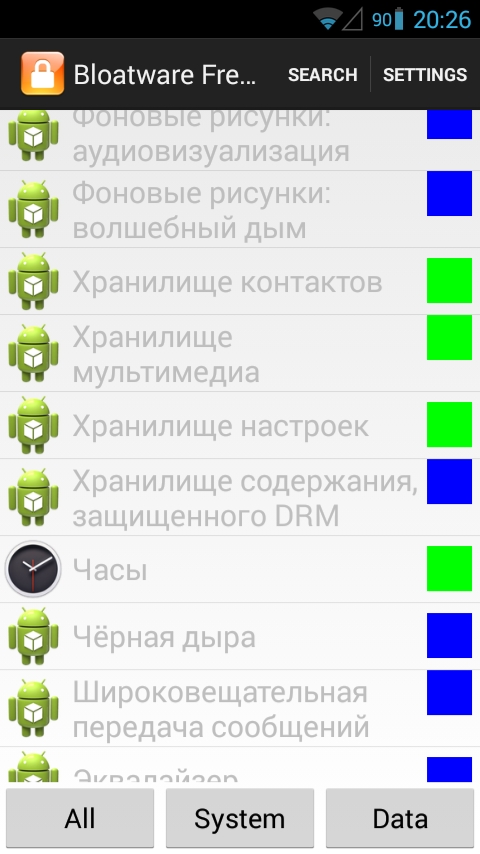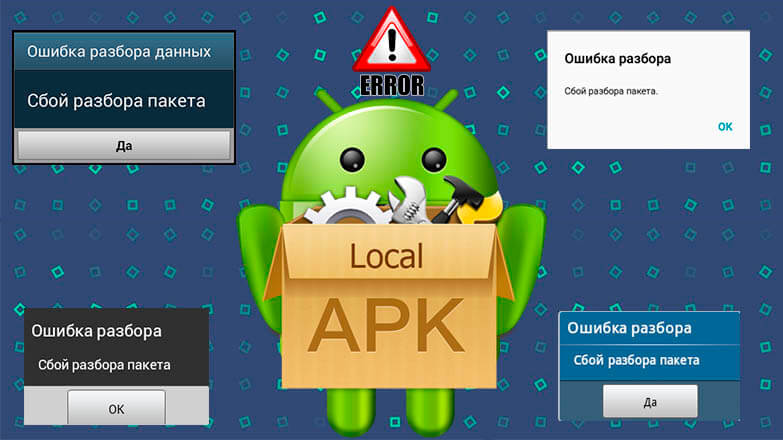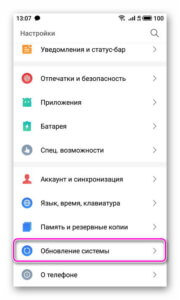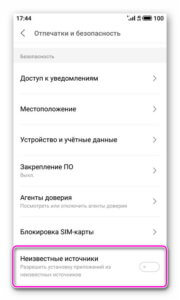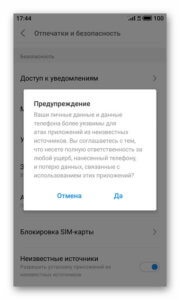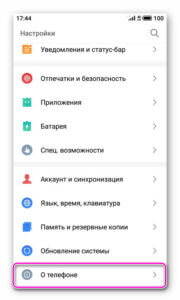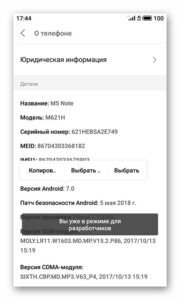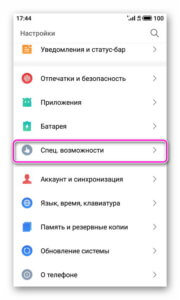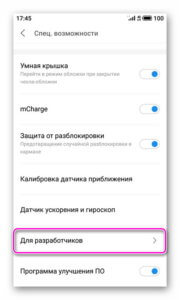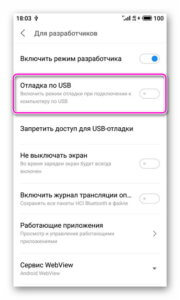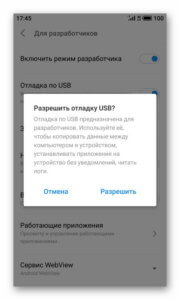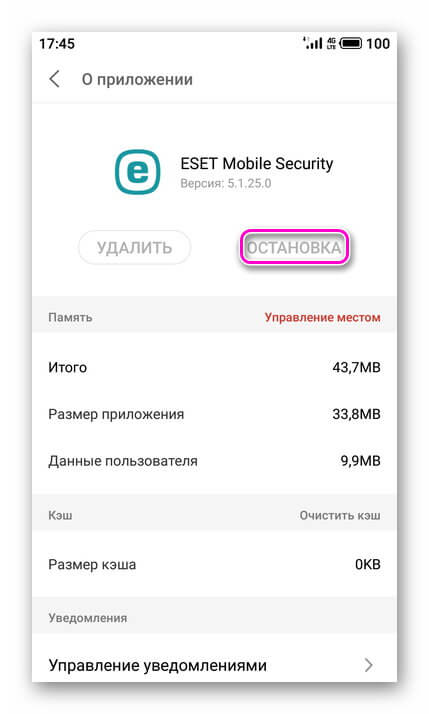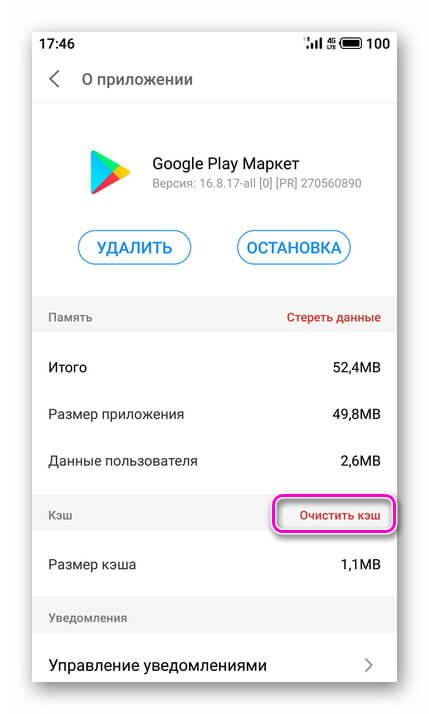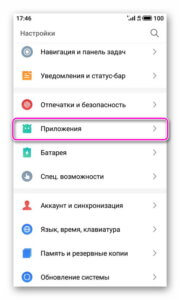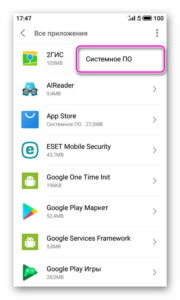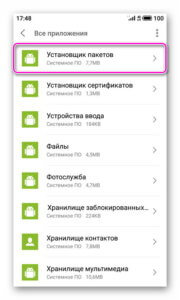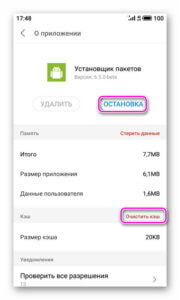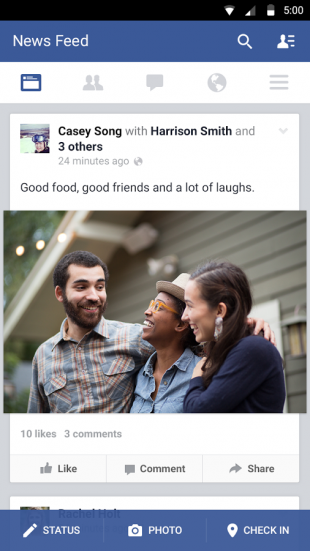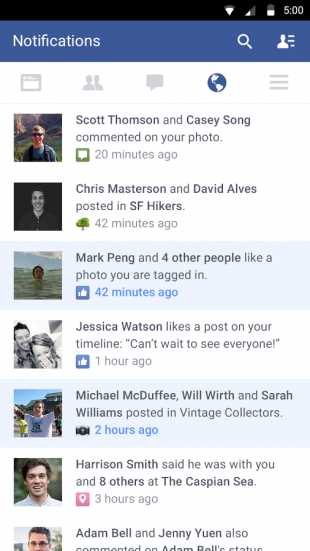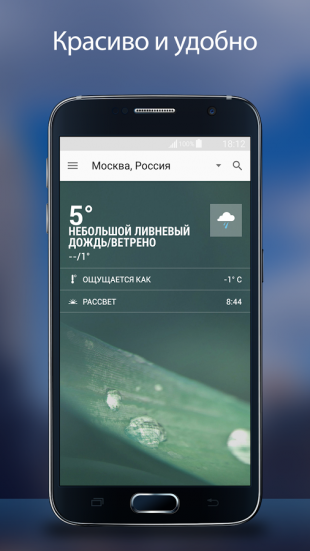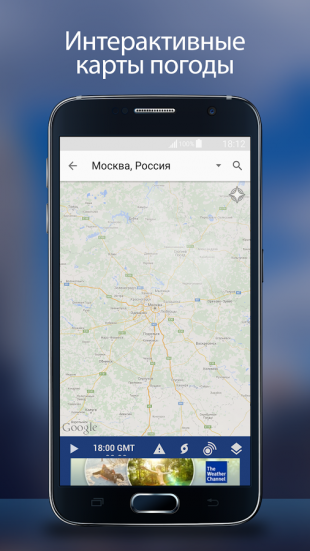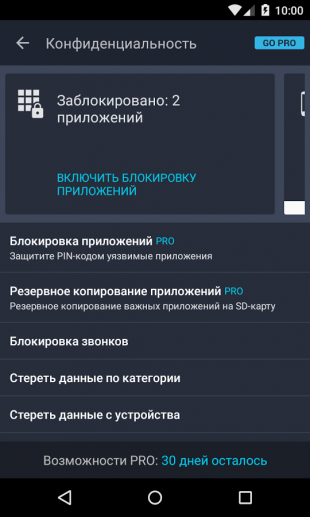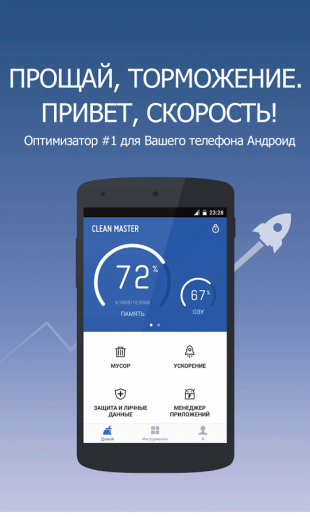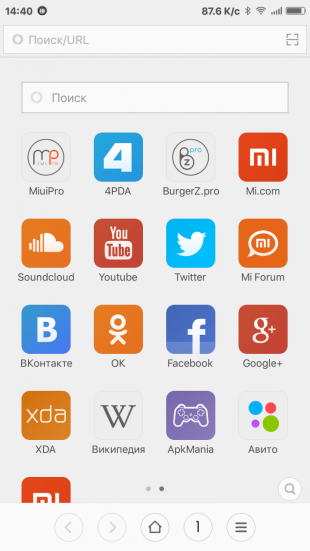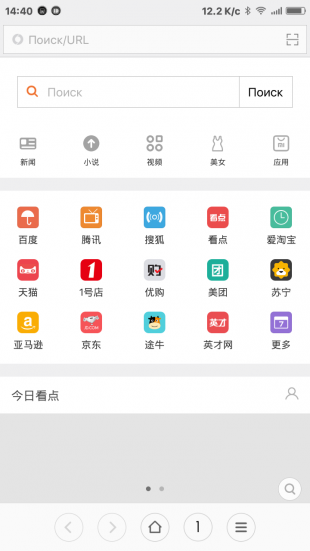Мастер доступа к пакетам android что это
Мастер доступа к пакетам android что это
Или войти с помощью одного из сервисов
Описание
= Предоставляет список приложений, установленных на телефоне, нужен для поисковых запросов
— GoogleQuickSearchBox
— QuickSearchBox
* не удалять, необходим для нормальной работы
= Выдает запрос пользователю, если какое-то приложение пытается выполнить резервное копирование/восстановление данных
— framework (services.odex)
* удаление по желанию (я у себя удалил)
— CalendarImporter
— CalendarProvider
— Email
— Exchange
— framework (framework.odex)
— GoogleCalendarSyncAdapter
— GoogleLoginService
— Launcher2
— MTKAndroidSuiteDaemon
— Calendar
— MtkBt
* я у себя удалил, календарь при этом работает (но я не использую синхронизацию ни с компом, ни с гугловой учеткой)
— Calendar
— GoogleCalendarSyncAdapter
* не удалять, если пользуетесь календарем, необходим для его работы
— Contacts
— Mms
— Phone
— Settings
— StkSelection
* лучше не удалять, необходим для нормальной работы (в том числе, что-то связанное с выбором SIM)
— Calendar
— ContactsProvider
— Email
— Exchange
— framework (framework.odex)
— GoogleContactsSyncAdapter
— GoogleLoginService
— GoogleQuickSearchBox
— Launcher2
— Maps_hdpi
— Mms
— MTKAndroidSuiteDaemon
— MtkBt
— Phone
— QuickSearchBox
— Talk
— VoiceSearch
* не удалять, необходимо для работы телефона
* не удалять, необходимо для работы телефона
— DownloadProvider
— framework (services.odex)
— Settings
— framework (services.odex)
— MediaProvider
— VoiceSearch
— CalendarImporter
— Contacts
— Exchange
— framework (services.odex)
— GN_ZoomClipView
— LatinIME
— Launcher2
— MediaUploader
— Mms
— MtkBt
= Управление блокировками SIM-карт, вызывается из инженерного меню, пункт «SIMMeLock»
— EngineerMode
* при удалении не работает соответствующий пункт «SIMMeLock», остальной функционал работает
— Calendar
— framework (services.odex)
— GoogleLoginService
* я у себя удалил, маркет и ютуб работают
= Отсылка отчетов об ошибках в гугл (возможно еще какой-то функционал)
— GoogleServicesFramework
— Phonesky
* я у себя удалил, маркет и ютуб работают
= Поддержка гугловой учетки
— GoogleServicesFramework
— GoogleTTS
— MediaUploader
— SetupWizard
— YouTube
*для работы маркета и SetupWizard необходим, если сделать сброс телефона
то запустившийся при первом включении SetupWizard на очередном шаге
= Гуглопоиск, а так же «неубираемый» виджет поиска на рабочем столе
— Browser
— Maps_hdpi
— VoiceSearch
* я у себя удалил, пользуюсь поиском из браузера, при этом пропадает строка поиска с десктопа, удаление по желанию
— framework (framework.odex)
— Maps_hdpi
— SettingsProvider
* даже при установленной альтернативной эту лучше не удалять, чтоб избежать проблем при сбросе телефона к заводским настройкам
— Browser
— EngineerMode
— framework (services.odex)
— GoogleQuickSearchBox
— Maps_hdpi
— MtkWorldClockWidget
— Phonesky
— QuickSearchBox
— Settings
— VoiceSearch
*стандартный лончер (десктоп и список приложений/виджетов), необходим
для нормальной работы, лучше оставить даже если используете
альтернативный (чтоб избежать проблем после сбороса данных на заводские)
= Как минимум доступ к данным на флешке (возможно что-то еще)
— DownloadProvider
— framework (services.odex)
*если удалить ни одно приложение не получит доступ к данным на флеш-карте через стандартный API, необходим для нормальной работы, не удалять
— Contacts
— framework (framework.odex, services.odex)
— Gallery2
— GoogleQuickSearchBox
— LatinIME
— Launcher2
— MTKAndroidSuiteDaemon
— Omacp
— Phone
— Settings
— SystemUI
— VoiceSearch
— framework (framework.odex, services.odex)
— Music
— Settings
* необходим для работы bluetooth, не удалять
= служба контроля за температурой узлов телефона
— InternalEngineerMode
* думаю, лучше не удалять
= Стандартный аудио-плеер
— AtciService
— FMRadio
— framework (framework.odex, services.odex)
— Gallery2
— GN_Camera
— GN_SoundRecorder
— GoogleQuickSearchBox
— Launcher2
— MediaProvider
— Mms
— Settings
— VisualizationWallpapers
= Поддержка звуковых эффектов
— Settings
* лучше не удалять
— CDS_INFO- CellConnService- Contacts- EngineerMode- framework (android.policy.odex, framework.odex, services.odex)- GN_MMITest- GoogleLoginService- Mms- Settings- SetupWizard- Stk1- Stk2- StkSelection- TelephonyProvider* собственно звонилка, не удалять
— GoogleLoginService
— GooglePartnerSetup
— GoogleServicesFramework
— Launcher2
— Maps_hdpi
— YouTube
* по желанию, можно удалить если не пользуетесь маркетом (хотя вещь удобная)
— framework (framework.odex, services.odex)
— GoogleBackupTransport
* не удалять, необходима для норамально работы телефона
— framework (android.policy.odex, framework.odex)
— LatinIME
— Provision
*лучше не удалять, без него всё работает до первого сброса телефона к
заводским настройкам, после сброса настройки можно сделать и вручную, НО
из замеченного: самое плохое, это при входящих звонках идет
автоматический отбой, так же по долгому нажатию кнопки вкл/выкл,
появляется только меню «выключить» без профилей и «режима полёта»
— framework (services.odex)
* я у себя удалил, бекапом пользуюсь через recovery
— Launcher2
— Phone
— StkSelection
* не удалять, необходима для работы телефона
— Launcher2
— Phone
— StkSelection
* не удалять, необходима для работы телефона
* не удалять, необходима для работы телефона
= Верхняя панель со строкой статуса, иконками сети, батареи и часами
— framework (android.policy.odex, framework.odex, services.odex)
— Settings
* не удалять, необходима для работы телефона
— Mms
* не удалять, необходима для работы телефона
Таким образом перед удалением приложения лучше заглянуть под спойлер и посмотреть, где оно еще встречается. Например:
— хотим удалить CalendarProvider, смотрим кто его использует: Calendar и GoogleCalendarSyncAdapter, т.е. после удаления CalendarProvider, скорее всего перестанут нормально работать указанные два приложения. Хотя в некоторых случаях зависимость не такая критичная. Ну да используется, но без него работать будет.
Например, в случае с YouTube, удаление которого не влечет за собой прекращение работоспособности GooglePartnerSetup, Maps_hdpi, Phonesky и VoiceSearch.
Все действия по удалению и изменению системных данных Вы делаете на свой страх и риск!
Вдыхаем новую жизнь в старый андроидофон
Мобильные технологии развиваются так быстро, что мы уже не успеваем менять смартфоны. Вроде бы только купил новый девайс, а на рынке уже появились более продвинутые модели с большим количеством памяти, процессорных ядер и поддержкой NFC. И черт бы с ними, с ядрами, два, четыре, восемь, хоть шестнадцать. Новая версия ОС тормозит! Вот это настоящая проблема.
Вместо введения
Эту статью я адресую всем тем, кто до сих пор пользуется смартфонами, вышедшими до появления версии Android 4.0, всем тем, кому «посчастливилось» купить девайс с 512 Мб оперативной памяти, а через месяц вышел Ice Cream Sandwich, и пришлось остаться на 2.3 или мириться с тормозами. В общем, для обладателей доисторических, но любимых HTC Desire, Motorola Defy и Samsung Galaxy S.
Обладателем одного из таких девайсов являюсь и я сам. Около трех лет назад за сегодняшнюю цену Nexus 4 я приобрел смартфон Motorola Defy. Это такой кирпич с экраном на 3,7 дюйма, 1 ГГц процессором, 512 Мб оперативной памяти и защитой от грязи и воды. С ним я проходил около года и впоследствии заменил на Galaxy Nexus, однако отдать или продать побитую, несколько раз тонувшую и прошедшую со мной через все, что только можно, моторолу не решился. Смартфон действительно был хорош, удобен, легко помещался в кармане и выдерживал любые испытания.
Проблема была только в том, что по умолчанию на Defy ставили Android 2.2, который впоследствии можно было обновить только до 2.3. Жадная и ленивая моторола оборвала все надежды владельцев, сказав, что 4.0 на смартфоне не будет — маловато памяти в зверьке.
К счастью, портировать Android 4.0 на Defy начали почти сразу после открытия исходников, и ко времени, когда необходимость в 4.X назрела, разработчики выкатили хороший полноценный порт (рассказ о том, через что они прошли, чтобы сделать это в условиях неломаемого залоченного загрузчика, достоин отдельной статьи). Но даже уже вылизанный Android 4.X (в лице CyanogenMod 10.2) работал на старом девайсе из рук вон плохо. Мизерный по нынешним временам объем памяти просто душил систему, и она постоянно держалась на пределе возможностей. В сравнении с 2.3, новая версия была просто невероятным тормозом, пользоваться которым не было никакого желания. Начались поиски любых путей оптимизации.
В сущности, все последующее повествование и есть рассказ о том, как заставить работать Android 4.3 (CyanogenMod 10.2) на Motorola Defy или любом другом устаревшем устройстве похожей конфигурации (в частности, точно такая же начинка была у Motorola Droid и похожая у Samsung Galaxy S). Впрочем, все сказанное будет справедливо вообще для любого девайса на Android 4.X, начиная от Samsung Galaxy Nexus и заканчивая HTC One.
Что, почему и зачем
Итак, у нас есть смартфон под управлением Android 4.X, и он безбожно тормозит. Приложения запускаются долго, промотка происходит с задержками, общий FPS около 5–10 кадров. Проблемы здесь, как и положено, две: процессор и память.
Официальные системные требования Android 4.X — это процессор на 1 ГГц и 1 Гб оперативной памяти. Только такой смартфон может пройти сертификацию и получить возможность продажи с предустановленным Google Play. Все, что ниже, — нет. И никакого запаса по памяти или частотам здесь нет, это край, ниже которого начинаются тормоза. Не из-за кривости чьих бы то ни было рук, а по причине функциональности ОС, которая с выходом Ice Cream Sandwitch действительно серьезно возросла (ну или можно все свалить на Java).
Сколько памяти потребляет Android 4.X? Много. Только что загруженная операционная система занимает около 350 Мб, за вычетом кода ядра и невыгружаемых компонентов на девайсе с 512 Мб памяти свободными остаются около 120 Мб. Среднее современное приложение вроде Twitter или Instagram во время своей работы может сожрать до 50 Мб. То есть оперативная память будет исчерпана уже после включения аппарата и запуска пары-тройки приложений.
Да, тебе не нужна одновременная работа нескольких программ, однако Android — это не Windows, он не завершает работу приложения при его закрытии, а всего лишь сворачивает, в результате чего софт продолжает жрать память, даже когда ты им не пользуешься. Чтобы ось не сдохла от нехватки памяти, в критические моменты просыпается процесс, названный Low Memory Killer, и беспощадно убивает фоновые приложения.
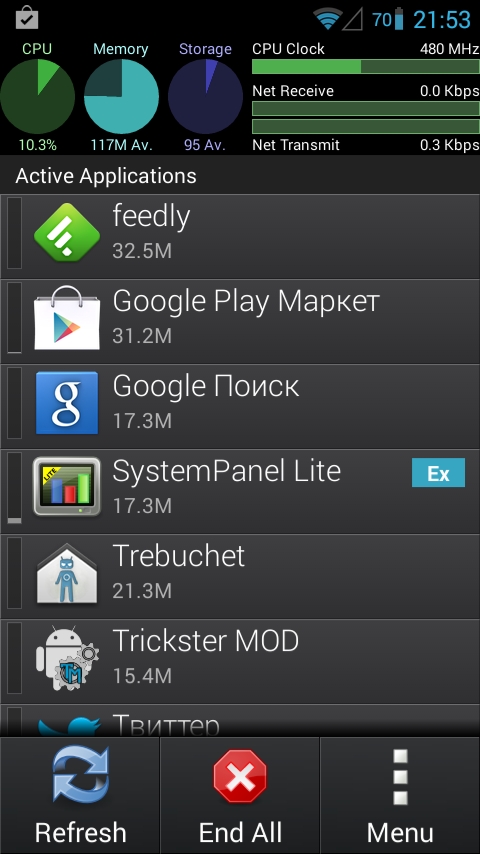
Хакер #179. Интернет вещей — новый вектор атак
Автоматическое освобождение памяти
Для нас Low Memory Killer очень важный инструмент. Это не просто топорная прибивалка софта, а интеллектуальный механизм, который можно перенастроить под любые нужды. Алгоритм работы этого внутриядерного процесса основан на значениях «важности», которые присваиваются каждому работающему в системе приложению и могут изменяться во времени. Всего таких значений шесть:
Важность приложений каждой группы растет снизу вверх. То есть при нехватке памяти Low Memory Killer начнет убийство с последней группы и, если памяти снова будет не хватать, будет продвигаться выше. Само понятие «дефицит памяти» у Low Memory Killer определяется шестью порогами, по одному на каждую группу процессов. На всех смартфонах (и прошивках) значения этих порогов разные, например, на Motorola Defy с CM-10.2 на борту они такие:
Свободной памяти меньше 70 Мб — убиваются безработные фоновые приложения, меньше 55 Мб — в расход пойдут Content Porovider’ы и так далее. Когда памяти останется всего 25 Мб, будет убито используемое в данный момент приложение, но вероятность такого исхода крайне мала; после убийства всех остальных приложений память занимать будет просто некому.
Какие значения будут подходящими? Здесь все зависит от способа использования смартфона. Если аппарат тебе нужен только для того, чтобы звонить, читать почту и твиттер, значения лучше либо оставить как есть, либо убавить (но не рекомендую ставить ниже 50 Мб). Тогда система будет освобождать память только в крайнем случае, и все приложения, которыми ты часто пользуешься, останутся в памяти и будут запускаться мгновенно.
Если же ты привык использовать смартфон для запуска большого количества самых разных приложений и игр, то значения лучше повысить (в Auto Memory Manager это можно сделать за один тап, нажав кнопку Aggressive). Тогда в системе всегда будет оставаться достаточно памяти для запуска сразу нескольких тяжелых приложений, и она не будет тратить время на освобождение оперативки.
Еще один радикальный вариант — это повысить лимиты двух последних групп до максимума, в результате чего Android фактически превратится в однозадачную систему, каковой до недавнего времени была iOS и до сих пор остается Windows Phone (условно, конечно). Другими словами, система будет автоматически убивать приложения сразу после их закрытия, но только в том случае, если софтина не будет в этот момент ничего делать. Системные компоненты при этом останутся висеть в памяти.
Независимо от того, какой из вариантов ты выберешь, стоит поиграть с возможными значениями, чтобы найти оптимальные.
Очищаем смартфон от мусора
Все наши манипуляции с Low Memory Killer не принесут особого прироста производительности, если память системы будет забита разными клиентами Facebook, VKontakte, Hangouts Google+ и прочими. Обычно такой софт стартует сразу после загрузки системы и попадает либо в группу SECONDARYSERVER, либо в HIDDENAPP (иногда в CONTENT_PROVIDER), так что до него механизм очищения памяти добирается только в последнюю очередь, а даже если добирается, через некоторое время софтина перезапускается (обычно это связано с каким-либо системным событием).
Поэтому вторым пунктом в нашем плане улучшения скорости работы будет избавление от всех подобных приложений. Нет, реально нужные, конечно, лучше оставить, а те, которые стоят для галочки, — удалить. Если ты используешь стороннюю прошивку, типа CyanogenMod, стандартный архив Gapps (тот, который прошивается после самой прошивки) лучше заменить на минимальный (goo.im/gapps/minimal). Из гугловских приложений в нем только сам маркет и Gmail, а Hangouts, карты и куча других сервисов вырезаны, поэтому они тоже не будут стартовать во время загрузки и жрать память (любой из них можно установить из маркета).
Кроме Google-сервисов, довольно много памяти могут отъесть сервисы и автоматически запускаемые приложения самого Android. Удивительно, но в памяти работающей Android-системы можно легко обнаружить кучу софта, которым ты вообще не пользуешься. Это может быть диктофон, калькулятор, «Черная дыра» (к сожалению, это всего лишь живые обои), а также сервисы голосового набора (набора номера, не поиска), календаря и синтезатора речи. Причем если первые просто были запущены во время загрузки и довольно быстро вытесняются Low Memory Killer, то вторые — это полноценные сервисы, которые висят в памяти на протяжении всей жизни смартфона.
В скобках я привел системное имя приложения так, чтобы в случае необходимости ты мог не просто отключить, но и удалить его (а зачем зря тратить место?). Все системные приложения хранятся в каталоге /system/app и могут быть удалены с помощью любого файлового менеджера с поддержкой root.
По умолчанию система не позволит отключить некоторые весьма прожорливые, но тем не менее важные сервисы. К таким относятся, к примеру, «Телефон» (это приложение входит в группу FOREGROUND_APP и поэтому всегда висит в памяти), «Эквалайзер» (только в CyanogenMod и производных), Google Backup Transport (
45 Мб), ответственный за бэкап установленного софта в облаке Google (восстанавливается после переустановки прошивки, например), «Меню SIM-карты» и Fused Location (
45 Мб), сервис, который собирает данные о местоположении со всех возможных источников (сотовая сеть, IP-адрес, барометр, GPS, компас) и на их основе вычисляет точное положение смартфона на карте. Приложения типа навигаторов будут работать и без него, но с меньшей точностью.
Избавиться от всех этих процессов поможет root-приложение Bloat Freezer. Оно позволяет отключить не только приложения, дозволенные к отключению самой системой, но и вообще любые, в том числе главный системный процесс android.process.acore. Кроме приведенных выше пожирателей памяти, безболезненно можно прибить еще такое количество системных приложений, что мне будет проще привести список тех, которые отключать нельзя. Вот они:
Все остальное можно безболезненно выключить (ну или оставить те, которые еще могут пригодиться, например FM-радио). Когда все будет сделано, открываем любой менеджер процессов, прибиваем все пользовательские процессы и смотрим, сколько памяти занято. В моем случае 200 Мб. Очень даже недурно в сравнении с изначальными 350 Мб.
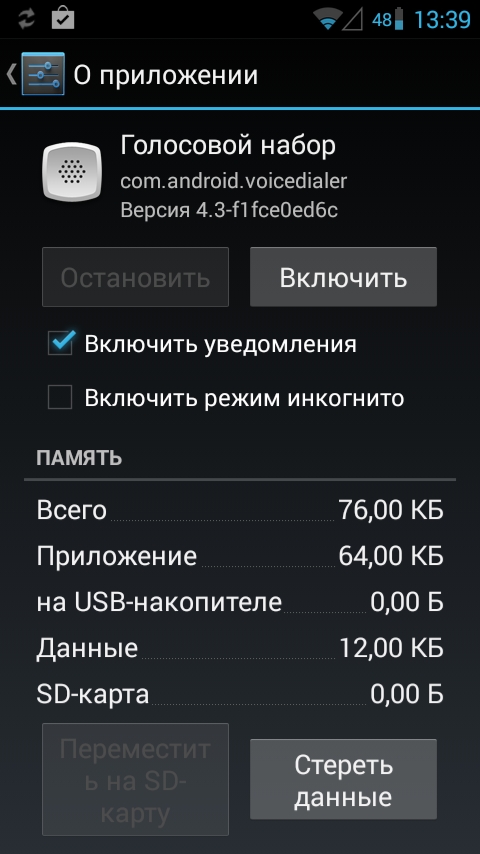
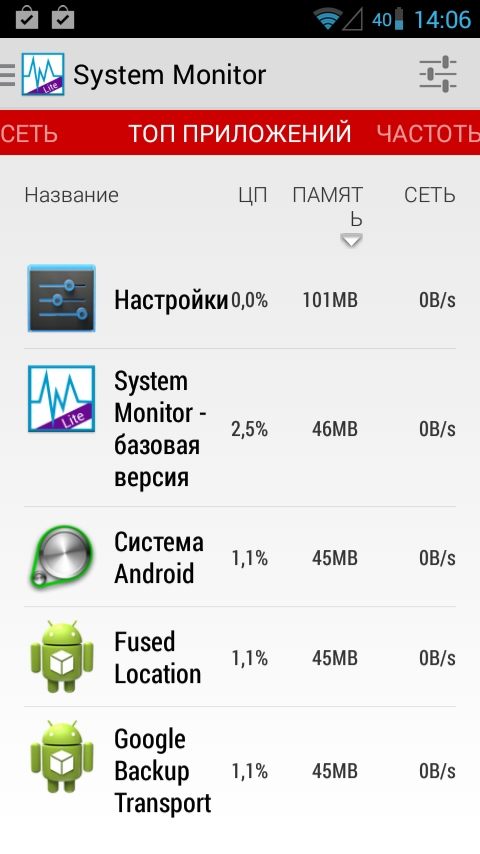
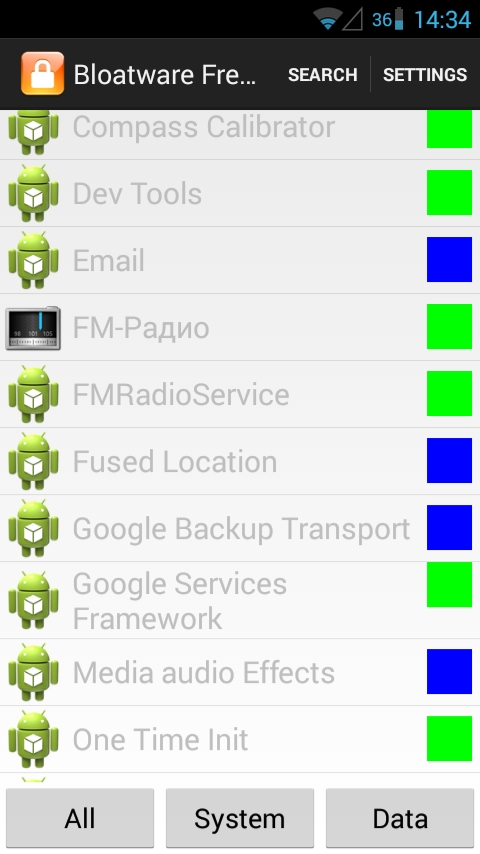
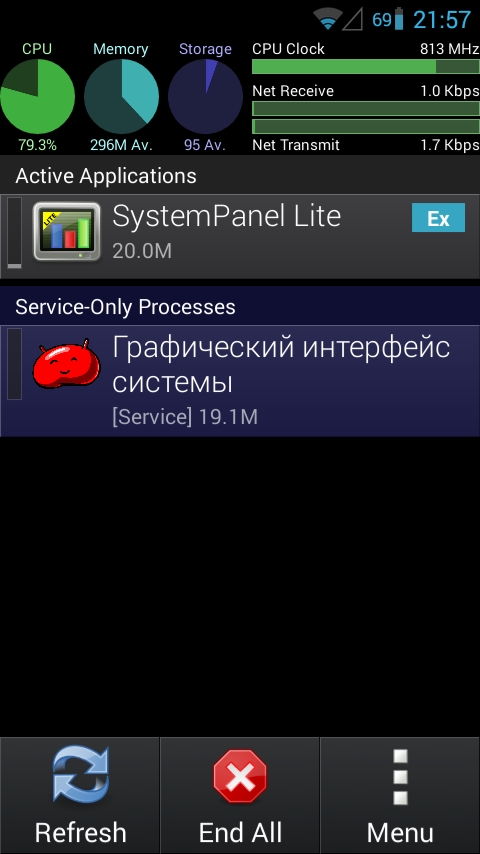
Боремся с жадным софтом
Удалять или отключать все приложения нам, конечно, нельзя, однако о наиболее прожорливых из них позаботиться нужно. Обычно софт для Android (да и для любых других ОС) страдает от двух основных проблем ожирения: он либо съедает неимоверные количества оперативной памяти во время своей работы (например, твиттер-клиент может продолжать хранить в памяти уже давно прочитанные сообщения и просмотренные изображения), либо постоянно что-то делает в фоне, из-за чего смартфон становится менее отзывчивым, а время его работы от батареи падает. В особо тяжких случаях обе болезни комбинируются в одной софтине.
Второе, что мы можем, — это отучить прожорливые приложения что-либо делать в фоне. Для этого есть замечательное приложение Greenify (требует root), которое позволяет заморозить выбранные приложения так, чтобы они вообще не могли работать, пока не видны на экране. Запускаем Greenify, нажимаем «+» и видим список работающего софта, рассортированный по степени прожорливости, тапаем по нужному приложению и все, отныне в фоне оно всегда будет спать.
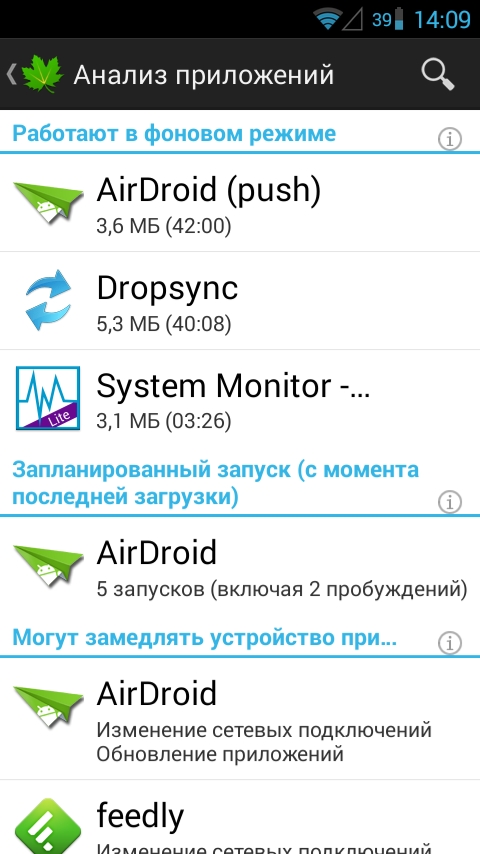
Другие советы
Что еще можно сделать для ускорения работы смартфона и очистки его памяти? В целом больше ничего. Есть, конечно, еще такие совсем радикальные методы, как замена тяжелого софта на простые легкие аналоги, хакинг софта с целью вырезания ресурсов, но все это плохо согласуется с идеей иметь полнофункциональный смартфон. Проще тогда поставить Android 2.3 (CyanogenMod 7) и вообще забыть о проблемах производительности.
Тем не менее есть еще два действенных совета. Первый — это активация технологии zRam, которая позволяет выделить небольшой фрагмент оперативной памяти и создать из него виртуальный своп-раздел со сжатием данных. В результате общий объем оперативной памяти виртуально увеличится, высвободив лишних 50–100 Мб.
Второй действенный совет — это перенос всех приложений во внутреннюю память вместо установки на карту памяти. Тут выигрыш состоит в том, что встроенная NAND-память смартфона по определению намного быстрее памяти SD-карты, поэтому запуск приложения из внутренней памяти будет происходить быстрее. Более того, сам по себе механизм запуска приложений с SD-карты в Android реализован с использованием шифрованных контейнеров, что также вносит дополнительные издержки.
Теперь по умолчанию весь софт будет устанавливаться во внутреннюю память. Чтобы настройка сохранялась между перезагрузками, берем любой файловый менеджер с поддержкой root, переходим в каталог /system/etc/init.d/ и создаем такой файл 99disable-app2sd.sh :
И с помощью все того же файлового менеджера ставим на него бит исполнения. Это рецепт для CyanogenMod и производных. На стоковых прошивках сначала необходимо установить приложение Universal Init.d, запустить его и включить переключатель на главном экране приложения.
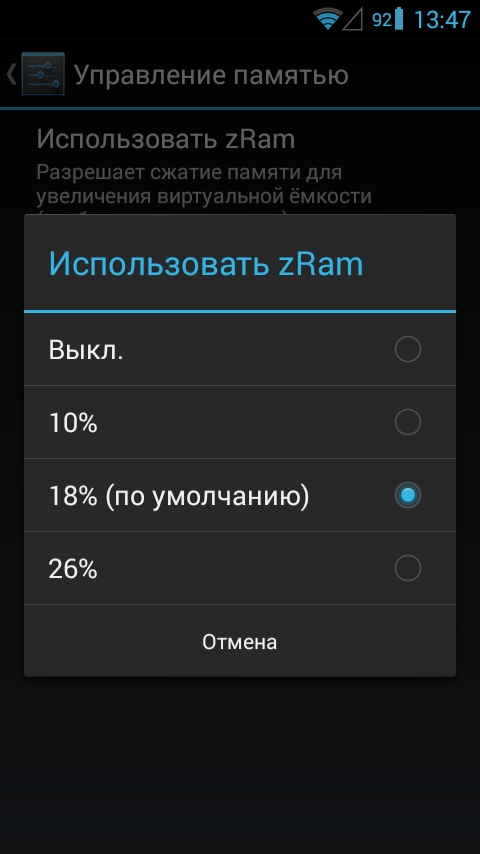
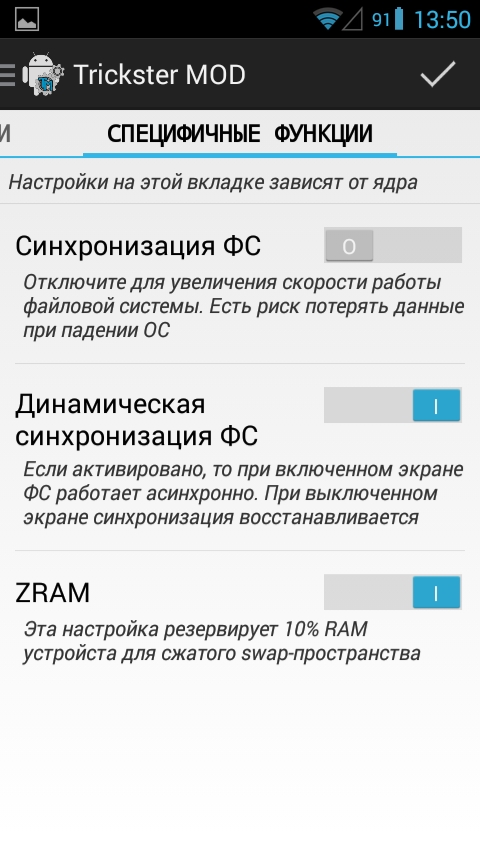
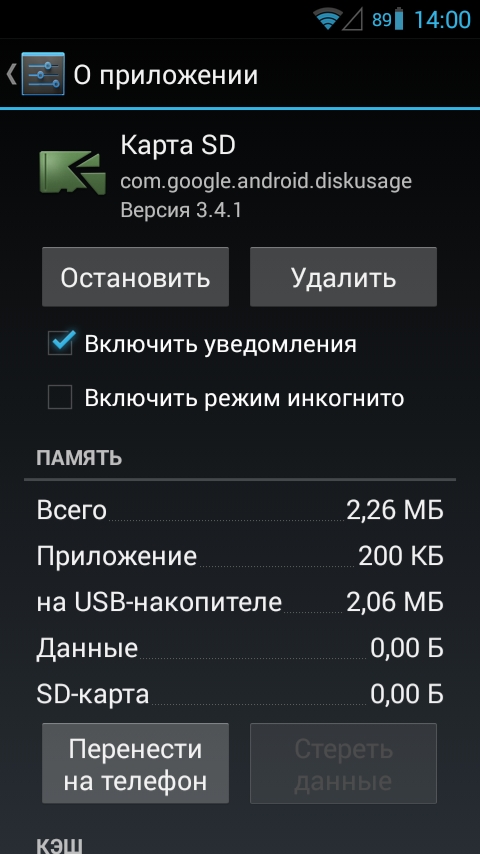
Выводы
Применяя все описанные в статье приемы, мне удалось существенно поднять скорость работы при использовании Motorola Defy с CyanogenMod 10.2 на борту. Смартфон, конечно, не приблизился к скорости Nexus 4 и других современных девайсов, но в сравнении с настройками по умолчанию комфорт от использования повысился в разы и приблизился к таковому при использовании стокового Android 2.3.
Ошибка мастер доступа к пакетам
Сбой разбора пакета Android что делать?
При загрузке ПО или игр на Андроид владелец гаджета может встретиться с сообщением «ошибка разбора пакета». Обычно это происходит при установке ПО APK файлом, но случается и при загрузке контента из Google Play. О причинах сбоев и способах их решения рассказывает Appsetter.ru
Причины и способы решения проблемы
Причинами сбоя при разборе пакета бывают:
Чтобы понять, что значит сбой разбора пакета и почему он произошёл, нужно поочерёдно проверить каждую возможную причину.
Устаревшее ПО
При установке нового ПО на старую ОС нередко возникают проблемы совместимости. Следует обновить Андроид, открыв в настройках гаджета раздел «Обновление системы», Если при проверке будут обнаружены свежие обновления, их необходимо установить.
Если система обновлена, но ПО по-прежнему не устанавливается, следует поискать его старую версию, совместимую с ОС. Найти её можно на веб-ресурсе разработчиков или на специализированных порталах в Сети.
Инсталляция ПО из ненадёжных источников
Установка ПО на Андроид рекомендована из Play Market. Для загрузки игр и софта APK-файлом нужно получить права на инсталляцию из незнакомых источников. Во вкладке «Безопасность» открывают интересующую функцию и активируют её.
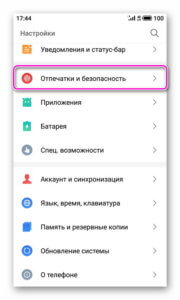
Запуск отладки по USB
Эта опция часто не используется, несмотря на то, что после включения она открывает ряд дополнительных настроек и опций, включая исправление сбоя разбора пакета.
Для её активации включают режим разработчика. Во вкладке «Об устройстве» нажимают на «Номер сборки» неоднократно до появления уведомления о том, что режим запущен.
Теперь в настройках следует выбрать «Спец. возможности», далее «Для разработчиков», а затем активировать отладку по USB.
Нарушена целостность APK-файла
АПК-файл, из которого устанавливается игра или приложение, мог быть повреждён при загрузке или неработоспособным с самого начала. Нужно снова скачать его, а также проверить на ещё одном устройстве. Если контент есть на Google Play, рекомендуется установить его оттуда, чтобы избежать подобных проблем.
работа антивирусного ПО или программ для очистки системы
Несмотря на пользу от работы антивирусных программ или утилит для чистки ОС, они же могут мешать установке другого софта. Чтобы устранить проблему, их отключают до завершения инсталляции. В настройках необходимо выбрать «Приложения», затем поочерёдно открыть программы, которые требуется отключить и в их свойствах нажать «Остановить». Альтернативным решением станет удаление этого софта и установка заново после загрузки необходимых программ.
Очистка файлов кэша и cookie магазина Play Market
Очистка кэша Android-магазина Play Market также позволяет исправить проблему. Открывают «Приложения», находят необходимое приложение, нажимают на него и последовательно выполняют очистку кэша и удаление данных.
Удаление повреждённых данных установщика пакетов
Установщик пакетов — это служба Андроид, выполняющая инсталляцию приложений с помощью файлов АПК. Внутри нее хранится небольшое количество информации, но если она повреждена, это станет причиной сбоя разбора пакета.
Нужно в настройках открыть «Приложения», нажать вверху на три вертикальные точки и выбрать «Системное ПО». Далее следует найти «Установщик пакетов», завершить его работу, а затем очистить мусорные файлы.
При неудаче стоит обратиться к специалистам для решения затруднения. Предварительно рекомендуется перенести все личные данные на карту памяти, в облако или на ПК, т.к. при восстановительных работах они будут удалены.
Заключение
Если при инсталляции ПО возникает ошибка «Сбой разбора пакета», что делать в этой ситуации знают немногие пользователи. Решением станет проверка совместимости приложения и ОС и их обновление, включение разрешения на инсталляцию из внешних источников, остановка антивирусного ПО и служб для очистки системы, а также ряд других действий. Если они не дадут результата, стоит попробовать выполнить сброс гаджета до начальных параметров, а если и это не решает проблему, его отдают в ремонт.

5 приложений, которые нужно удалить с Android прямо сейчас
Погодные приложения, оптимизаторы, дефолтный браузер — от этого всего лучше избавиться.
Facebook и другие социальные сети
Социальная сеть Facebook является сегодня самой популярной в мире, поэтому неудивительно, что соответствующее мобильное приложение установлено у огромного количества пользователей. Мобильный клиент позволяет вам получать уведомления о новых лайках, постить фотки своей еды и всегда оставаться на связи с друзьями. Однако взамен это приложение потребляет огромное количество системных ресурсов и значительно уменьшает срок работы мобильного гаджета от батареи. Согласно ежегодному отчёту App Report 2015 AVG Android App Report, именно мобильный клиент Facebook занимает верхние строчки в хит-параде самых прожорливых программ на платформе Android.
Альтернатива. Используйте мобильную версию Facebook в любом современном браузере. Функциональность отличается ненамного, зато отсутствуют раздражающие уведомления и стремительно тающая батарея.
The Weather Channel и другие погодные приложения
The Weather Channel — отличный пример того, как на самой простой функции — отображении прогноза погоды — разработчики умудряются выстроить целый мегакомбайн. Здесь вы увидите и анимированные обои, и метеорологические карты, и букет интерактивных виджетов, и бог знает что ещё. Всё это хозяйство сидит в оперативной памяти устройства, каждые пять минут стучится в интернет и, разумеется, самым бессовестным образом съедает заряд вашей батареи.
Альтернатива. Выгляните в окошко — вы получите гораздо более надёжную информацию, чем то, что показывает виджет рабочего стола. Если необходим прогноз, то Google предоставит вам самое надёжное предсказание на неделю вперёд.
AntiVirus FREE и другие антивирусные программы
Дискуссия о том, нужны ли антивирусные программы на устройствах под управлением Android, иногда бывает довольно горячей. Я придерживаюсь мнения, что если вы не получаете root-права на устройстве и не устанавливаете взломанные программы из сторонних сомнительных источников, то антивирус вам не нужен. Компания Google бдительно следит за содержимым своего магазина и моментально удаляет из него все потенциально опасные элементы, поэтому всегда активный мониторинг антивируса будет только зря тормозить ваш смартфон или планшет.
Альтернатива. Если возникли всё-таки сомнения в здоровье гаджета, то установите антивирус, просканируйте, а затем удалите его.
Clean Master и другие оптимизаторы системы
Вера в чудеса является самой главной движущей силой для распространения разных «очистителей» и «оптимизаторов». Мол, сотни лучших программистов Google не смогли довести свою систему до ума, а вот этот изобретатель-одиночка взял и сделал! Спешим вас расстроить: большинство подобных приложений либо вообще ничего не делают, либо наносят только вред. Очистить кэш, удалить остатки старых программ можно и встроенными системными инструментами. Очистка же памяти на самом деле только замедляет запуск программ и работу Android вместо обещанного создателями утилит ускорения системы.
Альтернатива. Используйте имеющиеся в Android инструменты для очистки кэша приложений. Забудьте об оптимизации памяти.
Дефолтный браузер
Некоторые производители и разработчики сторонних прошивок снабжают свои творения специальными версиями браузера. Как правило, в них намертво вшиты ссылки на сайты рекламодателей и другой ненужный вам контент. Кроме этого, никто не может поручиться, что такой браузер не сливает вашу информацию налево. Лучше никогда не использовать подобную программу и вообще, если это возможно, удалить её из системы.
Альтернатива. Для Android существуют десятки хороших браузеров, но самым надёжным и быстрым является, несомненно, Google Chrome. Он функционален, обладает поддержкой самых современных веб-технологий, умеет экономить мобильный трафик и обладает простым и понятным интерфейсом.
А какие приложения вы считаете самыми вредными на платформе Android?
Исправление ошибок Windows, возникающих во время обновления Acrobat Reader
某些 Creative Cloud 应用程序、服务和功能在中国不可用。
Ошибка при попытке обновления Acrobat или Reader
Решения
Пользователи Reader
В некоторых случаях одну из ошибок, указанных в таблице ниже, можно устранить переустановкой Adobe Reader.
Удалите Reader с компьютера.
Дайте менеджеру загрузки достаточно времени, чтобы загрузить все необходимые установочные файлы. Затем следуйте инструкциям для установки Reader.
Если у вас по-прежнему возникают трудности, попробуйте использовать другой веб-браузер.
Пользователи Acrobat
Удалите Acrobat с компьютера.
Переустановите Acrobat с помощью загруженных установочных файлов или с DVD-диска.
Администраторы
Дополнительные сведения о конфигурировании и устранении неполадок в модуле обновления см. в разделе Руководство по программе обновления Acrobat Reader.
Распространенные сообщения об ошибке
Как и большинство приложений Windows, Acrobat и Reader используют технологию установщика Microsoft Windows для установки обновлений. Если во время обновления произошел сбой, может быть отображено одно из следующих сообщений об ошибке установщика Microsoft. Это не полный список. Компания Adobe обновляет список, по мере обнаружения решений для распространенных ошибок. Если ошибки нет в списке, можно проверить сообщения об ошибке установщика Windows на сайте Microsoft.
Попробуйте использовать мастер диагностики Microsoft Fix it, доступный по адресу support.microsoft.com/kb/886549. Этот мастер обновляет реестр Windows.
Отказ от ответственности: Adobe не поддерживает стороннее программное обеспечение и предоставляет эту информацию исключительно в качестве совета.
Если проблема не устранена после использования мастера Fix it, см. решения в разделе Ошибка 1606 | Установка | Acrobat 8, 9 | CS4.
Источник установки для этого продукта не доступен.Убедитесь, что источник существует и доступен.
Не удалось открыть этот пакет исправлений. Убедитесь, что пакет исправлений существует и доступен. Или свяжитесь с поставщиком приложения, чтобы убедиться, что это действительный пакет исправлений для установщика Windows.
Попробуйте использовать мастер диагностики Microsoft Fix it, доступный по адресу http://support.microsoft.com/kb/971187. Мастер обновляет реестр Windows, чтобы дать возможность удалить обычным способом предыдущие версии программы и установить или обновить текущую версию.
Отказ от ответственности: Adobe не поддерживает стороннее программное обеспечение и предоставляет эту информацию исключительно в качестве совета.
Эта ошибка также может возникнуть при загрузке и обновлении с помощью Adobe Application Manager. Ошибку можно обойти, если загрузить обновление отдельно от установки. Другими словами, необходимо сохранить файл обновления локально (на компьютере), а запустить его отдельно.
Чтобы загрузить и установить обновление, найдите новейшую версию Acrobat или Reader по адресу:
Выберите «Продолжить для загрузки» и «Загрузить сейчас», а затем выберите «Сохранить» или «Сохранить как» для сохранения файла на компьютер. После загрузки найдите файл исправления на компьютере и дважды щелкните на файле для запуска обновления.
Попробуйте использовать мастер диагностики Microsoft Fix it, доступный по адресу http://support.microsoft.com/kb/971187.Мастер обновляет реестр Windows, чтобы дать возможность удалить обычным способом предыдущие версии программы и установить или обновить текущую версию.
Отказ от ответственности: Adobe не поддерживает стороннее программное обеспечение и предоставляет эту информацию исключительно в качестве совета.
Если вы не можете удалить, установить или обновить программу после применения мастера диагностики Fix it, см. решения в разделе Ошибка 1714 | Acrobat, Reader.
Ошибки при установке программ из пакета Windows Installer «.msi»
Вообще, меня это жутко бесит, т.к. после глупого сообщения об ошибке совсем непонятно что делать дальше. Microsoft специально разработали установщик Windows Installer для расширения возможностей установки программ (в основном это касается системных администраторов), но не позаботились должным образом о безглючной работе этой службы или хотя бы об адекватных сообщениях о проблемах. А нам теперь это разгребать
Неполадки могут быть с работой самой службы или могут возникать в процессе установки программ, когда всё настроено, в принципе, правильно. В первом случае нужно ковырять службу установщика, а во втором решать проблему с конкретным файлом. Рассмотрим оба варианта, но сначала второй.
Ошибки msi файлов
«Error reading from file «имя файла» verify that the file exists and that you can access it» (Error 1305). Переводится «Ошибка чтения из файла … проверьте существует ли файл и имеете ли вы к нему доступ». Ну не тупняк ли? Естественно, что кнопка «Повторить» не помогает, а отмена прекращает всю установку. Сообщение особой смысловой нагрузки также не несёт, т.к. файл точно существует и я имею к нему доступ, иначе бы просто не смог его запустить и получить это сообщение, к тому же почему-то на английском языке
А ошибка в том, что не Я должен иметь доступ к файлу, а установщик Windows, точнее сама Система. Решается очень просто:
Теперь ошибка установщика не появится! Можно добавить доступ на всю папку, из которой вы обычно инсталлируете программы, например на папку «Downloads», как у меня. Смотрим видео по решению проблем с правами доступа:

Ещё способы решить проблему
Описанный метод поможет при разных сообщениях, с разными номерами. Например, вы можете видеть такие ошибки файлов msi:
Во всех этих случаях должна помочь установка прав на файл и/или на некоторые системные папки. Проверьте, имеет ли доступ «система» к папке временных файлов (вы можете получать ошибку «Системе не удается открыть указанное устройство или файл»). Для этого:
После нажатия «Enter» путь преобразится на «нормальный» и вы переместитесь в реальную временную папку. Права на неё и надо проверять. Также рекомендую очистить временные папки от всего что там скопилось или даже лучше удалить их и создать новые с такими же названиями. Если не получается удалить папку, почитайте как удалить неудаляемое, но это не обязательно.
Если служба Windows Installer всё равно не хочет работать, то проверьте права на папку «C:Config.Msi», сюда «система» также должна иметь полный доступ. В этом случае вы могли наблюдать ошибку «Error 1310». На всякий случай убедитесь, что к папке КУДА вы инсталлируете софт также есть все права.
Если вы используете шифрование папок, то отключите его для указанных мной папок. Дело в том, что хотя мы сами имеем к ним доступ, служба Microsoft Installer не может до них достучаться пока они зашифрованы.
Ещё ошибка может быть связана с битым файлом. Может быть он не полностью скачался или оказался битым уже на сервере. Попробуйте скачать его ещё раз оттуда же или лучше с другого места.
Ошибка установщика Windows
В случае общих проблем не будут устанавливаться никакие msi файлы, процесс установки, скорее всего, даже не начнётся. При этом могут появляться ошибки вида:
или ещё нечто подобное со словами «ошибка msi», «Windows Installer Error». Всё это означает, что система дала сбой и теперь её надо лечить. Может вы ставили какой-то софт, который испортил системные файлы и реестр, или подхватили вирус. Конечно, никогда не будет лишним удалить вирусы, или убедиться что их нет. Но оставьте этот вариант на потом, т.к. обычно проблема кроется в другом.
Сначала давайте проверим работает ли служба Windows Installer:
Следующее что я посоветую сделать – это выполнить команду сканирования системы на повреждённые и изменённые системные файлы. Нажмите «Win + R» и введите
Sfc /scannow
Произойдёт поиск и замена испорченных файлов на оригинальные, при этом может потребоваться вставить установочный диск с Windows XP-7-10. После окончания процесса перегрузитесь и посмотрите, решена ли проблема.
Microsoft сам предлагает утилиту, призванную решить нашу проблему. Запустите программу Easy Fix и следуйте мастеру.
Параметры реестра и службы
Следующий способ устранения ошибки – восстановление рабочих параметров в реестре установщика Windows Installer.
Для этого скачайте архив и запустите оттуда два reg-файла, соответственно своей версии Windows. Согласитесь с импортом настроек.
В Windows XP или Windows Server 2000 установите последнюю версию установщика 4.5.
Если не помогло, то проделайте ещё перерегистрацию компонентов:
Если пишет, что не хватает прав, то нужно запускать командную строку от имени Администратора.
Если команды выполнились, но не помогло, то скачайте файл и запустите msi_error.bat из архива, проверьте результат.
Последний вариант — скачайте программу Kerish Doctor, почитайте мою статью, там есть функция исправления работы службы установщика и многих других частых проблем Windows.
Подведение итогов
Ошибки с установщиком Windows очень неприятные, их много и сразу непонятно куда копать. Одно ясно – система дала сбой и нужно восстанавливать её до рабочего состояния. Иногда ничего не помогает и приходится переустанавливать Windows. Однако не торопитесь это делать, попробуйте попросить помощи на этом форуме. В точности опишите вашу проблему, расскажите что вы уже делали, какие сообщения получили, и, возможно, вам помогут! Ведь мир не без добрых людей
Ошибка Windows Installer. Как исправить?
Здравствуйте. Сегодня хочу поднять тему, которая успела наболеть. Не знаю, как вы, а я в последнее время по работе довольно часто сталкиваюсь с проблемами установщика Windows – ошибками msi. Причем, данный вопрос бывает актуальным как для старой доброй Windows XP, так и для относительно «свежих» Windows 7 и Windows 8. Давайте разберем этот вопрос подробно, так как тема очень серьезная и если проблема возникла один раз, то поверьте, жизнь она вам осложнит – однозначно.
Что же это за файлы такие, имеющие расширение msi?
Этот файл установочного пакета, с помощью которого инсталлируется программное обеспечение, и который использует службу установщика Windows. Свое название расширение msi взяло от «Microsoft Installer», как раньше называлась версия установщика Windows. Такой файл содержит в себе полный сценарий установки программного продукта, вспомогательные компоненты, библиотеки и, в большинстве случаев, все установочные файлы, сжатые в cab-архивы. Можно долго обсуждать все достоинства и недостатки в работе Windows Installer, но придется все же принять его «как есть», а на некоторые неполадки в работе будем грамотно и адекватно реагировать. Ошибки могут возникать как в работе службы, так и по причине самих msi файлов.
Вот, что иногда случается: Error 1305: Error reading from file и далее система предлагает мне убедиться, а действительно ли был файл установщика, который я запускал. Поначалу звучит как минимум странно. Но, читая дальше послание системы, понимаю, что мне предлагают убедиться не только в наличии самого файла, но и в моих правах на доступ к нему. Как оказалось, это не я, а Windows Installer был обделен доступом к файлу, отсюда и проблема.


после чего жмем на «Проверить имена» (строчка становится подчеркнутой).
Подтверждаем – ОК и ставим отметку в чекбоксе «Полный доступ», опять подтверждаем.
Жмем на «Дополнительно», далее – «Изменить разрешения» – «Добавить разрешения», наследуемые от родительских объектов и все подтверждаем трижды.
Таким образом, от этой ошибки установщика мы избавились, и больше она нас не побеспокоит в процессе установки. Хотя более разумно и предусмотрительно было бы добавить права полного доступа системы на всю папку с содержимым, из которой по обыкновению происходит инсталлирование программного обеспечения (как в моем случае папка «Install»).
Если на вашем компьютере имеется операционная система Windows ХР, а в «Свойствах папки» включен «простой общий доступ к файлам», вы не увидите вкладку «Безопасность» в свойствах файла. В таком случае вам следует зайти в «Свойства папки» и снять отметку в чекбоксе «Использовать простой общий доступ к файлам». Также этой вкладки вы рискуете не обнаружить в разных «сборках» и «облегченных версиях» как Windows XP, так и Windows 7. Чтобы таки зайти на эту вкладку, придется загрузиться в Safe mode (Безопасном режиме) и войти под учетной записью администратора.
Еще проблему с Windows Installer можно избежать, запуская установку приложений с отключенной программой-антивирусом, с правами администратора, а также в режиме совместимости (вкладка «Совместимость» в свойствах msi-файла, ставим галочку в соответствующем чекбоксе).

Обязательно убедитесь в наличии доступа системы к каталогам временных файлов. Откройте «Свойства системы» (Win+Pause или в контекстном меню по правому клику мышкой на иконке Мой компьютер выберите строку Свойства), в «Дополнительных параметрах системы»,




Ну, и естественно, ошибка установки может происходить по причине нарушенного установочного файла (т. н. «битый» файл, с несовпадением контрольных сумм), в такой ситуации необходимо разжиться заведомо «рабочим» нормальным установочным файлом. Скорее всего, будет иметь смысл скачать его из другого источника или по другому зеркалу.
Причина ошибки установщика Windows
Теперь стоит рассмотреть ситуацию, когда установка приложения невозможна по причине ошибок в самом Windows Installer’e. Если процесс установки не начинается, какое бы приложение вы не пытались инсталлировать, то скорее всего проблема в самой службе установщика. Могут появляться системные сообщения об ошибках, в которых присутствуют соответствующие фразы, наподобие: Ошибка пакета установщика или Windows Installer Error. Причиной тому могут быть как ошибки в системном реестре, так и вирусная атака. Начнем с проверки состояния службы Windows Installer и типа ее запуска. С этой целью мы в строке Выполнить (Win+R) вводим команду services.msc, a в открывшейся консоли находим искомый пункт – «Установщик Windows (Windows Installer)».

Дальнейшее устранение проблемы я вижу в исправлении поврежденных системных файлов операционной системы. Чтобы реализовать это, в строке «Выполнить» исполним команду sfc/scannow (заблаговременно подготовьте диск, с которого устанавливалась ваша операционная система, он может быть востребован в этом процессе) и после перезагружаем компьютер. Проблема по идее должна исчезнуть.
Также данная проблема поднимается на сайте Microsoft с вариантом решения. Пройдите по этой ссылке и запустите «родную» утилиту FixIt. Следуйте указаниям в сопровождении, это должно помочь в устранении проблемы.
Еще одним из вариантов устранения этой напасти может быть попытка восстановления параметров реестра для установщика Windows, при которых все нормально работает. Запустите файл редактора реестра из вот этого архива и подтвердите импорт новых настроек (не забудьте перед изменением параметров в реестре создать точку восстановления, чтобы иметь возможность отката к предыдущему состоянию системы).
В случае, если на вашем компьютере установлены такие ОС, как Windows Server 2000, Windows XP попробуйте инсталлировать свежую версию Windows Installer. В случае, если проблема остается, можно заново перерегистрировать компоненты. Выполняем команду cmd и в черном окне сначала вводим команду: msiexec/unregister, а затем: msiexec/unregister. Для большей уверенности можно еще ввести regsvr32 msi.dll, после чего черное окно можно закрыть.
Как вариант, можете на своем компьютере запустить «батник» msi_error.bat из вот этого архива, очень многим помогло исправить подобную ситуацию. Также неплохо было бы обновить пакет «.NET Framework» на свежий, т. к. большое количество приложений использует его в своей работе.
В заключение хочу согласиться с тем, как бывает сложно устранить проблемы с Windows Installer. У самого бывали ситуации, когда испробовав практически все доступные методы уже был готов снести Windows, чтобы переустановить по новой. Порой это единственное решение, стоит признать. Но никогда не торопитесь, ведь не все так плохо и существуют многие форумы – настоящие кладези знаний. Пообщайтесь, почитайте, поспрашивайте – очень многие проблемы именно так нашли свое решение!
Удачи вам, не отчаивайтесь и подписывайтесь на мои обновления!