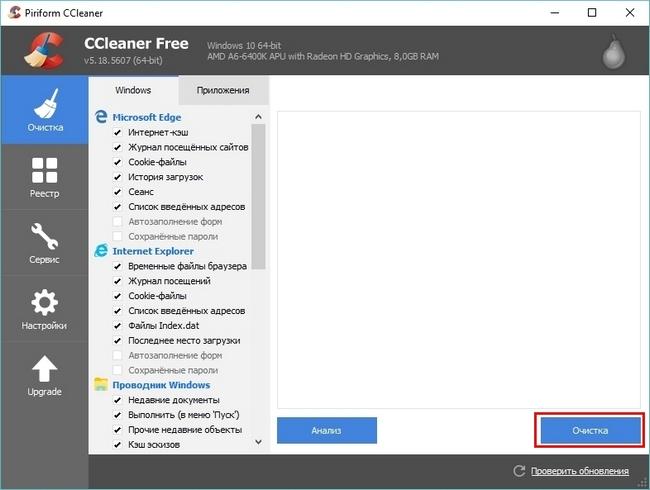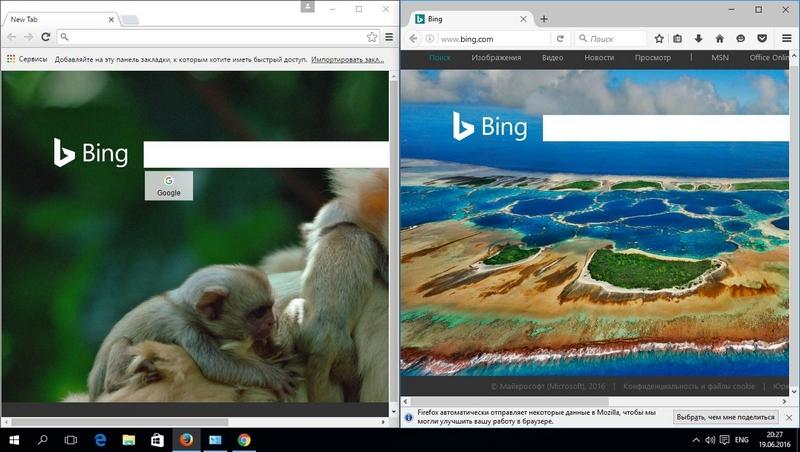Майкрософт эйдж не отвечает что делать
Что делать, если Microsoft Edge не работает
Если в Microsoft Edge постоянно возникает сбой
Если не удается открыть браузер Microsoft Edge, если он открывается на короткое время и снова закрывается или вам не удается перейти на конкретные веб-страницы, выполните следующие действия.
Возможно, на вашем компьютере недостаточно памяти и не удается загрузить сайт, а также запустить приложения, расширения и программы.
Чтобы освободить память:
Закройте все вкладки, кроме тех, на которых отображается сообщение об ошибке.
Закройте другие запущенные приложения или программы.
Приостановите все загрузки.
Удалите ненужные расширения.
Попробуйте перезагрузить вкладки с ошибками.
Перезагрузите компьютер, а затем снова откройте страницу в Microsoft Edge.
Если вы используете программное обеспечение безопасности сторонних производителей, например Norton или McAfee, откройте приложение и проверьте наличие обновлений для системы безопасности или посетите веб-сайт компании, чтобы убедиться в актуальности своего программного обеспечения.
Убедитесь, что браузер закрыт и что у вас есть права администратора на устройство. Если на вашем устройстве зарегистрированы несколько пользователей, убедитесь, что Microsoft Edge закрыт для всех пользователей.
Выберите Пуск > Параметры > Приложения > Приложения и возможности.
В списке приложений выберите Microsoft Edge, а затем Изменить. Если команда Изменить недоступна, скорее всего, ваша организация установила Microsoft Edge и управляет этим браузером за вас. Обратитесь за помощью к системному администратору.
При появлении вопроса Разрешаете ли вы этому приложению вносить изменения в ваше устройство? выберите Да.
Убедитесь, что у вас есть подключение к Интернету. Выберите Восстановление. Восстановление не должно повлиять на данные и настройки браузера.
Если Microsoft Edge открывается, но перестает работать
Почему не открывается Microsoft Edge: причины, что делать?
После обновления Windows 10 обнаруживаем отсутствие какой-либо реакции от браузера Microsoft Edge при попытке его открыть. При этом не отображается каких-либо подсказок или сообщения об ошибке. Узнаем подробнее, что препятствует его запуску и как это исправить.
Чистая загрузка компьютера
Если Edge перестал запускаться, попробуйте перезагрузить компьютер. Если это ничего не меняет, выполните чистую загрузку компьютера, при которой система запускается с минимальным пакетом драйверов и программ. То есть, запускаются только те, которые требуются для правильной работы ОС.
Разверните свойства конфигурации системы командой msconfig из окна Win + R.
В верхнем меню перейдите на вкладку Службы. Отметьте флажком поле с надписью «Не отображать службы Майкрософт». Когда это сделаете, все службы, связанные с Майкрософт, будут спрятаны, останутся только сторонних разработчиков. Теперь нажмите на кнопку «Отключить все», чтобы при загрузке Windows не запускались сторонние службы и примените изменения.
На вкладке Автозагрузка кликните на ссылку «Открыть Диспетчер задач». После будете переправлены на вкладку, содержащую программы, которые запускаются вместе с Windows.
По очереди выберите каждую и кликните на кнопку «Отключить», расположенную в правом нижнем углу окна.
Перезагрузите ПК и проверьте, открывается ли браузер Edge. Если браузер удалось запустить, это значит, что есть сторонняя программа, которая вызывает проблему. Чтобы ее определить и удалить, включайте по несколько сторонних программ/служб, периодически перезагружая компьютер, пока не найдете ту, которая вызывает проблему.
Проверка Windows на наличие повреждений
Возможно, браузер не открывается из-за повреждения системных файлов, которые требуются для запуска. Для проверки целостности системы запустим сканирование системы утилитами SFC и DISM.
Нажмите на значок системного поиска, расположенный возле кнопки Пуск и наберите «командная строка». При отображении найденного результата, предоставьте ему доступ администратора нажатием на соответствующую кнопку.
Дождитесь результатов проверки, поскольку сканирование может занять продолжительное время.
Если после завершения увидите, что утилите не удалось восстановить некоторые файлы, проверим систему утилитой DISM. Поскольку утилита перезаписывает поврежденные файлы рабочими копиями, загруженными из серверов Майкрософта, проверьте, активно ли подключение к интернету.
После в консоли наберите следующую команду и подтвердите ее на Enter:
DISM /Online /Cleanup-Image /RestoreHealth
Дождитесь завершения сканирования, и перезапустите компьютер. Попробуйте открыть Microsoft Edge. Если по-прежнему не открывается, перейдите к следующему шагу.
Сброс настроек Edge
Иногда проблема с запуском возникает из-за повреждения временных конфигураций браузера, которые приводят к конфликту инициализации приложения. Для их очистки выполните сброс настроек Edge до значений по умолчанию. Известны случаи, когда из-за незначительных неполадок Edge открывается не так, как ожидалось.
Откройте системные параметры нажатием на Win + I и прейдите в раздел «Приложения».
На вкладке Приложения и возможности щелкните на запись Microsoft Edge и выберите Дополнительные параметры.
Затем нажмите на кнопку «Сбросить» и подтвердите это действие в следующем окне.
Перезапустите компьютер и попробуйте запустить браузер.
Отключение пакета дополнительной безопасности Trusteer Rapport
Неполадки с Edge могут возникнуть при использовании Trusteer Rapport. Это приложение безопасности, предназначенное для защиты конфиденциальности данных от вредоносных программ и фишинга. Он немедленно предупреждает о подозрительных действиях и проверяет безопасность сайта, перед тем как отобразить экран авторизации для ввода учетных данных.
Возможно, что после обновления Windows приложение начало конфликтовать с Edge. Конфликт вызывается ранней защитой браузера, в результате которого он перестает открываться. Попробуйте изменить настройки политики или полностью отключить приложение, чтобы проверить, не препятствует ли запуску Edge.
Откройте Trusteer Rapport и нажмите на зеленую стрелку.
В следующем окне щелкните на кнопку «Изменить политику» (Edit Policy).
После ввода капчи отобразится окно со списком политик безопасности приложения. Найдите запись «Ранняя защита браузера». Щелкните на выпадающее меню и выберите пункт «Никогда» (Never).
Примените изменения и закройте программу. Перезапустите ПК и попробуйте запустить Edge. Если браузер по-прежнему не открывается попробуйте удалить Trusteer Rapport. После еще раз перезапустите ОС и проверьте, решена ли проблема.
Изменение значения параметра ExtensionsEnabled
Это решение устарело, но на некоторых конфигурациях ОС с его помощью можно решить проблему с Edge, когда он не открывается.
Откройте Редактор реестра командой regedit из окна Win + R.
На левой панели навигации перейдите к следующему разделу:
В правой части должен отображаться параметр ExtensionsEnabled. Дважды щелкните по нему и измените значение с «0» на «1».
Сохраните изменения на «ОК», и закройте редактор. После перезагрузки компьютера попытайтесь запустить браузер.
Переустановка браузера
Если предыдущие методы не работают, попробуйте переустановить Microsoft Edge. Поскольку этот браузер предустановлен в Windows 10, его не удастся удалить обычным способом, как остальные программы. Для удаления нужно перейди в папку с установкой Edge и очистить все ее содержимое, включая подкаталоги. Затем заново его установить с помощью Powershell.
Войдите в систему с учетной записью администратора. Откройте окно командного интерпретатора нажатием на Win + R, наберите в текстовом поле: C:\Users\%username%\AppData\Local\Packages\Microsoft.MicrosoftEdge_8wekyb3d8bbwe
Щелкните на «ОК» для перехода в указанную локацию.
Выделите все содержимое нажатием Ctrl + A, затем очистите ее клавишами Shift + Del. Если не удается удалить из-за ошибки «отказано в доступе», нужно предоставить текущей учетной записи пользователя доступ владельца на эту папку.
Когда доступ владельца будет предоставлен, то сможете очистить все содержимое, что в результате приведет к удалению Edge.
Теперь в меню Win + X выберите пункт Powershell (администратор).
Для установки встроенного браузера Edge запустите команду:
Выполнение этой команды может занять некоторое время, поскольку она сканирует все приложения, предустановленные в сборке Windows 10 по умолчанию.
После завершения установки перезапустите систему. При первом запуске Edge должен беспрепятственно открываться.
Если браузер Edge зависает: 2 варианта, как попробовать решить проблему
Есть мнение, и оно уже не новое, что в Microsoft-вском Edge инструментарий для оперативного устранения разного рода глюков и неполадок браузера несколько бедноват. Давеча, к примеру, пришлось наблюдать, как Edge зависает. Он вдруг «забыл» загрузить страницу сайта, вкладка при этом осталась открытой, и попытки закрыть-открыть ее по-новой закончились ничем.
И вот тут обнаружилась один неприятный нюанс: у Edge, оказывается, опция сброса параметров вообще не предусмотрена, хотя у Internet Explorer-а таковая имеется.
И, надо понимать, даже ничего похожего у нового браузера нет (пока, по крайней мере).
Потому юзеру в случае, когда Edge зависает и/или качественно глючит, вариантов действий как бы и не много, точнее фактически всего два, и оба гораздо более сложные в реализации, чем активация безопасного режима одним нажатием клавиши Shift, как в Firefox.
И вот с этого места, как говориться, давайте поподробнее, то бишь будем заморачиваться:
если edge зависает — о возможности решить проблему почти автоматически
Итак, Edge зависает или каким то иным образом демонстрирует нежелание работать. Мы первым делом стараемся закрыть проблемную вкладку или вкладки. Однако кнопки закрытия не работают.
Потому дальше предпринимаются попытки сделать то же самое через меню браузера, но оно тоже не открывается. С комментариями вслух и мысленно, мы закрываем и открываем весь бразуер несколько раз подряд, но опять без ощутимого эффекта.
Однако мы все равно проявляем настойчивость и продолжаем данную процедуру еще и еще. В итоге комп внезапно выдает сообщение, что сайт такой-то не отвечает (кстати, непонятно, почему именно такое сообщение).
НО, что интересно, вместе с этим сообщением внизу экрана появляется табличка с кнопкой «Recover webpage» (восстановить веб-страницу), которая, если ее нажать, запускает функцию автоматического исправления проблемы. Вроде бы…
если edge зависает — как его переустановить
Данная метода позволяет полностью удалить браузер Edge из Windows 10 и потом установить его заново. Само собой, предуполагается, что юзер (т.е. мы с вами) предварительно создаст резервную копию всего важного, с котрой, если вдруг что-то не получится, то ничего не потеряется. Как вы уже знаете, Edge из системы просто так не удаляется, так как он является приложением системным, то бишь «вшит» в Windows 10, и без него никак.
Также не забываем, что после переустановки Edge пропадут все сохраненные закладки, будут закрыты все ранее открытые вкладки и стерта история поиска. В общем, бэкап нужен обязательно.
После создания резервной копии данных копируем в адрусную строку следующий путь (вместо username вписываем свое имя пользователя):
C:\Users\%username%\AppData\Local\Packages\Microsoft.MicrosoftEdge_8wekyb3d8bbwe
Далее можно вернуться в папку Packages, в ней найти и скопировать куда-нибудь папку Microsoft.MicrosoftEdge_8wekyb3d8bbwe. На всякий случай, если с переустановкой браузера что-то не получится. После этого возвращаемся назад и пробуем удалить эту самую Microsoft.MicrosoftEdge_8wekyb3d8bbwe.
Важный момент: с первого раза может не получиться, и со второго — тоже. Потому повторяем попытки. Если не получается долго, то открываем папку и удаляем ее содержимое. Т.е. открываем Microsoft.MicrosoftEdge_8wekyb3d8bbwe, выделаем всё, что внутри (Ctrl + A) и жмем Delete. Если что-то не удаляется, кликаем на Microsoft.MicrosoftEdge_8wekyb3d8bbwe, заходим в «Свойства«, снимаем галочку «Только для чтения«, жмем «Применить» и «ОК«. Затем снова пробуем удалять.
Теперь Edge надо установить заново. Для этого:
Еще один момент: в процессе на экране могут появляться сообщения о том, что что-то прервано, в таком случае жмем либо «Продолжить«, либо «Пропустить«.
По факту завершения процесса установки, пробуем запустить Edge. Успех затеи ознаменует экран первого запуска браузера (как на картинке). Смотрим, проверяем. Если всё работает нормально и без зависаний, то тогда сохраненную папку можно грохнуть, а ссылку на эту страничку сохранить в надежном месте.
Что делать если не запускается Microsoft Edge в Windows 10
Все новые операционные системы не лишены изъянов — это же касается новинки от Microsoft Windows 10 и ее компонентов. В новой операционной системе компания представила новый браузер Edge. Сама компания позиционирует Microsoft Edge, как замену Internet Explorer. Как все новые продукты Edge получился очень быстрым и функциональным браузером. Также при работе с новым браузером у пользователей появилось множество проблем, связанных с его запуском и его производительностью.
Основными причинами нестабильной работы Edge являются его молодой возраст. Из-за этого он имеет в своем коде очень много ошибок, не дающие ему нормально работать. Посудите сами, если взять историю других браузеров, то можно заметить, что они развиваются далеко не один год, но и они не лишены изъянов. Чтобы помочь нашим читателям вернуть былую работоспособность Microsoft Edge мы подготовили материал, в котором на примерах опишем решение этой проблемы.
Первый способ решения проблемы с браузером
Если Edge очень медленно работает или долго открывается, скорей всего эта проблемам связана с мусором, который он накапливает в процессе работы. Таким мусором могут быть:
Почистить обозреватель страниц можно двумя способами.
Первый способ непосредственно через саму программу. Для этого откроем и перейдем к его параметрам.
Теперь рассмотрим второй вариант очистки. Этот вариант очистки можно использовать, кода браузер не запускается. Для этого нам понадобится известная утилита CCleaner от компании Piriform Ltd. Открыв утилиту, мы сразу же попадем на ее первую вкладку «Очистка».
Стоит отметить, что при нажатии этой кнопки вы также очистите остальные программы и мусор.
Выполнив подобную очистку, наш обозревать должен заработать. Если этого не произойдет, не стоит расстраиваться. В следующих примерах мы рассмотрим вариант полной переустановки браузера.
Второй способ решения проблемы с браузером
Если вам не помог первый способ, то второй наверняка поможет. Этот способ восстанавливает полную работоспособность программы путем создания новой учетной записи в Windows 10. То есть после создания новой учетки у нее будет тот же Microsoft Edge, как и в первой учетке, но с полностью обнуленными настройками. По сути, это будет чистый браузер, как после первой установки Windows 10. Чтобы создать новую учетную запись в Windows, необходимо зайти в ее параметры и перейти по ссылкам «Учетные записи/Семья и другие пользователи». В открывшемся окне необходимо кликнуть по ссылке «Добавить пользователя для этого компьютера».
Поскольку в нашем случае используется локальная учетка, поэтому мы кликнем по ссылке «У меня нет данных для входа этого человека».
В появившемся окне заполняем все необходимые данные для создания локальной учетки и создаем ее.
Создавая онлайн учетную запись, вы добьетесь аналогичного эффекта. Такой способ полностью восстановит Edge, но для некоторых пользователей он будет не особенно удобен. Посудите сами, все настройки операционной системы Windows 10 и ее программ останутся в первой учетной записи. Чтобы переустановить браузер из-под первой учетной записи, нам понадобится помощь консоли PowerShell. Об этом способе мы расскажем в следующем примере.
Третий способ решения проблемы с браузером
В поисковике наберем необходимый нам запрос «PowerShell». В найденном результате кликнем по пункту, отвечающему за запуск PowerShell, правой кнопкой мыши. После этого появится контекстное меню, в котором можно выбрать пункт, отвечающий за запуск PowerShell от имени администратора.
Теперь введем в консоли PowerShell команду cd C:\Users\Alexander где «Alexander» — это имя пользователя Windows 10.
Дальнейшим нашим действием будет набор команды, которая изображена ниже в блокноте.
После набора этой команды и ее выполнения браузер Edge должен полностью переустановиться, и он будет запускаться, как это было раньше.
Четвертый способ решения проблемы с браузером
В четвертом способе, чтобы переустановить браузер Microsoft Edge, мы попробуем удалить директорию «Microsoft.MicrosoftEdge_8wekyb3d8bbwe», которая отвечает за настройки самой программы. Но удалить эту директорию не так просто, так как она защищена системой от редактирования и удаления. Чтобы удалить эту папку, можно воспользоваться популярной утилитой Unlocker. Эта утилита удалит любую директорию из Windows 10. Саму утилиту можно вызвать через контекстное меню проводника, выбрав при этом удаляемую директорию.
Саму директорию можно найти по такому адресу в проводнике «C:\Users\Alexander\AppData\Local\Packages», где «Alexander» — это имя пользователя Windows 10. После удаления директории перезагрузите ПК и снова пользуйтесь переустановленным браузером.
Пятый способ решения проблемы с браузером
Для пятого способа мы не будем описывать длинную инструкцию по исправлению Edge, а посоветуем воспользоваться альтернативными браузерами. Посудите сами, пока Microsoft доведет свой браузер до стабильного состояния, то пройдет еще много времени, а время деньги. Поэтому мы советуем нашим читателям, которые хотят без проблем проводить время в интернете, воспользоваться альтернативными браузерами. Самыми популярными альтернативами в данный момент являются такие браузеры, как Google Chrome и Mozilla Firefox.
Эти браузеры разрабатываются на своих движках и поддерживают все новые интернет технологии. Они разрабатываются не один год и являются очень стабильными программами. Каждый месяц разработчики выпускают новые версии Google Chrome и Mozilla Firefox, в которых исправляют ошибки, уязвимости, а также вводят поддержку новых функций.
Также хочется отметить, что одними из основных преимуществ Google Chrome и Mozilla Firefox над Edge являются тысячи расширений, которые значительно расширяют их функционал.
Например, в Mozilla Firefox вы можете поставить расширение с названием Video DownloadHelper. Это расширение позволяет загружать видео с любого сайта, где оно проигрывается. Например, это может быть vimeo.com или youtube.com.
Для Google Chrome можно загрузить, к примеру, расширение UpNext. Это расширение позволяет превратить вкладку браузера в мини плеер, в котором можно слушать музыку с YouTube или с Last.fm.
Вывод
Надеемся, что в недалеком будущем компания Microsoft сделает Edge стабильным и его не придется переустанавливать и производить очистку. Тем более уже летом 2016 года компания выпустит крупное обновление для Windows 10, в котором, как она обещает, улучшит функционал.
Стоит отметить, что все рассмотренные способы предоставлены для опытных пользователей ПК, поэтому будьте внимательны и создайте контрольную точку на всякий случай, чтобы браузер вовсе не пропал.
Видео по теме
7 лучших способов исправить Microsoft Edge, не отвечающий в Windows 10
Microsoft Edge — мой любимый браузер на мобильных устройствах и настольных компьютерах. Браузер работает на всех платформах, работает быстрее лидера рынка Google Chrome и совместим со всеми расширениями Chromium, которые использовались в предыдущем браузере. Тем не менее, опыт Edge не лишен проблем. После нового обновления Windows Microsoft Edge автоматически открывается при запуске. Другая проблема в том, что иногда браузер Edge перестает отвечать в Windows.
И пользователи не могут просто переключиться на любую альтернативу Edge, поскольку у них есть история просмотров, расширения, закладки и пароли, сохраненные в браузере Edge. Хотя можно передавать данные из браузера Edge в другой, но переход не такой плавный, как можно было бы подумать.
Вместо этого вы можете следовать этому руководству и исправить ошибку Microsoft Edge, которая не отвечает. Ознакомьтесь с пошаговыми инструкциями ниже и устраните проблемы с Edge в Windows.
1. Убедитесь, что вы подключены к Интернету.
Начнем с основного шага по устранению неполадок, чтобы исправить проблему Edge. Вам необходимо проверить, подключено ли ваше устройство к стабильному интернет-соединению.
Откройте приложение «Настройки» в Windows 10 (используйте сочетание клавиш Windows + I). Перейдите в Сеть и Интернет> Статус и убедитесь, что там написано «Вы подключены к Интернету».
Если статус говорит об этом, вы также захотите протестировать подключение к Интернету в другом браузере, чтобы убедиться, что проблема связана только с Edge. Откройте Google Chrome или Firefox и попробуйте открыть несколько сайтов.
Если вы не можете подключиться к Интернету с помощью других браузеров, вы знаете, что проблема все еще существует с вашим интернет-соединением, а не с Edge. С другой стороны, если другой браузер подключается нормально, проблема только в браузере Edge, и вы можете продолжить с нашим руководством по устранению неполадок.
2. Очистить кеш и файлы cookie.
Поврежденный кеш может испортить вам день. Очистить кеш почти всегда безопасно, так что нет причин не попробовать.
Если в вашем Microsoft Edge перегружены данные о просмотре, это может замедлить работу браузера или полностью перестать отвечать.
Когда Microsoft Edge не отвечает в Windows 10, вы можете очистить историю просмотров, кеш и файлы cookie для своего браузера.
Шаг 1: Откройте Microsoft Edge и нажмите на трехточечное меню выше.
Шаг 2: Откройте «Настройки»> «Конфиденциальность, поиск и службы».
Шаг 3: Перейдите к «Очистить данные просмотров»> «Выберите, что очистить».
Шаг 4: Выберите файлы cookie и кеш и нажмите «Очистить данные» внизу.
Затем перезапустите браузер Microsoft Edge и проверьте, не были ли устранены проблемы с отсутствием ответа.
3. Закройте край правильно
Иногда Edge перестает отвечать, потому что вкладки, которые вы закрыли с течением времени, на самом деле никогда не завершают процесс. Эти пограничные процессы накапливаются и потребляют много оперативной памяти. Такое поведение в конечном итоге приводит к сбою, зависанию или не открытию Microsoft Edge.
Выполните следующие действия, чтобы полностью закрыть Edge в Windows 10.
Шаг 1: Нажмите клавишу Windows и откройте меню «Пуск».
Шаг 2: Введите Диспетчер задач и нажмите Enter, чтобы открыть программу.
Шаг 3: Щелкните правой кнопкой мыши процесс Microsoft Edge верхнего уровня (с номером рядом с ним) и выберите «Завершить задачу».
Это закроет все запущенные процессы Edge, освободит место в ОЗУ и позволит перезапустить Edge. Вы также должны взглянуть на другие процессы, работающие в фоновом режиме. Закройте ненужные, и это должно освободить больше места в ОЗУ на вашем устройстве с Windows 10.
4. Отключите пограничные расширения.
Как вы уже знаете, Microsoft Edge построен на движке Google Chromium. В результате он отлично работает со всеми расширениями Google Chrome. Используя расширения, можно добавить больше функций к базовому интерфейсу и функциональности Edge.
Однако некоторые из них могут не поддерживаться активно, могут быть устаревшими или несовместимы с новыми сборками Edge.
Если у вас установлены десятки расширений Edge, может быть сложно определить, какое из них вызывает проблему. Поэтому самое простое решение — отключить все расширения, а затем включать только те, которые вам нужны, по одному.
Шаг 1: Нажмите на трехточечное меню на главном экране Edge.
Шаг 2: Перейдите в меню «Расширения» и выберите «Удалить», чтобы удалить расширения.
5. Отключите строгую защиту от отслеживания.
Веб-сайты используют трекеры для сбора информации о вашем просмотре. Веб-сайты могут использовать эту информацию для улучшения сайтов и показа вам контента, например персонализированной рекламы. Некоторые трекеры собирают и отправляют вашу информацию на сайты, которые вы не посещали. Microsoft предлагает вариант предотвращения отслеживания по умолчанию для блокировки трекеров, вредоносного контента и рекламы.
По умолчанию он установлен на Сбалансированное, но если вы переключились на Строгую защиту, этот параметр может мешать работе некоторых посещаемых вами веб-сайтов.
Откройте Параметры Microsoft Edge> Конфиденциальность, поиск и службы> Предотвращение отслеживания и переключитесь на сбалансированный подход.
6. Сбросить все настройки Edge.
Это может помочь, потому что бывают случаи, когда неправильная настройка параметров может в конечном итоге вызвать проблемы с Edge, особенно если вы включаете бета-сборку Edge.
Выполните следующие действия, чтобы сбросить все настройки в браузере Edge.
Шаг 1: Запустите Microsoft Edge и запустите настройки.
Шаг 2: Перейдите в раздел «Сбросить настройки» и подтвердите свое решение.
Просто помните, что это отключит все ваши расширения, очистит временные данные и сотрет все файлы cookie. Однако это не повлияет на закладки, историю и сохраненные пароли.
7. Установите последнее обновление Windows 10.
Microsoft доставляет обновления Edge через Центр обновления Windows. Если проблема, которая вас беспокоит, широко распространена, компания, вероятно, уже работает над решением.
Как только это решение будет готово, вы получите его через Центр обновления Windows.
Итак, просто зайдите в Настройки> Обновления и безопасность и проверьте наличие обновлений.
Снова начните использовать Microsoft Edge
Вы можете легко исправить ошибку Microsoft Edge не отвечает в Windows 10, используя упомянутые выше приемы. Я закрыл Microsoft Edge из приложения диспетчера задач, и проблема была решена. Сообщите нам о трюке, который сработал для вас, в разделе комментариев ниже.
Следующий:
Edge Collections — убийца браузера Microsoft Edge. Прочтите сообщение ниже, чтобы узнать больше об этой функции.