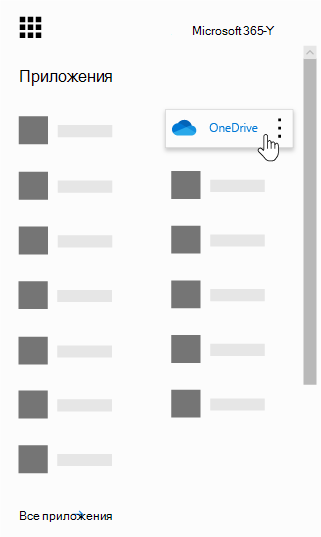Майкрософт one drive что это
Что такое OneDrive для работы и учебы?
OneDrive — это облачная служба Майкрософт, которая подключает вас к всем вашим файлам. Она позволяет хранить и защищать файлы, делиться ими с другими пользователями и получать к ним возможность с любого устройства. Если вы используете OneDrive с учетной записью, предоставленной вашей компанией или учебным заведениям, иногда называется «OneDrive для работы или учебы «. Раньше она называлась OneDrive для бизнеса, поэтому вы можете по-прежнему видеть ее в других местах.
Если вы используете Microsoft 365, то получите по крайней мере 1 ТБ пространства в облаке в зависимости от плана. Если OneDrive размещена на сайте SharePoint Server вашей организации, администраторы организации определяют объем доступного места в хранилище.
Все файлы, которые вы храните в OneDrive, являются личными, если вы не решите поделиться ими. Вы можете делиться файлами и папками с коллегами, чтобы работать над проектами совместно. Если вы вошли в Microsoft 365, то можете даже предоставлять доступ партнерам вне организации при условии, что это разрешено корпоративной политикой.
Совет: При отправке сообщения электронной почты Outlook Web App вложение OneDrive в виде ссылки, а не вложения. При вложении файла в качестве ссылки вы автоматически даете людям, отправляющим сообщение, разрешение на его редактирование. Кроме того, вы экономите место в почтовом ящике каждого человека и призываете его редактировать одну и ту же OneDrive.
Чтобы получить OneDrive:
Во sign in to Microsoft 365 or your SharePoint site with your рабочая или учебная учетная запись.
В верхней части страницы выберите средство запуска приложений 
OneDrive входит в подписку вашей организации на SharePoint в Microsoft 365 или с помощью локальной установки SharePoint Server.
Чтобы синхронизировать OneDrive с локальным компьютером, вам потребуется Приложение синхронизации OneDrive, которая позволяет синхронизировать файлы с КОМПЬЮТЕРом или Mac. Это приложение для синхронизации доступно для Office 2013, Office 2016 или Microsoft 365, которые включают Office 2016 приложений. Если у вас нет Office, вы также можете бесплатно скачатьприложение синхронизации.
Вы можете использовать те же приложения, чтобы синхронизировать файлы с WINDOWS или Mac, а также получать к файлам с устройства с Android или iOS. Для работы с учетной записью майкрософт достаточно войти в свою OneDrive для работы и учебы или OneDrive для дома.
OneDrive для дома — это личное интернет-хранилище, которое вы получаете при Microsoft учетной записи для использования таких служб, как Outlook.com или Xbox. С помощью OneDrive можно хранить документы, фотографии и другие файлы в облаке, делиться ими с друзьями и даже совместно работать с ними. Если вы подписаны на Microsoft 365, вы получаете хранилище объемом 1 ТБ и дополнительные OneDrive возможностями.
OneDrive для работы и учебы — это интернет-хранилище для вашей организации или учебного заведения. Эта OneDrive управляется вашей организацией и позволяет делиться рабочими документами и работать над ними совместно с коллегами или одноклассниками. Администраторы коллекций веб-сайтов в вашей организации могут управлять тем, что можно делать в библиотеке OneDrive.
Хотя вы не можете подключить OneDrive для дома к своей учетной записи Microsoft 365 бизнеса, вы можете копировать и перемещать файлы между ними. Чтобы переместить файлы между домашней или личной учетной записью OneDrive, а также на рабочий илиOneDrive, выполните следующие действия:
Копирование файлов между OneDrive для дома и OneDrive для работы и учебы
Синхронизируйте обе версии OneDrive с локальным компьютером. Дополнительные сведения см. в синхронизируйте файлы с помощью OneDrive в Windows.
Откройте обе папки на компьютере и скопируйте или перетащите файлы из одной папки в другую.
Повторно синхронизируйте обе папки с OneDrive.
OneDrive как красная тряпка: что это за программа и как ее удалить
OneDrive – встроенный в Windows клиент облачного сервиса от Microsoft. Вещь, вроде бы, важная, полезная, но почему у многих пользователей возникает непреодолимое желание выдрать ее с корнем уже через 15 минут знакомства?
Кто-то считает этот продукт просто безделушкой, а кто-то называет его паразитом дискового пространства и процессорных ресурсов. Попробуем разобраться, что это за программа – OneDrive, на самом деле, стоит ли доверять ей личные данные и как удалить ее с компьютера.
Для чего нужен OneDrive и почему он так сильно бесит пользователей
Облачное хранилище OneDrive существует больше 10 лет, но частью операционной системы оно стало лишь с появлением Windows 8. Компонент предназначен для синхронизации пользовательских файлов на устройствах под управлением Виндовс (компьютеры, XBox), а также на мобильных девайсах на базе iOS, Android и некоторых других платформах.
Без облачных хранилищ нынче никуда, и задумка оснастить систему одним из них, ничего не скажешь, хорошая. Но, как это бывает со многими продуктами Microsoft, подвела реализация. По мнению многих виндоюзеров, сервис OneDrive получился унылым, несуразным, навязчивым и крайне неудобным. Поэтому, несмотря на кажущуюся полезность, пользователей у него не больше, чем у браузера Internet Explorer.
Ниже список качеств OneDrive, которые вызывают максимум недовольства:
Словом, OneDrive просто создан для тех, кто ищет проблемы.
Единственный плюс программы – интеграция с пакетом M$ Office и увеличенный объем хранилища на отдельных тарифных планах. Остальные – непривилегированные пользователи Windows 10 получают всего 5 Гб дискового пространства.
Как отключить OneDrive
Клиентское приложение нашего чудо-облака по умолчанию загружается вместе с Windows. Чтобы прекратить это безобразие, откройте правым кликом мыши по значку «пара облачков» в трее его контекст и выберите «Параметры».
Уберите флажок с «Автоматически запускать при входе в Виндовс».
Чтобы отвязать OneDrive от своего аккаунта Microsoft и остановить синхронизацию файлов, перейдите на вкладку «Учетная запись» и щелкните «Удалить связь с компьютером».
Следом еще раз подтвердите согласие на это действие.
Для отключения синхронизации файлов программного пакета M$ Office 2016 откройте вкладку «Офис» и уберите флажок с настройки, показанной на скриншоте ниже.
Здесь вы можете запретить сохранение документов в One Drive по умолчанию либо активировать запрет на его использование для хранения файлов.
Для изменения настройки кликните 2 раза по нужной строке в правой половине редактора. В окошке, которое откроется следом, отметьте «Включено» или «Отключено» и нажмите ОК.
Как удалить OneDrive
Полное удаление с компьютера облака Microsoft, к сожалению, поддерживают не все версии Виндовс. Если вы – везунчик, чья система позволяет это сделать, вам достаточно открыть «Приложения и возможности» или «Программы и компоненты», найти нужный (точнее, ненужный) элемент и кликнуть кнопку «Удалить».
Тем, кому в этом плане не повезло, могут поступить следующим образом:
Оба способа небезопасны. Удаление OneDrive там, где это не предусмотрено, может нарушить функции операционной системы. Поэтому все дальнейшие действия – на ваш страх и риск.
Запуск инсталлятора – файла OneDriveSetup.exe с ключом –uninstall, выполняется в командной консоли с правами админа. Вставьте в нее инструкцию подходящей версии и нажмите Enter:
Перед выполнением команды приложение OneDrive должно быть закрыто. Удаление происходит без каких-либо запросов и предупреждений. После него содержимое папки и инсталлятор облака остаются на месте.
Удаление OneDrive при помощи сторонних программ-деинсталляторов выполняется способами, обычными для этих программ. Например, в RevoUninstaller – через принудительную деинсталляцию по имени приложения или пути к исполняемому файлу (папке).
Личное облачное хранилище OneDrive
Сохраняйте фотографии и файлы в OneDrive, и они всегда будут у вас под рукой на, где бы вы ни находитесь и каким бы устройством ни пользовались.
Систематизация. Защита. Подключение.
Удаленный доступ без границ
Свободный доступ к файлам, редактирование и возможность поделиться ими на любом устройстве, где бы вы ни находились.
Резервное копирование и защита
Вы можете потерять свое устройство, но вы никогда не потеряете файлы и фотографии, если они хранятся в OneDrive.
Обмен информацией и совместная работа
Будьте в курсе дел, делитесь своими документами и фотографиями с друзьями и близкими, а также работайте вместе с коллегами в режиме реального времени в приложениях Office.
Делитесь информацией и работайте сообща
Делитесь файлами, папками и фотографиями с родными и друзьями. Больше не нужно пересылать письма с объемными вложениями или копировать информацию на устройства флэш-памяти — просто отправьте ссылку в электронном письме или сообщении.
Добивайтесь большего с Microsoft 365
Работайте на «отлично» благодаря новейшим версиям Word, Excel и других приложений Office. Пользуйтесь облачным хранилищем объемом 1 ТБ, функциями общего доступа к документам, средствами восстановления данных после атаки программой-шантажистом и другими возможностями OneDrive.
Возможности для легкой и безопасной работы
Файлы по запросу
Пользуйтесь доступом ко всем файлам OneDrive в Windows 10, на занимая пространство на компьютере.
Сканирование документов
Сканируйте документы, квитанции, визитные карточки, заметки и прочее с помощью мобильного телефона и сохраняйте полученные файлы в OneDrive.
Личный сейф
Личный сейф OneDrive станет дополнительным уровнем защиты для важных файлов и фотографий.
Облачное хранилище OneDrive и общий доступ к файлам для бизнеса
Идеально для бизнеса: общий доступ к файлам и совместная работа над ними в любой точке мира.
Новые функции OneDrive позволяют связать воедино все файлы в Microsoft 365
Используйте это интеллектуальное приложение для работы с файлами, чтобы обеспечить доступ к вашим рабочим документам или школьным записям и защитить их. Делитесь файлами и работайте над ними совместно на любом устройстве, где бы вы ни находились.
Организуйте согласованную работу с файлами
Добавляйте в OneDrive общие файлы из Teams и SharePoint, отправляйте файлы размером до 100 ГБ, синхронизируйте библиотеки и т. д.
Улучшайте взаимодействие в Teams
Сделайте совместную работу более удобной. Новые интеграции позволяют создавать ссылки, которыми можно делиться, предоставлять доступ с ограниченным сроком действия и соблюдать настроенные политики.
Обеспечьте безопасность за счет видимости и средств контроля
Расширьте возможности администратора: синхронизируйте отчеты, применяйте метки конфиденциальности и управляйте миграцией.
Удаленный доступ без границ
Легко сохраняйте, просматривайте и ищите личные и общие файлы в Microsoft 365, включая среду Microsoft Teams, со всех своих устройств. Изменения, выполненные в процессе автономной работы, будут автоматически синхронизированы при следующем подключении к Интернету.
Совместная работа без проблем
Работайте быстрее и эффективнее с коллегами и представителями других организаций. Предоставляйте защищенный доступ к файлам и работайте над ними вместе в режиме реального времени с помощью Word, Excel и PowerPoint в браузере, на мобильных устройствах и компьютерах.
Что такое Microsoft OneDrive и как им пользоваться?
Если вы используете ПК или ноутбук с Windows 10, планшет Microsoft Surface или консоль Xbox One, вы, несомненно, столкнулись с OneDrive, даже если вы им не пользуетесь. То же самое верно, если вы используете Office 365. Возможно, вы видели OneDrive даже на вашем смартфоне Android. Вы спрашиваете себя: что такое OneDrive? Хотите узнать, какие преимущества OneDrive и почему вы должны его использовать? Прочтите эту статью и узнайте все, что вам нужно знать о OneDrive
Вы можете получить доступ к файлам, хранящимся в OneDrive, непосредственно из веб-браузера, прямо из Windows 10 или из приложения OneDrive на вашем ПК или устройстве. Microsoft разработала приложения OneDrive для iOS, Android, macOS, Xbox и всех версий Windows.
Историческая справка. До января 2014 года OneDrive назывался SkyDrive. До этого, до запуска Windows 8, она называлась Windows Live SkyDrive. Более подробную информацию об истории этого сервиса и его предыдущих названиях можно найти в Википедии: История OneDrive.
Почему вы должны использовать Microsoft OneDrive?
Существует множество причин, начиная от простого доступа к облачному хранилищу на любом устройстве и заканчивая тем, насколько легко обмениваться данными из OneDrive, и вплоть до того, что является отличным решением для резервного копирования OneDrive. Вот почему мы считаем, что вы должны использовать OneDrive.
Начало использования Microsoft OneDrive ничего не стоит: оно бесплатное, если вы используете стандартные 5 ГБ свободного места на диске, которые он предлагает. Это хорошая отправная точка для тех, кто хочет хранить в облаке несколько файлов.
Кроме того, в Windows 10 Microsoft настраивает OneDrive как место хранения документов по умолчанию. Если вы позволите, OneDrive может автоматически сохранять резервные копии ваших файлов в облаке и автоматически синхронизировать их с другими устройствами, на которых вы настроили OneDrive. В случае сбоя жесткого диска или твердотельного накопителя ваши документы будут легко доступны в OneDrive, что позволит избежать потери важных файлов.
Что такое OneDrive в Windows 10?
Microsoft OneDrive вездесущ в Windows 10, которая является наиболее используемой операционной системой для ПК. Это также означает, что вам не нужно делать ничего особенного, чтобы получить OneDrive в Windows 10. По умолчанию OneDrive устанавливается вместе с Windows 10, и все, что вам нужно сделать для доступа к облачным файлам, это открыть папку OneDrive в проводнике.
Вы можете использовать OneDrive для синхронизации настроек на разных компьютерах с Windows 10. Если вы используете устройства с Windows 10 (или Windows 8.1) или игровую консоль Xbox One и настраиваете их для использования той же учетной записи Microsoft, они могут выполнять резервное копирование и синхронизацию не только ваших файлов, но также ваших настроек и параметров настройки.
Благодаря тому, что ваши устройства синхронизируют настройки и сведения о настройке в вашем OneDrive, это означает, что вы можете воспользоваться одинаковым или максимально похожим пользовательским интерфейсом для всех из них.
Вы можете использовать OneDrive для резервного копирования. OneDrive стал доступным решением, и он дешевле, чем многие аналогичные продукты, включая Dropbox. Его можно использовать как отличное решение для резервного копирования, поскольку оно отвечает основным критериям: оно доступно по цене, предлагает много места для хранения, доступно на всех важных платформах и хорошо интегрировано с Office 365 и Windows 10.
Еще одна отличная особенность приложения OneDrive для Windows 10 — так называемое Files On-Demand. Эта функция позволяет использовать OneDrive для экономии места на компьютерах и устройствах с Windows 10. Как OneDrive это делает? Сохраняя копии своих файлов только в облаке, и загружая их на свой компьютер, только когда вы открываете их или если вы вручную устанавливаете их, чтобы они всегда были доступны в автономном режиме.
Что такое OneDrive для смартфонов и планшетов?
Microsoft работала тяжело получать OneDrive на всех основных вычислительных платформах. Они разработали приложения OneDrive для Windows, macOS, iOS и Android. Вы можете установить приложения OneDrive на все свои устройства для безопасного доступа и синхронизации файлов в облаке из любой точки мира.
Приложения OneDrive для Android и iOS также позволяют автоматически создавать резервные копии фотографий и видео, снятых на вашем смартфоне Android или iPhone. Необходимо выполнить несколько настроек, и вам никогда не придется беспокоиться о том, что ваши фотографии снова будут потеряны.
За последние годы OneDrive для мобильных устройств стал настолько продвинутым, что даже позволяет сканировать доски, документы, визитные карточки и фотографии с помощью любого смартфона Android или iPhone.
Если вам нужно какое-либо из приложений Microsoft OneDrive, вы можете загрузить их с официального сайта OneDrive здесь: Загрузите OneDrive.
Как использовать OneDrive для обмена файлами
Все в вашем OneDrive уже хранится в сети в облачном хранилище, и совместное использование любых ваших файлов или папок на нем просто. 🙂 OneDrive позволяет легко обмениваться файлами с кем угодно: несколькими щелчками мыши или касаниями, и ваши файлы передаются напрямую выбранным вами людям. Вы также можете использовать OneDrive для получения ссылок ( даже временных ), которыми вы можете поделиться на любом носителе в Интернете, вставив их. Люди, которые нажимают или нажимают на ваши ссылки, получают мгновенный доступ к связанным файлам в любом веб-браузере, который они могут использовать.
Сколько места для хранения предлагает OneDrive?
OneDrive предлагает 5 ГБ дискового пространства бесплатно. Пожилые пользователи сервиса могли требовать 15 или даже 25 ГБ свободного места. Есть несколько способов добавить больше свободного места в OneDrive. Например, если вы порекомендуете эту услугу своим друзьям, вы можете получить до 10 ГБ бесплатного хранилища OneDrive.
На OneDrive можно размещать файлы любого типа, если они не превышают 15 ГБ каждый. Это ограничение на размер файла действует независимо от способа загрузки файлов.
Если вам нужно дополнительное место, OneDrive предлагает несколько планов хранения, которые вы можете приобрести за ежемесячную плату:
Как удалить OneDrive с вашего компьютера?
Мы заметили, что, несмотря на все его особенности и положительные стороны, некоторые наши читатели не любят OneDrive и хотят от него избавиться. Для тех из вас, кто не хочет использовать OneDrive, хорошая новость заключается в том, что его легко удалить. На мобильных устройствах, таких как смартфоны или планшеты, просто удалите приложение OneDrive. Чтобы удалить OneDrive из Windows, выполните действия, описанные в этом руководстве: Как удалить OneDrive из Windows (все версии).
Вы используете Microsoft OneDrive?
Вы давно используете OneDrive? Мы настолько привыкли иметь OneDrive на наших компьютерах и устройствах, что уже не можем представить их без него. Мы хотели бы услышать, что вы думаете об OneDrive и что он может предложить, поэтому не стесняйтесь оставлять комментарии в разделе ниже.