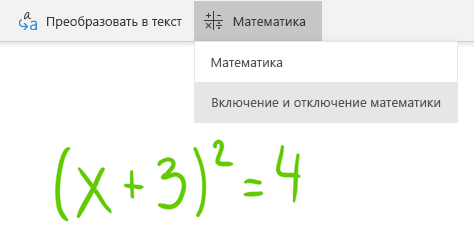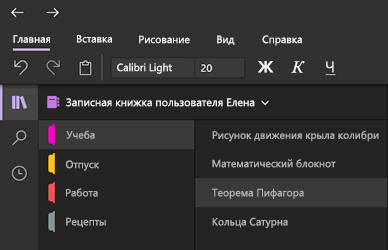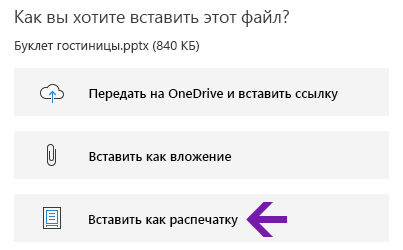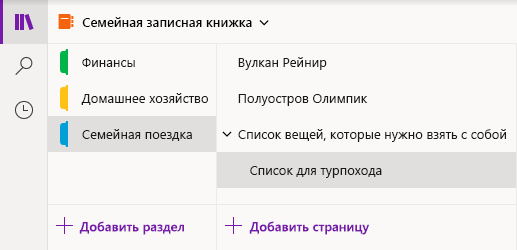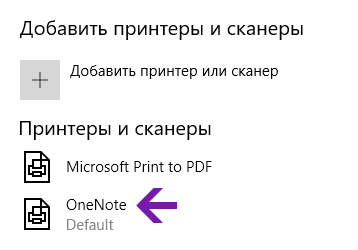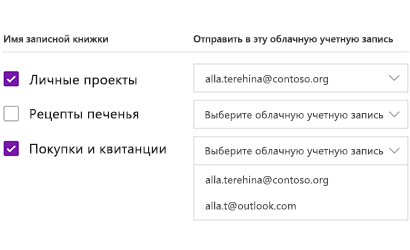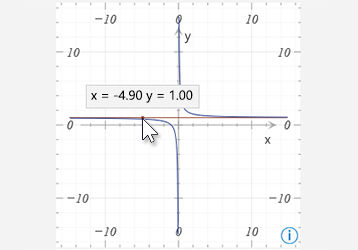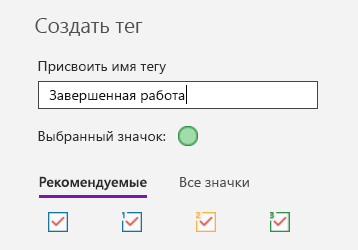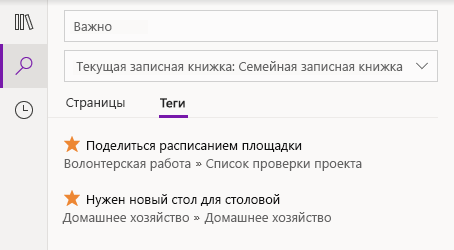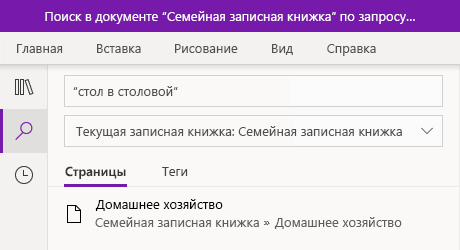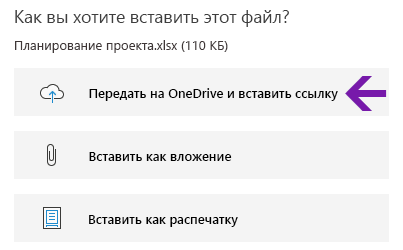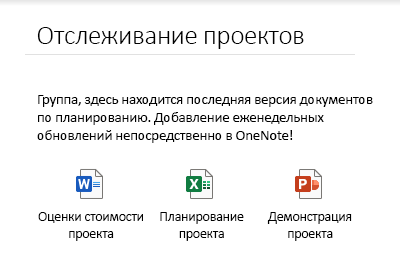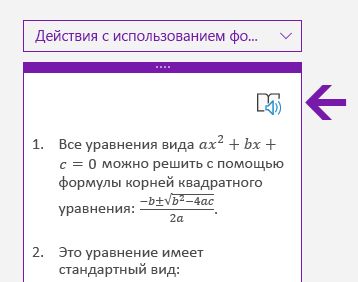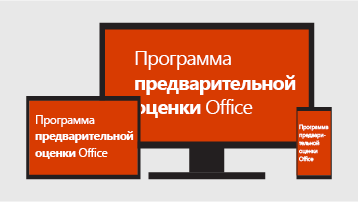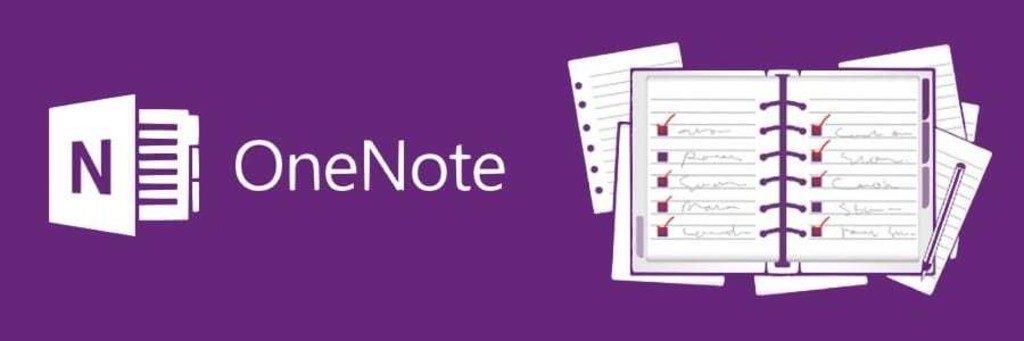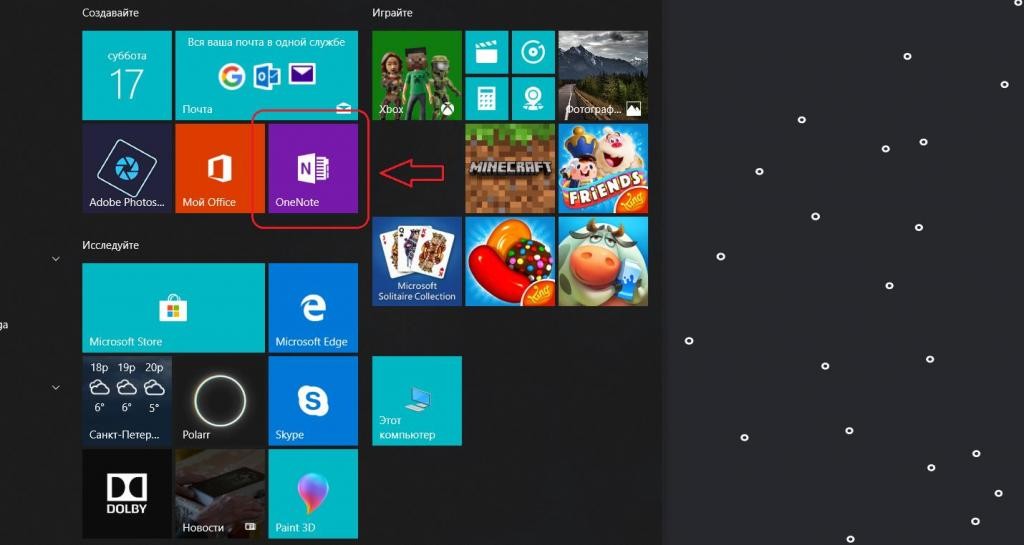Майкрософт onenote что это
Новые возможности OneNote для Windows 10
Примечание: Эта статья относится к приложению OneNote для Windows 10, которое предварительно установлено во всех версиях Windows 10, а также доступно для бесплатного скачивания в Магазине Microsoft Store. Дополнительные сведения см. в статье Различия между OneNote и OneNote 2016.
Последние обновления OneNote для Windows 10
Мы усердно работаем над улучшением OneNote для Windows 10 на основе отзывов клиентов. Чтобы ознакомиться с недавно добавленными функциями, просмотрите указанные ниже возможности. Чтобы оставить свой отзыв с предложениями для команды разработчиков OneNote, прокрутите статью до конца для получения дополнительных сведений.
Включение и отключение помощника по преобразованию в математические выражения
Преподаватели теперь могут временно отключить математические функции в записных книжках OneNote для занятий (например, во время пробного тестирования или оценки учащихся).
( Чтобы использовать математические возможности в приложении OneNote, нужно войти с помощью подписки на Microsoft 365.)
Удобный просмотр в темном режиме
С помощью этого нового режима можно изменить цвета элементов интерфейса OneNote со светлых на темные для удобства применения функций или в качестве цветового предпочтения.
Темный режим позволяет облегчить чтение заметок при слабом освещении, сделать пользовательский интерфейс разборчивее, улучшить контрастность и снизить нагрузку на глаза.
Улучшенные распечатки файлов Office
Вставляйте документы Word, таблицы Excel и презентации PowerPoint в виде виртуальных распечаток для добавления их страниц в виде изображений в заметки.
Щелкните «Вставка» > «Файл», выберите файл Office для вставки и нажмите кнопку «Вставить как распечатку». Вы можете выполнять перемещение, изменение размеров, удаление и добавление примечаний для любых изображений в виде распечатки.
Простая навигация и упорядочивание записных книжек
Окно приложения OneNote для Windows 10 теперь предоставляет больше места для создания заметок, позволяя легко управлять интерфейсом навигации.
Вы можете выбрать отображение областей записной книжки, раздела и страницы, только когда они нужны, при этом всегда обеспечивается быстрый доступ к кнопкам «Поиск» и «Последние заметки».
Улучшенный параметр «Печать в OneNote»
В параметрах Windows 10 выберите OneNote в качестве принтера по умолчанию и печатайте файлы из любого приложения или браузера на своем компьютере.
Вместо печати информации на настоящем принтере, распечатка отправляется в OneNote, что позволяет выбрать, куда нужно добавить страницу — в любой раздел открытой записной книжки или в другую записную книжку.
Отправка локальных записных книжек в облако
Выполняете обновление до версии OneNote для Windows 10 с более ранней версии? Мы уведомим вас, если будут обнаружены записные книжки, по-прежнему хранящиеся на жестком диске вашего компьютера, и поможем перенести их в облако, обеспечивающее возможность доступа к ним и совместной работы из любой точки мира и с любого компьютера или устройства.
Получение координат из диаграмм математических уравнений
Получайте координаты X и Y для любых диаграмм, созданных из математических уравнений, наводя указатель мыши на линию диаграммы. Появится подсказка, демонстрирующая координаты.
( Чтобы использовать математические возможности в приложении OneNote, нужно войти с помощью подписки на Microsoft 365.)
Пометка заметок с помощью пользовательских тегов
Использование тегов в заметках — отличный способ визуально выделить и упорядочить важные заметки для дальнейших действий (например, чтобы отслеживать поручения после собрания).
Чтобы создать собственные пользовательские теги, щелкните раскрывающийся список меню «Теги» на вкладке «Главная» (рядом с кнопками выравнивания текста) и выберите пункт «Создать тег».
Поиск заметок с тегами
Теперь при поиске тегов в заметках (например, «Важно» или «Вопрос») соответствующие теги отображаются в отдельной области результатов поиска, упрощая поиск и отслеживание важных заметок.
Поиск фраз, а не только ключевых слов
Помимо поиска заметок по определенным ключевым словам теперь можно заключить любой поисковый запрос в кавычки, чтобы найти точную фразу в любом месте заметок.
Нажмите кнопку «Поиск», введите фразу в поле поиска и нажмите клавишу ВВОД.
Удобная отправка и вставка облачных файлов
Если вы решили вставить файл в заметки, в OneNote теперь доступен новый параметр «Отправить в OneDrive и вставить ссылку».
Хранение вложенных файлов в облаке, а не в записной книжке обеспечивает удобство управления заметками и позволяет упростить совместную работу с другими пользователями.
Изменение и сохранение внедренных вложенных файлов
После вставки вложенного файла в OneNote можно дважды щелкнуть его, чтобы открыть и редактировать файл. Все внесенные изменения будут сохраняться в исходном вложении без необходимости повторной вставки файла.
Сначала нажмите кнопку «Файл» на вкладке «Главная», выберите файл, который нужно внедрить, а затем выберите вставку файла в виде вложения.
Чтение шагов математического решения вслух
После создания математического уравнения в OneNote выберите действие, чтобы решить уравнение, и щелкните для отображения шагов решения. Чтобы иммерсивное средство чтения прочитало вслух шаги решения, щелкните появившийся значок динамика.
( Чтобы использовать математические возможности в приложении OneNote, нужно войти с помощью подписки на Microsoft 365.)
Повлияйте на будущее OneNote и Office
Если вы хотите всегда сразу получать доступ к новым возможностям OneNote, присоединитесь к программе предварительной оценки Office.
Для этого в OneNote в правом верхнем углу окна нажмите кнопку «Параметры и другое» 
Какая у меня версия OneNote?
В OneNote для Windows 10 нажмите кнопку Параметры и другое 
Полный номер версии отображается сразу под названием продукта.
Я не вижу некоторые упомянутые здесь обновления
Эта статья относится к приложению OneNote для Windows 10, которое предварительно установлено во всех версиях Windows 10, а также доступно для бесплатного скачивания в Магазине Microsoft Store. Дополнительные сведения см. в статье Различия между OneNote и OneNote 2016.
Новые и обновленные возможности в OneNote для Windows 10 могут выпускаться постепенно, и это означает, что они могут развертываться на вашем компьютере или устройстве не сразу после объявления о них.
Чтобы получать последние возможности, предлагаемые вашей версией, своевременно обновляйте OneNote для Windows 10 с помощью следующих действий:
В Windows 10 щелкните меню Пуск.
На клавиатуре начните вводить текст microsoft store и щелкните приложение Microsoft Store, когда оно появится в окне результатов поиска.
В открывшемся приложении Microsoft Store нажмите кнопку Подробнее 
Приложение OneNote отобразится в разделе Недавние действия после обновления до доступной актуальной версии.
Совет: Если вы не хотите вручную обновлять приложение OneNote для Windows 10 каждый месяц, это можно делать автоматически. В приложении Microsoft Store на своем компьютере нажмите кнопу Подробнее 
Как можно отправить отзыв о OneNote?
Многие дополнения и улучшения возможностей, описанные выше, появились непосредственно благодаря отзывам, полученным от таких же пользователей OneNote, как вы. Уделите немного времени и расскажите нам, что вам нравится в интерфейсе OneNote и что можно было бы улучшить. Ваши отзывы отправляются непосредственно команде разработчиков и могут повлиять на будущее OneNote.
В OneNote в правом верхнем углу окна приложения нажмите кнопку Параметры и другое 
Выберите пункт Параметры и щелкните Отзывы и предложения.
В открывшемся приложении Центр отзывов следуйте инструкциям на экране, чтобы ввести и отправить свои комментарии и предложения.
Что такое OneNote: инструкция как его запустить и как пользоваться
Многим интересно что такое OneNote и для чего она нужна. Это очень удобная электронная записная книжка, которая используется для создания заметок на компьютере. Она входит в список офисных приложений для Windows. В наше время электронные книжки пользуются огромной популярностью, т.к. с таким количеством информации в современном мире сложно запомнить все и ничего не упустить, поэтому многие люди используют удобные приложения для смартфонов и персонального компьютера. Сегодня мы поговорим с стандартном приложении для Microsoft Office.
Возможности OneNote
Функционал этого несложного приложения гораздо шире, чем может показаться на первый взгляд. Давайте разберем подробнее, что такое OneNote и как его запустить, а также узнаем, какие возможности дает эта программа.
К очевидным достоинствам приложения можно отнести также интуитивно понятный для пользователя интерфейс, благодаря которому сложно запутаться в создании и редактировании заметок.
Запуск OneNote
При использовании 10 версии ОС Windows можно обратить внимание на наличие встроенной версии OneNote, в то время как ранее это приложение находилось в составе офисного пакета. Теперь оно не только есть в комплектации пакета Office, но и является предустановленным на Windows 10.
Поэтому для того чтобы запустить это приложение, достаточно зайти в меню «Пуск» и выбрать его из выпадающего списка, либо воспользоваться поиском по приложениям.
Если же вы пользуетесь операционной системой Windows 7, то сама программа будет несколько отличаться, поэтому стоит отдельно пояснить, что такое OneNote и как его запустить на Windows 7.
На этой операционной системе OneNote находится в составе набора программ Microsoft Office 2016. В некоторых случаях он уже установлен на компьютер, в других — потребуется его инсталлировать для получения всех возможностей, в том числе и использования OneNote.
Как только вы убедились, что офисный пакет скачан, перейдите в меню «Пуск» и найдите в нем соответствующую папку. Когда вы ее откроете, появится список доступных программ. Найдите в нем OneNote и запустите, нажав на иконку программы.
Удаление OneNote
Как удалить OneNote, если его использование не планируется и требуется дополнительное место на жестком диске? Если следовать стандартному процессу, то можно удалить весь пакет Office. Но как удалить только OneNote? Что это возможно, знают немногие. В будущем можно будет добавить OneNote в рабочий комплект Office.
Инструкции по удалению OneNote
В заключение
Из этой статьи вы узнали, что такое OneNote, как запустить это приложение и каким функционалом оно обладает.
Важно отметить, что функции встроенного OneNote для Windows 10 и практически аналогичной программы в составе пакета Microsoft Office 2016 несколько различаются. С полным списком отличий можно ознакомиться на официальном сайте Microsoft.
Основные задачи в OneNote для Windows 10
В этой статье описаны основные задачи и команды, которые используются при работе с OneNote для Windows 10. Если вы не найдете в ней нужную информацию, воспользуйтесь полем поиска в правом верхнем углу этой страницы.
Создание записной книжки
Приложение OneNote для Windows 10 предварительно установлено в Windows 10. При его первом открытии создается записная книжка, используемая по умолчанию. Вы можете добавлять в нее страницы или создать новую записную книжку.
На любой странице нажмите кнопку Показать записные книжки 
В нижней части появившейся области щелкните (+) Записная книжка.
Введите название и нажмите кнопку Создать записную книжку.
OneNote откроет новую записную книжку, содержащую новый раздел и пустую страницу.
Переключение между записными книжками
Вот что нужно делать для переключения между несколькими записными книжками.
На любой странице нажмите кнопку Показать записные книжки 
В появившейся области щелкните имя записной книжки, на которую вы хотите переключиться.
Примечание: Если вы не видите нужную записную книжку, выберите Другие записные книжки.
Ввод с клавиатуры и рукописный ввод заметок
Вот как можно вводить заметки с клавиатуры или писать их от руки:
Чтобы добавить заголовок страницы, щелкните или нажмите поле в ее верхней части (над меткой даты и времени).
Щелкните или нажмите любое место страницы и введите текст.
Щелкните или нажмите любое место вне заметки, чтобы создать другую заметку, и введите текст.
Пишите прямо на экране, пользуясь ручкой или пером, которые поставляются вместе с устройством. Если вы хотите рисовать или писать пальцем, откройте вкладку Рисование и щелкните значок Рисовать с помощью мыши или касаний 
Сохранение заметок
В приложении OneNote для Windows 10 нет кнопки Сохранить. Это связано с тем, что OneNote автоматически сохраняет и синхронизирует изменения независимо от их объема.
Если вы захотите отменить то, что вы недавно добавили или изменили, щелкните или нажмите кнопку Отменить 
Выделение текста касанием
Чтобы выделить текст на странице, сделайте следующее:
Чтобы выделить текст, коснитесь его дважды.
Область выделения можно изменить, перетаскивая кружки в начале и конце выделенного текста.
Выделенную строку или абзац текста можно вырезать, скопировать, отформатировать, переместить или удалить.
Форматирование текста
Вот как можно изменить внешний вид текста.
Выделите текст, который нужно отформатировать (для этого щелкните по нему мышью и перетащите указатель либо воспользуйтесь клавиатурой; при работе на сенсорном устройстве дважды коснитесь слова и перетащите маркеры выделения).
На вкладке Главная выберите параметр форматирования, который вы хотите применить (тип и размер шрифта, полужирное или курсивное начертание, подчеркивание, цвет, списки, отступы и т. д.).
Если вы захотите отменить примененное форматирование, щелкните или нажмите кнопку Отменить 
Выделение заметок от руки
Вот как можно выделять важные сведения в заметках.
На вкладке Рисование щелкните или нажмите значок Рисовать с помощью мыши или касаний 
Щелкните значок маркера слева и выберите нужный цвет и толщину.
Выделяйте заметки пальцем или мышью либо с помощью ручки или пера, поставляемых с устройством.
Примечание: Когда все будет готово, нажмите кнопку Рисовать с помощью мыши или касаний 
Чтобы отменить выделение или рисование, нажмите кнопку ластика в меню Рисование. Выбрав ластик, коснитесь штрихов маркера, которые вы хотите удалить.
Добавление тегов
Теги дают возможность визуально помечать важные заметки и определять приоритеты для них, что значительно облегчает дальнейшую работу с ними.
Чтобы добавить тег, щелкните или нажмите любую строку текста.
На вкладке Главная выполните одно из следующих действий:
Выберите тег Дела 
Щелкните или нажмите стрелку вниз рядом со значком Дела и выберите другой тег ( Важно, Вопрос, Критически важно, Контакт, Адрес, или Номер телефона).
Примечание: Тег Дела интерактивный. Вы можете нажать или щелкнуть его, чтобы установить (или снять) флажок и отразить статус задачи.
Добавление ссылок
Приложение OneNote для Windows 10 позволяет преобразовывать текст в ссылку.
Выделите текст, который нужно отформатировать (для этого щелкните по нему мышью и перетащите указатель либо воспользуйтесь клавиатурой; при работе на сенсорном устройстве дважды коснитесь слова и перетащите маркеры выделения).
Выберите команды Вставка > Ссылка.
При необходимости измените фразу в поле Отображаемый текст.
Введите URL-адрес в поле Адрес, а затем нажмите кнопку Вставить.
Вставка изображения
Вы можете вставлять изображения с камеры компьютера или из файлов на компьютере либо устройстве.
Чтобы вставить рисунок с камеры, сделайте следующее:
На любой странице коснитесь того места, куда нужно вставить изображение.
На вкладке Главная нажмите кнопку Камера.
При необходимости разрешите приложению OneNote использовать камеру вашего компьютера.
Когда на экране появляется изображение с камеры, коснитесь экрана, чтобы сделать снимок.
Нажмите кнопку Вставить все, чтобы вставить полученные изображения.
Примечание: Если в устройстве есть камера, но параметр Камера не отображается, приложению OneNote необходимо разрешить использовать камеру. Нажмите клавишу WINDOWS, а затем выберите Параметры > Конфиденциальность > Камера. Задайте для камеры значение Вкл. и убедитесь, что в списке приложений для OneNote указано Вкл.
Вот как можно вставить изображение из файла.
На любой странице коснитесь того места, куда нужно вставить изображение.
На вкладке Главная коснитесь элемента Рисунок.
Перейдите к нужному изображению, коснитесь его и выберите команду Открыть.
Примечание: Чтобы изменить вставленное в заметки изображение, его нужно выделить. Вы можете изменить размер рисунка, переместить его или добавить к нему теги. Нажмите и удерживайте рисунок, чтобы открыть меню дополнительных действий, в том числе с рисунком. В меню Рисунок есть команда для поворота изображения.
Вставка документов и файлов в заметки
Вот как можно вставить документ или файл в OneNote.
Выберите любую страницу и коснитесь места, куда нужно вставить документ или файл.
На вкладке Вставка нажмите кнопку Рисунок.
Перейдите к нужному файлу, коснитесь его, а затем нажмите кнопку Открыть.
Вставка таблицы
Вот как добавить в заметки новую таблицу.
На любой странице коснитесь того места, куда нужно вставить таблицу.
Откройте меню Вставка и коснитесь элемента Таблица.
OneNote создаст небольшую таблицу на одну строку и два столбца.
Выберите первую ячейку и начните вводить текст.
Чтобы перейти к следующему столбцу (или создать новый), нажмите клавишу TAB. Чтобы создать новую строку таблицы, поместите курсор в крайнюю правую ячейку и нажмите кнопку ВВОД. Если у вас нет клавиатуры, изменить или отформатировать таблицу можно с помощью команд на вкладке Таблица.
Добавление страниц
Вы можете добавить на страницу столько заметок, сколько захотите, но часто удобнее вместо этого создать несколько страниц.
Чтобы добавить новую страницу, сделайте следующее:
Внизу списка страниц в левой части окна приложения нажмите кнопку + Страница.
Если эта кнопка не отображается, сначала нажмите кнопку Показать записные книжки 
На новой странице введите заголовок над меткой даты и времени.
Примечание: Вы можете изменять порядок страниц, перетаскивая их названия в списке.
Добавление разделов
Вы можете хранить все страницы заметок в одном разделе, однако удобнее использовать для этого различные разделы.
Чтобы создать новый раздел, выполните указанные ниже действия.
Внизу списка разделов в левой части окна приложения нажмите кнопку + Раздел.
Если эта кнопка не отображается, сначала нажмите кнопку Показать записные книжки 
Когда появится новый раздел, введите его название, чтобы охарактеризовать заметки в нем, и нажмите кнопку ВВОД.
В этом новом разделе будет одна пустая страница. Вы можете делать заметки на ней и создавать дополнительные страницы.
Примечание: Также можно изменять порядок разделов, перетаскивая их названия в списке.
Печать заметок
Преимущество OneNote в том, что вам будет редко требоваться что-либо напечатать. Вы можете легко выполнять поиск в заметках или делиться ими через Интернет.
Но если вам потребуется печатная копия страницы в записной книжке, сделайте следующее:
Откройте страницу, которую нужно напечатать.
В появившемся окне выберите принтер и задайте дополнительные параметры, а затем нажмите кнопку Печать.