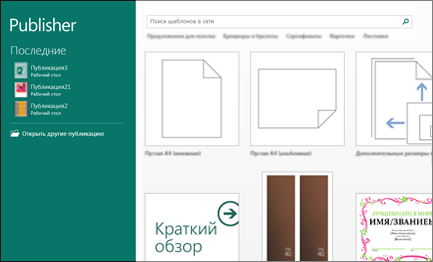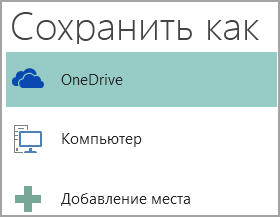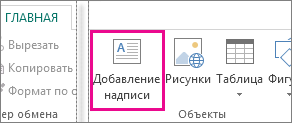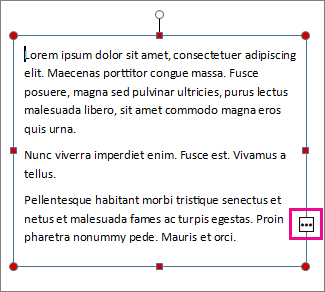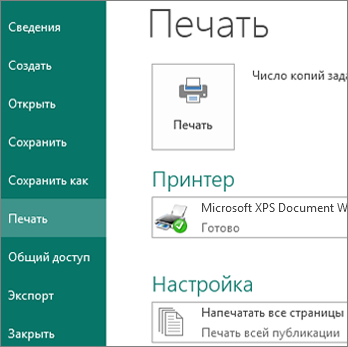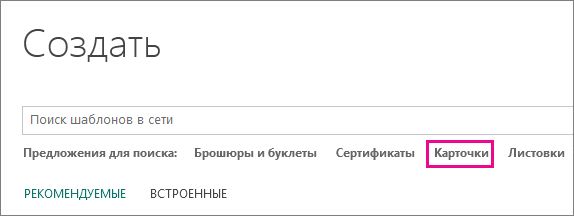Майкрософт публикейшен что это
Основные задачи в Publisher
Publisher позволяет создавать наглядные публикации профессионального качества, избавляя вас от необходимости тратить крупные средства и время на их создание в сложных настольных издательских системах.
Вы можете создавать как простые публикации, например поздравительные открытки и этикетки, так и более сложные, например ежегодники, каталоги и профессиональные электронные бюллетени.
Создание публикации
Все публикации начинаются с шаблона, даже если он пустой. Важно найти тот из них, который соответствует вашему представлению о конечном виде публикации. В Publisher включены встроенные шаблоны.
Щелкните Файл > Создать и выполните одно из указанных ниже действий.
Выберите один из Популярных шаблонов и нажмите кнопку Создать.
Чтобы воспользоваться одним из установленных шаблонов Publisher, выберите раздел Встроенные, прокрутите список, щелкните категорию и нужный шаблон, а затем нажмите кнопку Создать.
Чтобы найти шаблон на сайте Office.com, используйте поле Поиск шаблонов в сети. Введите слова, например «информационный бюллетень», выберите нужный шаблон и нажмите кнопку Создать.
Сохранение публикации
Сохраняя публикацию в первый раз, выполните следующие действия.
Щелкните Файл > Сохранить как.
В окне Сохранить как выберите расположение для сохранения публикации.
OneDrive — это бесплатная служба корпорации Майкрософт, которая предоставляет защищенное паролем хранилище файлов в Интернете.
На странице Другие веб-сайты есть список сайтов, которые вы открывали недавно, и кнопка Обзор, позволяющая сохранить публикацию на любом сайте, к которому у вас есть доступ.
Пункт Компьютер дает возможность выбрать любую папку на вашем компьютере.
Добавление места позволяет добавить сетевое расположение для сохранения публикации.
Введите имя публикации и нажмите кнопку Сохранить.
После первого сохранения публикации вы можете сохранять ее, просто щелкнув Файл > Сохранить.
Чтобы изменить имя или расположение публикации, Щелкните Файл > Сохранить как и сохраните публикацию так же, как и в первый раз.
Вставка изображений в публикацию
Щелкните Главная > Рисунки.
С помощью параметров в диалоговом окне Вставка рисунков найдите рисунок, который вы хотите использовать.
Добавление текста к публикации
Чтобы добавить текст, необходимо создать текстовое поле. В большинстве шаблонов такие поля есть, но вы также можете добавить собственные.
1. Добавление текстового поля
Щелкните Главная > Добавить текстовое поле и перетащите указатель в форме крестика, чтобы добавить текстовое поле в нужном месте.
Введите текст в текстовое поле.
Если текст не помещается в поле, его можно увеличить или связать с другим полем.
2. Связывание текстовых полей
Чтобы текст переходил из одного поля в другое, вы можете связать текстовые поля.
Когда текстовое поле содержит слишком много текста, в правой нижней части поля отображается небольшой квадратик с многоточием.
Создайте новое текстовое поле.
Щелкните индикатор переполнения, и указатель примет форму кувшина.
Переместите указатель в новое текстовое поле и щелкните его.
В поле отобразится оставшийся текст.
Теперь при добавлении текста он будет переходить из одного поля в другое. Если и во втором текстовом поле закончится место, вы можете связать его с еще одним полем, после чего текст будет переходить между тремя полями.
Добавление стандартных блоков в публикацию
Блоки — это повторно повторно заметентные элементы содержимого, такие как заголовки, календари, границы и рекламные объявления. В Publisher есть встроенные встроенные блоки или вы можете создать собственные.
На панели Перемещение по страницам выделите страницу публикации.
На вкладке Вставка > Стандартные блоки выберите необходимую коллекцию стандартных блоков.
Выберите стандартный блок.
Печать публикации
Щелкните Файл > Печать.
В разделе Печать введите количество копий в поле Число копий задания печати.
Выберите необходимый принтер.
Примечание: Свойства принтера по умолчанию будут введены автоматически.
В разделе Параметры выполните указанные ниже действия.
Убедитесь, что выбран правильный диапазон страниц или разделов.
Выберите макет расположения страниц на листе.
Задайте размер бумаги.
Выберите одностороннюю или двустороннюю печать.
Если принтер поддерживает цветную печать, укажите, следует ли печатать в цвете или оттенках серого.
Когда все будет готово, нажмите кнопку Печать.
Обзор программы Microsoft Publisher
Publisher – программа, представляющая собой издательскую систему, разработанную компанией Microsoft. Приложение предназначено для создания публикаций. Это могут быть открытки, приглашения, грамоты, а также календари, каталоги и многое другое.
Microsoft Publisher имеет достаточно богатый функционал. Вы можете пользоваться эффектами текста и изображений. Здесь предусмотрены инструменты для рассылок и слияния почты. Программа предоставляет общий доступ файлов и дает расширенную возможность для печати.
С помощью этого приложения вы сможете представить информацию о своем проекте или компании, разработав буклет, визитку или каталог.
Программа позволяет создать файл на основе предложенных вам шаблонов, которые открываются после запуска приложения. Вы можете создать публикацию с помощью этих шаблонов. Их достаточно много, потому вы обязательно найдете вариант, который подойдет для вашего случая. К тому же программа позволяет добавлять шаблоны из интернета.
Выбрав подходящий вариант, вы сможете реализовать свою идею с помощью минимальных операций по редактированию. Интерфейс Publisher имеют внешнюю схожесть с функционалами других приложений Microsoft Office. Однако программа имеет свои отличительные черты и уникальные функции.
Основной вкладкой для форматирования, вставки и выполнения других функций является панель «Главная». Данная тенденция характерна и для других приложений Office.
«Вставка» позволяет вставить основные компоненты для дальнейшей работы над публикацией. Здесь доступны таблицы, рисунки, изображения, стандартные блоки. Вы также можете вставлять календари, части страниц, выполнять обрамления и использовать рекламные объявления.
Элементы панели «Вставка» можно редактировать, менять и добавлять именно те элементы, которые вам нужны. Вы можете также использовать специальную информацию для бизнеса. Для указания имени, должности и названия компании предусмотрена отдельная вставка, что очень удобно.
Данная панель включает в себя несколько разделов. «Шаблон» позволяет выбрать другой шаблон или менять параметры имеющегося. Раздел «Параметры страницы» используется для выполнения соответствующих настроек. «Макет» позволяет редактировать, добавлять или удалять направляющие линейки, необходимые для формировании публикации.
«Цветовые схемы» нужны для использования имеющихся тем и создания новых. Раздел «Шрифты и фон» помогает задать нужные настройки для шрифта, фона и различных комбинаций с дополнительными эффектами.
Вы можете создавать множество публикаций с различными данными. За основу берется информация из баз или списка контактов. Вы избавлены от необходимости вводить имена вручную – достаточно воспользоваться функцией слияния. Она позволяет выполнить необходимое редактирование на основе информации из списка контактов. Это очень удобно при изготовлении визиток для небольшой организации. Такой подход можно использовать и в ряде других моментов.
Рецензирование и вид
Данные панели позволяют выполнять проверку орфографии, обращаться к справочникам, выбирать язык, выполнять перевод текста. Вы также можете задавать формат, устанавливать нужный вид, масштаб и параметры страницы.
Рисование и надписи
Средства для рисования помогают выполнять редактирование, а также изменять публикации. Вы можете задавать нужный стиль, цвет, контур и различные эффекты. Публикация будет создана на основе предложенных вами решений.
Работа с надписями позволяет форматировать текст публикации. Вы можете определить направление, задать шрифт, выбрать подходящий стиль, выровнять текст, оформить надпись определенным образом и добавить нужные эффекты.
Программа выгодна тем, что позволяет создавать разнообразные публикации. Она отлично подходит для изготовления рекламных и маркетинговых материалов. Вы сможете адаптировать программу под потребности своей компании. Продукт пользуется большой популярностью во всем мире. Последняя версия Microsoft Publisher вышла в 2016 году. Она содержит набор необходимых инструментов для создания публикаций.
Microsoft Publisher
Можно получить уже сейчас в рамках подписки на Microsoft 365. Только для компьютеров c Windows.
Быстро получайте профессиональные макеты
Размещайте и настраивайте текст, изображения, границы, календари и другие элементы именно так, как вы хотите. При этом оформление документа будет одинаковым при печати, просмотре через Интернет или отправке в сообщении электронной почты.
С легкостью создавайте уникальные материалы для любых целей
Благодаря огромному количеству готовых шаблонов вы сможете быстро создавать любые документы — от открыток и наклеек до информационных бюллетеней и маркетинговых материалов.
Подстраивайте документы под аудиторию
Распечатывайте документы в отличном качестве, отправляйте по электронной почте публикации профессионального уровня и экспортируйте материалы в форматы, соответствующие отраслевым стандартам и не допускающие редактирования.*
Приложение Microsoft Publisher доступно только для компьютеров с Windows. Подробнее.
Скачать Microsoft Publisher
Microsoft Publisher для Windows
Publisher — это издательская программа, первое поколение которой вышло в 1991-м году. В решении сделан акцент на разметке страницы для создания макетов любой сложности. С помощью этого софта можно готовить к печати буклеты, брошюры, визитные карточки и даже полноценные книги.

Интерфейс Publisher выполнен в стиле других программ MS Office, поэтому с основными функциями сможет разобраться неподготовленный пользователь.
Между тем, несмотря на многолетнее развитие и то, что программа доступна только в дорогих пакетах Office, Publisher не пользуется спросом в издательской среде и не может на равных конкурировать с решениями от Adobe и Corel.
История версий
| Publisher | Особенности |
|---|---|
| 2007 | Как и другие офисные программы, эта тоже получила новый ленточный интерфейс |
| 2010 | Инструмент Design Checker, который проверяет правильность создания макета |
| 2013 | Появилась возможность использовать в качестве фона страниц любое изображение |
| 2016 | Большой набор инструментов для редактирования растровых изображений |
| 2019 | Глубокая интеграция с другими программами MS Office, усовершенствованная функция совместной работы |
Функции и возможности
В программе есть весь необходимый набор инструментов для подготовки документа к цифровой и офсетной печати. Благодаря большому количеству шаблонов и тем, Publisher дает возможность создавать документы любой сложности даже неподготовленным пользователям.
Работа с текстом
Набор инструментов для работы с текстом здесь аналогичен знакомому Word. В то же время акцент сделан на сложной разметке, где на одной странице может быть большое множество колонок и блоков, выполненных в разных стилях.
Инструменты Publisher позволяют верстать страницы в сложном журнальном стиле. Удобно также то, что в проект можно импортировать документы Word с сохранением форматирования.

Вставка изображений
В рабочий проект можно вставлять растровые изображения любых форматов. Новые версии Publisher поддерживают также векторную графику. В версиях 2016 и 2019 стало удобным то, что в документ можно одновременно импортировать большое количество документов, которые вставляются за пределы полей, откуда их легко добавлять в проект. Это нововведение не изменяет форматирования документа при импорте графики. Publisher поддерживает любые виды обтекания текстом, изображения могут накладываться друг на друга в виде слоев, а поверх них легко добавлять текст и самые разнообразные объекты.

Редактирование изображений
В ранних версиях программы при работе с растровой графикой нужно было использовать сторонние решения для их редактирования. В новых версиях обработать графику можно непосредственно в Publisher. С помощью программы удобно обрезать изображение, изменить угол наклона и цветовую схему, отразить по вертикали или горизонтали, быстро отредактировать яркость и контраст. При кадрировании растровой картинке можно придать не только форму прямоугольника, но и круга, треугольника, стрелки и других геометрических фигур.

Готовые шаблоны
Начиная работу над новым проектом, каждый пользователь сам определяется — делать верстку с нуля или на основе готового шаблона. В Publisher присутствуют готовые шаблоны для создания каталогов, наклеек, конвертов, брошюр, открыток, календарей. При этом, например, при выборе шаблона календаря программа предложит огромное множество его вариаций. Publisher также позволяет быстро создавать свои шаблоны.

Макет страницы
При работе с документами, состоящими из большого количества одинаково оформленных стариц, параметры можно задать только один раз. Например, если на всех страницах каталога или брошюры планируется использовать одинаковые колонтитулы, рамки, логотип компании в определенном месте и многие другие параметры, это все можно сделать один раз, после чего макет будет использоваться на всех страницах документов. Программа также позволяет создавать разные макеты для четных и нечетных страниц в пределах документа.

Преимущества и недостатки
Программа выполнена в привычном интерфейсе, благодаря чему в ней легко разобраться. К другим преимуществам необходимо отнести:
Программа не используется в профессиональной издательской среде, в то же время она поставляется только в продвинутых редакциях Office, поэтому стоимость лицензии можно назвать необоснованно высокой. К другим недостаткам следует отнести:
Скачать бесплатно
Microsoft Publisher версии 2016 доступна для скачивания с помощью MultiSetup или официального сайта. Программа распространяется бесплатно, поддерживает Windows 10, 8, 7 и имеет интерфейс на русском языке.
Создание публикации в Publisher
Лучший способ начать публикацию — выбрать предварительно разработанный шаблон прямо при Publisher. Параметры изменения цветов, шрифтов, текста и графических элементов шаблона доступны сразу после выбора шаблона.
Шаблоны Publisher находятся на начальной странице, открывающейся после запуска программы, если вы сначала не открыли существующий файл. Вы также можете в любое время ступить на начните страницу, нажав кнопку Файл > Новый.
Для начала щелкните Рекомендуемые, чтобы найти отдельные шаблоны (встроенные), чтобы найти категории шаблонов, например листовки, буклеты или открытки, или воспользуйтесь полем поиска для поиска шаблонов в Интернете.
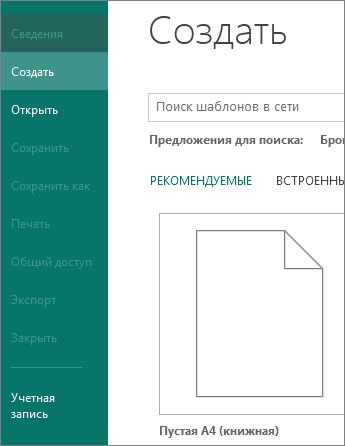
Например, чтобы сделать поздравительную открытку, выполните указанные здесь действия.
Рядом с кнопкой Рекомендуемые поисковые запросыщелкните Карточка.
Выберите оформление карточки, например Открытка с благодарностей (фиолетовая лента— дизайн).
Примечание: При этом вы можете распечатать открытку с благодарностью (фиолетовый дизайн ленты) на карточках Avery 3379, 5315, 8315 и 8317.
Совет: Вам все-таки не нравится эта открытка? Щелкните Макет страницы > изменить шаблон, чтобы найти другой макет карточки.
Замените текст или рисунок шаблона, щелкнув их правой кнопкой мыши и выбрав команду Удалить текст или Изменить рисунок.
Чтобы настроить карточку, используйте указанные здесь параметры на вкладке «Дизайн страницы».
Попробуйте новую цветовую тему.
Изменение типа шрифта.
Чтобы распечатать данные, сделайте то, что вам нужно.
Нажмите пункт Экспорт, и вы сможете конвертировать свое содержимое в PDF-документ либо сохранить его для профессиональной печати или печати фотографий.
Нажмите пункт Печать, чтобы распечатать буклет на своем принтере.