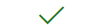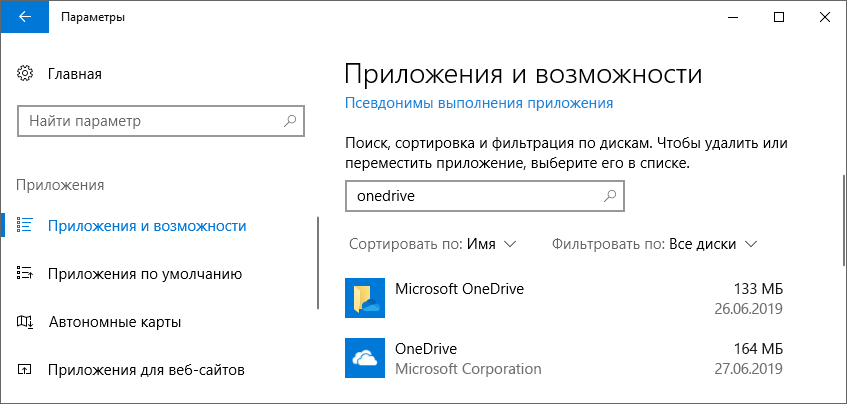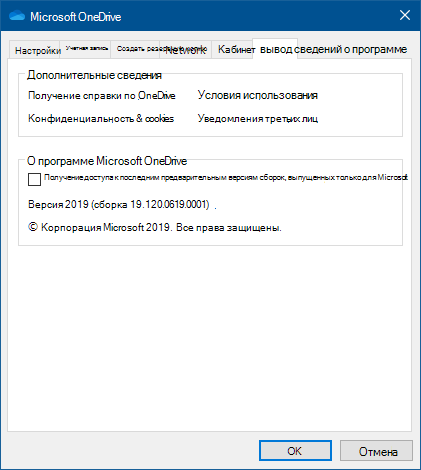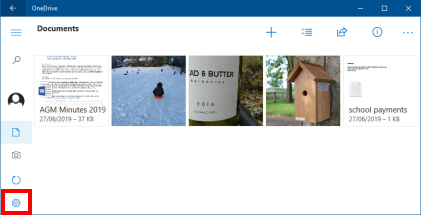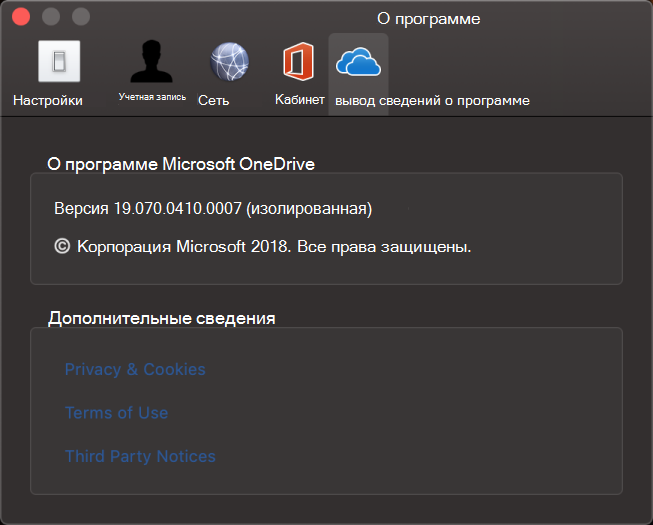Майкрософт ван драйв что
Добивайтесь большего с бесплатным облачным хранилищем OneDrive
Храните файлы и фотографии в бесплатном облачном хранилище OneDrive, и они всегда будут у вас под рукой независимо от того, где вы находитесь и каким устройством пользуетесь.
Облачное хранилище для файлов и фотографий
Доступ без ограничений
Работайте с документами, файлами и фотографиями на любых устройствах, где бы вы ни находились.
Удобный общий доступ к файлам
Делитесь файлами и фотографиями с родными и друзьями.
Совместная работа без проблем
Работайте над файлами и документами Office вместе с другими людьми в режиме реального времени.
Резервное копирование и защита
Не переживайте, если что-то случится с вашим устройством, — все файлы будут доступны в хранилище OneDrive.
Личный сейф для защиты важных файлов
Храните конфиденциальные файлы и копии водительского удостоверения или паспорта в личном сейфе OneDrive. В нем используется дополнительный уровень проверки личности для большей защиты.
Комплексная система безопасности
Защищайте свои файлы в хранилище OneDrive с помощью комплексной системы безопасности, которая включает шифрование файлов, личный сейф, поиск вирусов, контроль подозрительной активности, защиту от программ-шантажистов и многие другие возможности. 1
Больше свободного места на устройствах
Используйте облачное интернет-хранилище OneDrive, чтобы освободить место на своих устройствах для приложений и игр.
Автоматическое резервное копирование фотографий
Используйте мобильное приложение OneDrive для автоматического резервного копирования альбома камеры, чтобы на устройстве было больше свободного места. 2
Сканирование и хранение документов
Используйте мобильное приложение OneDrive, чтобы сканировать документы на бумажных носителях, квитанции, визитные карточки или напечатанные фотографии. Вы можете сохранить их для себя или поделиться с другими людьми. 2
OneDrive как красная тряпка: что это за программа и как ее удалить
OneDrive – встроенный в Windows клиент облачного сервиса от Microsoft. Вещь, вроде бы, важная, полезная, но почему у многих пользователей возникает непреодолимое желание выдрать ее с корнем уже через 15 минут знакомства?
Кто-то считает этот продукт просто безделушкой, а кто-то называет его паразитом дискового пространства и процессорных ресурсов. Попробуем разобраться, что это за программа – OneDrive, на самом деле, стоит ли доверять ей личные данные и как удалить ее с компьютера.
Для чего нужен OneDrive и почему он так сильно бесит пользователей
Облачное хранилище OneDrive существует больше 10 лет, но частью операционной системы оно стало лишь с появлением Windows 8. Компонент предназначен для синхронизации пользовательских файлов на устройствах под управлением Виндовс (компьютеры, XBox), а также на мобильных девайсах на базе iOS, Android и некоторых других платформах.
Без облачных хранилищ нынче никуда, и задумка оснастить систему одним из них, ничего не скажешь, хорошая. Но, как это бывает со многими продуктами Microsoft, подвела реализация. По мнению многих виндоюзеров, сервис OneDrive получился унылым, несуразным, навязчивым и крайне неудобным. Поэтому, несмотря на кажущуюся полезность, пользователей у него не больше, чем у браузера Internet Explorer.
Ниже список качеств OneDrive, которые вызывают максимум недовольства:
Словом, OneDrive просто создан для тех, кто ищет проблемы.
Единственный плюс программы – интеграция с пакетом M$ Office и увеличенный объем хранилища на отдельных тарифных планах. Остальные – непривилегированные пользователи Windows 10 получают всего 5 Гб дискового пространства.
Как отключить OneDrive
Клиентское приложение нашего чудо-облака по умолчанию загружается вместе с Windows. Чтобы прекратить это безобразие, откройте правым кликом мыши по значку «пара облачков» в трее его контекст и выберите «Параметры».
Уберите флажок с «Автоматически запускать при входе в Виндовс».
Чтобы отвязать OneDrive от своего аккаунта Microsoft и остановить синхронизацию файлов, перейдите на вкладку «Учетная запись» и щелкните «Удалить связь с компьютером».
Следом еще раз подтвердите согласие на это действие.
Для отключения синхронизации файлов программного пакета M$ Office 2016 откройте вкладку «Офис» и уберите флажок с настройки, показанной на скриншоте ниже.
Здесь вы можете запретить сохранение документов в One Drive по умолчанию либо активировать запрет на его использование для хранения файлов.
Для изменения настройки кликните 2 раза по нужной строке в правой половине редактора. В окошке, которое откроется следом, отметьте «Включено» или «Отключено» и нажмите ОК.
Как удалить OneDrive
Полное удаление с компьютера облака Microsoft, к сожалению, поддерживают не все версии Виндовс. Если вы – везунчик, чья система позволяет это сделать, вам достаточно открыть «Приложения и возможности» или «Программы и компоненты», найти нужный (точнее, ненужный) элемент и кликнуть кнопку «Удалить».
Тем, кому в этом плане не повезло, могут поступить следующим образом:
Оба способа небезопасны. Удаление OneDrive там, где это не предусмотрено, может нарушить функции операционной системы. Поэтому все дальнейшие действия – на ваш страх и риск.
Запуск инсталлятора – файла OneDriveSetup.exe с ключом –uninstall, выполняется в командной консоли с правами админа. Вставьте в нее инструкцию подходящей версии и нажмите Enter:
Перед выполнением команды приложение OneDrive должно быть закрыто. Удаление происходит без каких-либо запросов и предупреждений. После него содержимое папки и инсталлятор облака остаются на месте.
Удаление OneDrive при помощи сторонних программ-деинсталляторов выполняется способами, обычными для этих программ. Например, в RevoUninstaller – через принудительную деинсталляцию по имени приложения или пути к исполняемому файлу (папке).
Какое приложение OneDrive?
Вы можете использовать OneDrive на всех своих устройствах. OneDrive всегда доступен с помощью веб-браузера или приложения.
Ознакомьтесь с таблицей, чтобы узнать, как эффективно использовать OneDrive или определить установленную у вас версию OneDrive.
Все приложения поддерживают OneDrive — персональный и OneDrive для работы и учебы, но для некоторых функций требуется соответствующая подписка ³.
Платформа
Резервное копирование или
синхронизация с облаком
Отправка или скачивание
Общий доступ к файлам
и папкам ³
Резервное копирование альбома камеры
Источник для
скачивания приложения
Примечание: Магазин Google Play и приложение OneDrive для Android не доступны в Китае. Также в Китае заблокирован доступ к OneDrive.com, поэтому там не работает приложение OneDrive, когда вход выполнен с помощью учетной записи Майкрософт.
Примечание:
♦ С 1 января 2022 года мы прекращаем поддержку определенных классических приложений OneDrive в операционных системах Windows 7, 8 и 8.1. Дополнительные сведения.
1. Личное хранилище поддерживается только в OneDrive — персональный и пока недоступно для всех рынков.
2. Для Mac и мобильных версий применяются ограничения. См. актуальные требованиях к системе.
3. Если вы используете OneDrive в коммерческих целях или вам нужны дополнительные элементы управления общим доступом для безопасного обмена файлами внутри или за пределами организации, вам потребуется OneDrive для работы и учебы. Кроме того, вы получите круглосуточную поддержку по телефону и через Интернет. Дополнительные сведения о OneDrive для бизнеса.
Иногда полезно узнать, какую версию и сборку OneDrive вы используете, чтобы можно было проверять наличие исправлений и возможностей для вашего выпуска.
Выберите свою операционную систему, чтобы узнать, какую версию OneDrive вы используете.
Нажмите кнопку Пуск, выберите Параметры > Приложения и выполните поиск по запросу «OneDrive»:
Microsoft OneDrive — это приложение для резервного копирования и синхронизации, доступное для скачивания с веб-сайта OneDrive.
OneDrive от корпорации Майкрософт — это приложение, доступное в магазине Microsoft Store, позволяющее просматривать ваше хранилище OneDrive.
У вас может быть установлено одно или оба приложения (это нормально), но обратите внимание, что приложение из магазина Microsoft Store не поддерживает резервное копирование и синхронизацию файлов. Если вам требуется выполнять резервное копирование и синхронизацию файлов, скачайте приложение Microsoft OneDrive с веб-сайта.
Щелкните значок OneDrive на панели задач:
Возможно, вам потребуется щелкнуть стрелку Отображать скрытые значки 

Если значка нет в области уведомлений, вероятно, приложение OneDrive не запущено. Нажмите кнопку Пуск, введите OneDrive в поле поиска, а затем выберите OneDrive в результатах.
Выберите 
Чтобы получить дополнительные сведения об исправлениях и возможностях для вашего выпуска, щелкните ссылку с номером версии или ознакомьтесь с заметками о выпуске OneDrive. (Последняя версия — Версия 21.220.1024.0005 (5 ноября 2021 г.).)
OneDrive от корпорации Майкрософт
Откройте приложение и щелкните 
Щелкните значок OneDrive в строке меню и выберите Другое > Параметры > Сведения
Дополнительные сведения об исправлениях и возможностях для вашего выпуска см. в заметках о выпуске OneDrive. (Последняя версия — Версия 21.220.1024.0005 (5 ноября 2021 г.).)
Откройте приложение OneDrive и выберите Я > Параметры > Сведения
Дополнительные сведения об исправлениях и возможностях для вашего выпуска см. в заметках о выпуске OneDrive. (Последняя версия — 6.44 (22 ноября 2021 г.).)
Присоединяйтесь к программе тестирования предварительной версии OneDrive для Android и получайте ранний доступ к новым функциям в приложении OneDrive для Android.
Откройте приложение OneDrive и выберите Я > Параметры > Версия
Дополнительные сведения об исправлениях и возможностях для вашего выпуска см. в заметках о выпуске OneDrive. (Последняя версия — 12.57 (1 декабря 2021 г.).)
Присоединяйтесь к программе тестирования предварительной версии OneDrive для iOS и получайте ранний доступ к новым функциям в приложении OneDrive для iOS.
Дополнительные сведения
Обратитесь в службу поддержки
Получите помощь по своей учетной записи Майкрософт и подпискам, посетив раздел Справка по учетной записи и выставлению счетов.
Чтобы получить техническую поддержку, Обратитесь в службу поддержки Майкрософт, введите свою проблему и выберите Техническая поддержка. Если вам по-прежнему нужна помощь, выберите Обратитесь в службу поддержки, чтобы получить наилучший вариант поддержки.
Классическое приложение OneDrive для более ранних версий Windows
Важно: С 1 января 2022 года мы прекращаем поддержку определенных классических приложений OneDrive в операционных системах Windows 7, 8 и 8.1. Подробнее.
Ниже приведены ответы на часто задаваемые вопросы о классическом приложении OneDrive для более ранних версий Windows.
Если на вашем компьютере установлена ОС Windows 10, приложение OneDrive уже встроено и вам не придется устанавливать классическое приложение. OneDrive автоматически отображается в проводнике и в качестве расположения для сохранения файлов. Дополнительные сведения см. в статье Синхронизация файлов с помощью OneDrive в Windows.
Если вы обновили Windows и не знаете точно, какая версия OneDrive у вас установлена или какая версия вам нужна, см. статью Какое приложение OneDrive?
Windows 8.1 и Windows RT 8.1
Если на компьютере установлена ОС Windows 8.1 или Windows RT 8.1, это значит, что классическое приложение OneDrive уже встроено. (Поэтому при попытке установить классическое приложение OneDrive файл его установки отображаться не будет.) Кроме того, установлен компонент, позволяющий работать с документами в OneDrive с помощью Office одновременно с другими пользователями. Другие компоненты не установлены.
Дополнительные сведения о OneDrive в Windows 8.1 и Windows RT 8.1 см. в статье Справка по OneDrive для Windows 8.1.
Windows 7 и более ранние версии
Примечание: Приложение OneDrive не поддерживается в Windows XP. Если вы попытаетесь установить его на компьютере с Windows XP, появится сообщение «OneDriveSetup.exe не является действительным приложением Win32». Дополнительные сведения см. в статье Требования к системе для OneDrive.
Скачивая приложение, вы принимаете условия соглашения об использовании служб Майкрософт и заявления о конфиденциальности. Это программное обеспечение может автоматически скачивать и устанавливать обновления.
Каковы возможности папки OneDrive?
При установке OneDrive для Windows копия установленной версии OneDrive загружается на компьютер и сохраняется в папке OneDrive. Эта папка синхронизируется с облачной версией OneDrive. Если вы добавите, измените или удалите файл или папку на веб-сайте OneDrive, эти же изменения произойдут в вашей папке OneDrive, и наоборот.
С помощью проводника можно также переименовывать и удалять файлы, создавать новые папки и перемещать файлы в папке OneDrive. Изменения в службе OneDrive и на других компьютерах с установленным приложением OneDrive будут внесены автоматически.
Совет: Если вы используете много места в OneDrive, скачивание всех файлов при первой установке приложения OneDrive может занять некоторое время. Советы по увеличению скорости передачи данных см. в статье Повышение скорости отправки и скачивания.
Как добавить компьютер в OneDrive и удалить его из этой службы?
После установки классического приложения OneDrive для Windows на компьютере он отображается на веб-сайте OneDrive в области слева в разделе Компьютеры. Таким образом вы можете получить доступ к файлам и папкам на компьютере, которые не сохранены в папке OneDrive. При удаленном просмотре файлов на компьютере вам может быть предложено ввести код проверки. Чтобы удалить компьютер из OneDrive, перейдите на веб-сайт OneDrive, выберите нужный компьютер и нажмите Удалить компьютер.
Нужно ли устанавливать приложение OneDrive на всех своих компьютерах (Windows и Mac)?
Нет. Если вы не хотите хранить все файлы в папке OneDrive на компьютере, вы можете продолжать работать на нем с учетной записью OneDrive через веб-сайт OneDrive.
Можно ли выбрать для синхронизации другие папки, кроме OneDrive?
Вы не можете выбрать другие папки для синхронизации, но можно перенаправить в вашу папку OneDrive некоторые другие папки, такие как «Рабочий стол» и папки в библиотеках. Дополнительные сведения.
Перенаправление папки в папку OneDrive
Закройте OneDrive: щелкните правой кнопкой мыши значок OneDrive в области уведомлений справа на панели задач, а затем выберите Выйти. (Возможно, вам потребуется щелкнуть стрелку Отображать скрытые значки рядом с областью уведомлений, чтобы увидеть значок OneDrive.)
Создайте вложенную папку для перенаправляемых файлов в своей папке OneDrive. Например, для перенаправления папки «Мои изображения» вы можете создать в OneDrive папку с именем «Изображения».
Щелкните правой кнопкой мыши папку, которую нужно перенаправить (в данном случае — «Мои изображения»), и выберите Свойства.
Откройте вкладку Расположение и выберите Переместить.
Перейдите в расположение, куда нужно перенаправить эту папку (например, %userprofile%\OneDrive\Изображения).
Нажмите Выбрать папку, а затем нажмите кнопку ОК.
В появившемся диалоговом окне нажмите Да, чтобы переместить все файлы в новое расположение.
Перезапустите службу OneDrive. Для этого нажмите кнопку Пуск, в поле поиска введите OneDrive и выберите Microsoft OneDrive.
Можно ли изменить имя или расположение папки OneDrive после ее создания?
Можно изменить только расположение. Дополнительные сведения см. в статье Изменение расположения папки OneDrive.
Можно ли выбрать в OneDrive папки, которые не нужно синхронизировать на компьютере?
Да. При первой настройке OneDrive нажмите Выбрать папки для синхронизации. Если вы не сделали этого при настройке OneDrive, это можно сделать в разделе «Параметры». Дополнительные сведения см. в статье Выбор папок OneDrive для синхронизации с компьютером.
Примечание: Вы не можете синхронизировать отдельные файлы, а также файлы или папки, к которым вам предоставлен общий доступ.
Можно ли изменить учетную запись для OneDrive?
Вы можете сменить учетную запись для OneDrive, но не можете использовать папку с несколькими учетными записями одновременно.
Чтобы изменить учетную запись для OneDrive, выполните указанные ниже действия.
Щелкните правой кнопкой мыши значок OneDrive в области уведомлений в правой части панели задач. (Возможно, вам потребуется щелкнуть стрелку Отображать скрытые значки рядом с областью уведомлений, чтобы увидеть этот значок.)
На вкладке Учетная запись нажмите Удалить связь с этим компьютером.
Перезапустите OneDrive и выполните вход с помощью нужной учетной записи. Вам потребуется повторно выбрать расположение вашей папки OneDrive. Если вы выберите прежнее расположение, папки для обеих учетных записей будут объединены. Если функция удаленного доступа к файлам на компьютере была активна, нужно включить ее повторно.
Можно ли восстановить удаленные файлы или папки?
Некоторые элементы в папке OneDrive не синхронизируются со службой OneDrive. Как просмотреть дополнительные сведения о проблеме?
Справку по устранению проблем с синхронизацией см. в статье Решение проблем с синхронизацией OneDrive.
Как удалить приложение OneDrive?
При удалении классического приложения OneDrive ваша папка OneDrive прекратит синхронизироваться. Папка OneDrive и ваши файлы в службе OneDrive не будут удалены. Дополнительные сведения см. в статье Отключение или удаление OneDrive.
Дополнительные сведения
Обратитесь в службу поддержки
Получите помощь по своей учетной записи Майкрософт и подпискам, посетив раздел Справка по учетной записи и выставлению счетов.
Чтобы получить техническую поддержку, Обратитесь в службу поддержки Майкрософт, введите свою проблему и выберите Техническая поддержка. Если вам по-прежнему нужна помощь, выберите Обратитесь в службу поддержки, чтобы получить наилучший вариант поддержки.