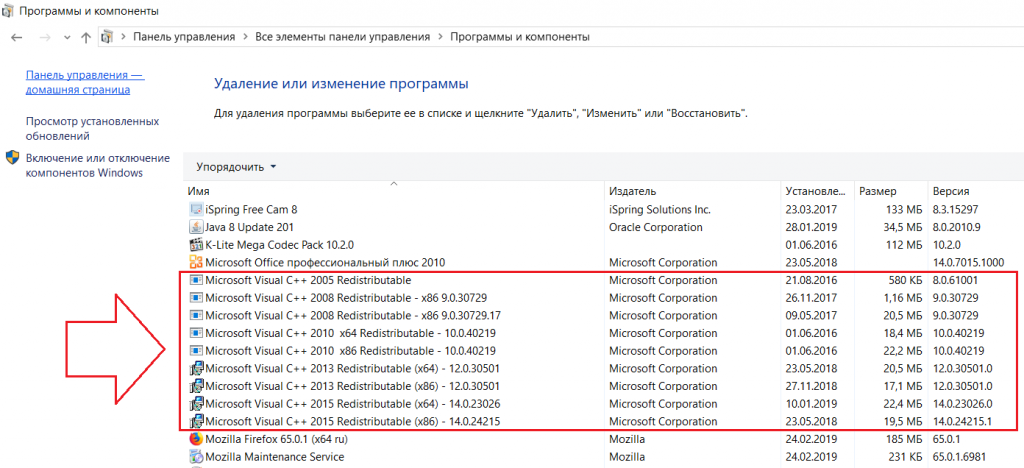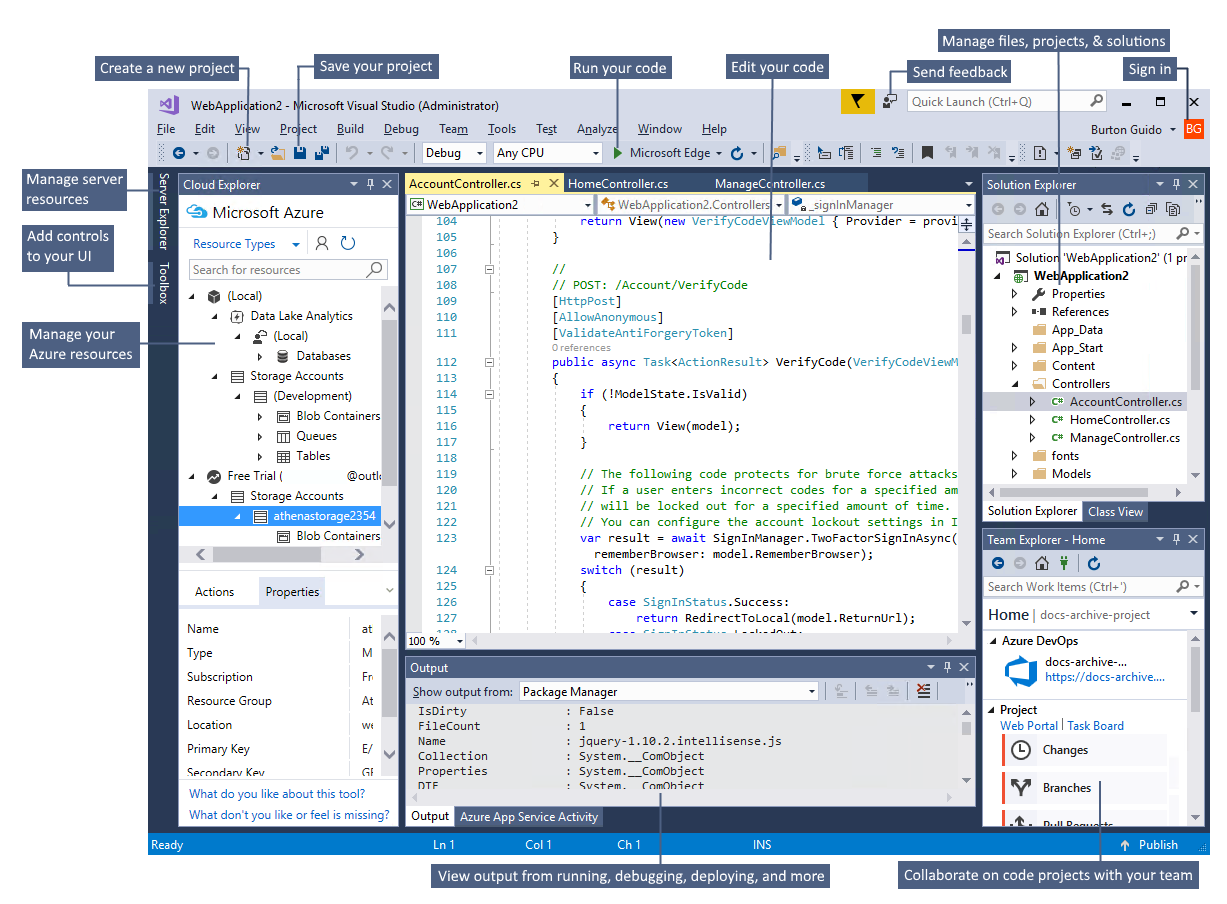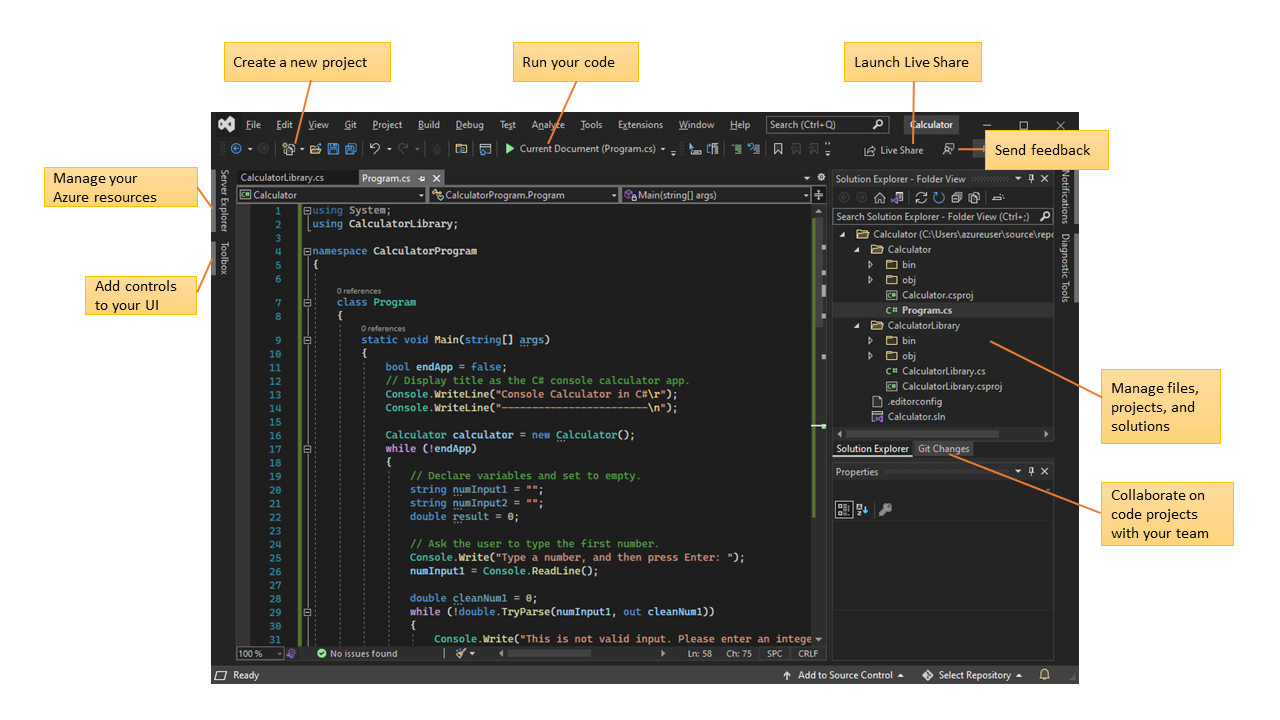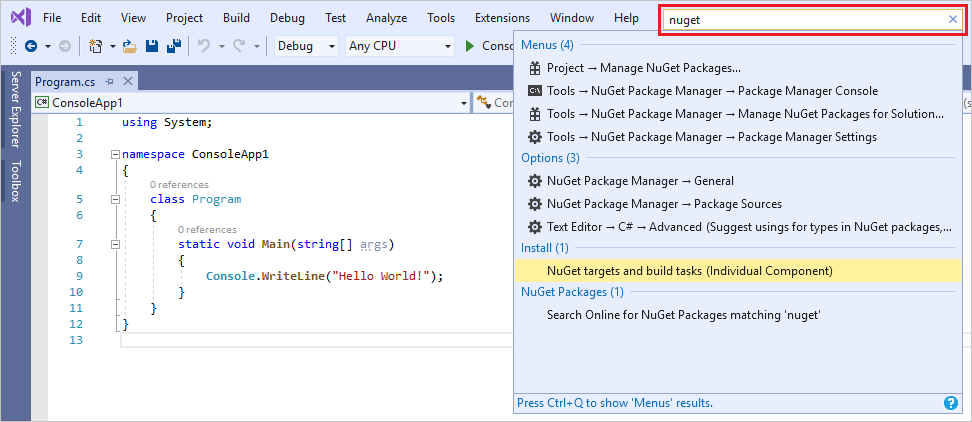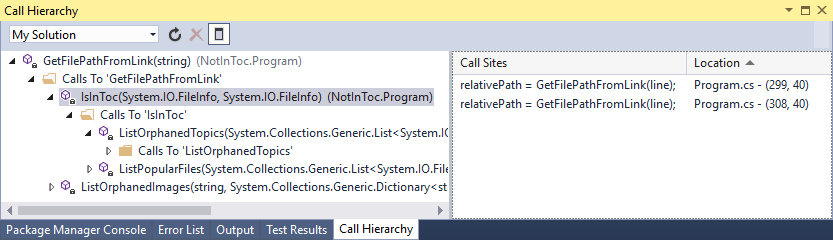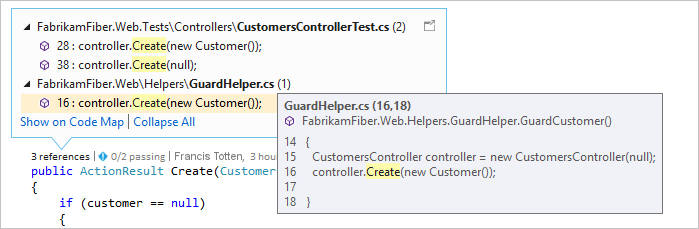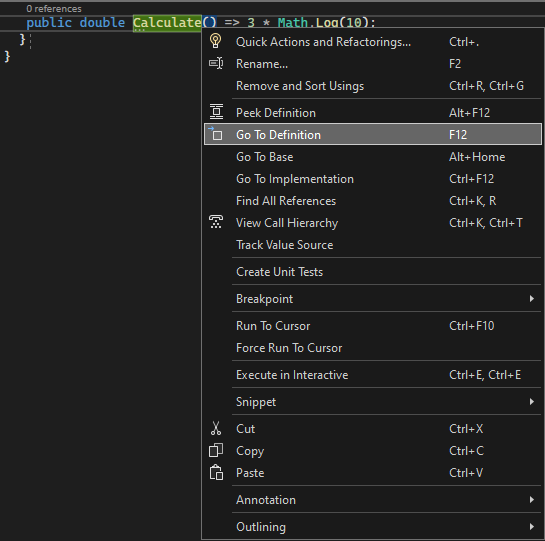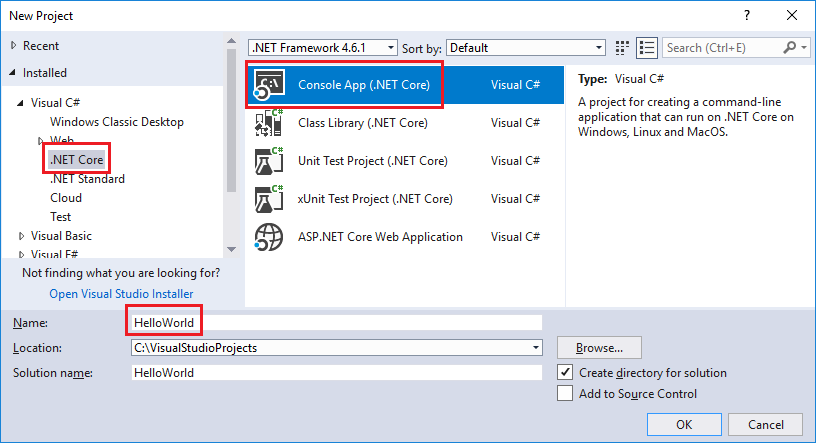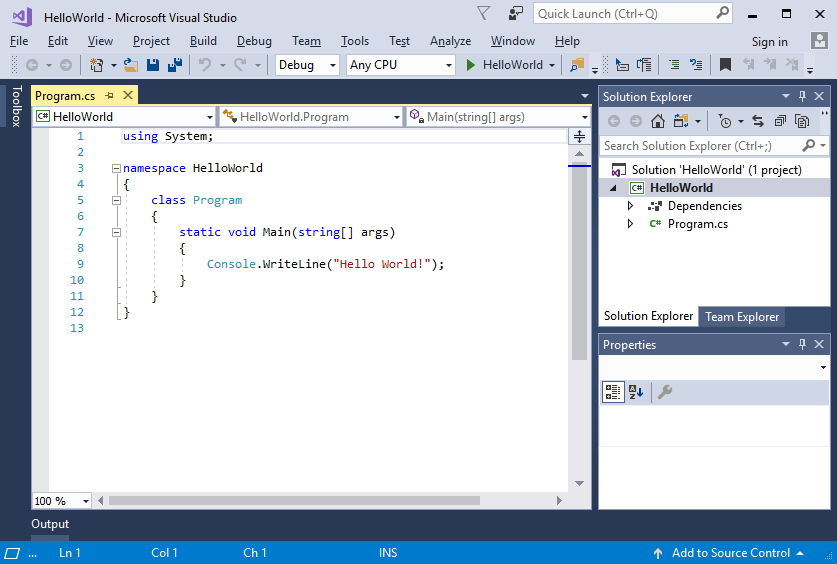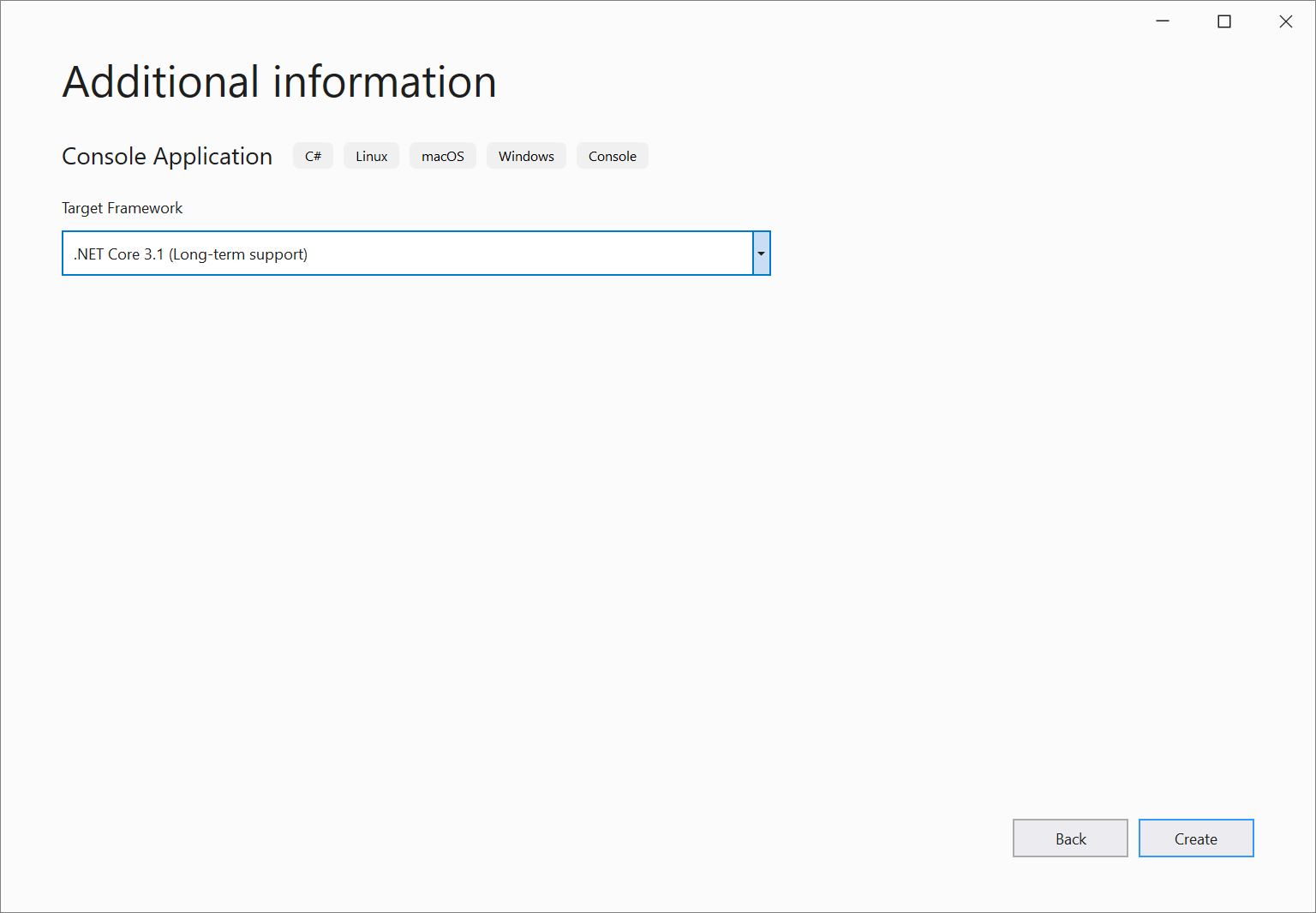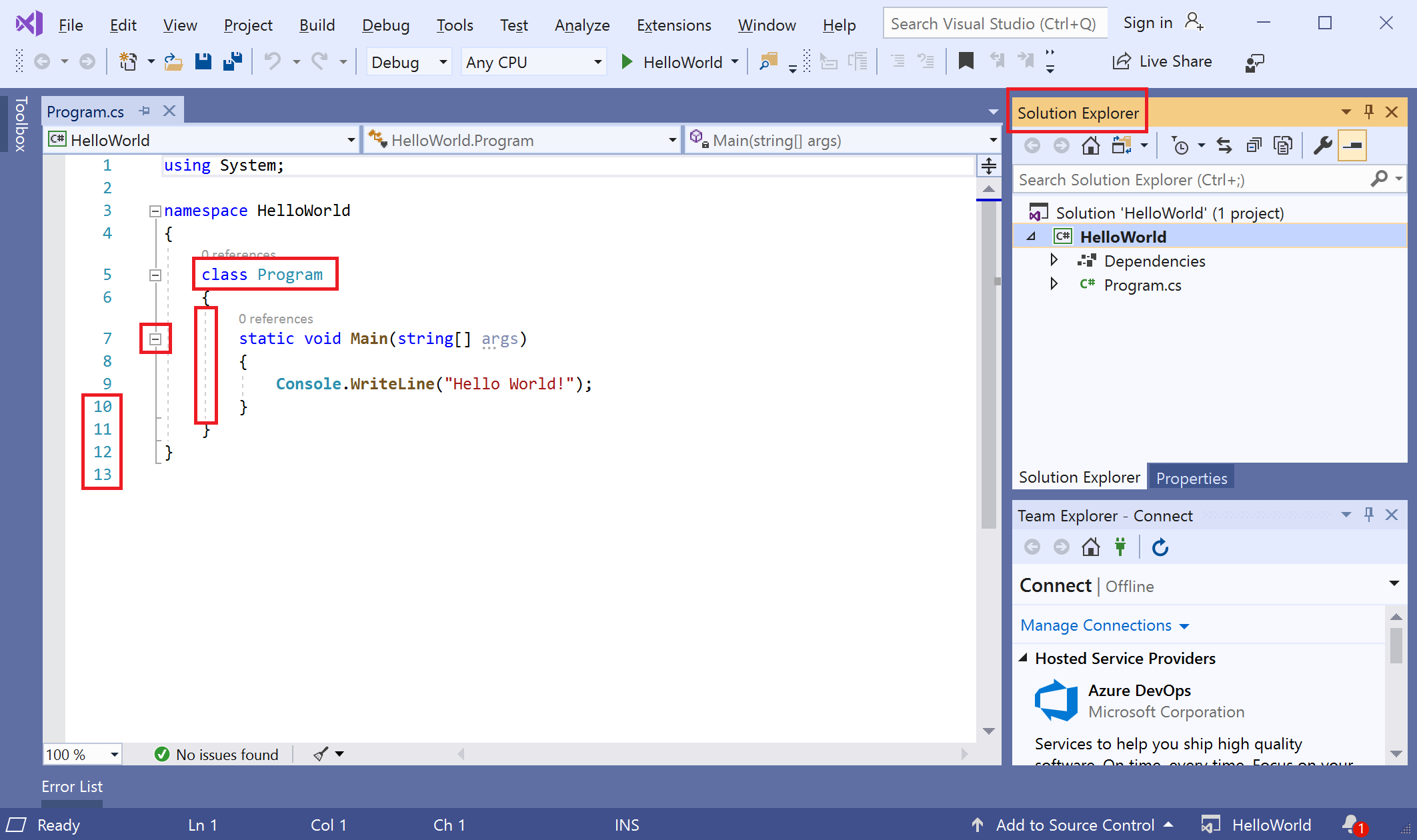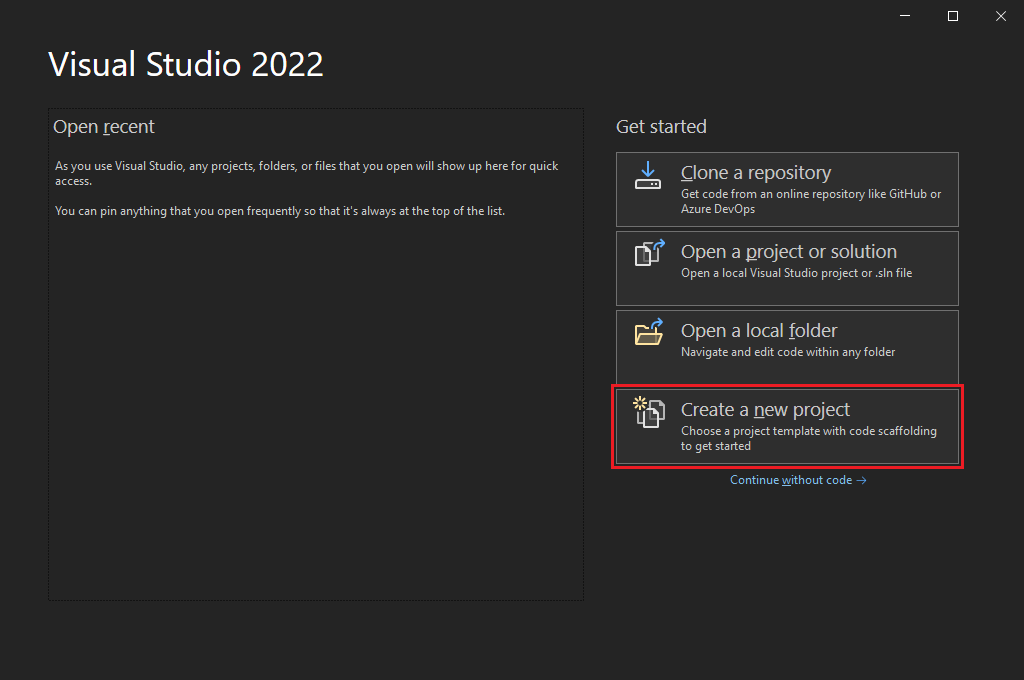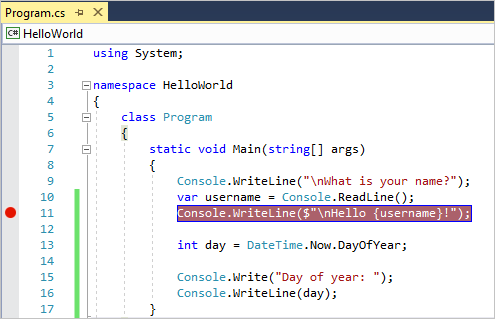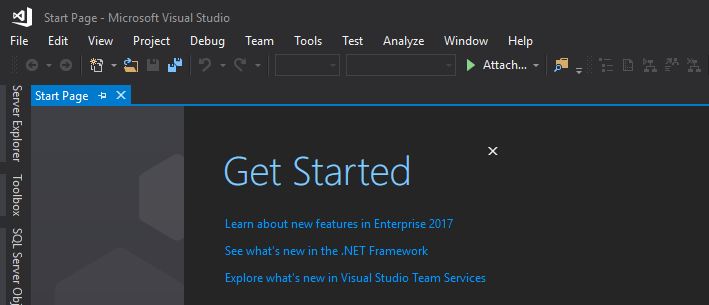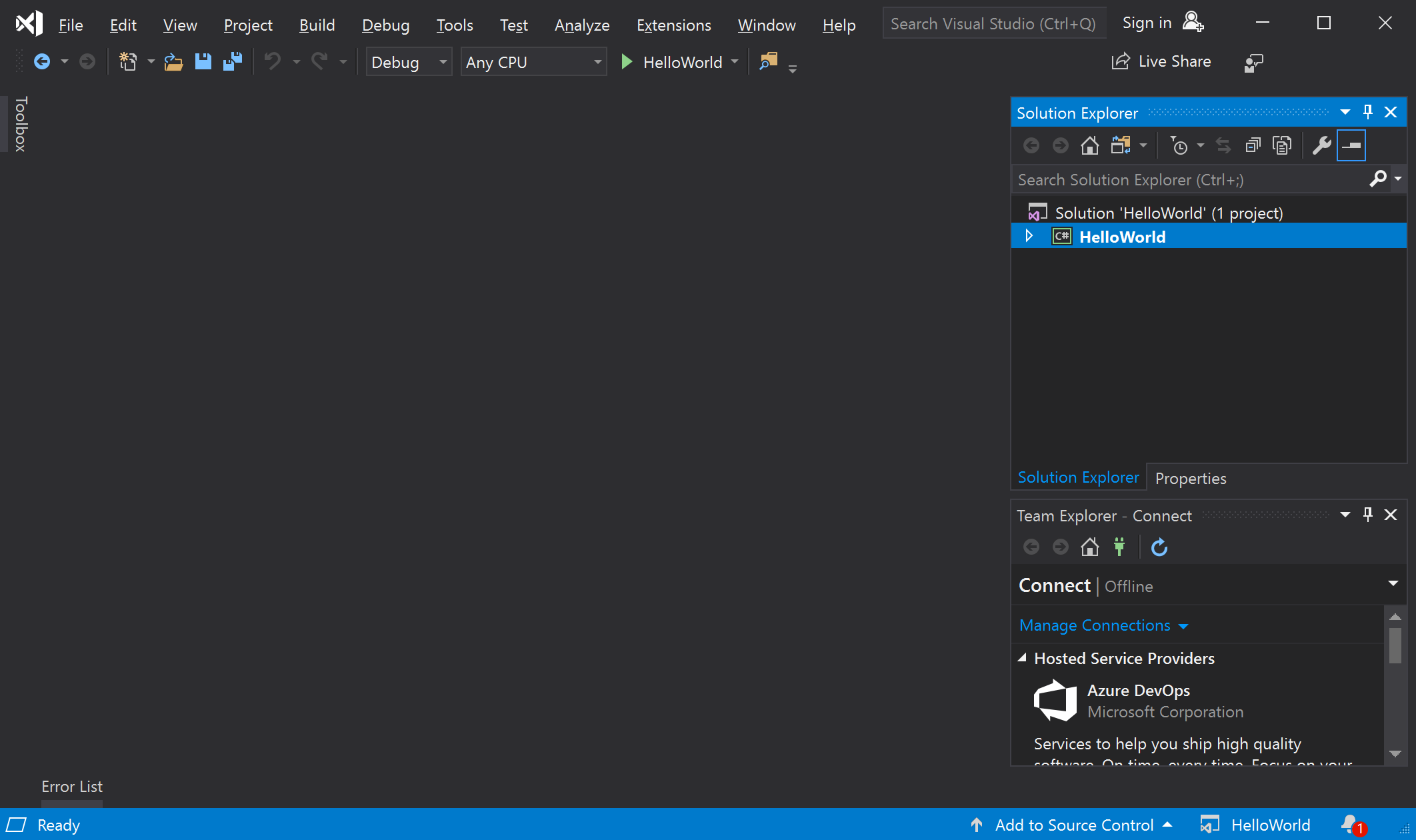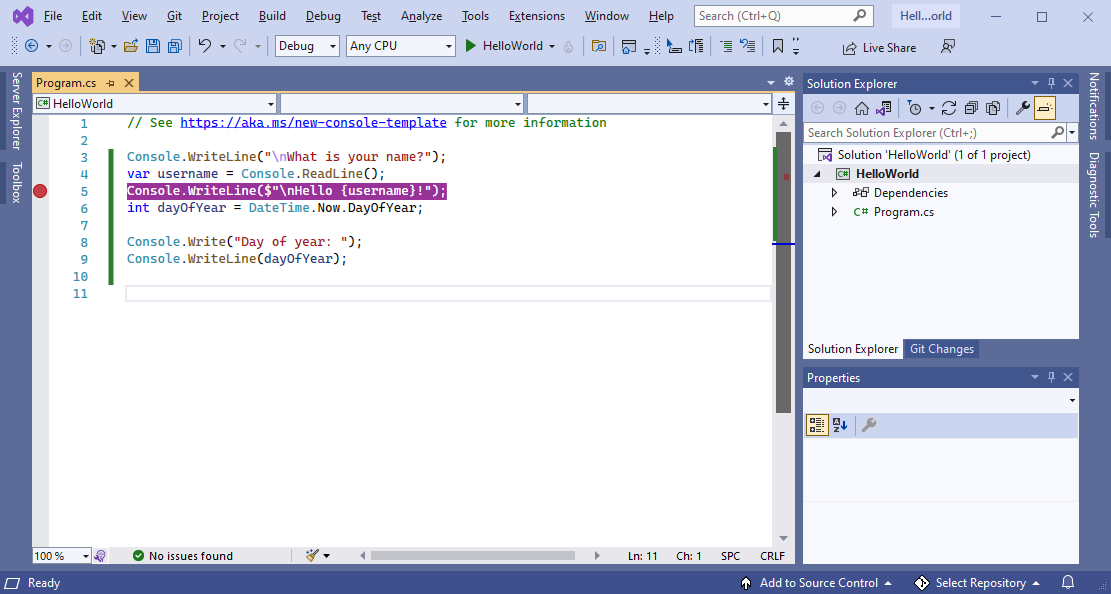Майкрософт визуал что это
Microsoft Visual C++ что это за программа и нужна ли она?


Не все программы готовы к работе, ну, это я в каком смысле — в том что после установке в Windows также должны быть дополнительные компоненты, которые используются несколькими программами. Именно по этой причине они как бы не должны идти вместе с каждой программой, но так как часто этих компонентов нет на компе, то они как раз и идут в программе как отдельный компонент
А впрочем покажу на примере. Вот есть такая программа как фаервол Outpost, при его установке устанавливается не только сам Outpost но и еще компоненты Microsoft Visual C++, которые нужны ему для работы. То есть понятно, да, что если удалить эти компоненты потом, то некоторые ваши программы могут перестать работать, так что возьмите это себе на заметку
Вот например у меня они тоже стоят, несколько, у вас может быть больше или меньше:
Ну что, вы сделали вывод что такое Microsoft Visual C++? Если вы это видите в списке установленного софта, то удалять не стоит! Если они там есть значит они нужны какой-то программе или нескольким, соответственно если удалите — будут неприятности 
Но есть и второй вариант ответа на вопрос что такое Microsoft Visual C++ — это студия. IDE или студия для разработки программ на языке программирования C++, то есть это редактор такой себе, там программисты пишут код и потом проверяют как что работает. В общем пишут программы, функции, библиотеки.
Ну, вполне логично, что студия стоит у программистов. Так что если вы великий программист, то сносить эту студию просто нет смысла, ну это и так понятно думаю
Примерно так выглядит студия разработки (IDE), примерно потому что есть разные версии и они внешне немного все же отличаются:
Но я думаю, что у вас скорее всего стоит не студя разработки, а именно дополнительные компоненты для нормальной работы программ.
Еще могу сказать, что в некоторых случаях бывает и обратная сторона — вы ставите программу, а она говорит, мол так и сяк, у вас нет Microsoft Visual C++, поэтому установите, иначе я не установлюсь (в таком случае придется искать их на сайте Microsoft). Но, такое бывает редко, как уже писал, программы обычно уже в себе имеют компоненты Microsoft Visual C++ и ставят их при инсталляции.
Надеюсь все доступно обьяснил, удачи вам
Для чего нужен Microsoft Visual C++ на компьютере и можно ли его удалить?
Различные версии данного приложения можно встретить среди списка установленных на компьютере программ. Также особо внимательные наверняка заметили, что Microsoft Visual C++ почти всегда присутствует в установочном пакете большинства игр и программ.
В данной статье мы расскажем о его назначении и вы поймете почему он так важен.
Дополнение, используемое другими программами
Современные игры и приложения представляют из себя огромный комплекс более мелких программ, объединенных в единое целое. На их создание уходит огромное количество времени и человеческих ресурсов.
Для упрощения и ускорения данного процесса программистами создаются общедоступные пакеты, где описаны распространенные функции и алгоритмы, которые можно использовать в собственных разработках.
Так вот Microsoft Visual C++ является одним из таких пакетов. С течением времени выходят все новые его версии. Это связано с появлением новых технологий создания программ и новых функций, которые будут задействованы в новых проектах.
Установленные версии Visual C++ на компьютере в программах и компонентах
Именно поэтому важно иметь актуальную версию Microsoft Visual C++, чтобы обеспечить нормальную работу программ и игр, написанных с его использованием. По этой же причине при установке любой современной игры вам предлагают установить актуальную версию Microsoft Visual C++. И пренебрегать этим не стоит.
Начало установки пакета Visual C++
Следующие ошибки, появляющиеся при запуске программ или игр, свидетельствуют о проблемах с Microsoft Visual C++ и устраняются переустановкой данного пакета:
Вывод
Microsoft Visual C++ является важной сборкой различных функций, процедур и алгоритмов, которые используются практически всеми программами и играми, написанными под операционную систему Windows.
Удалять какую – либо из установленных на компьютере версий Microsoft Visual C++ категорически не рекомендуется, так как это приведет к ошибкам при запуске других программ и игр.
Microsoft Visual C Redistributable. Что это? Как скачать и установить?
Microsoft Visual C Redistributable – это необходимая библиотека для запуска большинства современных игр. Разберем для чего она? Где скачать? И, наконец, как установить!
Практически любой активный геймер, предпочитающий запускать более-менее современные игры, сталкивался с необходимостью установки Microsoft Visual C Redistributable. Этот программный пакет очень важен, так как большая часть игр последних лет без него просто откажутся запускаться.
Что такое Microsoft Visual C++ Redistributable?
Так что же такое этот “Redistributable” пакет? Для чего он нужен? Это библиотека компонентов, которые программисты-разработчики программ (в том числе и игр) использовали при разработке в Visual studio. Да, MS Visual Studio – самая распространенная среда разработки ААА игр.
Redistributable пакет из коробки
Как правило, с установкой никаких проблем не возникает. Все крупные сервисы цифровой дистрибуции игр, будь то Steam, Origin, Uplay и их аналоги, всегда заботятся о поддержке игроков. Например, в Steam DirectX, Microsoft Visual C++ Redistributable и другой нужный для запуска той или иной игры софт ставится автоматически при первом запуске продукта, а Ориджин предлагает в начале установки выбрать, хотите ли вы поставить программу (нужно отметить галочкой).
Однако, дружок, если ты привык качать пиратский контент с торрентов, далеко не всегда игра будет комплектоваться набором необходимых библиотек. Иногда приходится заходить на официальный сайт Microsoft и вручную загружать оттуда свежий дистрибутив.
О старых версиях C++. Нужно ли их удалять?
Если перейти по адресу Пуск – Панель управления – Установка и удаление программ, в списке можно найти с десяток наименований различных версий Microsoft Visual C++. Версии х86 и х64, версии 2005, 2008, 2010, 2017, различные численные нумерации и т.д. Пользователи вполне логично полагают, что имеющаяся версия 2017 года самая новая, а остальное можно смело удалять, также как и версии для х86 систем, если они в данный момент сидят на 64-разрядной версии операционной системы.
Так вот – шиш! Удалять их нельзя 🙂 Впрочем, Вы можете, но какая-то из ваших программ, или игр перестанет запускаться 🙂 И вы заранее не знаете какая. Классно, правда?
Не стоит удалять разные версии – какие-то случайные программы перестанут работать
В общем так это не работает, нельзя рассчитывать, что более свежая версия обладает обратной совместимостью. Более старые игры используют устаревшие версии Microsoft Visual C++ Redistributable, поэтому отсутствие в системе необходимой версии программного пакета приведет к невозможности запуска. То же самое касается и различных разрядностей (х86, x64) – они также могут использоваться программами и играми.
Как вручную скачать Microsoft Visual C++ Redistributable
Практически весь перечень программных пакетов и клиентских продуктов, разрабатываемых компанией Microsoft, доступен у них на официальном сайте. Крайне нежелательно заходить на сторонние ресурсы, тыкая на первую попавшуюся ссылку в поисковой системе, так как в этом случае нельзя быть точно уверенным, что под установщик не был замаскирован какой-нибудь вирус, шпионское ПО или майнер криптовалют.
На выбор для скачивания предоставляется множество ссылок с различными разрядностями и версиями программного пакета C++. Общий вес их небольшой – много дискового пространства на винчестере они не потребуют. Поэтому имеет смысл сразу поставить весь список (2008, 2010, 2012, 2013, 2015, 2017). Одни понадобятся для уже относительно старых игр и программ, другие – для современных новинок. Сама установка интуитивно понятна.
Как переустановить библиотеки Visual C++
Версии Microsoft Visual C++ Redistributable по годам и архитектурам
Microsoft Visual C++ Redistributable 2005
Microsoft Visual C++ Redistributable 2008
Microsoft Visual C++ Redistributable 2010
Microsoft Visual C++ Redistributable 2012
Microsoft Visual C++ Redistributable 2013
Microsoft Visual C++ Redistributable 2015
Microsoft Visual C++ Redistributable 2017
Если все сделано правильно, ничто не помешает вам запустить понравившуюся игру. Исключение составляют ситуации, когда для запуска требуются еще некоторые компоненты, например, свежая версия библиотек DirectX, NET Framework или PhysX. Понять о необходимости установки/обновления дополнительного софта можно по высвечивающимся сообщениям об ошибках. Просто введите код ошибки в Google или в поиске на профильном форуме, чтобы найти инструкцию по решению проблемы. Все очень просто.
Добро пожаловать в интегрированную среду разработки Visual Studio
Интегрированная среда разработки (IDE) — это многофункциональная программа, которая поддерживает многие аспекты разработки программного обеспечения. Интегрированная среда разработки Visual Studio — это стартовая площадка для написания, отладки и сборки кода, а также последующей публикации приложений. Помимо стандартного редактора и отладчика, которые есть в большинстве сред IDE, Visual Studio включает в себя компиляторы, средства автозавершения кода, графические конструкторы и многие другие функции для улучшения процесса разработки.
На рисунке выше представлена среда Visual Studio с открытым проектом и подсказки по основным окнам и функциональных возможностях.
Справа в верхнем углу окна Обозревателя решений вы можете просматривать файлы кода, перемещаться по ним и управлять ими. Обозреватель решений позволяет упорядочить код путем объединения файлов в решения и проекты.
В центральном окне редактора, с которым вы, вероятно, будете работать дольше всего, отображается содержимое файла. В окне редактора вы можете вносить изменения в код или разрабатывать пользовательский интерфейс, например окно с кнопками или текстовые поля.
Выпуски
Среда Visual Studio доступна для Windows и Mac. Функции Visual Studio для Mac во многом аналогичны возможностям Visual Studio для Windows и оптимизированы для разработки кросс-платформенных и мобильных приложений. Эта статья посвящена версии Visual Studio для Windows.
Существует три выпуска Visual Studio: Community, Professional и Enterprise. Сведения о функциях, поддерживаемых в каждом выпуске, см. на странице Сравнение выпусков Visual Studio.
Популярные средства повышения производительности
Вот несколько популярных возможностей Visual Studio, которые повышают производительность при разработке программного обеспечения:
Волнистые линии обозначают ошибки или потенциальные проблемы кода прямо во время ввода. Эти визуальные подсказки помогают немедленно устранить проблемы, не дожидаясь появления ошибок во время сборки или выполнения. Если навести указатель мыши на волнистую линию, на экран будут выведены дополнительные сведения об ошибке. Также в поле слева может отображаться лампочка, указывающая на наличие сведений о быстрых действиях для устранения ошибки.
Рефакторинг включает в себя такие операции, как интеллектуальное переименование переменных, извлечение одной или нескольких строк кода в новый метод и изменение порядка параметров методов.
IntelliSense — это набор возможностей, отображающих сведения о коде непосредственно в редакторе и в некоторых случаях автоматически создающих небольшие отрывки кода. По сути, это встроенная в редактор базовая документация, которая избавляет от необходимости искать информацию в других источниках.
На следующем рисунке показано, как IntelliSense отображает список членов типа:
Иногда вам будет казаться, что в Visual Studio слишком много меню, действий и свойств. Чтобы быстро находить функции интегрированной среды разработки или элементы кода, в Visual Studio представлен единый компонент поиска (CTRL+Q).
Дополнительные сведения см. в разделе Быстрый запуск.
Дополнительные сведения и советы по повышению производительности см. в разделе Практическое руководство. Поиск в Visual Studio.
Дополнительные сведения и советы по повышению производительности см. в разделе Практическое руководство. Поиск в Visual Studio.
Предоставляет возможности совместного редактирования и отладки в реальном времени независимо от типа приложения или языка. Вы можете мгновенно предоставлять общий доступ к своему проекту с поддержкой высокого уровня безопасности. Кроме того, вы можете предоставлять общий доступ к сеансам, экземплярам терминала, веб-приложениям на локальном компьютере, голосовым звонкам и т. п.
В окне Иерархия вызовов показаны методы, вызывающие выбранный метод. Это может быть полезно, если вы собираетесь изменить либо удалить метод или хотите отследить ошибку.
CodeLens помогает находить ссылки на код, изменения кода, связанные с кодом ошибки, рабочие элементы, проверки кода и модульные тесты — не выходя из редактора.
Функция Перейти к определению позволяет перейти к расположению, где определена выбранная функция или тип.
В окне Показать определение можно отобразить метод или определение типа, не открывая отдельный файл.
Установка Visual Studio
В рамках этого раздела вы создаете простой проект для тестирования некоторых возможностей Visual Studio. IntelliSense используется как вспомогательный инструмент для программирования и отладки приложения, который позволяет просмотреть значение переменной во время выполнения приложения или изменить цветовую тему.
При первом запуске Visual Studio можно выполнить вход с использованием учетной записи Майкрософт или рабочей учетной записи.
Создание программы
Давайте создадим простую программу.
Запустите Visual Studio.
В строке меню щелкните Файл > Создать > Проект.
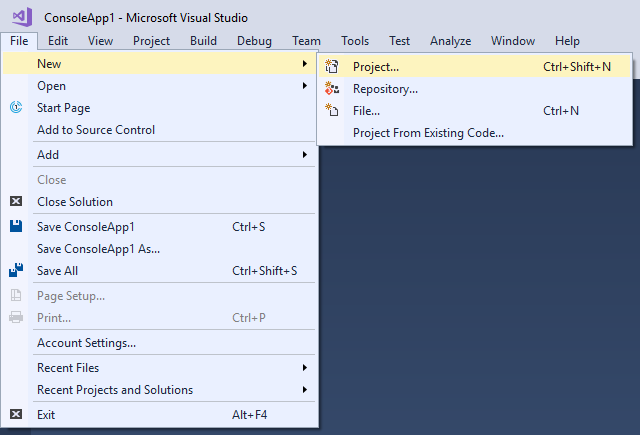
В диалоговом окне Создать проект отображается несколько шаблонов проекта. Шаблон содержит основные файлы и параметры, необходимые для данного типа проекта.
В разделе Visual C# выберите категорию шаблонов .NET Core и щелкните шаблон Консольное приложение (.NET Core). В текстовом поле Имя введите HelloWorld, а затем нажмите кнопку ОК.
Visual Studio создаст проект. Это простейший вариант приложения «Hello World», в котором вызывается метод Console.WriteLine() для вывода литеральной строки «Hello World!» в окне консоли (выходных данных программы).
Должно отобразиться примерно следующее:
Код C# для вашего приложения отображается в окне редактора, который занимает большую часть пространства. Обратите внимание, что текст автоматически выделяется цветом для обозначения разных частей кода, таких как ключевые слова и типы. Кроме того, небольшие вертикальные штриховые линии кода указывают, какие фигурные скобки соответствуют друг другу, а номера строк помогут вам найти нужный код позже. Чтобы свернуть или развернуть блоки кода, используйте небольшие рамки со знаком минус. Эта функция структурирования кода позволяет скрыть ненужный код на экране. Файлы вашего проекта перечислены в окне Обозревателя решений, которое находится справа.
Есть и другие доступные меню и окна инструментов, но об этом позже.
Теперь запустите приложение. Это можно сделать, выбрав Запуск без отладки в меню Отладка в строке меню. Можно также нажать клавиши CTRL+F5.

Когда Visual Studio создаст приложение, откроется окно консоли с сообщением Hello World!. Теперь у вас есть выполняемое приложение.
Чтобы закрыть окно консоли, нажмите любую клавишу.
Давайте добавим новый год в это приложение. Перед строкой Console.WriteLine(«Hello World!»); добавьте следующий код C#:
Этот код отображается сообщение What is your name? (Введите имя) в окне консоли и ожидает, чтобы пользователь ввел текст и нажал клавишу ВВОД.
Снова запустите приложение, выбрав пункты Отладка > Запуск без отладки или нажав клавиши CTRL+F5.
Visual Studio выполнит повторную сборку приложения. В открывшемся окне консоли отобразится запрос на ввод имени.
Введите свое имя в окне консоли и нажмите клавишу ВВОД.
Нажмите любую клавишу, чтобы закрыть окно консоли и остановить выполняющуюся программу.
Запустите Visual Studio.
Откроется начальное окно, где можно клонировать репозиторий, открыть недавно использованный проект или создать новый.
Выберите Создать проект.
Откроется окно Создание проекта с отображением нескольких шаблонов проектов. Шаблон содержит основные файлы и параметры, которые требуются для определенного типа проекта.
Выберите шаблон Консольное приложение и щелкните Далее.
В окне Настройка нового проекта введите HelloWorld в поле Имя проекта, при необходимости измените расположение каталога для вашего проекта (по умолчанию используется путь C:\Users\ \source\repos ) и щелкните Далее.
В окне Дополнительные сведения убедитесь, что в раскрывающемся меню Целевая платформа указано .NET Core 3.1, а затем щелкните Создать.
Visual Studio создаст проект. Это простейший вариант приложения «Hello World», в котором вызывается метод Console.WriteLine() для вывода литеральной строки «Hello World!» в окне консоли (выходных данных программы).
Должно отобразиться примерно следующее:
Код C# для вашего приложения отображается в окне редактора, который занимает большую часть пространства. Обратите внимание, что текст автоматически выделяется цветом для обозначения разных частей кода, таких как ключевые слова и типы. Кроме того, небольшие вертикальные штриховые линии кода указывают, какие фигурные скобки соответствуют друг другу, а номера строк помогут вам найти нужный код позже. Чтобы свернуть или развернуть блоки кода, используйте небольшие рамки со знаком минус. Эта функция структурирования кода позволяет скрыть ненужный код на экране. Файлы вашего проекта перечислены в окне Обозревателя решений, которое находится справа.
Есть и другие доступные меню и окна инструментов, но об этом позже.
Теперь запустите приложение. Это можно сделать, выбрав Запуск без отладки в меню Отладка в строке меню. Можно также нажать клавиши CTRL+F5.

Когда Visual Studio создаст приложение, откроется окно консоли с сообщением Hello World!. Теперь у вас есть выполняемое приложение.
Чтобы закрыть окно консоли, нажмите любую клавишу.
Давайте добавим новый год в это приложение. Перед строкой Console.WriteLine(«Hello World!»); добавьте следующий код C#:
Этот код отображается сообщение What is your name? (Введите имя) в окне консоли и ожидает, чтобы пользователь ввел текст и нажал клавишу ВВОД.
Снова запустите приложение, выбрав пункты Отладка > Запуск без отладки или нажав клавиши CTRL+F5.
Visual Studio выполнит повторную сборку приложения. В открывшемся окне консоли отобразится запрос на ввод имени.
Введите свое имя в окне консоли и нажмите клавишу ВВОД.
Нажмите любую клавишу, чтобы закрыть окно консоли и остановить выполняющуюся программу.
Запустите среду Visual Studio. Откроется начальное окно, где можно клонировать репозиторий, открыть недавно использованный проект или создать новый.
Выберите Создать проект.
Откроется окно Создание проекта с отображением нескольких шаблонов проектов. Шаблон содержит основные файлы и параметры, которые требуются для определенного типа проекта.
Чтобы найти шаблон, попробуйте ввести или ввести ключевые слова в поле поиска. Список доступных шаблонов будет фильтроваться по введенным ключевым словам. Вы можете дополнительно отфильтровать результаты шаблона, выбрав C# в раскрывающемся списке Все языки, Windows в списке Все платформы и Консоль в списке Все типы проектов.
Выберите шаблон Консольное приложение и нажмите кнопку Далее.
В поле Имя проекта окна Настроить новый проект введите HelloWorld. При необходимости измените расположение каталога проекта в расположении по умолчанию C:\Users\ \source\repos, а затем нажмите кнопку Далее.
Убедитесь, что в окне Дополнительные сведения в раскрывающемся меню Целевая платформа указано .NET 6.0, а затем щелкните команду Создать.
Visual Studio создаст проект. Это простейший вариант приложения Hello World, в котором вызывается метод Console.WriteLine() для вывода строки Hello World! в окне консоли.
Файлы проекта отображаются справа в окне интегрированной среды разработки Visual Studio в окне с названием Обозреватель решений. В окне Обозреватель решений выберите файл Program.cs. Код C# для вашего приложения открывается в центральном окне редактора, который занимает большую часть пространства.
Код автоматически выделяется цветом для обозначения таких элементов, как ключевые слова и типы. Найти код можно по номерам строк.
Небольшие вертикальные пунктирные линии в коде указывают, какие фигурные скобки соответствуют друг другу. Чтобы свернуть или развернуть блоки кода, используйте небольшие рамки со знаками минус и плюс соответственно. Эта функция структурирования кода позволяет скрыть ненужный код на экране.
Также доступно множество других меню и окон инструментов.
Запустите приложение, выбрав в главном меню Visual Studio пункты Отладка > Запуск без отладки. Можно также нажать клавиши CTRL+F5.

Для закрытия окна консоли нажмите любую клавишу.
Давайте добавим новый год в это приложение. Перед строкой Console.WriteLine(«Hello World!»); добавьте следующий код C#:
Этот код позволяет отобразить сообщение What is your name? (Введите имя) в окне консоли и ожидает, чтобы пользователь ввел текст.
Измените строку с текстом Console.WriteLine(«Hello World!»); на следующую:
Снова запустите приложение, выбрав пункты Отладка > Запуск без отладки или нажав клавиши CTRL+F5.
Visual Studio выполнит повторную сборку приложения. В открывшемся окне консоли отобразится запрос на ввод имени.
Введите свое имя в окне консоли и нажмите клавишу ВВОД.
Нажмите любую клавишу, чтобы закрыть окно консоли и остановить выполняющуюся программу.
Использование рефакторинга и IntelliSense
Рассмотрим несколько примеров того, как рефакторинг и IntelliSense помогают повысить эффективность кода.
Сначала переименуйте переменную name :
Дважды щелкните переменную name и введите для нее новое имя: username.
Вокруг переменной появится прямоугольник, а в поле появится значок лампочки.
Выберите значок лампочки для отображения доступных быстрых действий. Выберите Переименовать name в username.
Переменная переименовывается во всем проекте, то есть в нашем случае только в двух местах.
Появится поле с членами класса DateTime. В отдельном поле отобразится описание выбранного элемента.
Под этой строкой добавьте следующий фрагмент кода:
Код Console.Write отличается от Console.WriteLine тем, что не добавляет знак завершения строки после ее вывода. Это означает, что следующий фрагмент текста, отправляемый на вывод, будет выводиться в той же строке. Можно навести указатель мыши на каждый из этих методов в коде, чтобы просмотреть его описание.
Щелкните этот значок отвертки, чтобы просмотреть доступные предложения Visual Studio. В этом случае отображается рефакторинг Встроенная временная переменная для удаления строки кода без изменения его общего поведения.
Щелкните пункт Встроенная временная переменная, чтобы выполнить рефакторинг кода.
Снова запустите программу, нажав клавиши Ctrl+F5. Выходные данные выглядят следующим образом:
Отладка кода
При написании кода его следует регулярно запускать и проверять на предмет ошибок. Система отладки Visual Studio позволяет просматривать код с шагом в одну инструкцию, проверяя значения переменных. Вы можете задать точки останова, которые позволяют приостановить выполнение кода в определенной строке и увидеть, как изменяется значение переменной при выполнении кода.
В области навигации появится красный кружок, и эта строка будет выделена.
Начните отладку, выбрав пункты Отладка > Начать отладку или нажав клавишу F5.
Когда появится окно консоли с запросом имени, введите свое имя.
Фокус возвратится в редактор кода Visual Studio, и строка кода с точкой останова будет выделена желтым цветом. Желтый цвет означает, что эта строка кода будет выполняться следующей. Точка останова отвечает за приостановку работы приложения на этой строке.
Наведите указатель мыши на переменную username для просмотра ее значения. Кроме того, вы можете щелкнуть username правой кнопкой мыши и выбрать пункт Добавить контрольное значение, чтобы добавить переменную в окно контрольных значений, где можно будет просмотреть ее значение.
Нажмите клавишу F5 еще раз, чтобы завершить работу приложения.
Дополнительные сведения об отладке в Visual Studio см. в статье Знакомство с отладчиком Visual Studio.
Настройка Visual Studio
Вы можете настроить пользовательский интерфейс Visual Studio, в том числе изменить цветовую тему, установленную по умолчанию. Изменение цветовой темы
Чтобы открыть диалоговое окно Параметры, в строке меню выберите элементы Сервис > Параметры.
На странице параметров Среда > Общие измените значение параметра Цветовая тема на Темная и нажмите кнопку ОК.
Цветовая тема для всей интегрированной среды разработки изменится на тему Темная.
Чтобы открыть диалоговое окно Параметры, в строке меню выберите элементы Сервис > Параметры.
На странице параметров Среда > Общие измените значение параметра Цветовая тема на Темная и нажмите кнопку ОК.
Цветовая тема для всей интегрированной среды разработки изменится на тему Темная.
Чтобы открыть диалоговое окно Параметры, в строке меню выберите элементы Сервис > Параметры.
На странице параметров Среда > Общие измените значение параметра Цветовая тема на Синий или Светлый. Затем нажмите кнопку OK.
Цветовая тема для всей интегрированной среды разработки соответствующим образом изменится. На следующем снимке экрана показана синяя цветовая тема:
Дополнительные сведения о других способах персонализации интегрированной среды разработки см. в разделе Персонализация Visual Studio.
Следующие шаги
Узнайте больше о Visual Studio, прочитав одну из следующих вводных статей:
Познакомьтесь с редактором кода в статье Сведения об использовании редактора кода.
Узнайте, как Visual Studio упорядочивает код, в статье Сведения о проектах и решениях.
Если вы готовы к углубиться в вопросы написания кода, ознакомьтесь со следующими статьями о конкретных языках: