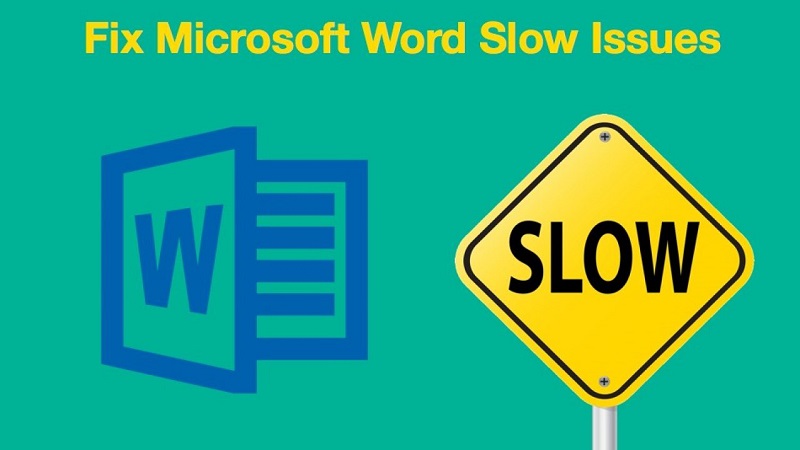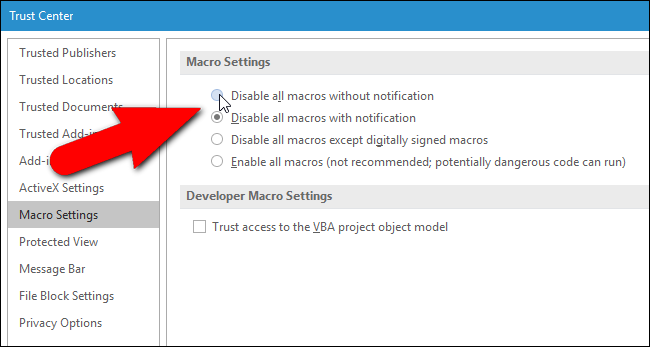Медленно работает ворд что делать
Программа Office медленно или может перестать отвечать (зависать) при открываемом файле из расположения сети
Office 365 ProPlus переименован в Майкрософт 365 корпоративные приложения. Для получения дополнительной информации об этом изменении прочитайте этот блог.
Симптомы
При попытке открыть файл из сетевого расположения в одной из программ Microsoft Office, таких как PowerPoint 2003, Excel 2003, Publisher 2003 или более поздней версии, программа Office может работать очень медленно или может перестать отвечать (висеть).
Причина
Такое поведение может произойти, если подключение к расположению сети потеряно во время открытия файла Office программы.
Обходной путь
В этот раздел, описание метода или задачи включены действия, содержащие указания по изменению параметров реестра. Однако неправильное изменение параметров реестра может привести к возникновению серьезных проблем. Поэтому следует в точности выполнять приведенные инструкции. Для дополнительной защиты создайте резервную копию реестра, прежде чем редактировать его. Так вы сможете восстановить реестр, если возникнет проблема. Дополнительные сведения о том, как создать и восстановить реестр, см. в этой информации, как создать и восстановить реестр в Windows.
Чтобы обойти это поведение, добавьте значение EnableShellDataCaching в реестр Microsoft Windows. Для этого выполните следующие действия:
Закройте Office программы.
Нажмите кнопку Пуск и выберите пункт Выполнить.
В поле Открыть введите regedit и нажмите кнопку ОК.
Найдите, а затем нажмите кнопку, чтобы выбрать один из следующих ключей реестра соответственно:
Приложения Microsoft 365, Office LTSC 2021, Office 2019 и Office 2016 г.:
HKEY_CURRENT_USER\Software\Microsoft\Office\16.0\Common\Open Find
Office 2013 г.:
HKEY_CURRENT_USER\Software\Microsoft\Office\15.0\Common\Open Find
Office 2010 г.:
HKEY_CURRENT_USER\Software\Microsoft\Office\14.0\Common\Open Find
Office 2007 г.:
HKEY_CURRENT_USER\Software\Microsoft\Office\12.0\Common\Open Find
Office 2003 г.:
HKEY_CURRENT_USER\Software\Microsoft\Office\11.0\Common\Open Find
После выбора ключа, указанного на шаге 4, указать на Новое в меню Редактирование, а затем нажмите значение DWORD.
Введите EnableShellDataCaching и нажмите кнопку ENTER.
Щелкните правой кнопкой мыши EnableShellDataCaching и нажмите кнопку Изменить.
В поле Значение введите 1 и нажмите кнопку ОК.
Любое число ненулевых значений в поле данных Value будет включатся в кэшинг. Нулевое или пустое число (по умолчанию) отключит кэшинг.
В меню File нажмите кнопку Выход, чтобы выйти из редактора реестра.
Проблема устранена?
Проверьте, устранена ли проблема. Если устранена, пропустите дальнейшие инструкции, приведенные в этом разделе. Если нет, обратитесь в службу технической поддержки.
Дополнительные сведения
Такая ситуация может возникнуть после нажатия кнопки Открыть в диалоговом окне Open (в меню Файл, нажмите кнопку Открыть) для открытия файла из расположения сети (например, сетевого сервера). В процессе открытия файла вы теряете сетевое подключение или расположение сети, содержаное файл, который вы пытаетесь открыть, идет вниз. В процессе открытия файла программа Office пытается добавить имя файла и сведения о пути к файлу, который вы пытаетесь открыть в Windows списке последних файлов. Так как сетевое расположение (путь) в настоящее время не существует, Office программа может работать медленно и может перестать отвечать (висеть).
Такая ситуация может возникнуть и в том случае, если подключение к сети происходит медленно, так как Office программа должна сделать несколько запросов в сеть, чтобы получить правильные сведения о файлах.
Исправить Microsoft Word медленно при открытии, вводе и обработке файлов?
Microsoft Word — одно из популярных доступных приложений для обработки текста. Хотя существует множество альтернативных приложений, Word — идеальное приложение для работы с документами благодаря универсальному использованию. Однако низкая производительность Microsoft Word довольно распространена на многих компьютерах по разным причинам. Это может привести к снижению производительности бизнес-профессионалов и обычных пользователей компьютеров. В этой статье мы объясним, как исправить медленную работу Word при открытии, вводе и сохранении документов, чтобы повысить производительность.
Связанный: Как исправить медленную работу Microsoft Excel и повысить производительность.
Устранение медленных проблем с Microsoft Office
Вот исправления для решения проблемы с производительностью в Microsoft Word.
Метод №1: удалить файл Normal.dot
Microsoft Word использует файлы шаблонов для создания документов. Normal.dot — это глобальный файл шаблона, который Word использует для создания пустого файла документа. По сути, это означает, что файл шаблона всегда используется, когда используется Word. Word также хранит в этом шаблоне все настройки, связанные со стилем, например размер и тип шрифта. Таким образом, проблемный или поврежденный шаблон Normal.dot может снизить производительность при открытии или закрытии документов.
Эффективное решение — удалить файл шаблона Nomal.dot или Normal.dotm. Вам не нужно беспокоиться об удалении этого файла, поскольку Word воссоздает новый файл Normal.dot при открытии приложения. Однако это немного сложная задача, поскольку файл Normal.dot или Normal.dotm является скрытым. Поэтому вам нужно сначала включить в Windows параметр для отображения скрытых файлов. Затем сохраните все открытые документы и закройте Microsoft Word.
Расположение файла может отличаться в зависимости от вашей версии Windows. Как правило, вы можете найти файл Normal.dot (Word 2007), Normal.dotm (Word 2007/10) или Normal.dotx (Word 2013 и выше) в следующем месте:
C: Users Имя пользователя appdata Microsoft Templates
В Windows 10 вы можете найти файл по следующему пути:
C: Users Ваше имя пользователя AppData Roaming Microsoft Templates

Если вы используете Office на Mac, перейдите в Finder и нажмите «Command + Shift + G», чтобы открыть поле «Перейти в папку». Введите следующее местоположение и нажмите клавишу ввода.
/ Библиотека / Поддержка приложений / Microsoft / Office / Пользовательские шаблоны /
Найдя файл шаблона на своем ПК или Mac, просто удалите его. Теперь откройте Microsoft Word, чтобы создать новый файл Normal.dot/dotm/dotx. Проверьте, помогает ли это решить проблемы с медленной обработкой в Microsoft Word.
Связанный: Как быстро вставить разделители в Microsoft Word?
Метод # 2: отключить аппаратное ускорение графики
В некоторых случаях, когда вы печатаете в документе Word, он задерживается на несколько секунд или дольше с момента нажатия клавиши. Это плохо скажется на вашей продуктивности, вызывая задержку и отвлекая вашу концентрацию при выполнении важной работы. В более новых версиях Office для повышения производительности используется аппаратное ускорение графики. Однако медленные компьютеры часто имеют ограниченные аппаратные ресурсы, что снижает скорость отклика Word. Чтобы отключить аппаратное ускорение в Word, выполните следующие действия:
Перезапустите Microsoft Word и убедитесь, что проблема решена.
Метод № 3: отключить аппаратное ускорение в редакторе реестра
Если Microsoft Word по-прежнему работает медленно, возможно, стоит внести изменения в реестр. Учтите, что изменять реестр не рекомендуется, и у вас может не быть доступа к администрируемым компьютерам. Если у вас есть доступ к редактору реестра, сделайте резервную копию ваших данных и выполните следующие действия:
Закройте редактор реестра и перезагрузите компьютер. Проверка Word теперь работает более плавно.
Связанный: Исправьте медленные презентации Microsoft PowerPoint.
Метод №4: Установите последние обновления
Если Microsoft Word плохо реагирует на какие-либо команды для обработки задачи, возможно, вам придется поискать обновление до последнего пакета обновления. Последний пакет обновления может предоставить вам исправления ошибок и оптимизацию производительности. Microsoft регулярно выпускает пакеты обновлений, обычно они устанавливаются автоматически, если у вас включено автоматическое обновление. В противном случае вам нужно будет проверить и обновить их вручную. Часто, установив новый пакет обновления, можно восстановить потерянную производительность.

Обратите внимание, что Apple перестала поддерживать 32-битные приложения из macOS Catalina. Следовательно, 32-разрядные приложения Mac Word 2011 или 2016 больше не будут работать на вашем Mac. Обязательно приобретите подписку на Office 365 для работы с 64-битными совместимыми приложениями Office на вашем Mac.
Метод № 5: Обновите свою ОС
Также убедитесь, что ваша ОС Windows получает автоматические обновления безопасности, чтобы убедиться, что остальная часть системы работает правильно. Microsoft обновляет Windows 10 автоматически, однако выполните следующие действия, чтобы проверить статус и выполнить обновление вручную:
Если у вас Mac, вы можете установить последние обновления, следуя приведенным ниже инструкциям:
Связанный: Как изменить имя встроенного документа в Word?
Метод № 6: переустановите Microsoft Office
Если вы регулярно используете Microsoft Office для создания сложных документов, таблиц и презентаций, есть вероятность, что он станет неисправным или поврежденным. Вы можете легко исправить это, переустановив пакет Office. Подготовьте DVD-диск Microsoft Office и ключ продукта для завершения процесса переустановки. Выполните следующие действия, чтобы удалить и переустановить Office в Windows 10:
Обратите внимание, что для Word 2000, 2002 и 2003 можно восстановить исходные настройки, выбрав «Обнаружить и восстановить» в меню «Справка».
На Mac вы можете просто перетащить файл приложения в корзину и переустановить из App Store.
Метод № 7: Удалите файлы «
Когда вы открываете документ, Word будет иметь временный файл в той же папке, которая обозначена знаком
(тильда) в начале. Как правило, Word удаляет их автоматически, когда вы сохраняете и закрываете документ. однако, если вы накопите много этих временных файлов, Word станет медленным и вялым. Например, если вы заархивируете содержимое, когда документ открыт, сжатая папка будет включать временный файл в дополнение к исходному файлу. Выполните следующие действия, чтобы очистить временные файлы:
Откройте Microsoft Word и убедитесь, что проблема решена.
Метод № 8: Оптимизация файлов документов
Часто менее оптимизированные файлы документов снижают производительность. Проверьте, есть ли в вашем документе много встроенных макросов, и, если возможно, удалите их. Многие люди также вкладывают в документы высококачественные изображения с большим разрешением. Вам необходимо оптимизировать изображения, изменив размер, соответствующий размеру страницы. Вы также можете использовать Adobe Photoshop или Snagit, чтобы сохранить эти изображения в оптимизированном формате, чтобы уменьшить размер файла без слишком большого ущерба для качества.
Метод # 9: открыть Word в безопасном режиме
Одна из причин медленной работы приложения Word — это поврежденные документы. При попытке открыть поврежденный документ Word покажет сообщение типа «Microsoft Word не отвечает», указывающее на проблему. Вы можете выбрать опцию «Перезагрузить программу», чтобы отменить текущую операцию и попытаться открыть файл снова.
Если это не помогает, нажмите клавиши «Win + R» и откройте окно «Выполнить команду». Введите «winword / safe», чтобы открыть Word в безопасном режиме. Это поможет вам ускорить работу с документом, поскольку Word отключит расширения и другие ненужные файлы в безопасном режиме. Иногда Word также предлагает открыть документ в безопасном режиме. Выберите «Да», чтобы проверить, может ли безопасный режим помочь улучшить производительность, по крайней мере, при обработке этого документа.

Связанный: Исправьте медленные электронные письма Microsoft Outlook.
Метод № 10: проверьте блокировку файла
Иногда люди делятся заблокированным файлом в чате, по электронной почте или в SharePoint. Когда вы пытаетесь открыть заблокированный файл, Word покажет вам предупреждение «Файл используется» и попросит вас выбрать действие.

Вы можете заметить медленное время отклика в Word при открытии и чтении заблокированных документов. Мы рекомендуем открывать заблокированный файл в режиме «Только чтение», чтобы открыть его быстрее. В противном случае вы можете попросить владельца предоставить доступ к файлу без блокировки редактирования.
Метод №11: отключить надстройки
Если вы используете надстройки для улучшения функциональности, обязательно отключите их, если у вас возникнут проблемы с Word.
Проверьте, помогает ли это решить ваши проблемы. Вы можете снова включить надстройки в любое время, когда это необходимо.
Вывод
Microsoft Word — почти незаменимая утилита для офисных работников и многих пользователей в повседневной жизни. Поэтому, когда вы испытываете медленный ответ, задержку ввода или любую другую проблему, рекомендуется проверить все вышеперечисленные шаги. Это позволит решить проблемы и сосредоточиться на создании документов с повышенной производительностью.
Как ускорить Word: открытие и закрытие документа
Что такое и для чего нужен знают все: отличный офисный пакет, расширяющий возможности от обновления к обновлению. Но, как и у любой другой программы, есть неприятная особенность. От версии к версии пакет обрастает множеством функций и надстроек, которые большинству пользователей просто не нужны, и о которых он даже не подозревает. MS нужно идти в ногу со временем, а нам просто печатать документы. А что в итоге? Последняя версия пакета на компьютере предыдущего поколения требует после запуска минут ожидания.
Попробуем ускорить запуск Word
Первое, что нам понадобится, это скорректировать надстройки Word. Версия значения не имеет. Откроем в запущенном от имени администратора документе MS Word Файл – Параметры. Переходим в пункт Надстройки.
Абзац окна Активные надстройки приложений содержит списком те приложения и службы, которые в данный момент готовы к работе и уже работают. Присмотритесь к этому списку. У меня вместе с Word-ом запускаются плагины к словарю Лингво, PDF-читалке и ещё некоторые дополнения, которые говорят сами за себя. В своё время я, как и вы, неосмотрительно пропустил установку надстроек к MS Office. Давайте их отключим.
Опускаемся вниз страницы и щёлкнем по кнопке внизу Перейти. Откроется новое окно, которое позволит скорректировать список добавлением или отключением надстроек. Что делать дальше, вы поняли. Я снимаю лишние галочки и жму ОК:
Уже легче. И впредь будьте более осмотрительны при установке ненужных плагинов.
Повторим процедуру выхода в меню через Файл, но теперь нам нужна кнопка Дополнительно слева. В окне настроек прокрутите вниз и найдите вот этот пункт:
Это также поможет ускорить Word, предотвращая соединение по каналам связи всякий раз при запуске программы в новом сеансе.
Почему долго открывается Word
В статье приведены примеры, как можно снять проблемы с долгой загрузкой Word. Часть из них убирает удобные для пользователя инструменты, часть – обязывает проводить работу вручную. Использовать данные настройки или нет – всё это остается на усмотрение пользователя. В задачу этой статьи входило показать, какие есть возможности для ускорения работы Word, не прибегая к покупке новых комплектующих для компьютера.
Ускорение работы Word
Снимите все галочки в строке состояния
В строке состояния имеется большое количество функций, которые нагружают Word не такими уж и полезными расчетами. Будь то подсчет строк или отображение номера строки. Все это нагружает его и отнимает драгоценные ресурсы.
Когда долго грузится Word
Отключаем проверку ассоциаций расширений с Word-ом.
При долгом запуске Word можно попробовать отключить проверку на привязку расширений.
Запускаем Regedit.
В ветке HKEY_CURRENT_USER\Software\Microsoft\Office\12.00\ Word\Options создаем параметр DWORD с именем NoRereg.
И после создания изменяем его значение с нуля на 1. Закрываем реестр и запускаем редактор.
Запуск с ключами
Для этого создается ярлык Word, вызывается его свойства и в строке Объект, после кавычек, прописываются необходимые ключи. Наиболее часто используемые значения для ускорения Word – это ключи /q /a
На видео ниже показано, насколько быстрее может запускаться Word при изменении/добавлении параметра в реестр:
[Истинно решено] Почему Microsoft Word такой медленный?
Написано Памела Гарсия Последнее обновление: Август 16, 2021
Технический эксперт по написанию текстов, который умеет писать сообщения об устранении неполадок в любой проблеме Mac и помог многим читателям спасти свои компьютеры Mac.
Рассмотрим этот сценарий. Вы спешите открыть документ Word. Ваше собрание скоро начнется, и вам нужен документ Word немедленно. Вы нажимаете на файл, и ничего не происходит. Вы нажимаете на нее снова и все равно ничего не происходит. Вы нажимаете и нажимаете. Тем не менее, ничего не происходит. Наконец, он открывается и медленно. Вы хотите кричать: «Почему Microsoft Word так медленно? «
Конечно, вы не можете плакать громко, потому что вы будете выглядеть дураком перед своим боссом и коллегами. Вам просто нужно оставаться спокойным. Тем не менее, вы удивляетесь. Почему Microsoft Word такой медленный?
Часть 1. Почему Microsoft Word так медленно печатает?
There are a lot of reasons why is Microsoft Word so slow. One of the most common reasons is points to your computer. It could be that your computer is filled up with so many files that it’s not performing well anymore, or there are so many apps and cause недостаточно памяти приложения вопросы.
Другая причина заключается в том, что существуют параметры, которые необходимо настроить, чтобы ускорить работу компьютера. Если вам интересно или даже беспокоит, почему Microsoft Word работает так медленно, не волнуйтесь. Вы можете сделать что-нибудь с этим. Используете ли вы Mac или нет для своего Microsoft Word, вы можете заставить его работать довольно быстро. Просто читайте дальше, чтобы узнать, как вы можете это сделать.
Часть 2. Методы, как ускорить Microsoft Word
It’s mind-boggling to have Microsoft Word open slowly. It’s such a hassle if it happens to you. Fortunately, there are options for you as to how to go about it. Even if you’re using a Mac for your Microsoft Word, there is an option that can work for you.
Техника #1: используйте PowerMyMac для оптимизации производительности вашего компьютера
Была основана PowerMyMac это идеальный инструмент, который может помочь вам ускорить свой Mac и, в свою очередь, ускорить работу Microsoft Word. Это инструмент с мощными функциями, которые могут помочь повысить производительность вашего Mac. Читайте дальше, чтобы узнать, как с его помощью ускорить работу Microsoft Word на Mac.
И если вам кажется, что Microsoft Word слишком медленно удаляется, вы также можете использовать программу удаления PowerMyMac, которая поможет вам полностью удалить его, вот руководство для вас, чтобы удалить его а.
Техника #2: установите последние обновления
Техника #3: выбирайте приложения, которые хотите запускать при каждом запуске компьютера
Техника #4: отключить анимацию и другие эффекты тени
Техника #5: измените настройки в приложении Microsoft Word
Будьте осторожны с советами, которые говорят вам, чтобы изменить настройку в Защищенный просмотр, Если вы решите отключить все настройки в режиме защищенного просмотра, это может поставить под угрозу вашу безопасность. Хотя отключение параметров в режиме защищенного просмотра может решить проблему медленной работы Microsoft Word, вы должны избегать этого всеми средствами. Следовательно, убедитесь, что они включены для вашей защиты. Есть причина, по которой настройки в защищенном представлении должны быть включены.
Часть 3. В заключение
В следующий раз, когда вы будете бороться с медленным Microsoft Word, вы можете попробовать варианты, указанные выше. Это неизбежно для вашего Microsoft Word, чтобы замедлить. Следовательно, это причина, почему вы должны держать свой компьютер в отличной форме.
Как вы справляетесь с медленным Microsoft Word? Это когда-нибудь случалось с тобой? Поделитесь с нами своим опытом с медленным Microsoft Word.
Прекрасно Спасибо за ваш рейтинг.