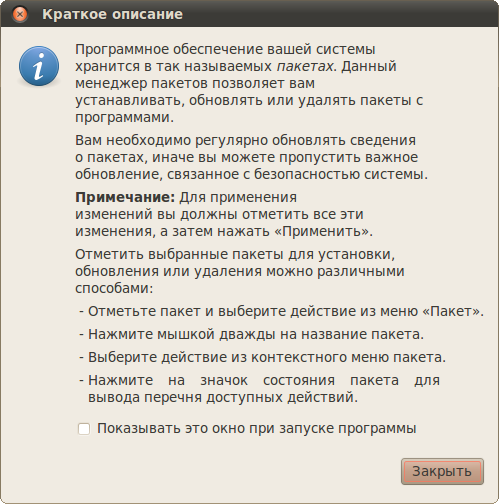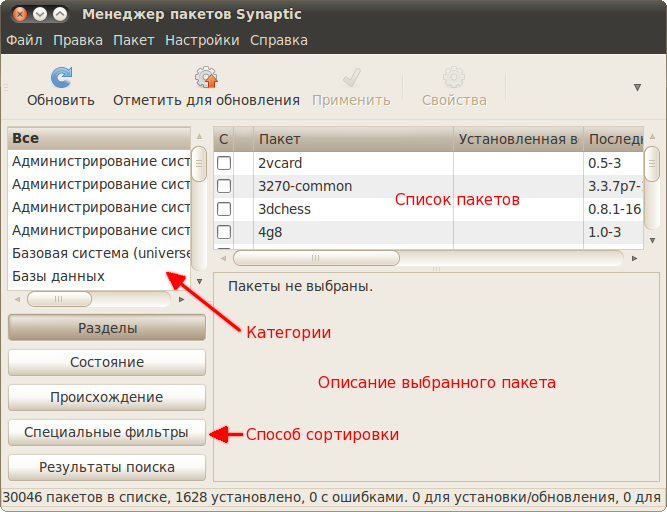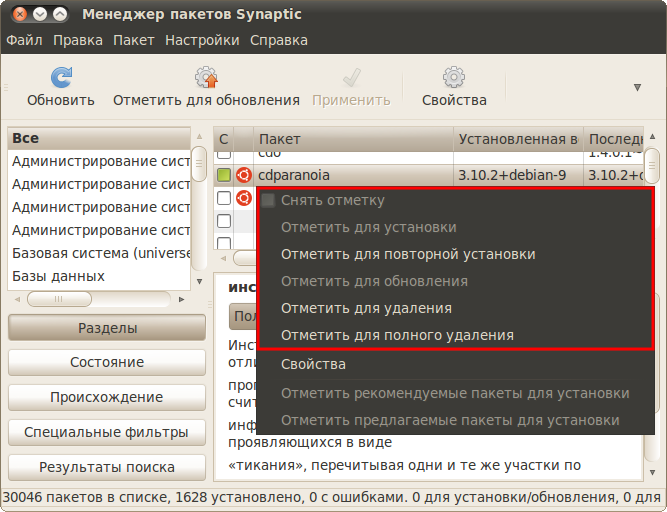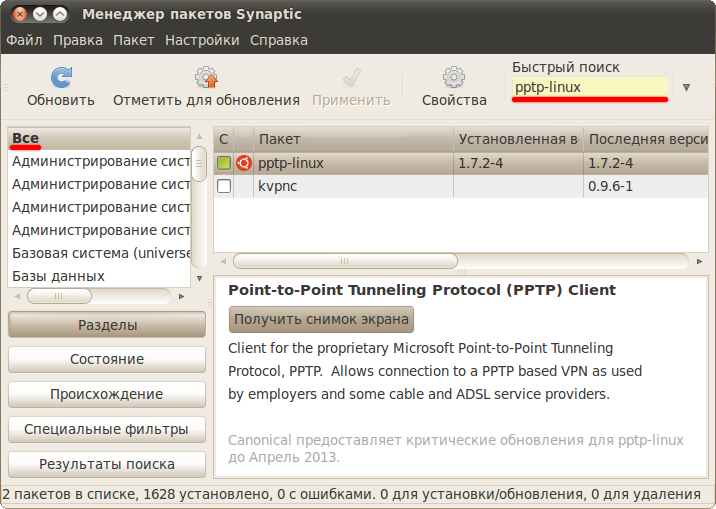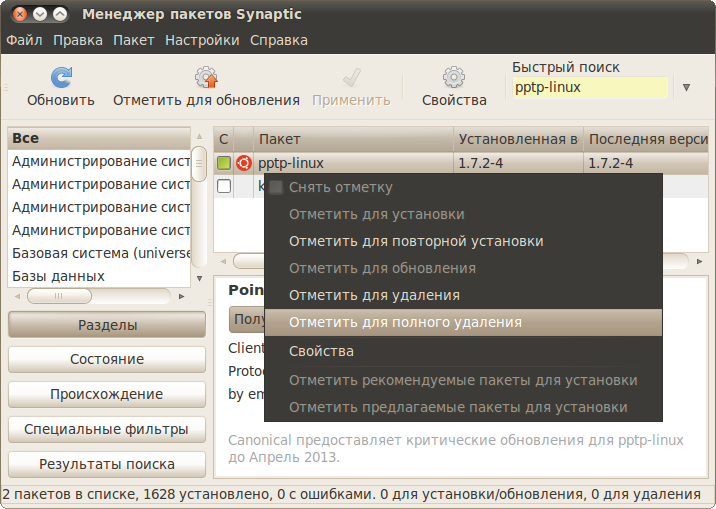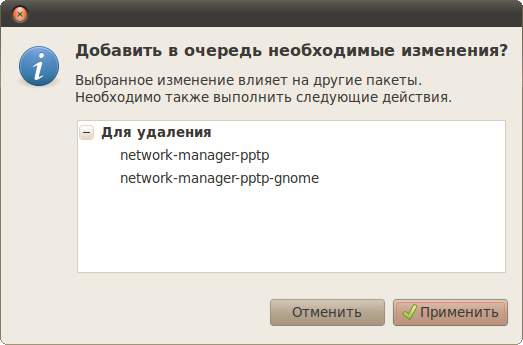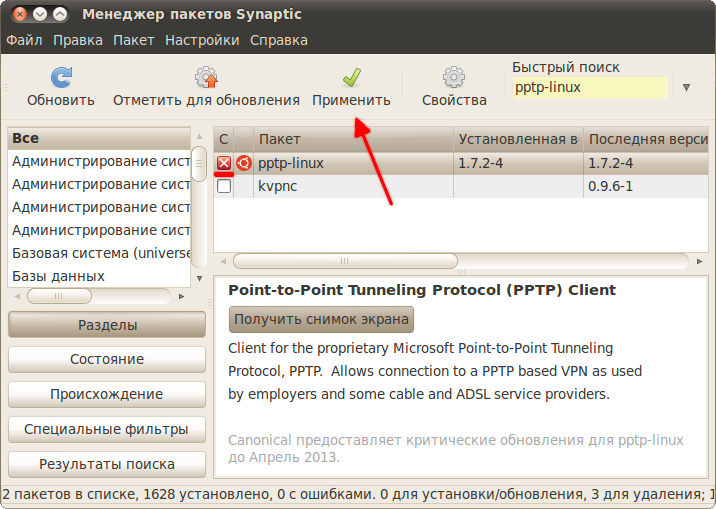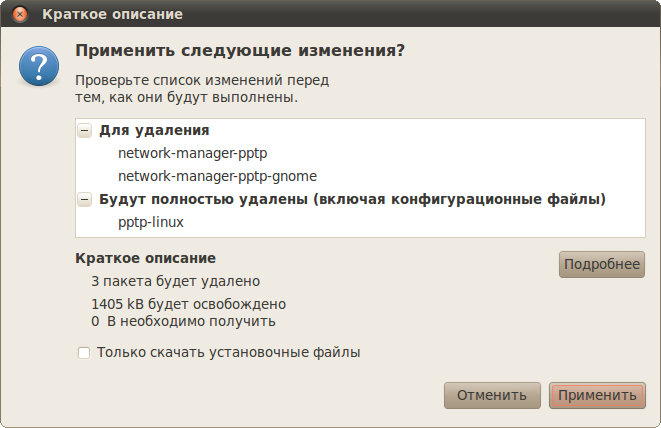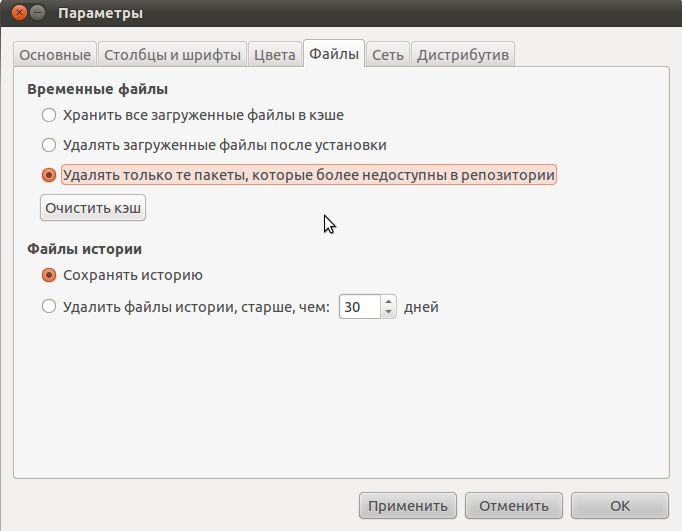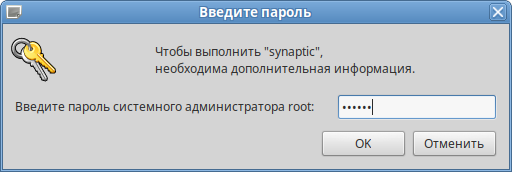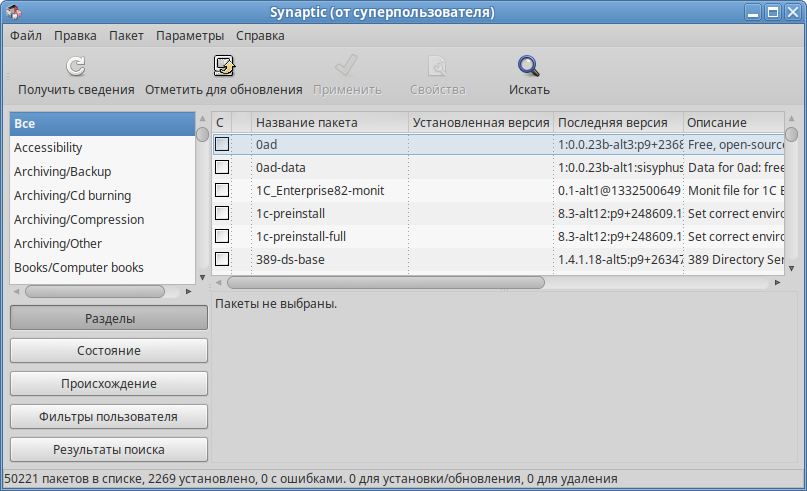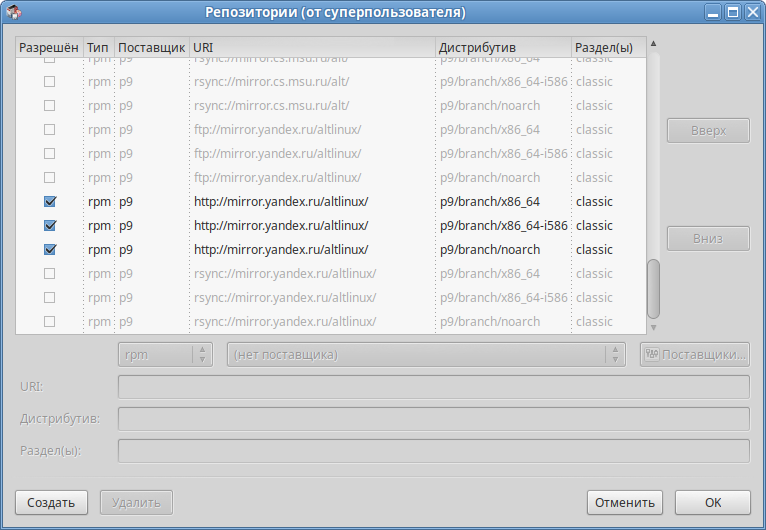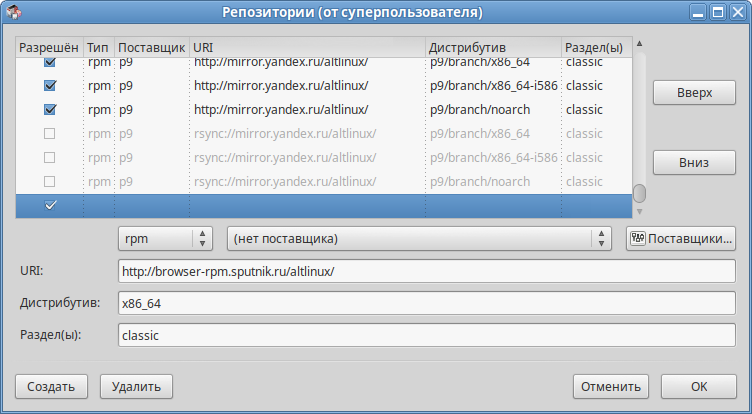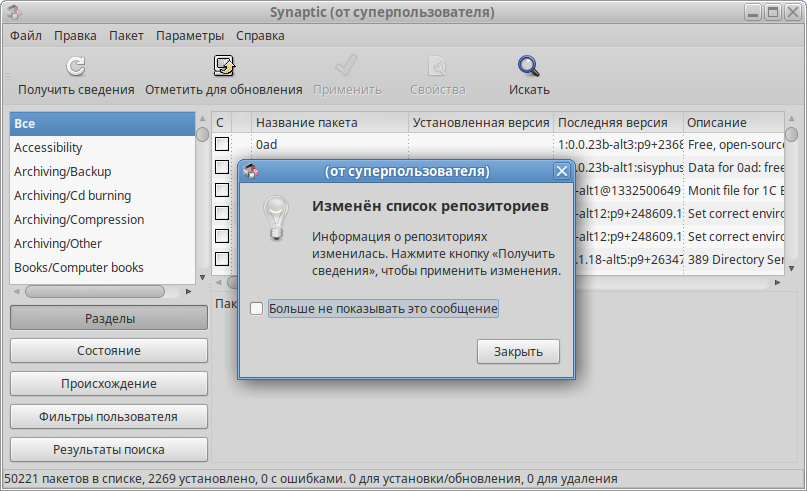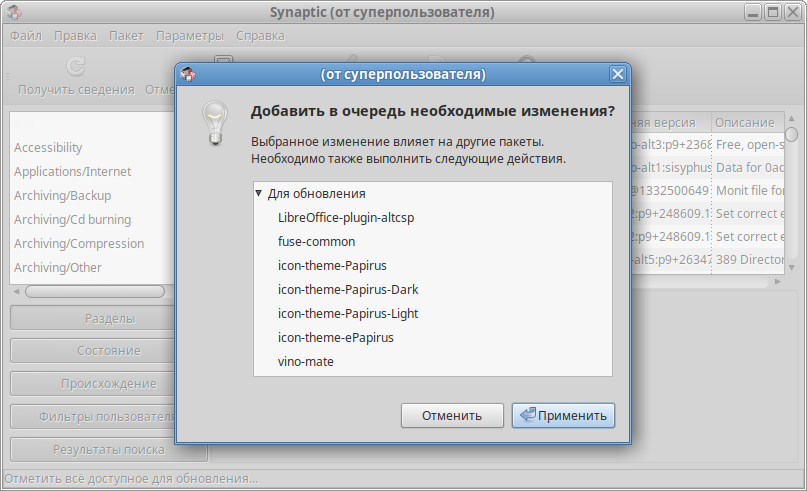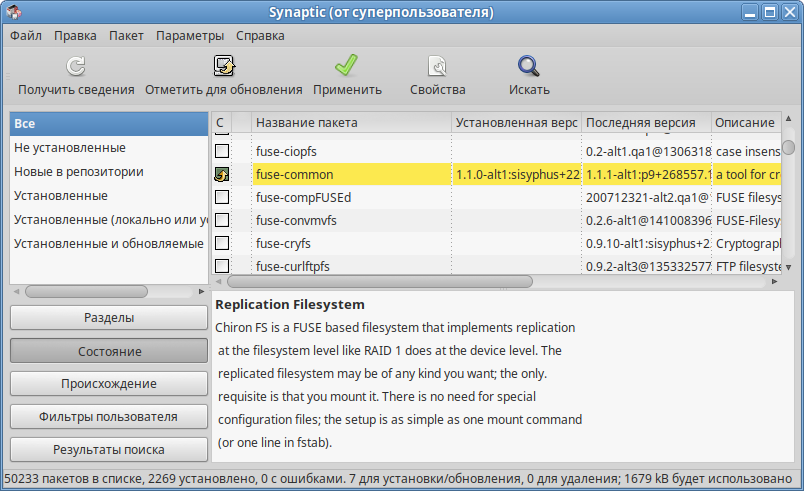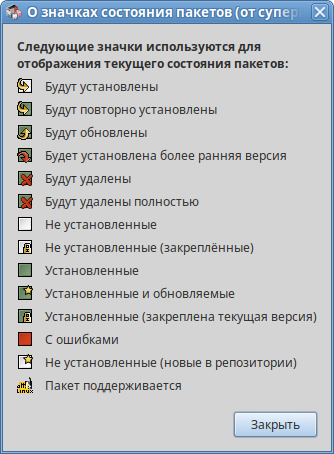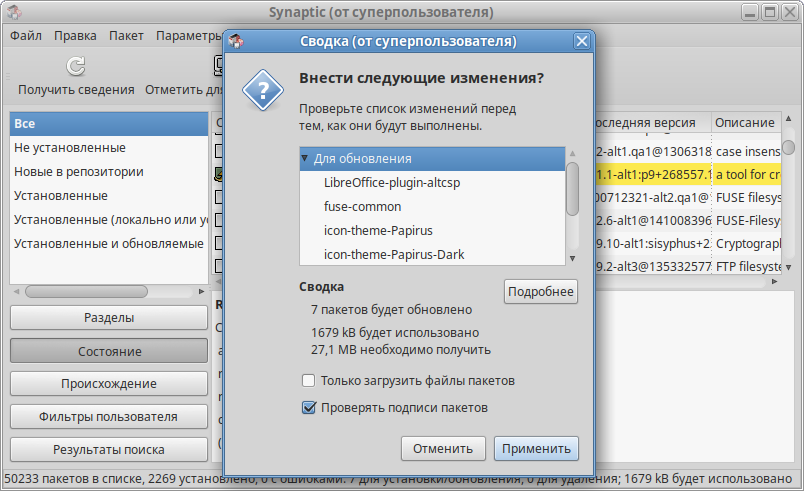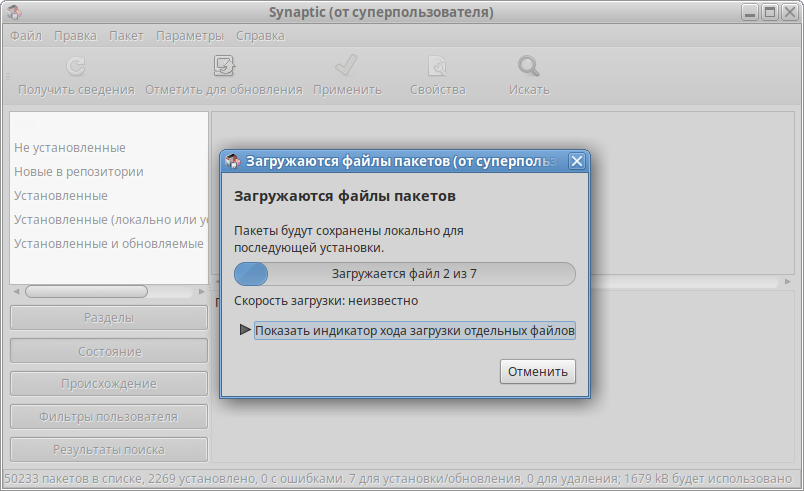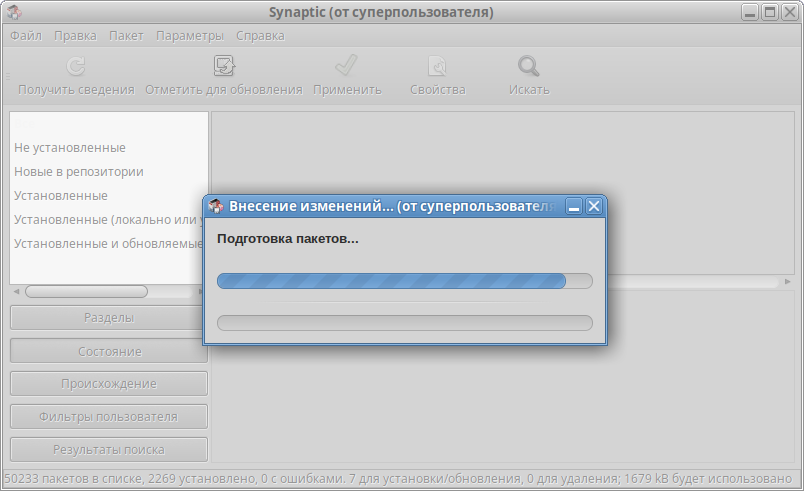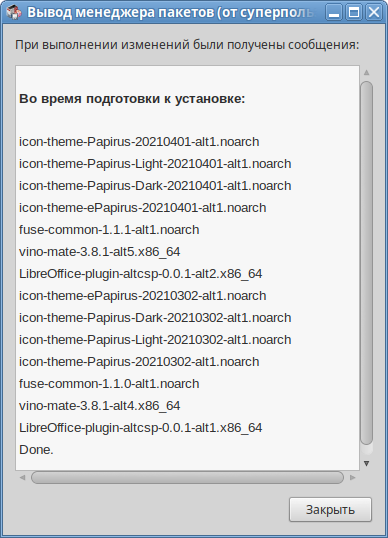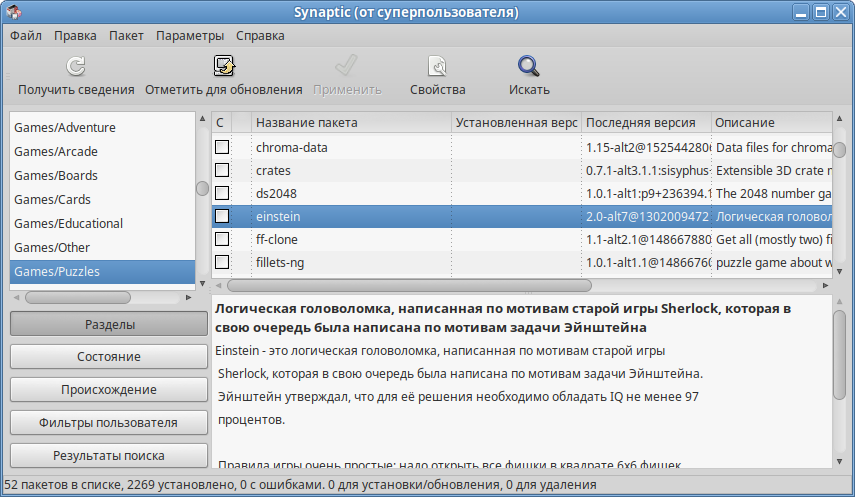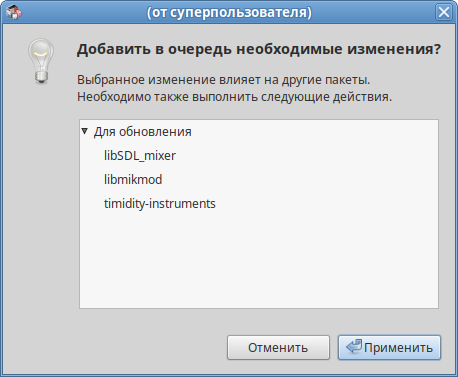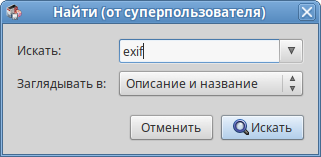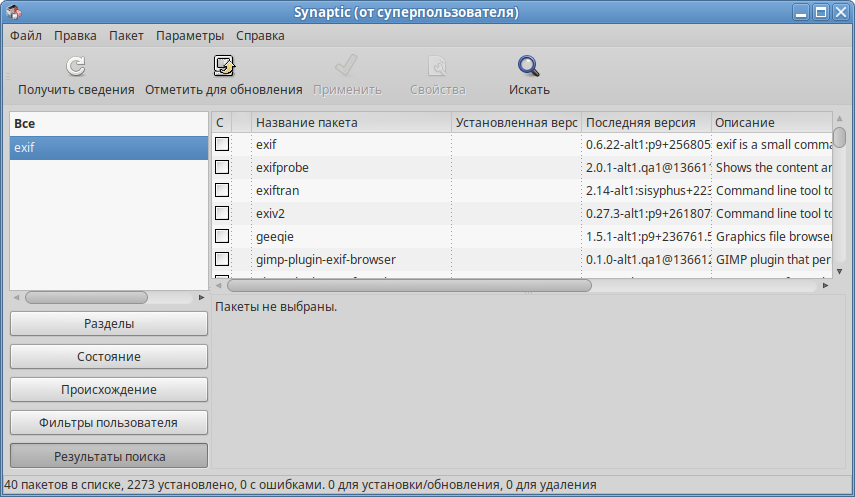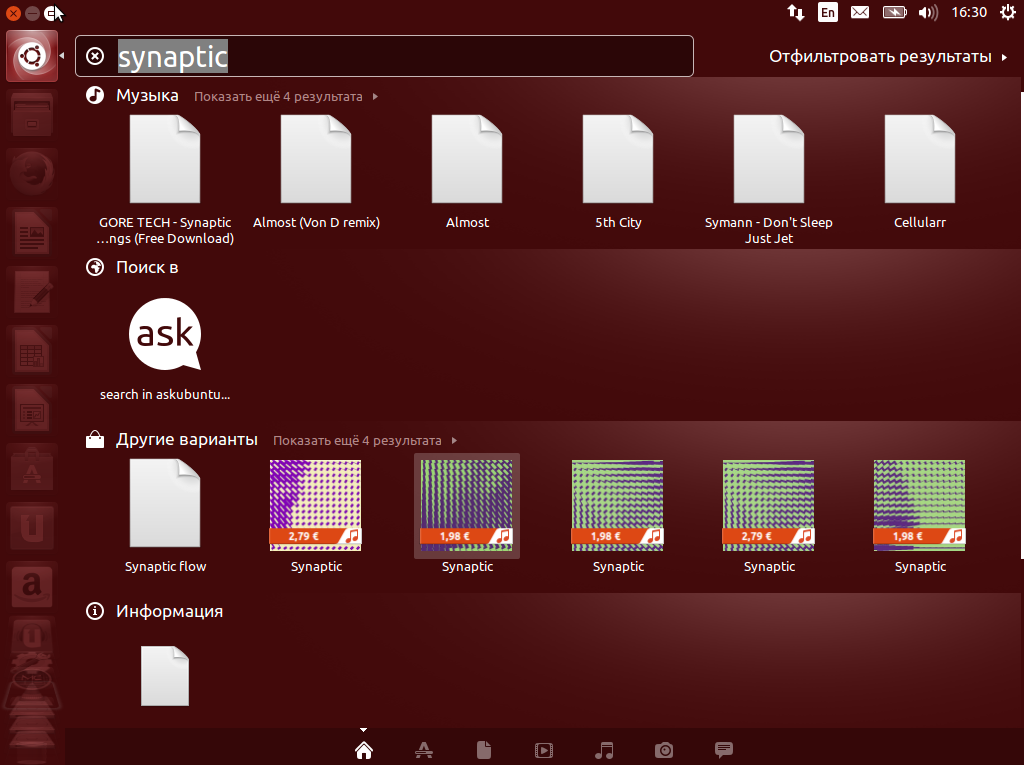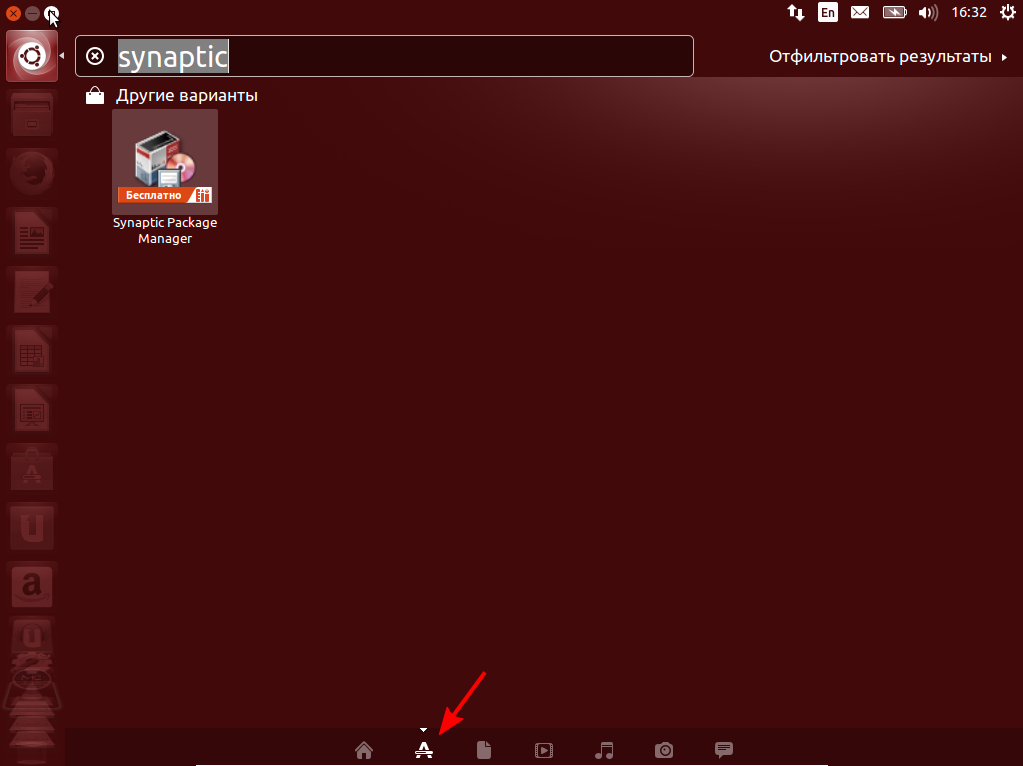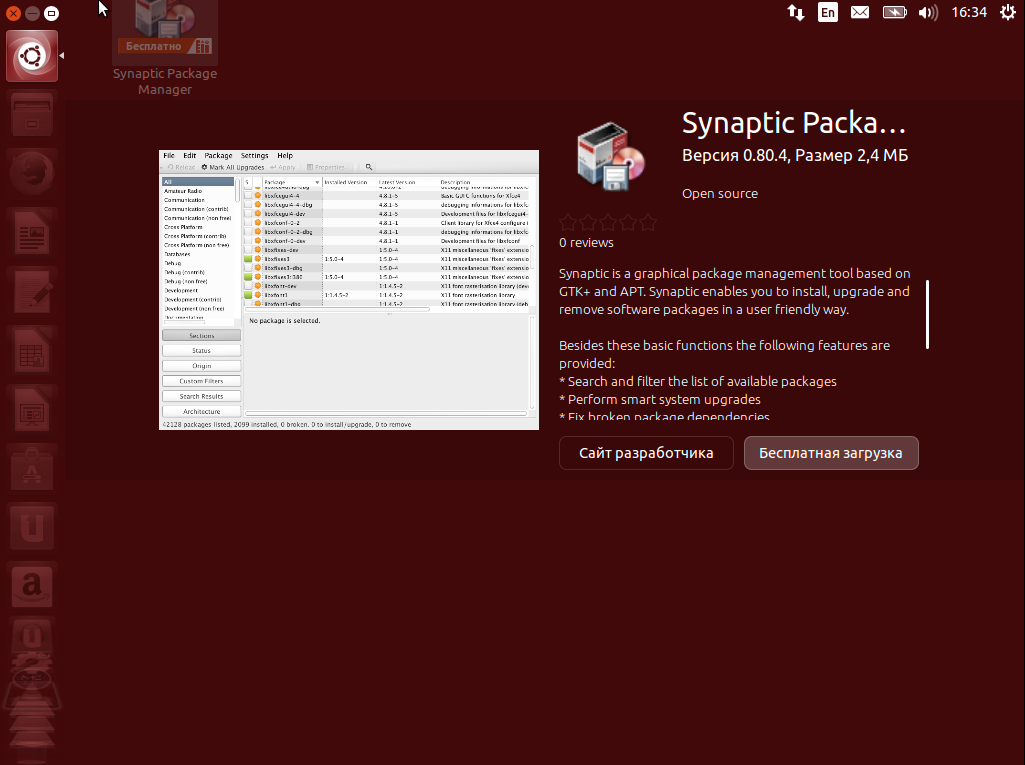Менеджер пакетов synaptic что это
Руководство по Ubuntu для новичков
Итак, найти Synaptic можно в меню Система→Администрирование→Менеджер пакетов Synaptic. Для запуска вам понадобится ввести свой административный пароль. При первом заходе вам покажут краткую справку:
Также на верхней панели есть строка поиска, а кроме неё кнопки, позволяющие совершать некоторые операции. При нажатии на кнопку «Обновить» будет произведено обновление индексов всех репозиториев (подробней про это я расскажу чуть позже в статье про репозитории), при нажатии на кнопку «Отметить для обновления» собственно будут отмечены для обновления все пакеты, для которых доступны новые версии (об этом тоже чуть позже), ну а кнопка «Применить» нужна для применения всех внесённых изменений.
Synaptic, как и остальные инструменты управления пакетами, автоматически следит за разрешением всех зависимостей и ликвидацией различных конфликтов. Мало того, при совершении любых действий Synaptic выдаст вам окно с подробным описанием вносимых изменений.
Мне пожалуй не хочется, чтоб от пакета оставались какие-нибудь следы, поэтому я выберу полное удаление:
От этого пакета зависят два других, поэтому Synaptic мне выдаёт предупреждение, что удалить их можно только вместе:
Что ж, эта парочка мне тоже не нужна, поэтому не вижу причин не соглашаться. Обратите внимание, как изменилась иконка рядом с именем пакета. И вы ведь ещё помните, что все изменения вступают в силу только после нажатия кнопки «Применить» на главной панели программы?
После нажатия на неё Synaptic выдаст вам всю сводку планируемых действий, и вы сможете проверить, что всё будет сделано именно так, как вы хотите. И только после этого собственно запустить процесс внесения изменений нажатием кнопки «Применить»:
Что ж, на этом краткое знакомство с Synaptic кончается, в следующей статье я расскажу про основы работы с пакетной системой Ubuntu из терминала:
Ubuntu Documentation
Содержание
В этом разделе вы узнаете как использовать менеджер пакетов для установки и удаления приложений Ubuntu всего несколькими щелчками мыши. Также вы узнаете как эффективно управлять приложениями и, возможно, захотите установить и попробовать некоторые дополнительные программы.
Что такое менеджер пакетов?
Для установки и удаления приложений в Ubuntu вам нужно использовать менеджер пакетов. Он автоматически скачает из интернета нужное вам приложение и установит его.
Вам необходимы права администратора для того, чтобы использовать эти приложения.
Репозитории программного обеспечения
Для Ubuntu доступны тысячи программ. Эти программы хранятся в специальных хранилищах ПО (репозиториях) и легко доступны через интернет. Таким образом вы можете легко установить новые приложения. Это проверенный и надёжный способ, так как каждая программа в репозитории собрана и протестирована специально для Ubuntu.
Репозитории Ubuntu упорядочены в следующие категории: Main, Restricted, Universe, и Multiverse. Это нужно чтобы разделить программы с разными уровнями пользовательской поддержки и разными условиями использования. (Смотри Философия свободного ПО).
Стандартный установочный диск Ubuntu содержит некоторые приложения из категорий Main и Restricted.
Если ваш компьютер подключён к интернету, вам доступно намного больше ПО для установки. Например репозитории «Universe» и «Multiverse» доступны только через интернет.
Вы можете найти дополнительную информацию о репозиториях на сайте проекта Ubuntu.
Добавление дополнительных репозиториев
Можно добавить дополнительные репозитории, например сторонние или репозитории старых версий Ubuntu.
Будьте осторожны при установке программного обеспечения из сторонних репозиториев. Это ПО, возможно, не протестировано для использования в Ubuntu и может нарушить целостность вашей системы.
Откройте Система → Администрирование → Источники приложений и нажмите ПО сторонних производителей.
Нажмите Добавить для добавления нового репозитория.
Введите строку APT для дополнительного репозитория. Её можно найти на вебсайте репозитория. Выглядит эта строчка примерно так:
Нажмите Добавить источник и затем нажмите кнопку Закрыть чтобы сохранить изменения.
Нажмите кнопку Закрыть в менеджере пакетов чтобы обновить список доступных пакетов.
Установка и удаление приложений
Выбрав Установка/удаление… из меню Приложения, вы можете установить новые программы. Там же можно и удалить ненужные программы. Для использования Установка/удаление приложений вам понадобятся права администратора.
Если вы знаете название программы, которую хотите установить, то введите ее имя в поле Поиск. В противном случае выберите категорию программ слева.
Программы, которые уже установлены, помечены галочкой перед названием пакета. Снимите галочку, если вы хотите удалить пакет с компьютера.
Когда вы нажмете Применить или OK любые новые программы будут скачаны с интернета и Ubuntu внесет измененния, которые вы сделали. Если вы не включали он-лайн архивы пакетов, то вас попросят вставить диск с Ubuntu в привод для установки некоторых пакетов.
Некоторые программы нельзя установить или удалить используя Установка/удаление приложений. Если вы не находите нужный вам пакет, щёлкните по Advanced для запуска менеджера пакетов Synaptic (смотри Раздел ― Расширенное управление пакетами).
Расширенное управление пакетами
В Ubuntu есть несколько разных менеджеров пакетов. Они предоставляют большие возможности, чем Установка/удаление приложений.
Менеджер пакетов Synaptic
Чтобы запустить Synaptic из меню Система выберите Система → Администрирование → Менеджер пакетов Synaptic. Вам понадобятся права администратора для использования Synaptic.
Если вы знаете имя пакета который хотите установить, но в нажмите кнопку Поиск и введите имя требуемого пакета или частичное название. Также можно производить поиск по описанию в пакетах (например вы можете найти все упоминания пакетов «аркада» или «математика»).
Используйте категории в левой панели для фильтрации списка пакетов. Для отображения списка категорий после выполнения поиска, нажмите Разделы.
Чтобы установить пакет, щёлкните по нему и выберите Отметить для установки. Если вы передумали, выберите Снять отметку.
Чтобы удалить пакет, который уже установлен, выберите Отметить для удаления.
Когда вы закончите, нажмите Применить и Ubuntu применит выбранные изменения. Если вы не хотите ничего изменять, то просто закройте окно.
Управление пакетами из командной строки с помощью APT
Если вы умеете пользоваться Терминалом, вы можете использовать apt (Advanced Packaging Tool) для установки или удаления программ. Вам понадобятся права администратора для использования apt.
Для обновления локального списка пакетов наберите в Терминале:
Для установки всех существующих обновлений:
Для установки пакета:
Для удаления пакета:
Для получения списка других команд и опций apt:
Установка пакета из файла
Для установки пакетов предпочтительнее использовать менеджеры пакетов, которые будут описаны в этом разделе. Хотя архивы пакета Ubuntu являются очень большими, возможно, что вы захотите установить пакет, который не доступен в архивах Ubuntu. Если это поизойдет, то вы можете также загрузить и установить файлы с веб сайтов.
Перед установкой необходимо убедиться в том, что файлы, которые вы загружаете, получены из надежного источника.
Существует много различных форматов Linux пакетов. Большинство из них привязаны к менеджерам пакетов определенных Linux дистрибутивов. Например Debian пакет (.deb файлы), RPM менеджер пакетов (.rpm файлы), и Тарбол (.tar файлы).
Этот раздел рассказывает об установке таких одиночных файлов.
Установка/удаление ».deb» файлов
Для установки .deb файла, кликните на нем двойным щелчком мышки. Если вы предпочитаете использовать терминал, то введите:
Для удаления .deb файла снимите отметку с него в вашем менеджере пакетов. Или наберите в Терминале:
Преобразование файлов ».rpm» в файлы ».deb»
Установка из »тарбола»
Если в репозиториях нет нужного пакета для Ubuntu, используя командную строку вы можете установить/удалить пакет в формате tar.
Первым шагом будет распаковка и извлечение файлов из tarball. Если это .tgz или .tar.gz, в Терминале введите:
Затем нужно следовать инструкции, приложенной к пакету. Обычно это файл README или INSTALL.
Пакеты tarball часто содержат исходные коды программы, которые должны быть скомпилированы перед использованием.
SoftwareManagementRu (последним исправлял пользователь knome 2013-12-13 23:36:06)
The material on this wiki is available under a free license, see Copyright / License for details
You can contribute to this wiki, see Wiki Guide for details
Менеджер пакетов Synaptic
Содержание
Установка
Начиная с Ubuntu 11.10 Synaptic не распостраняется в комплекте стандартных программ. Установить его можно нажав на ссылку слева или введя в терминале команду:
Запуск и внешний вид
Перед запуском программы вы увидите окно, в которое вам нужно будет ввести свой пароль, для дальнейшей работы с приложением.
При запуске вы увидите главное окно программы: 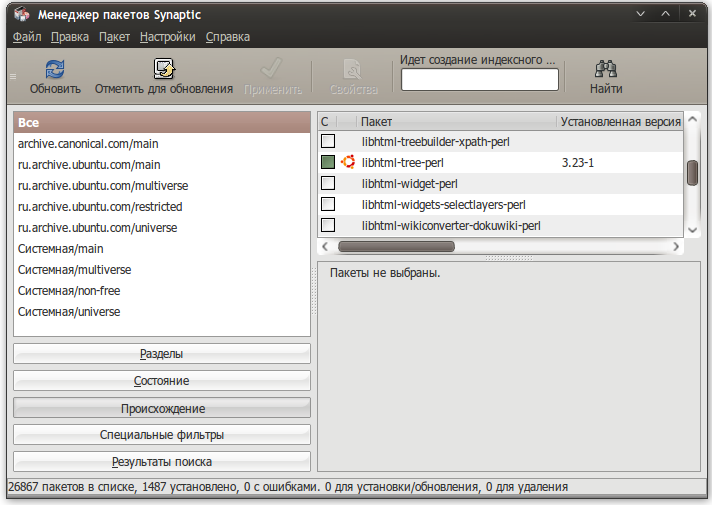
В левой части экрана внизу есть пять кнопок, которые определяют, что будет показываться в списке над ними, так что вы можете выбирать пакеты в списке, группируя их по статусу.
Если вы выберите «Все», вы увидите полный список доступных и установленных пакетов. При нажатии «Установленные» будут показываться лишь установленные пакеты и так далее. Правая часть окна разделена на верхнюю и нижнюю части. В верхней части выводится список пакетов, и при выбора пакета из этого списка в нижней части отображаются сведения о нем и его описание.
Пакеты могут быть сгруппированы по функциональности (текстовые редакторы, документация, почтовые клиенты и т.д.). Для этого используется кнопка «Разделы». После нажатия на нее вы сможете выбирать пакеты из различных секций.
Управление ПО
Установка
Удаление
Обновление
Обновление всей системы
Synaptic предоставляет два варианта обновления системы
Умное обновления (рекомендуется)
Стандартное обновление обновит только те пакеты, которые не требуют установки дополнительных зависимостей.
По умолчанию ynaptic использует умное обновление. Для того чтобы изменить метод обновления системы откройте Настройки→Параметры→Основные и выберите требуемый способ в Обновление системы.
Как исправить сломанные пакеты
Для исправления сломанных пакетов
Горячие клавиши в Synaptic
| Команда | Сочетание клавиш |
|---|---|
| Обновить список доступных пакетов | Ctrl + R |
| Открыть диалоговое окно поиска | Ctrl + F |
| Показать окно с свойствами выбранного пакета | Ctrl + O |
| Отметить выбранный(е) пакет(ы) для установки | Ctrl + I |
| Отметить выбранный(е) пакет(ы) для обновления | Ctrl + U |
| Отметить выбранный(е) пакет(ы) для удаления | Delete |
| Отметить выбранный(е) пакет(ы) для полного удаления | Shift + Delete |
| Снять какие-либо изменения в пакетах | Ctrl + N |
| Отметить все возможные обновления | Ctrl + G |
| Быстрая установка специфической версии для пакета | Ctrl + E |
| Отменить последнее изменение | Ctrl + Z |
| Повторить последнее изменение | Ctrl + Shift + Z |
| Применить все выбранные действия | Ctrl + P |
| Выйти из Synaptic | Ctrl + Q |
Настройка кэширования пакетов
Настройки кэширования пакетов находятся в двух местах. Первое – в самом synaptic, окно с настройками кэширования вызывается через меню Настройки→Параметры→Файлы.
Кэш хранится в папке /var/cache/apt/archives/
В разделе Файлы истории устанавливаются настройки времени хранения истории установок, либо отключается удаление этой истории вообще.
Второе место в котором хранятся настройки кэширования устанавливает правила хранения пакетов в кэше. Для того чтобы получить доступ к этим настройкам необходимо в терминале выполнить следующую команду:
Эти настройки имеют следующий вид:
Здесь отображаются максимальный, минимальный срок хранения пакета в днях и максимальный размер кеша в мегабайтах. В данном случае все пакеты старше 30 дней будут удалены, даже если размер кэша менее 500 мб, и ни один пакет младше 2 дней удален не будет, даже если размер кэша превысит 500 мб.
Synaptic
Краткая инструкция по работе с Synaptic
Synaptic — это графический интерфейс к программе управления пакетами APT. С помощью Synaptic вы можете управлять источниками пакетов (репозиториями), получать сведения о доступных пакетах, устанавливать/удалять/обновлять пакеты, производить поиск по ключевым словам среди доступных пакетов.
Содержание
Запуск [ править ]
Запустить Synaptic можно:
Перед своим запуском программа попросит вас ввести пароль суперпользователя:
Сразу после запуска окно программы выглядит так:
В правой части программы расположен список программ с указанием их текущего состояния. При выборе пакета из списка в нижней части отображаются сведения о нем и его описание.
Настройки источников пакетов [ править ]
Наличие репозитория x86_64-i586 обусловлено необходимостью поддержки 32-разрядных приложений в 64-разрядной системе. Если такая поддержка не требуется, репозиторий тоже не нужен.
Источник с типом noarch предоставляет пакеты, идентичные для обеих платформ x86 (не используется в случае типов arm и armh). Как правило, это данные, небинарные библиотеки к Perl, Phyton и т.п.
Не стоит подключать несколько разных зеркал. Это увеличит необходимый объём памяти для расчёта зависимостей обновлений, плюс зеркала могут синхронизироваться в разное время, что также может добавить проблем при расчёте зависимостей.
Обратите внимание, что списке репозиториев может содержаться и CD/DVD, с которого вы ставили систему:
Если вы планируете ставить программы из сети, то репозиторий с диском можно отключить.
К предложенному списку репозиториев можно добавить любые репозитории, нажав на кнопку «Создать» и введя необходимые данные:
После редактирования списка источников, программа предупредит вас, что «информация о репозиториях обновилась»:
Обновите информацию о репозиториях, нажав кнопку «Получить сведения» на панели инструментов.
Обновление всех установленных пакетов [ править ]
По умолчанию Synaptic использует умное обновление (действие умного обновления аналогично действию команды apt-get dist-upgrade ). Для того чтобы изменить метод обновления системы, откройте диалоговое окно «Параметры» ( Параметры ▷ Параметры ) и на вкладке «Основные» в списке «Обновить систему» выберите требуемый способ.
Для обновления пакетов необходимо:
Если вы не уверены, что все прошло без серьёзных проблем, скопируйте через буфер обмена текст сообщений, и сохраните его. Это поможет в устранении последствий 🙂
Установка программ [ править ]
Используя дерево категорий программ или поиск, выберите нужную программу. Например, игру einstein :
Дважды кликните по нужной программе, или вызвав правой кнопкой контекстное меню, выберите «Отметить для установки». У пакета сменится пиктограмма:
При выделении пакета на установку, особенно больших пакетов, программа может вывести окно со списком пакетов, необходимых дополнительно для установки и дальнейшей корректной работы программы:
Для установки могут быть отмечены сразу несколько пакетов. В таком случае пакеты будут последовательно установлены в систему и, при необходимости, будут установлены зависимые пакеты. После каждого выбора пакета, задание на его установку попадает в очередь.
Чтобы выполнить все задания находящиеся в очереди следует нажать кнопку «Применить», на панели инструментов. Будет показан список изменений, который произойдет при установке данной программы.
После подтверждения «Synaptic» начнёт загружать файлы. Ход загрузки по сети и установка пакетов, будет отображаться в окне программы
Поиск программ [ править ]
APT, а следовательно и Synaptic, позволяет искать программы по именам или ключевым словам в описании. Например, если вам надо программу по работе с exif-данными в изображениях, то воспользуйтесь поиском. На панели инструментов нажмите кнопку «Искать», выберите поле, по которому будет осуществляться поиск, и введите ключевое слово:
Результаты поиска будут сведены в отдельный список:
Synaptic и блокировка базы rpm [ править ]
Программа Synaptic при старте блокирует доступ к локальной базе данных пакетов. Поэтому невозможна одновременная работа двух программ Synaptic или, например, Synaptic и apt.
Менеджер пакетов Synaptic
Поскольку Canonical в последнее время все больше делает упор на Центр программного обеспечения, то по умолчанию в системе Synaptic не установлен. Но мы уже знаем как его установить! Идем в Центр программного обеспечения, ищем Synaptic и устанавливаем.
— ничего интересного. А, если поменять линзу (еще помните, что это такое?)? Уже нашлось кое-что интересное:
Нажимаем, умная система сразу предлагает нам установить, что мы и сделаем.
Естественно, для установки программ нужно ввести пароль.
После окончания процесса установки, иконка Synaptic появится на панели запуска.
Для запуска вам понадобится ввести свой административный пароль. При первом заходе вам покажут краткую справку:
Также на верхней панели есть строка поиска, а кроме неё кнопки, позволяющие совершать некоторые операции. При нажатии на кнопку «Обновить» будет произведено обновление индексов всех репозиториев (подробней про это я расскажу чуть позже в статье про репозитории), при нажатии на кнопку «Отметить для обновления» собственно будут отмечены для обновления все пакеты, для которых доступны новые версии (об этом тоже чуть позже), ну а кнопка «Применить» нужна для применения всех внесённых изменений.
Synaptic, как и остальные инструменты управления пакетами, автоматически следит за разрешением всех зависимостей и ликвидацией различных конфликтов. Мало того, при совершении любых действий Synaptic выдаст вам окно с подробным описанием вносимых изменений.
Мне пожалуй не хочется, чтоб от пакета оставались какие-нибудь следы, поэтому я выберу полное удаление:
От этого пакета зависят два других, поэтому Synaptic мне выдаёт предупреждение, что удалить их можно только вместе:
Что ж, эта парочка мне тоже не нужна, поэтому не вижу причин не соглашаться. Обратите внимание, как изменилась иконка рядом с именем пакета. И вы ведь ещё помните, что все изменения вступают в силу только после нажатия кнопки «Применить» на главной панели программы?
После нажатия на неё Synaptic выдаст вам всю сводку планируемых действий, и вы сможете проверить, что всё будет сделано именно так, как вы хотите. И только после этого собственно запустить процесс внесения изменений нажатием кнопки «Применить»:
Что ж, на этом краткое знакомство с Synaptic кончается, в следующей статье я расскажу про основы работы с пакетной системой Ubuntu из терминала: