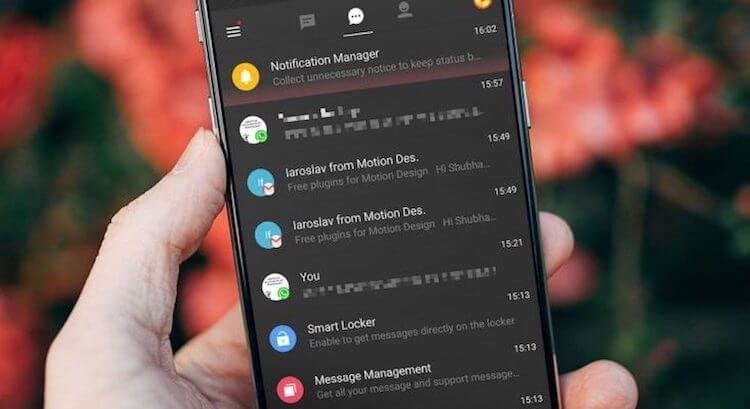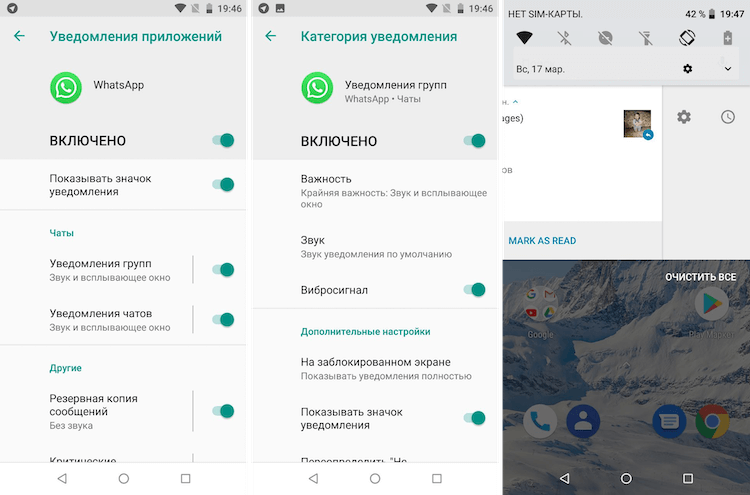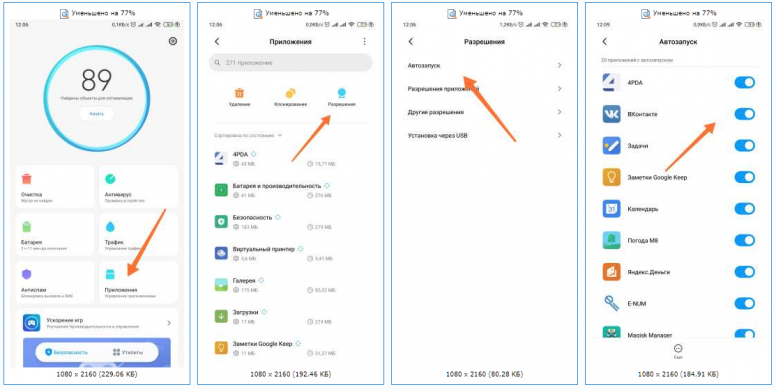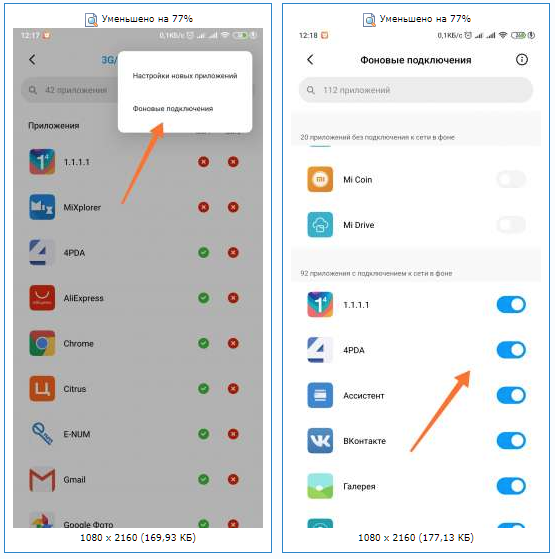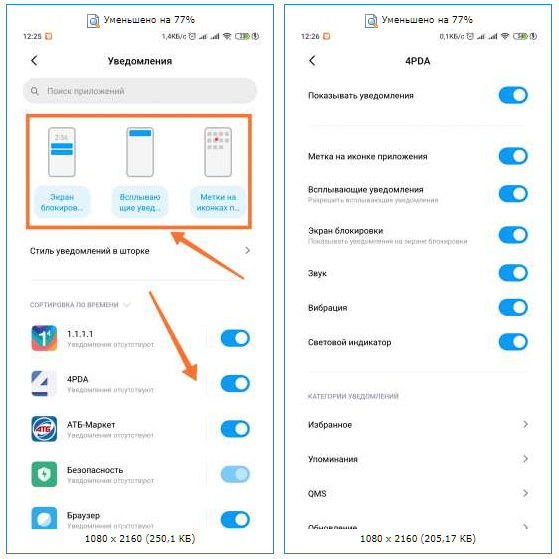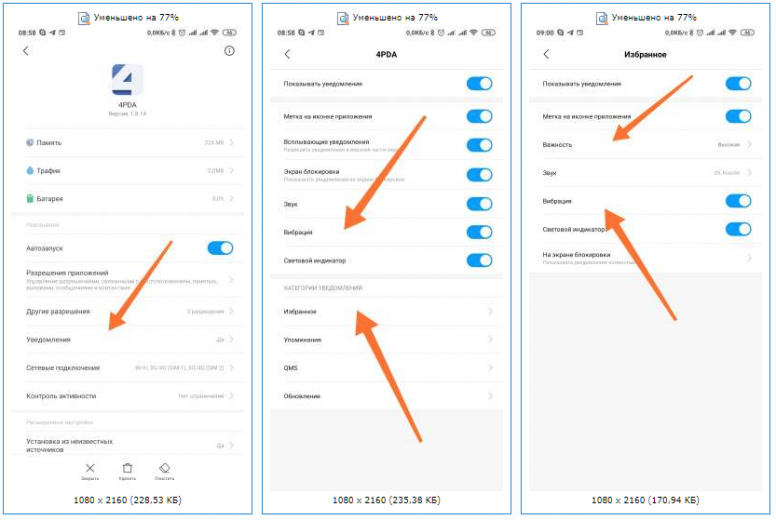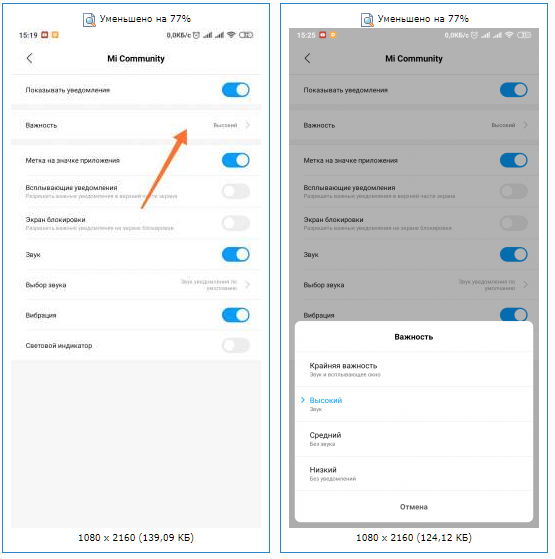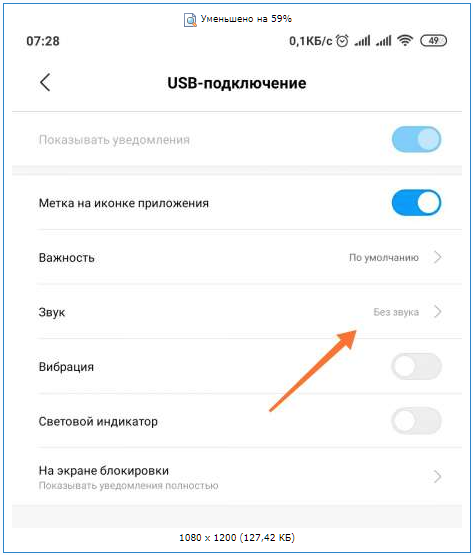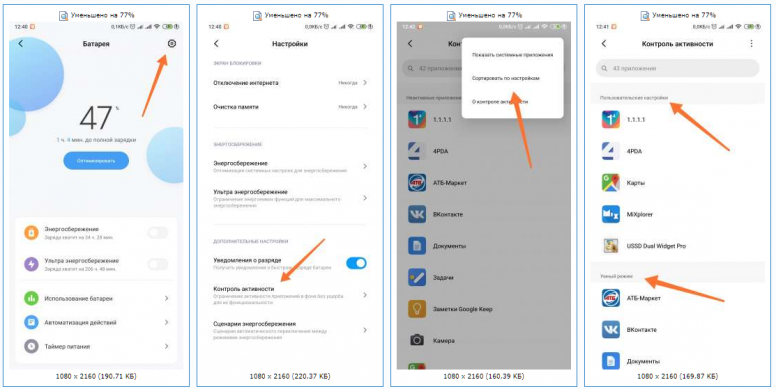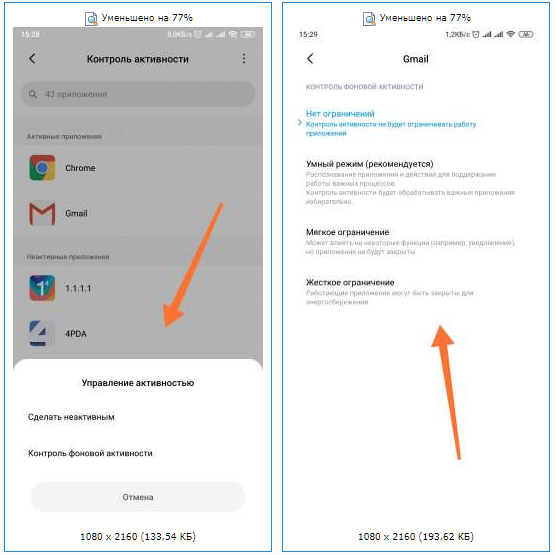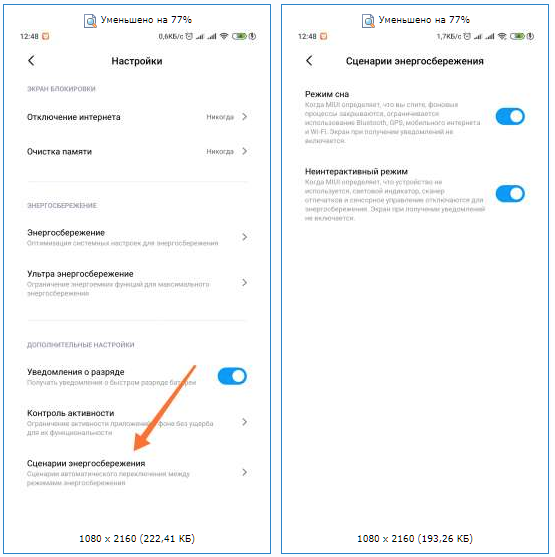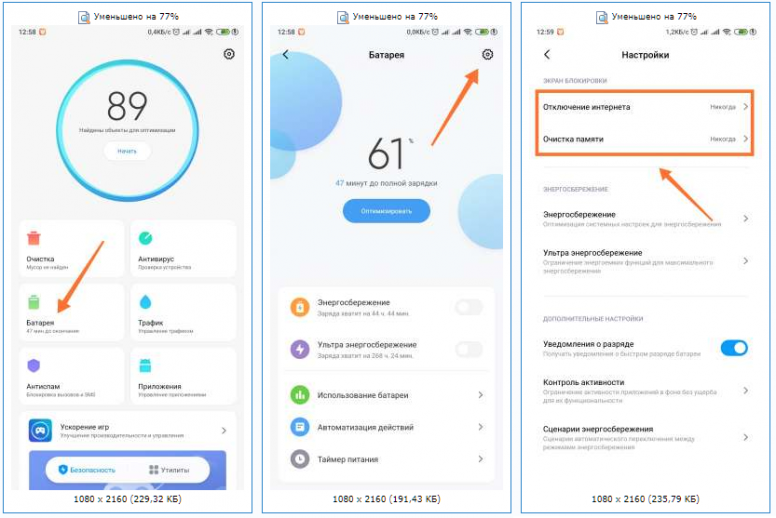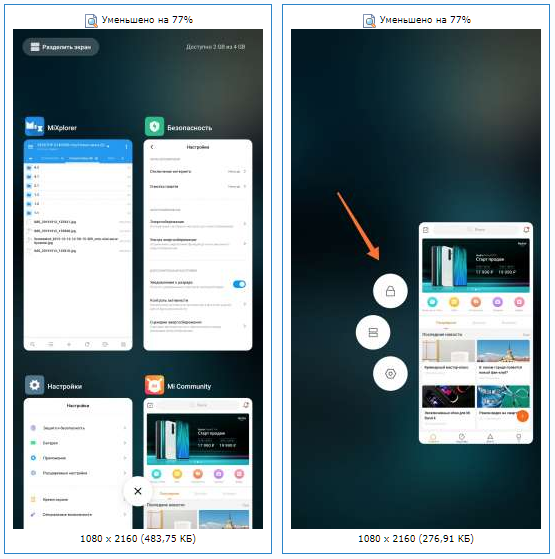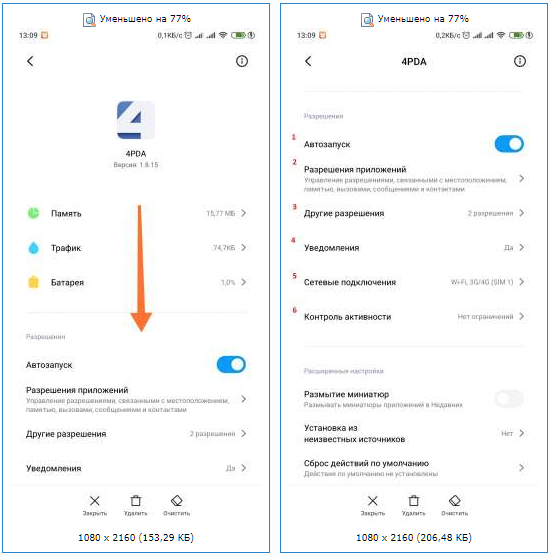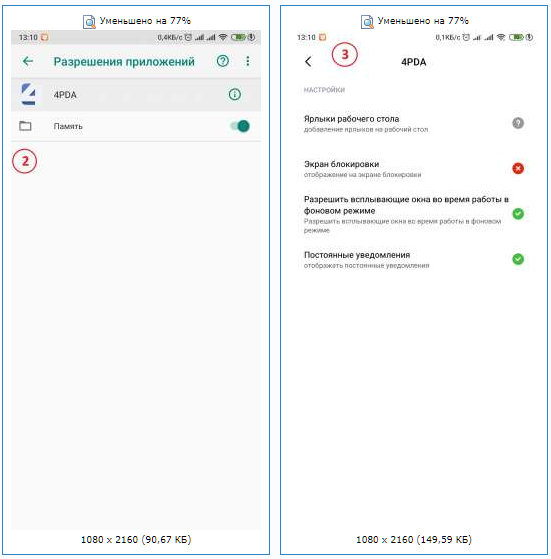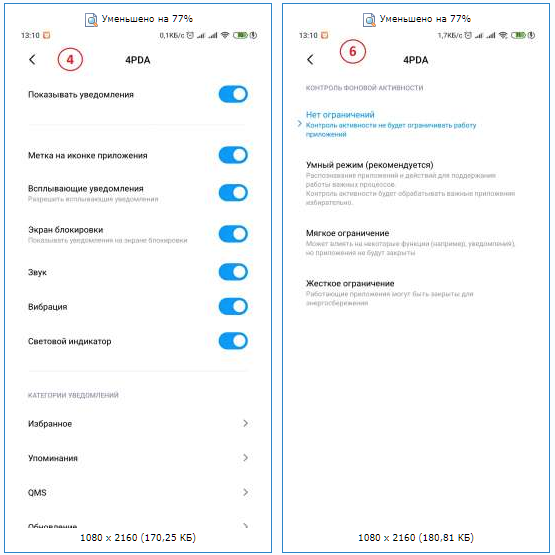Метки уведомлений что это
Как правильно настроить уведомления в Android
В наши дни уведомления стали обыденностью, но для большинства пользователей эта обыденность совсем не из приятных. Чем бы вы не занимались и какой бы деловой не были, бесконечный поток уведомлений может вывести из себя любого. Да, можно легко включить режим “Не беспокоить” и это в какой-то степени решит проблему, но это решение не идеально, ведь вы можете положить телефон на стол или в сумку и забыть про него, пропустив впоследствии какое-нибудь важное уведомление. Решение у этой непростой, но насущной, проблемы есть и мы расскажем о нем в этом материале, так что, если у вас есть немного времени, то лучше потратьте его с пользой прямо сейчас, настроив свои назойливые уведомления, и живите дальше спокойно, словно буддийский монах.
Примечание: все советы по настройке уведомлений в этом материале могут быть сделаны на ОС Android версии Oreo и выше.
Блокируем ненужные категории уведомлений
Так называемые категории уведомлений были добавлены в Android Oreo, и они являются мощным инструментом для управления уведомлениями приложений. Категории уведомлений позволяют отключать определенные типы уведомлений (групповые сообщения в WhatsApp, уведомления от Google и т.д.). Блокируя ненужные категории уведомлений, вы можете быть уверены, что когда получите уведомление, это будет именно то, что вам нужно проверить.
Доступ к категориям уведомлений на Android Oreo и выше
Обратите внимание, что получить доступ к этим настройкам можно и двумя другими способами: нажать и удерживать само уведомление, когда вы его получите или несильно спайпнуть уведомление в сторону и нажать на значок шестеренки. Если вы случайно заблокировали какую-то категорию уведомлений и хотите ее вернуть, выполните действия, описанные выше.
Настраиваем поведение уведомлений
После того, как вы определились, какие уведомления вам действительно нужно получать, вы можете изменить способ их получения. По умолчанию все уведомления издают какой-то звук и всплывают в верхней части экрана. Порой такие уведомления могут отвлекать, и чтобы этого не происходило, вы можете перейти в категории уведомлений, как сказано в предыдущем пункте и перейти в пункт “Важность”.
Здесь вы можете отключить звук уведомления или оставить только всплывающее окно без звука. Таким образом, если вы ждете какого-то уведомления, вы узнаете, когда получите его, но оно не отвлечет вас неприятным звуком или всплывшим на половину экрана окном.
Меняем звуки уведомлений
Если вы привыкли и жить не можете без звуковых уведомлений, существует простой способ оптимизировать способ их получения. Установив определенный звук для важных категорий уведомлений, вы можете мгновенно понимать, когда что-то требует вашего внимания, а когда пришедшее уведомление можно смело и без последствий проигнорировать.
На этот раз нам снова понадобится зайти в категории уведомлений, как описано в первом пункте и нажать на пункт “Звук”. Теперь выберите любой рингтон, который у вас сохранен заранее или создайте свой, нажав на значок плюса в конце списка с рингтонами. Со временем вы научитесь определять виды уведомлений по одному только звуку, и если вам понравится такая концепция, вы можете применить те же настройки для входящих вызовов в приложении “Контакты”.
Учимся откладывать важные уведомления на потом
Самые важные уведомления для того и важные, что их необходимо получить и немедленно сделать то, ради чего это уведомление было инициировано. Но даже для важных уведомлений порой настает неподходящее время или, например, настроение. В таком случае уведомление можно отложить на определенный срок и, получив его повторно, наконец, ответить (или снова отложить).
Для того чтобы отложить уведомление, свайпните по нему в сторону, нажмите на значок часов и выберете время на которое хотите отложить уведомление. Таким образом, уведомлением может служить вам напоминанием.
Если у вас есть одно из устройств линейки Pixel и вы установили на него бета-версию Android Q, то у вас есть возможность попробовать новую функцию – на новых уведомлениях появляется иконка колокольчика для того, чтобы вы могли отличать свежие уведомления от тех, что томятся в строке состояния уже целую вечность.
А вы уже знакомы с этими советами? Пользуетесь уведомлениями или у вас на телефоне всегда включен «Беззвучный режим»?
Делитесь своим мнением в комментариях под этим материалом и в нашем Telegram-чате.
Как управлять уведомлениями в Android
Рассказываем, как отфильтровать информационный шум и при этом не пропустить ничего важного на устройствах с Android.
Постоянные уведомления на смартфоне не дают сосредоточиться на работе или расслабиться за любимым сериалом? Вас преследуют оповещения из соцсетей, реклама, ненужные новости? Несколько простых настроек помогут взять этот инфопоток под контроль, чтобы весь мир подождал. Рассказываем, как управлять уведомлениями в телефоне или планшете c Android.
Какие уведомления лучше оставить
Хотя мы и говорим сегодня о том, как отключить уведомления, давайте начнем с того, какие из них отключать все же не следует. Их немного, но без них есть шанс пропустить что-то важное и даже расстаться с деньгами. Вот о чем речь.
Уведомления от банковских приложений. Без них есть риск пропустить подозрительный перевод или попытку зайти в ваш личный кабинет. SMS-оповещения отключать не стоит, а вот сообщения от приложений зачастую можно выборочно заблокировать: например, убрать маркетинговые рассылки, вроде предложений оформить кредит или получить карту, и оставить подтверждения платежей и переводов и того же входа в личный кабинет.
Сообщения от цифровых магазинов. Коллекции игр и аксессуаров в Steam — заманчивая цель для мошенников, так что за такими аккаунтами тоже нужно присматривать: скажем, тоже оставить оповещения через SMS или по электронной почте, а в приложении отключить сообщения об акциях и другой «шум».
Предложения обновить операционную систему и установленные приложения. Такие апдейты часто закрывают уязвимости и защищают вас от киберпреступников.
Уведомления антивируса. Вы же не хотите пропустить сигнал о подозрительном сайте или опасном вложении в письме?
Остальной информационный шум, как правило, можно смело ставить на паузу — или полностью отключить уведомления, или сделать их беззвучными, чтобы они не отвлекали вас от того, чем вы в данный момент занимаетесь, — и вот как это сделать в смартфоне или планшете c Android.
Настраиваем уведомления на устройствах с Android
Теперь, не выпуская из виду важные оповещения, переходим к сути и начинаем отключать лишние. На самом деле способов подстроить систему под себя в Android гораздо больше, чем отключить все уведомления или часть из них: можно выбрать, хотите ли вы видеть оповещения на заблокированном экране, нужны ли вам всплывающие уведомления, хотите ли вы получать их по ночам… Решать вам.
Многие производители проектируют интерфейсы на свой лад, поэтому меню могут различаться в зависимости от устройства. Но общий принцип, как правило, не меняется.
Отключаем уведомления на Android: все и сразу
В меню настроек вашего смартфона есть отдельный пункт, который отвечает за оповещения от приложений. Логично путь к цифровому благополучию начать именно с него:
Во многих приложениях вы сможете установить гибкий режим для конкретных ситуаций — например, в мессенджерах отключить оповещения из общих каналов и разрешить их только для личных чатов.
Этот способ лучше всего использовать, если у вас установлено не очень много приложений или есть пара часов и море терпения, чтобы повозиться с параметрами. Да, настройке придется уделить некоторое время, зато результат вы получите «здесь и сейчас».
Отключаем уведомления на Android: решаем проблемы по мере поступления
У вас нет двух-трех часов на глубокое погружение в дебри настроек? Да и приложений на телефоне не пять-десять, а под сотню? Одно это может заставить годами не решать этот вопрос. Но есть альтернативный путь, морально более простой — назовем его убийством уведомлений «по горячим следам».
Когда на смартфоне прозвенит очередное оповещение, откройте «шторку», попробуйте прикоснуться к нему и подержать или плавно сдвинуть его влево/вправо/вниз (конкретное действие зависит от модели смартфона). Увидите шестеренку — нажмите на нее, чтобы перейти к настройкам оповещений такого типа, например рекламы или сводок о пробках на дорогах, для конкретного приложения.
Преимущество этого метода в том, что вам не придется сразу разбираться со всеми установленными приложениями и можно будет настроить в первую очередь те, которые вам реально мешают.
Кстати, во многих версиях Android в той же «шторке» можно отложить уведомление, чтобы не забыть о нем. Представьте, что вы общаетесь с родителями через Zoom, а телефон настойчиво просит что-то обновить. Сразу разобраться, насколько важен этот патч и какие приложения он затрагивает, не получается, но и прерывать разговор с семьей не хочется. Здесь и пригодится умение вашего телефона или планшета с Android откладывать оповещения, совсем как будильник по утрам.
Коснитесь уведомления и сдвиньте его в сторону — рядом с уже знакомой шестеренкой вы увидите иконку с часами (или колокольчиком). Нажмите на нее и выберите время, которое гаджет не будет вас отвлекать. Как только срок «тайм-аута» подойдет к концу, вы снова получите отложенное уведомление.
Переводим звонки и уведомления в беззвучный режим
Допустим, вы отключили все лишнее, но ближайшие пару часов вам очень важно провести в полной и абсолютной тишине? Блокировать важные уведомления, а потом мучительно включать их обратно, опасаясь потерять что-то важное, можно, но не нужно. Для таких случаев есть отдельный инструмент: режим Не беспокоить. В нем ваш телефон не будет подавать никакие сигналы — пока вы не вернетесь в обычный режим.
Чтобы включить режим Не беспокоить, откройте Центр уведомлений, проведя по экрану сверху вниз (реже — снизу вверх). Иконка нужной функции выглядит как дорожный знак «кирпич». Кроме того, вы можете добраться до нее через поиск в меню — все ту же строку в верхней части экрана Настроек.
В настройках режима Не беспокоить можно заблокировать все звуки и вибрацию. На всякий случай по умолчанию работает правило повторных вызовов — если в течение 15 минут кто-то попробует позвонить вам два раза подряд, о входящем звонке будет сигнализировать оповещение в шторке уведомлений (а если вы не отключаете вибрацию — то и она). Здесь же можно установить расписание, чтобы функция Не беспокоить включалась и выключалась автоматически — например, вечером и утром.
Важные оповещения можно добавить в список исключений в разделе Исключения для режима «Не беспокоить». Например, будильник находится там по умолчанию и прозвонит в любом случае. Здесь вы можете разрешить сообщать вам о вызовах от определенных контактов, напоминаниях и т. д.
Если же вы, наоборот, хотите убрать из исключений какой-либо тип оповещений, например сигнал будильника, это можно сделать в том же разделе.
Другие советы для цифрового спокойствия
Помимо общих настроек, в Android предусмотрен специальный режим концентрации внимания. Он включается в разделе Цифровое благополучие и родительский контроль. Здесь вы можете запретить приложениям присылать уведомления, а заодно и вовсе запускаться в определенные часы и дни недели.
Там же, в подразделе Панель инструментов, можно посмотреть, сколько времени вы проводите в каждом приложении и сколько уведомлений оно присылает. С этой статистикой будет проще понять, какие сервисы отвлекают вас чаще всего. Если новости, соцсети или очередная игра слишком засасывают, попробуйте ограничить время, которое будете в них проводить. Чтобы помочь вам в этом, система предложит установить специальный пароль, без которого нельзя будет запустить те или иные приложения по истечении выбранного вами срока. Разумеется, уведомления от этих сервисов приходить тоже перестанут.
Однако, если вам все же потребуется экстренно открыть «спящее» приложение, вы сможете это сделать, введя заданный вами пароль.
Мир и покой. Что дальше?
Если соцсети и другие сервисы постоянно отвлекают вас от важных дел, необязательно полностью от них отказываться. Достаточно уделить немного времени настройке, и проблема будет решена. Напоследок повторим: сообщения от антивирусов, онлайн-банков и подтверждения покупок от магазинов, а также системные уведомления глушить не следует. А как добиться еще большего цифрового комфорта, всегда можно прочитать в нашем блоге в удобное для вас время.
Как сменить точки уведомлений на цифры в EMUI
Если Вы обладатель смартфона от компании Huawei или Honor, то у Вас установлена прошивка EMUI. Начиная с Android версии 8.0 Google ввела точки уведомлений. Но если Вам больше нравится видеть количество непрочитанных сообщений цифрой, то есть простой способ включить классический вид.
Для начала откройте рабочий стол и сведите два пальца, чтобы открыть управление рабочими столами.

В появившейся панели действий внизу нажмите на опцию «Настройки».
В данном меню есть несколько полезных настроек, но нам интересен пункт «Метки на значках приложений». Нажмите на него.
В это разделе можно выбрать режим меток. Нажмите на пункт «Режим меток».
На самом деле их всего два: «Новые сообщения» и «Новые уведомления», причем в первом случае будет отображаться количество непрочитанных сообщений в приложений, а во втором будет та самая точка уведомления, сигнализирующая о том, что есть непрочитанные уведомления. Для показа цифр выберите «Новые сообщения».
Если Вам по каким-либо причинам не нужно, чтобы на иконке приложений была метка уведомления или количество непрочитанных сообщений, то Вы можете отключить их для конкретного приложения, указанного в списке, просто сдвиньте переключатель в положение «Выключено».
59 комментариев
Рады, что смогли Вас помочь))
Спасибо большое, пол часа искал, как это сделать… При чем пишут всё не то.
В режиме новые сообщения не все приложения отображаются. Или можно как-то добавлять?
К сожалению, вручную добавить туда приложения нельзя
Подскажите, как тогда добавить приложение в режим новое сообщение. Спасибо.
а какое приложение там не отображается?)
У меня не отображается Mail.ru
А в этом списке Mail.ru отображается?
Нет. Именно в новых сообщениях mail.ru нет, а если поставить новые уведомления то он есть и высвечивается кружком без цифрового счётчика на иконке
Значит так работает приложении Mail.ru, раз его нет в списке на скриншоте. Похоже придется выбирать, что важнее, цифры и кружки с уведомлениями)
А чтобы было не 99+, а больше, как?
Стандартными средствами никак, это особенность прошивки)
А как не стандартными?
а почему стандартными средствами не нравится?)
к примеру, твиттер.
ещё в начале года значки были, но пришлось удалить. скачала заново и всё, значки пропали и само приложение из списка тоже. это проблема в самом твиттере или стоит покопаться в телефоне?
Дело в приложении, проверил на своем телефоне)
Большое спасибо! Помогло, у меня Huawei Y6 Prrime 2018. Точка просто раздражала, слава Богу с вашей помощью всё сделал.
а на телефоне OnePlus 5 Android 9 как?
А у Вас чистый андроид?
Здравствуйте. Хуавей п20 про, куплен месяца полтора назад. Хочу, чтобы показывал знак уведомления на иконках, и…ничего. А вот знак сообщения показывает. Но не для всех приложений, мейл, например, не показывает, и смс. Причем, еще три дня назад все было нормально с метками уведомлений, и вдруг все пропало.
Еще на значке вайбер метка уведомления не появлялась для тех переписок, в которых было отключено оповещение, а появлялись только разрешенные, что меня полностью устраивало. Сообщения показывает абсолютно для всех переписок. Что это может быть, глюк какой то? Все делаю правильно, все включено как надо, перерыла все, что можно.
Надеюсь, понятно написала…))
Спасибо.
А перед тем как все стало работать не как раньше, обновления системы не устанавливались?
Добрый день!как то решили проблему что не на всех приложениях отображаться метк?
Как включить или отключить точки уведомлений в Android 8.0 Oreo
Google внес несколько изменений в Android Oreo, как больших, так и мелких. Среди мелких, но полезных дополнений к операционной системе — это то, что компания называет Notification Dots. По сути, это небольшие маркеры на значках на главном экране, которые сообщают Вам, когда приложение имеет уведомление.
Это просто еще один способ быстро определить на что Вам нужно обратить внимание. Эти точки отображаются на главном экране и в меню приложений так:
Однако точки уведомлений доступны только в Pixel Launcher. Поэтому, если Вы используете что-то другое, кроме Pixel Launcher, Вам не повезло. Хорошей новостью является то, что Вы можете установить Pixel Launcher через APK на любом телефоне.
Тем не менее, если Вы загрузите Pixel Launcher, Вам также необходимо предоставить ему доступ к уведомлениям. Для этого перейдите в «Настройки» > «Приложения и уведомления» > «Дополнительно» > «Специальный доступ к приложениям» > «Доступ к уведомлению» и включите Pixel Launcher. Если Вы используете Pixel, это должно быть включено по умолчанию.
С учетом всего этого Вы можете активировать точки уведомлений. Если точки уведомлений были включены по умолчанию после обновления до Oreo на Вашем телефоне, и Вы пытаетесь отключить эту функцию, то эти инструкции также позволят Вам сделать это.
Для начала войдите в Настройки. Опустите панель уведомлений и коснитесь значка шестеренки.
Оттуда нажмите «Приложения и уведомления», затем «Уведомления».

Найдите параметр «Показывать значки уведомлений» и включите или выключите его.
Метка на иконке приложения
. 
Но с увеличением вычислительных возможностей телефонов возрастает и поток информации, который его владелец должен воспринимать. И теперь, чтобы 6-ти дюймовый экран смартфона не превратился в панель управления современного стратегического бомбардировщика, усилия разработчиков современных смартфонов направлены на увеличение воспринимаемости информации, размещенной на экране смартфона.
Поэтому попытка упростить, и при этом сделать ещё более информативным экран смартфона, привела к тому, что большинство информации подаётся теперь в форме графических значков и пиктограмм, а не в виде текста.
Вот случай из жизни: Что означает голубой кружок в правом верхнем углу некоторых приложений?
Кружочек в правом верхнем углу значка приложения называется «Меткой» и означает поступление новых уведомлений или сообщений в данном приложении. Этот значок снимается после прочтения вами поступивших уведомлений или новых сообщений.
Эта Метка на значке приложения, как правило, более светлого цвета основного тона значка (чаще бирюзовый).

А где узнать количество поступивших новых сообщений на мессенджеры «Сообщения», «WhatsApp» или «Viber» на телефоне Хуавей (Хонор)?
В Настройках телефона есть возможность настроить Метку так, чтобы она показывала количество не прочитанных сообщений в цифрах.
Порядок настройки Меток на значках приложений для отображения не прочитанных сообщений на смартфоне HUAWEI (honor)
1. Запускаем приложение Настройки телефона.
2. Далее входим в раздел «Приложения и уведомления».

3. В разделе «Приложения и уведомления» выбираем пункт «Диспетчер уведомлений».

4. Далее нажимаем на значок «Три точки» вверху экрана справа.
5. В меню выбираем пункт «Метки».

6. Теперь находясь в разделе «Метки на значках приложений» мы нажимаем на пункт «Режим меток».
7. Пункт «Режим меток» имеет всего два режима:
— Новые сообщения;
— Новые уведомления.
Для того, чтобы Метка на значке приложения циферками отражала количество не прочитанных новых сообщений, нажимаем на позицию меню «Новые сообщения».


8. Всё, теперь при поступлении на ваш телефон новых сообщений на Метках в значках соответствующих приложений будет отражаться количество новых не прочитанных сообщений. При этом режиме цвет кружка Метки будет уже не бирюзовый, а красный.
В нашем случае на значке приложения «Сообщения» появилась Метка красного цвета с цифрой «2».

Речь идет о бейдже – индикаторе непрочитанных сообщений, расположенном рядом с иконкой WhatsApp. Данная функция предоставлена производителем вашего телефона.
Такие лаунчеры, как, например, Nova или приложения, как Notifyer, предоставляют возможность видеть бейджи на иконках приложений.
Если вы не видите бейдж на иконке, возможно, вам нужно удалить ярлык и перетащить новый из панели приложений.
Чтобы удалить ярлык с домашнего экрана, нажмите и удерживайте его, а затем переместите в значок удалить (расположенный в верхней части экрана).
Если на бейдже указано неправильное количество непрочитанных сообщений, прочтите данную статью.
 |
miui11-2.jpg (103.67 KB, Downloads: 2)
2019-11-14 17:31:28 Upload
Приветствую, уважаемые Mi фаны!
Решил поделиться с вами обновленной инструкцией по настройке уведомлений в MIUI 11. Прошлую версию можно посмотреть тут: https://ru.c.mi.com/thread-1848786-1-0.html
Для многих смартфонов уже вышло обновление MIUI 11, приступим.
1. Поставить нужные приложения в автозапуск и проверить настройки трафика!
1.1 Безопасность – Приложения – Разрешения – Автозапуск
Безопасность – это отдельное приложение с зелененькой иконкой.
01.png (292.2 KB, Downloads: 4)
2019-11-14 17:40:20 Upload
Или Настройки – Приложения – Все приложения – Разрешения – Автозапуск.
1.2 Там же в Безопасность:
– Трафик – Сетевые подключения – Проверить есть ли у нужных приложений доступ к 3G и/или Wi-Fi #
02.png (180.07 KB, Downloads: 2)
2019-11-14 17:41:56 Upload
1.4 Настройки – Wi-Fi – Расширенные настройки – Проверьте дополнительные опции.
2. Включить и настроить уведомления для нужных приложений
2.1 Настройки – Уведомления (Центр уведомлений)
Тут сразу можно включить/выключить отображение уведомлений для нужных приложений. Можно перейти в настройки уведомлений на Экране блокировки / Всплывающие уведомления / Метка на иконке приложения / Стиль уведомлений в шторке
При нажатии в списке на нужное приложение, откроются настройки уведомлений для него, где можете настроить нужные типы уведомлений.
03.png (168.05 KB, Downloads: 0)
2019-11-14 17:44:20 Upload
2.2 Начиная с Android 8.0 (Android API 26), для уведомлений были добавлены Категории (каналы).
В зависимости от того, как разработчики приложений реализуют, это могут быть и каналы/категории, и темы, и подписки, и просто настройки. Но для каждого Канала/Категории нужно проверять настройки уведомлений отдельно!
04.png (177.82 KB, Downloads: 0)
2019-11-14 17:48:09 Upload
2.3 Т.к. начиная с 8-го Андроида появились категории, в настройках каждой категории появился такой пункт, как «Важность», который влияет на звук и на всплывающие окна.
05.png (102.59 KB, Downloads: 3)
2019-11-14 17:49:07 Upload
2.4 В связи с появлением категорий с 8-го Андроида, можно гибко настроить поведение системных уведомлений.
Можно еще и настроить отдельный звук для каждого!
Настройки – Все приложения – Система Android – Уведомления и увидим настройки для различных системных уведомлений.
Например, тут отключим звук для уведомлений о USB-подключениях (Через пункт Важность, так же можно управлять всплывающими уведомлениями/звуком)
06.png (70.26 KB, Downloads: 3)
2019-11-14 17:51:37 Upload
3. Включение экрана при поступлении уведомлений
Настройки – Блокировка и защита(Экран блокировки) – Пробуждать при получении уведомлений.
*Может не работать на сторонних темах.
Если хотите отключить включение экрана для какого-то отдельного приложения, можете запретить ему уведомления для «Экрана блокировки». Включать экран не будет, но и уведомлений на экране блокировки так же не будет.
4. Настройки контроля активности.
4.1 Настройки – Батарея – Настройки (шестеренка справа вверху) – Контроль активности – Для каждого выбираем режим
Слева вверху (. ) можно изменить режим сортировки по Настройкам / и по Активности. В первом случае они будут отсортированы по выбранному режиму.
07.png (291.96 KB, Downloads: 4)
2019-11-14 17:52:27 Upload
При нажатии на активном приложении, предложит сделать его неактивным, иначе сразу откроет «Контроль фоновой активности»
08.png (115.87 KB, Downloads: 0)
2019-11-14 17:53:42 Upload
Можете пробовать «Умный режим», если будет работать плохо, выбрать – «Нет ограничений».
* у меня почти все работает на «умном режиме»
4.2 Дополнительно тут же есть «Сценарии энергосбережения», где можно включить режим, при котором смартфон будет отключать уведомления, Когда вы спите.
Настройки – Батарея – Настройки (шестеренка справа вверху) – Сценарии энергосбережения.
09.png (107.49 KB, Downloads: 2)
2019-11-14 17:54:35 Upload
4.3 Настройки – Батарея – Настройки (шестеренка справа вверху) – Адаптивный режим (не у всех есть) – Можно выключить.
Данная функция ограничивает «потребление энергии» для редко используемых приложений.
Например, вы каким-то мессенджером редко пользуетесь и он может попасть под данную функцию.
4.4 При необходимости можно проверить пункт в дополнительных разрешениях «Запуск в фоне».
Безопасность – Приложения – Разрешения – Другие разрешения – Нужное приложение – Запуск в фоне.
5. Режимы работы / Энергосбережение
– Безопасность – Батарея – Энергосбережение (Экономия энергии) – Откл.
– Безопасность – Батарея – Ультра энергосбережение – Откл.
Также проверьте:
Безопасность – Батарея- Настройки (шестеренка справа в верхнем углу):
– Отключать интернет – [Никогда]
– Очищать память – [Никогда]
10.png (247.67 KB, Downloads: 2)
2019-11-14 17:56:04 Upload
6. Блокировка выгрузки приложения из памяти (не обязательно, по необходимости)
Левая сенсорная кнопка / или нужный жест – Увидите список запущенных или недавних – На нужных поставить замочек (Долгое нажатие на приложении, появятся дополнительные кнопки).
10.png (209.55 KB, Downloads: 2)
2019-11-14 17:59:02 Upload
*Например, у меня все мессенджеры работают без замочков – тут уж проверяйте методом тыка.
*А вот на некоторые виджеты, сторонние будильники, таскеры и т.д. иногда замочек ставить нужно! (но опять же – проверяйте).
7. Перезагружаемся
8. В MIUI 11 практически все можно настроить в системных настройках самого приложения
Безопасность – Приложения / Или Настройки – Приложения – Все приложения.
Выбираем нужное
(настройки приложения можно открыть из недавних/запущенных – долгий тап на иконку приложения – шестеренка)
(или просто на рабочем столе долгое нажатие на иконку приложения, в открывшемся меню «О приложении»).
1. Автозапуск
2. Разрешения приложения
3. Другие разрешения
4. Уведомления (Настройки уведомлений для приложения и категорий)
5. Сетевые подключения (можно включить или запретить доступ к мобильному интернету и/или Wi-Fi)
6. Контроль активности (выставляем работу приложения в фоне)
11.png (115.28 KB, Downloads: 0)
2019-11-14 18:00:55 Upload
12.png (82.19 KB, Downloads: 3)
2019-11-14 18:00:55 Upload
13.png (114.59 KB, Downloads: 0)
2019-11-14 18:00:55 Upload
Для нормальной работы уведомлений, в некоторых приложениях должна быть включена синхронизация!
Например, без синхронизации не работают уведомления для gmail!
Так же не забывайте, что синхронизация у вас может быть включена ТОЛЬКО для Wi-Fi, в таком случае эти приложения могут не работать на мобильном инете.
Настройки – Синхронизация – Только Wi-Fi – выключить