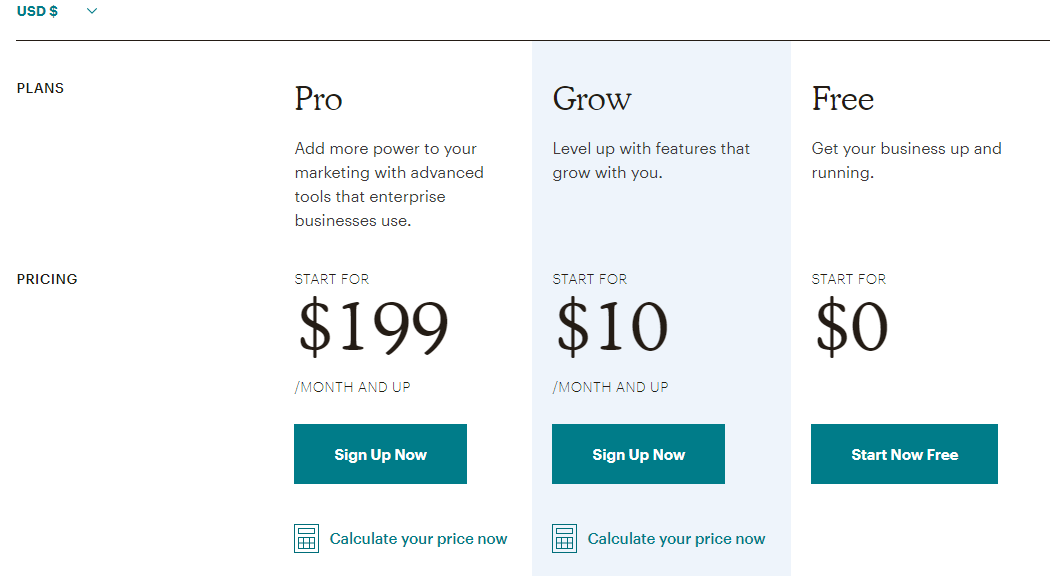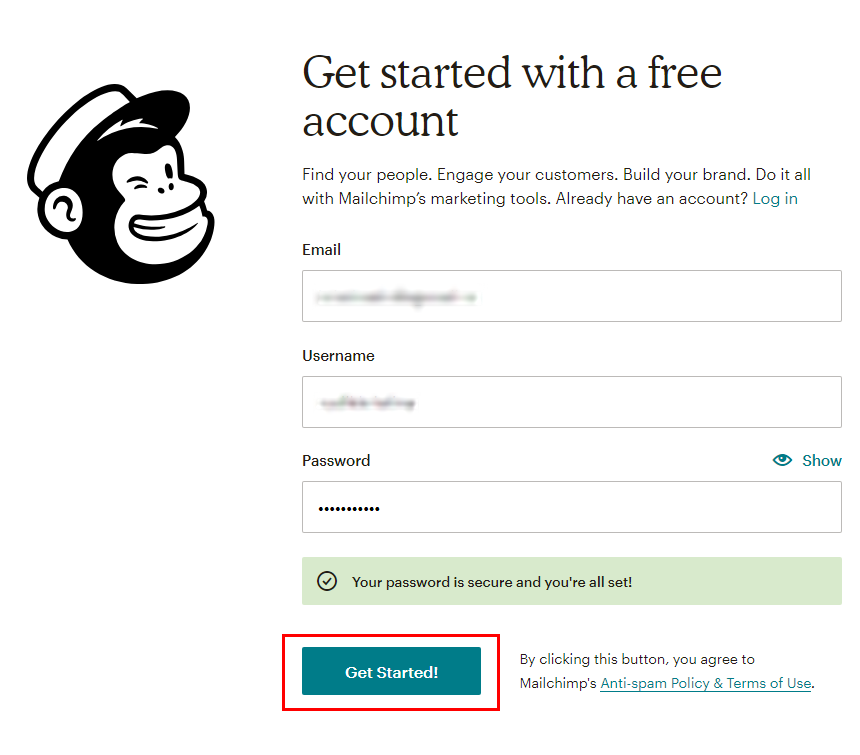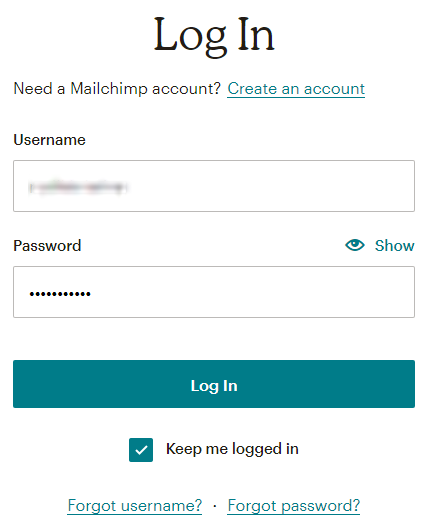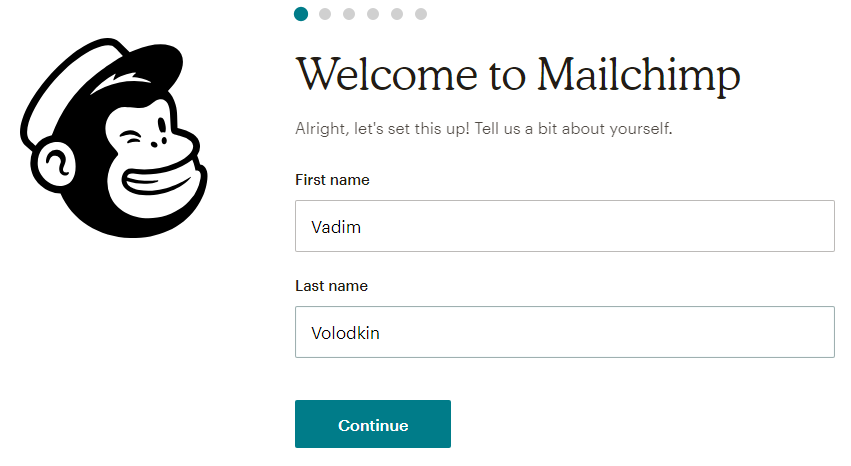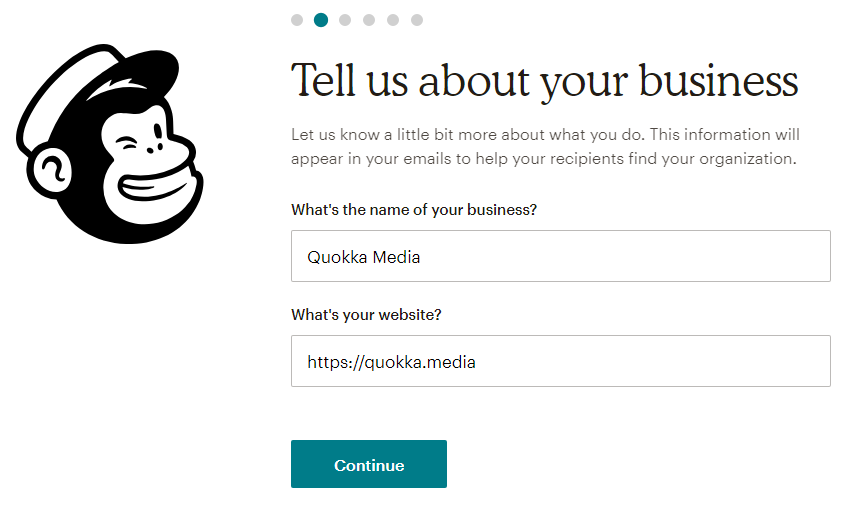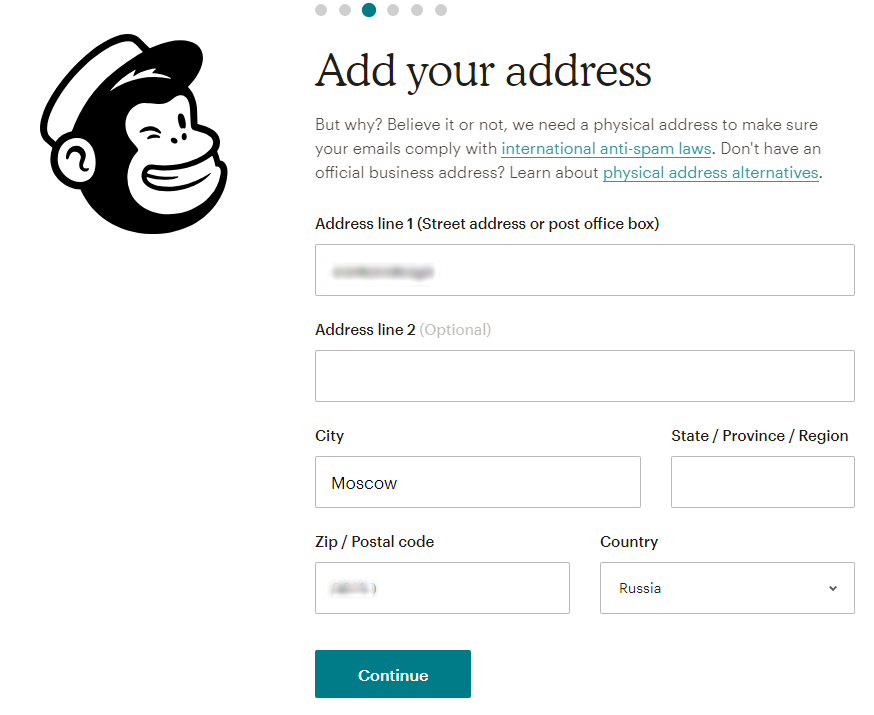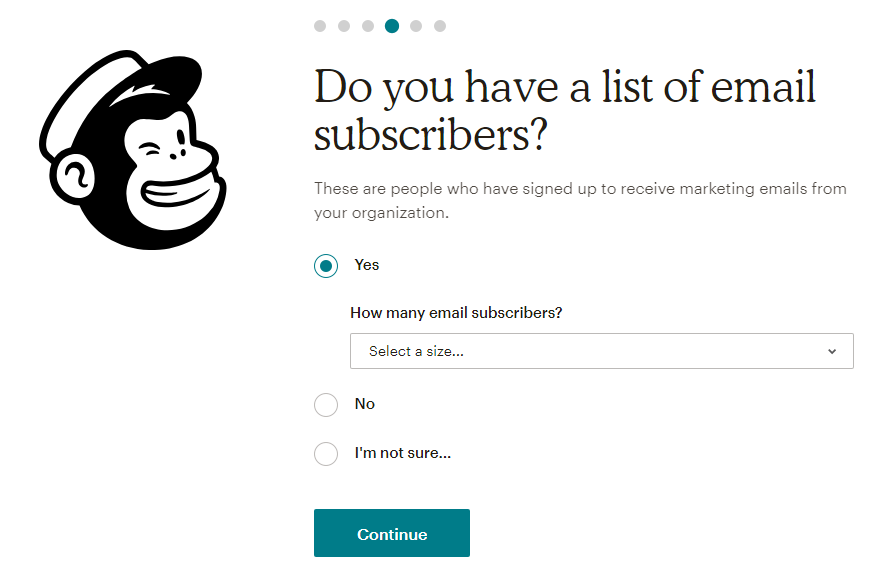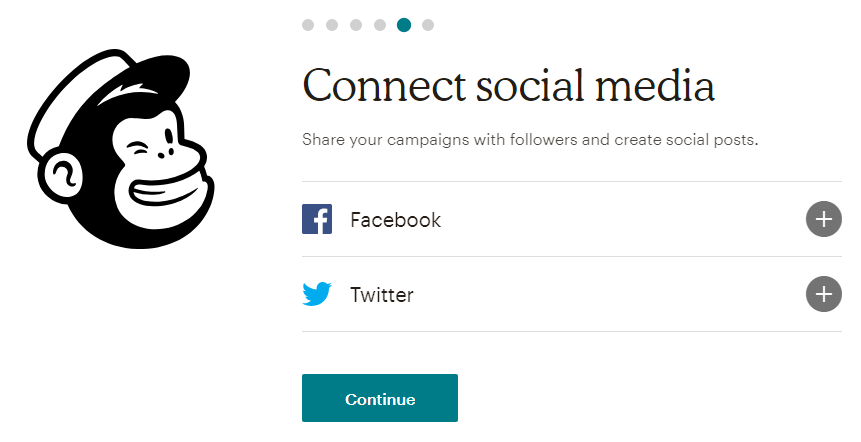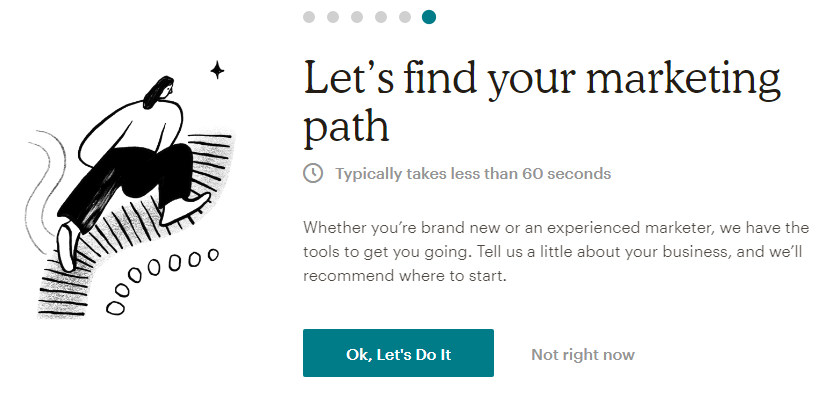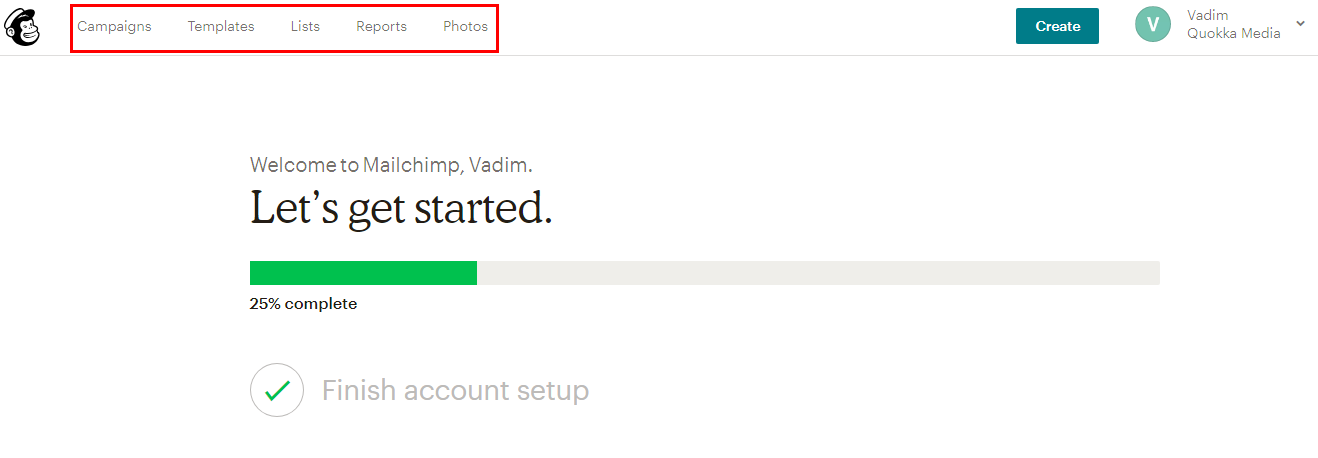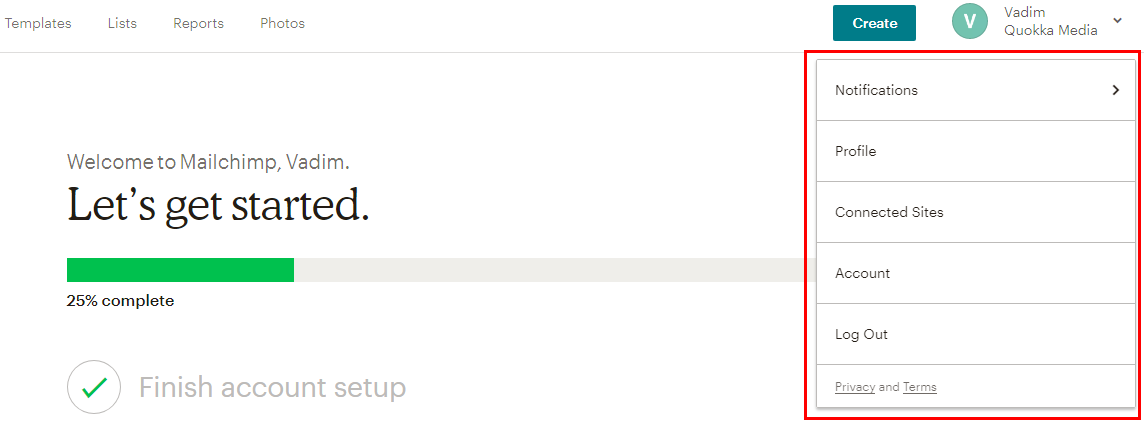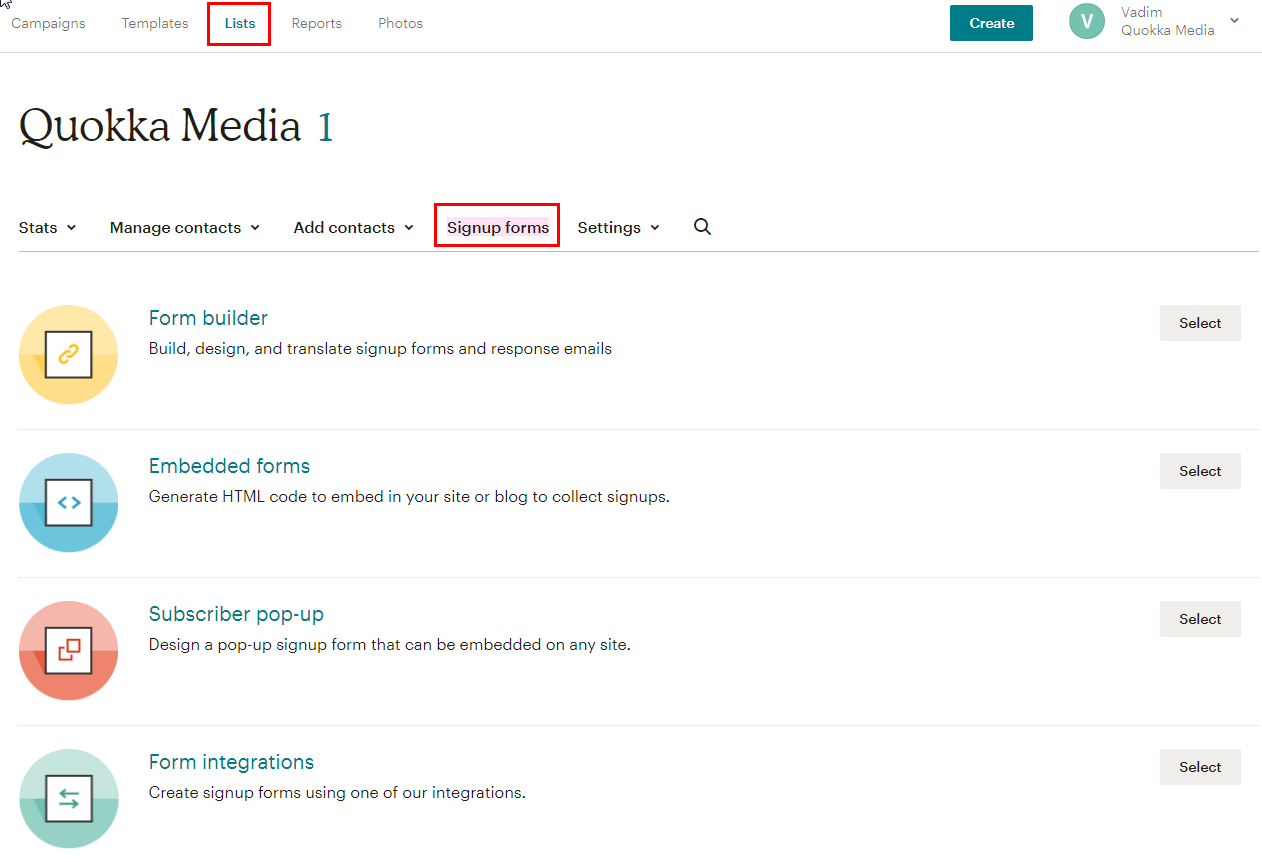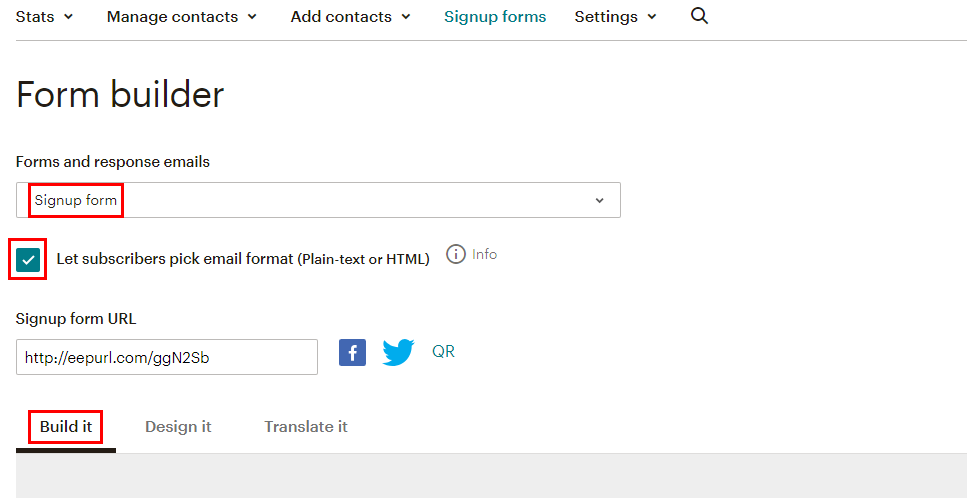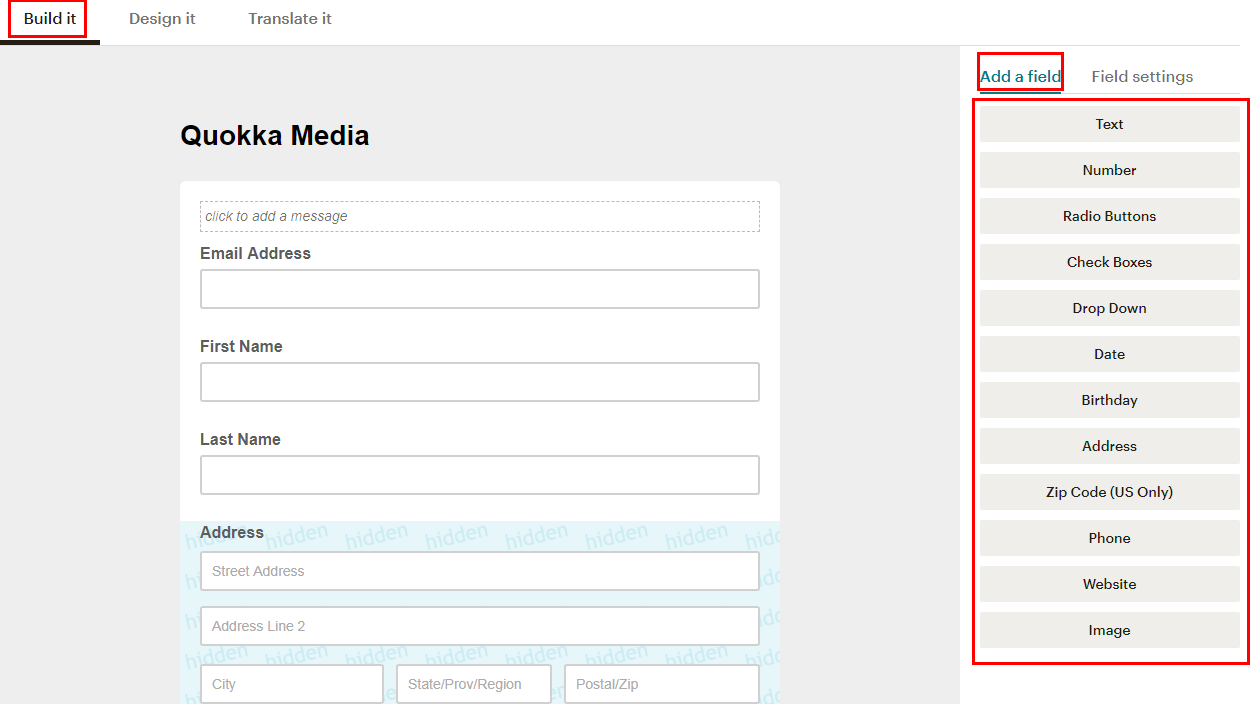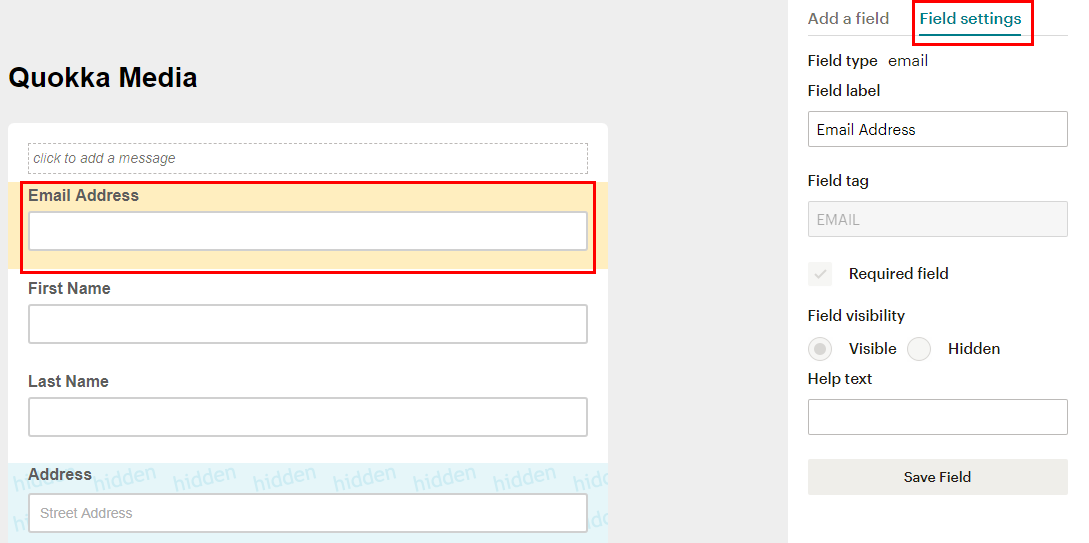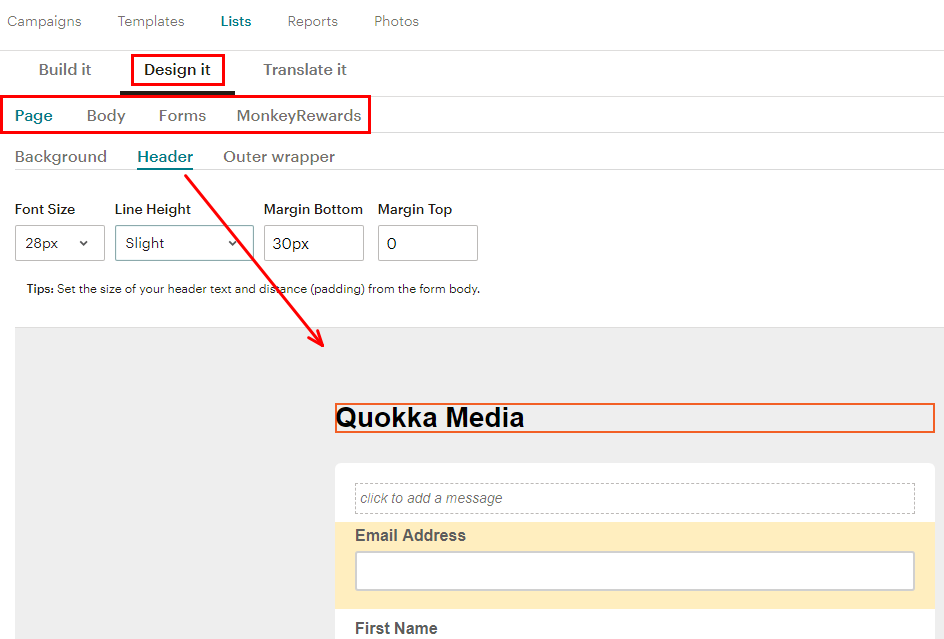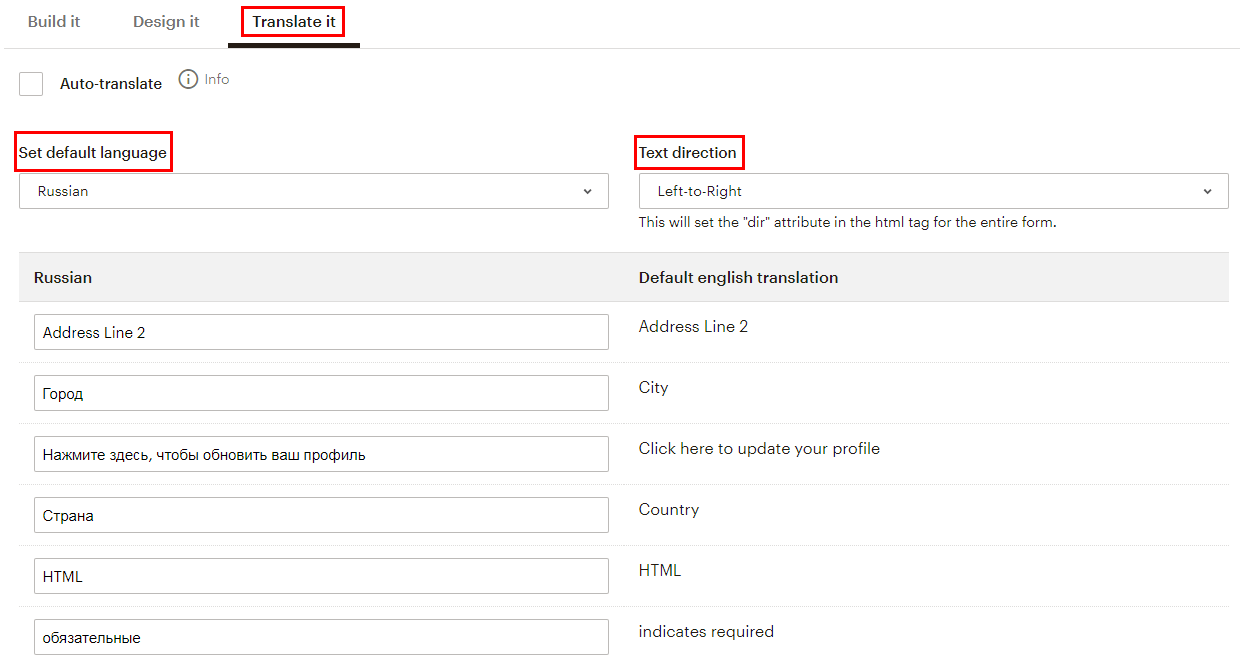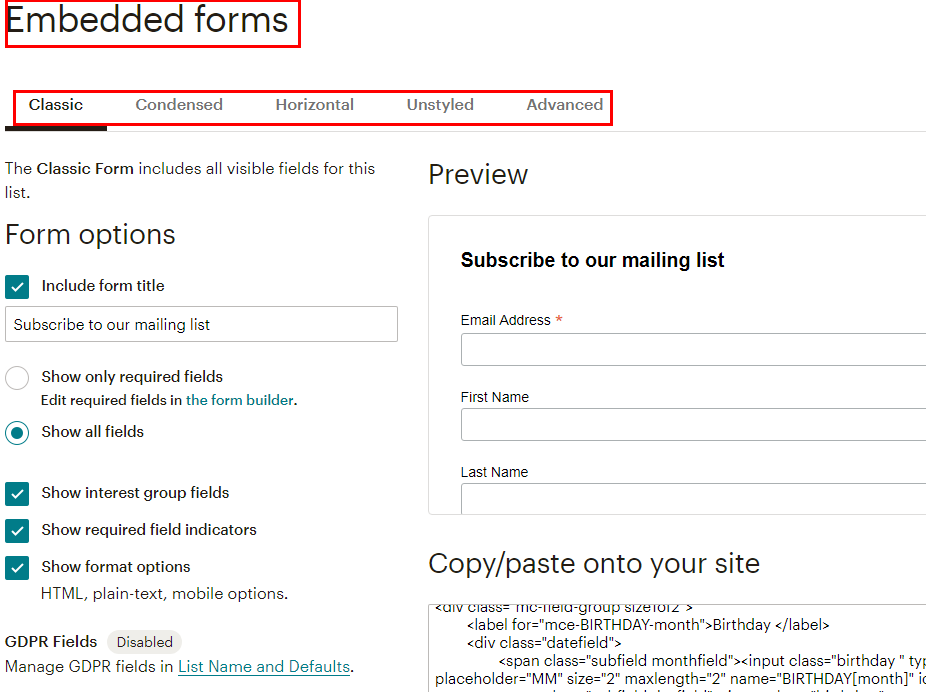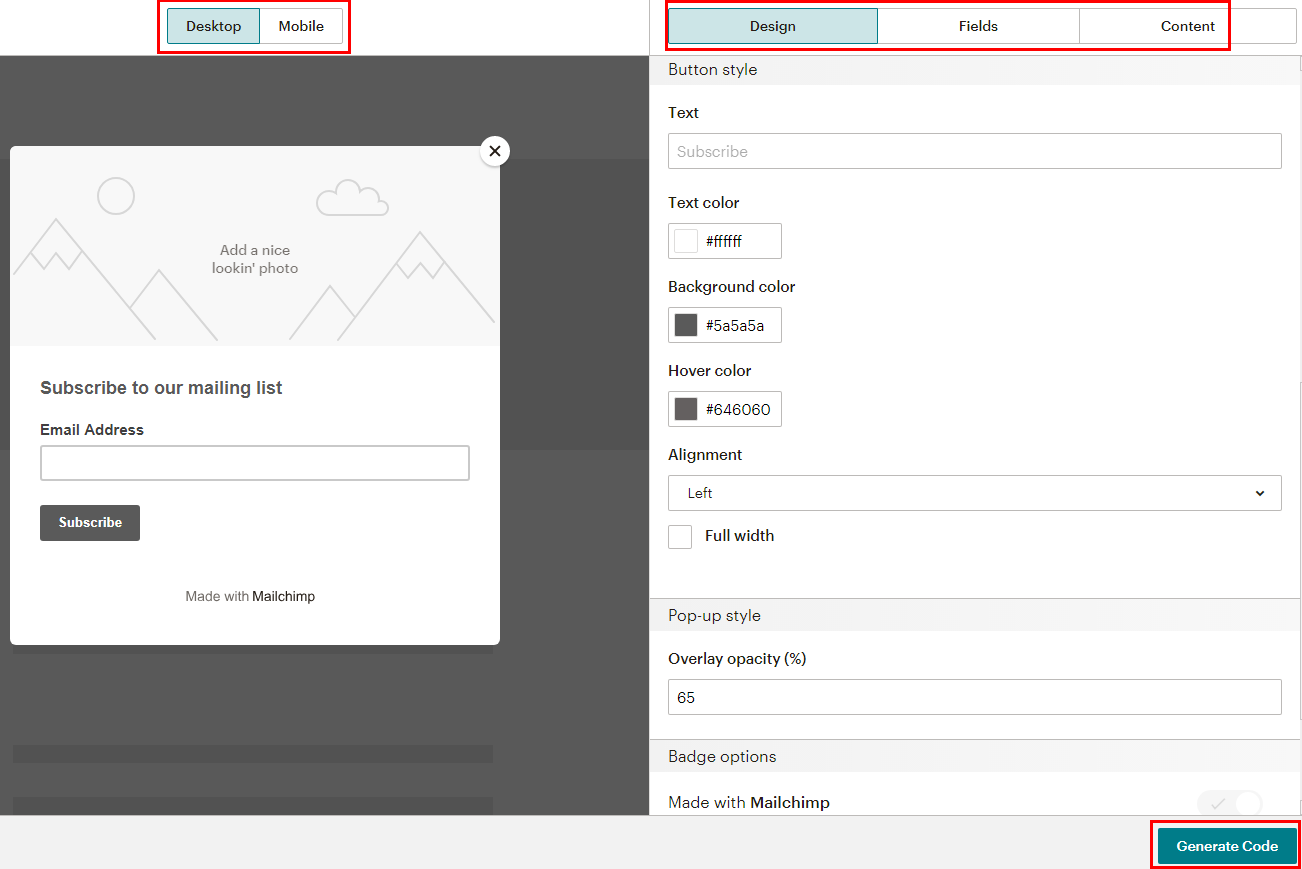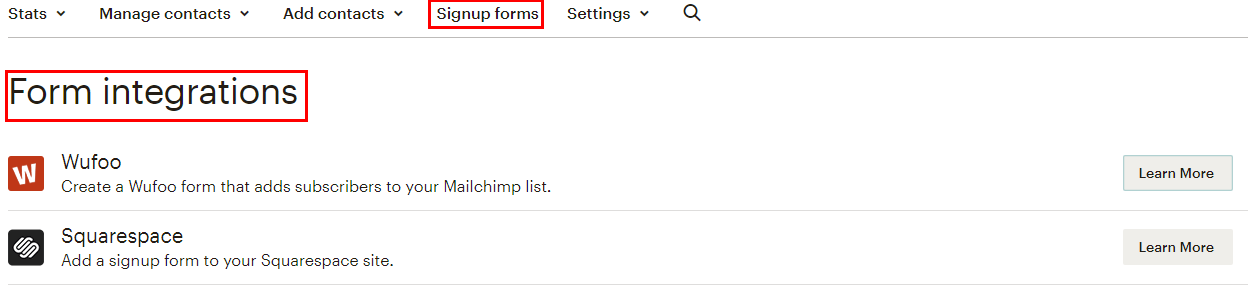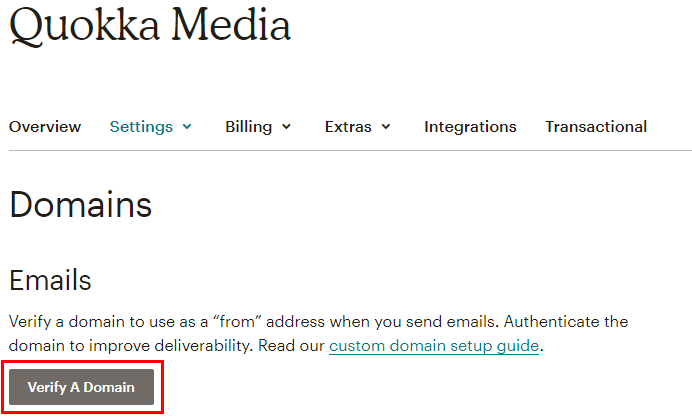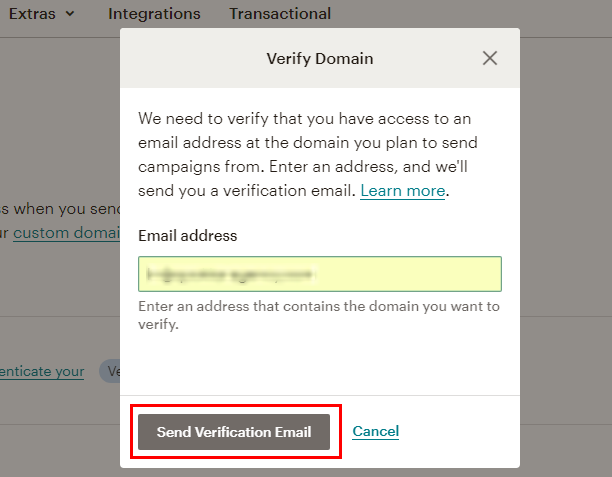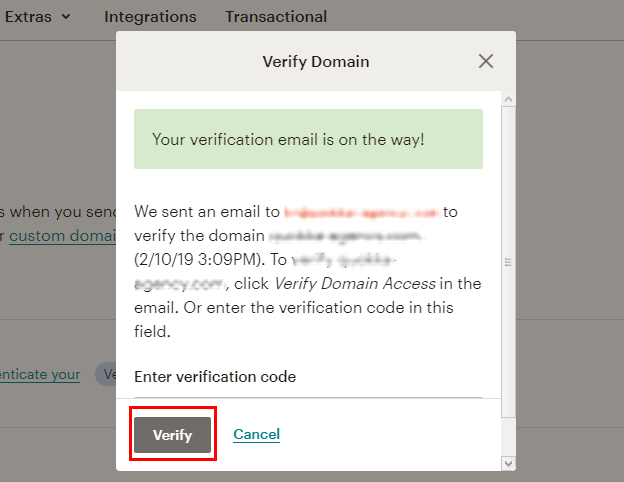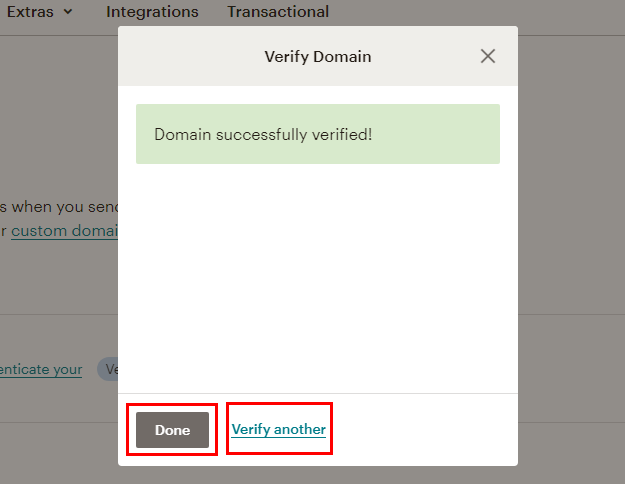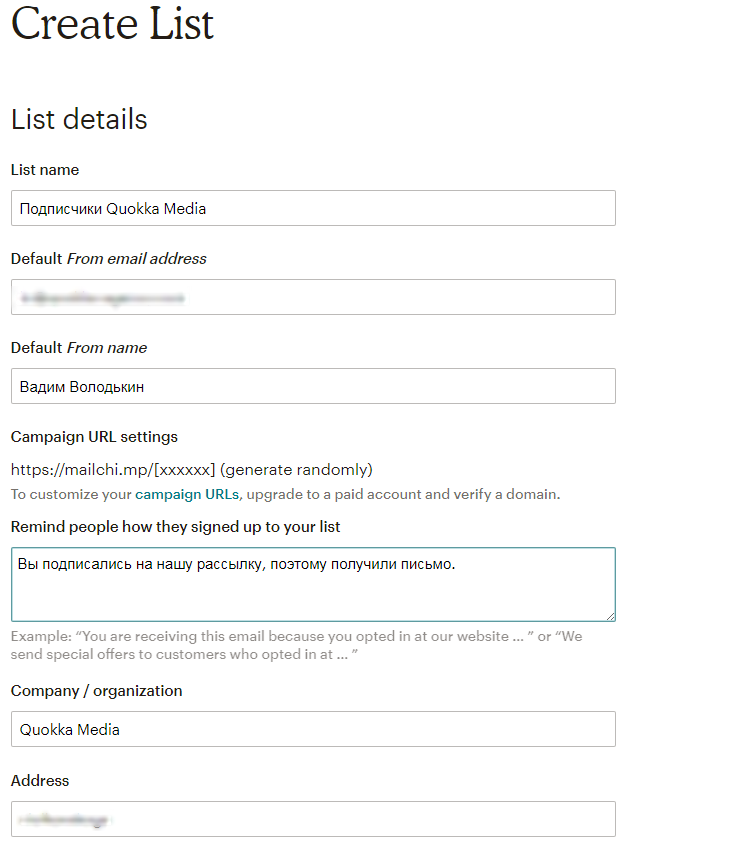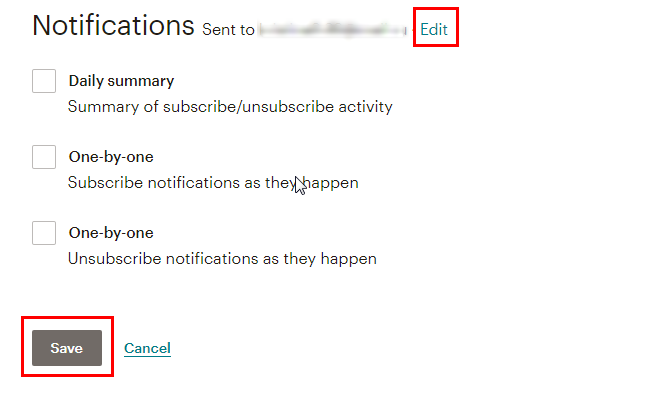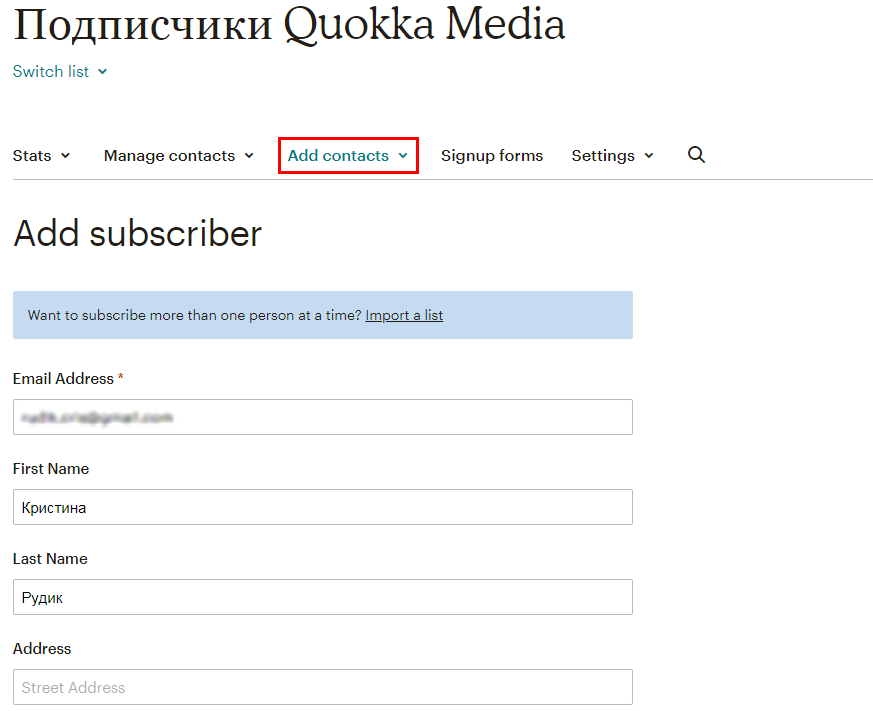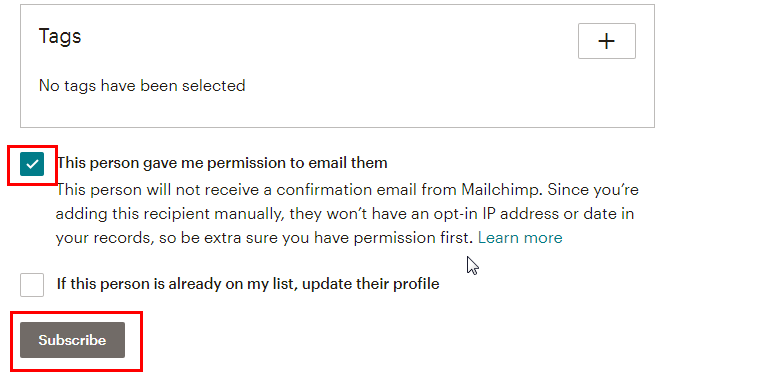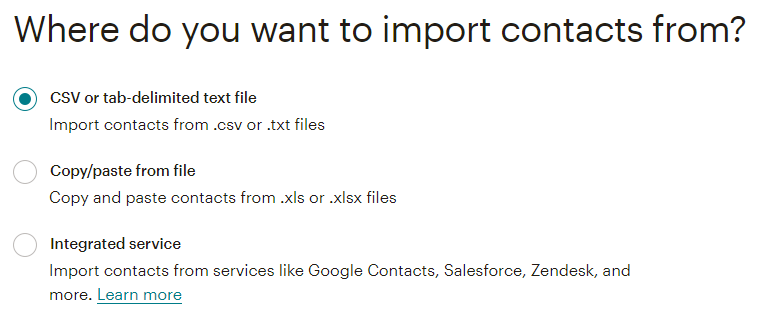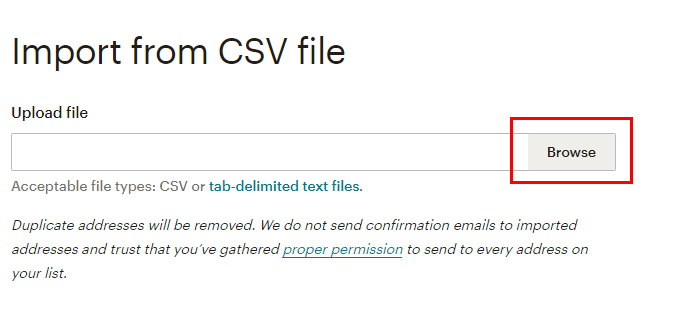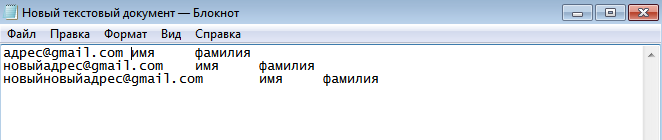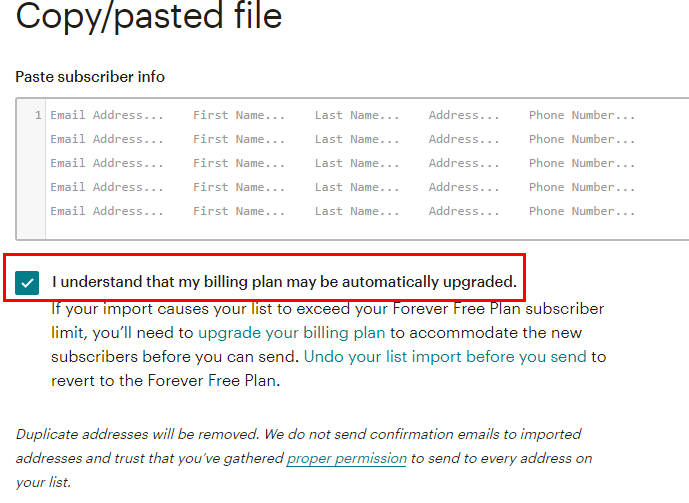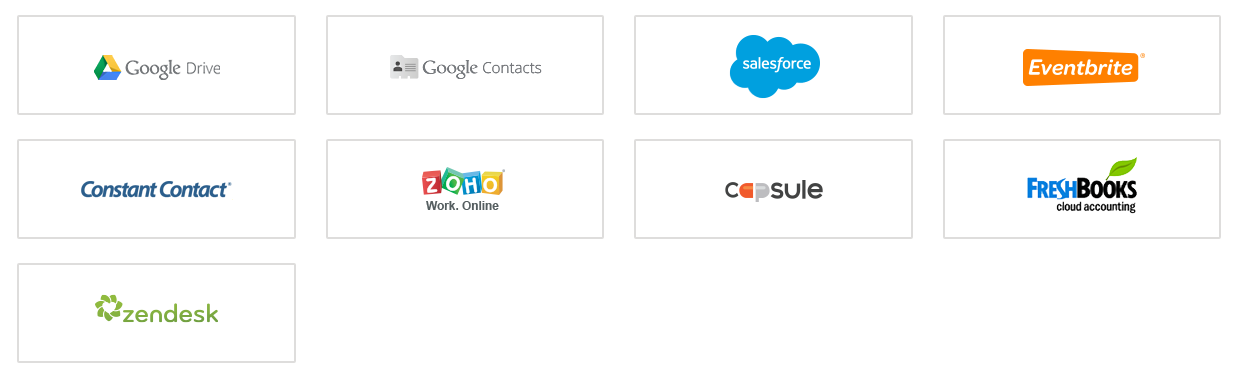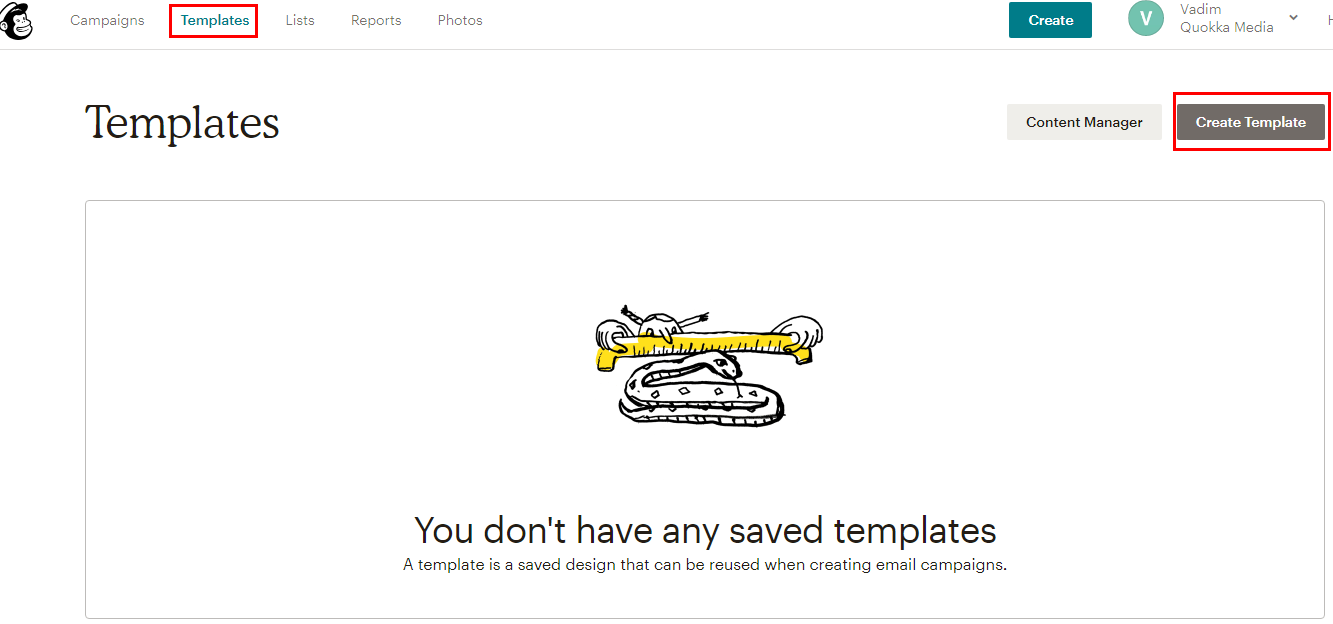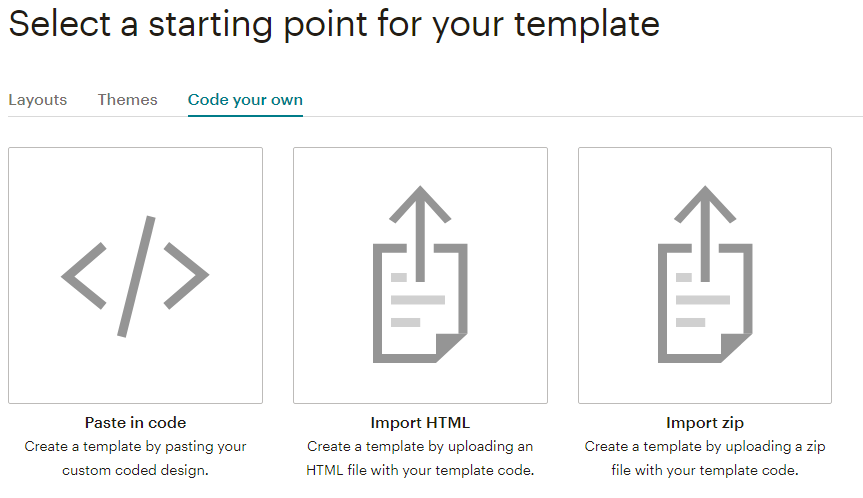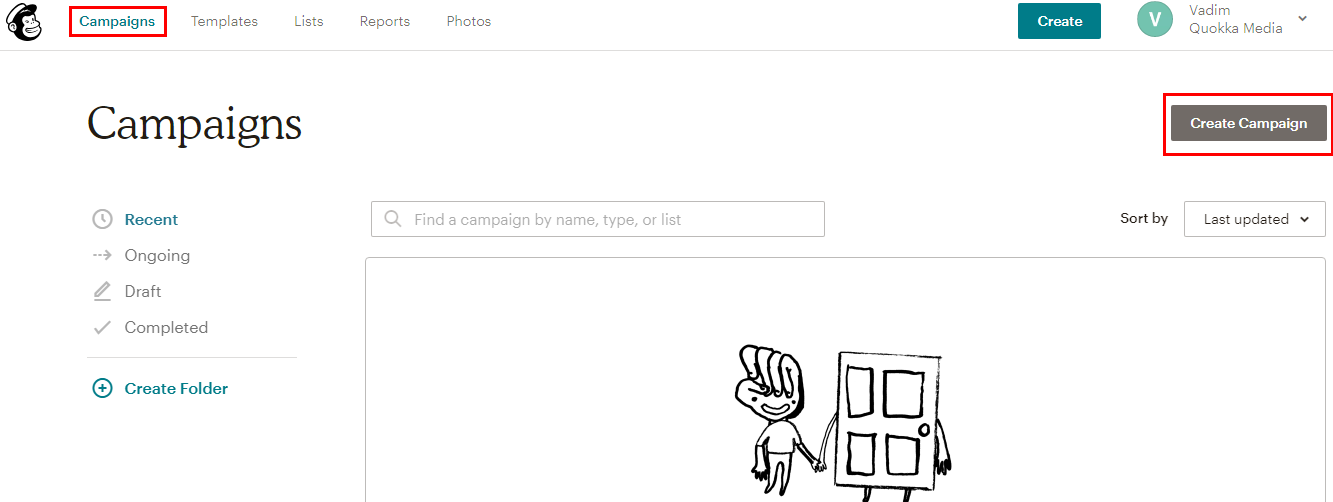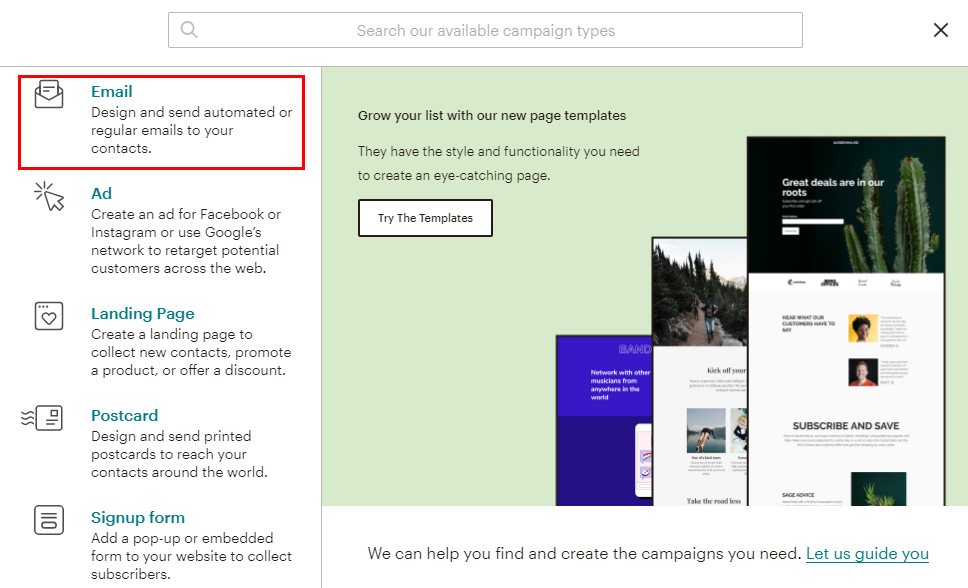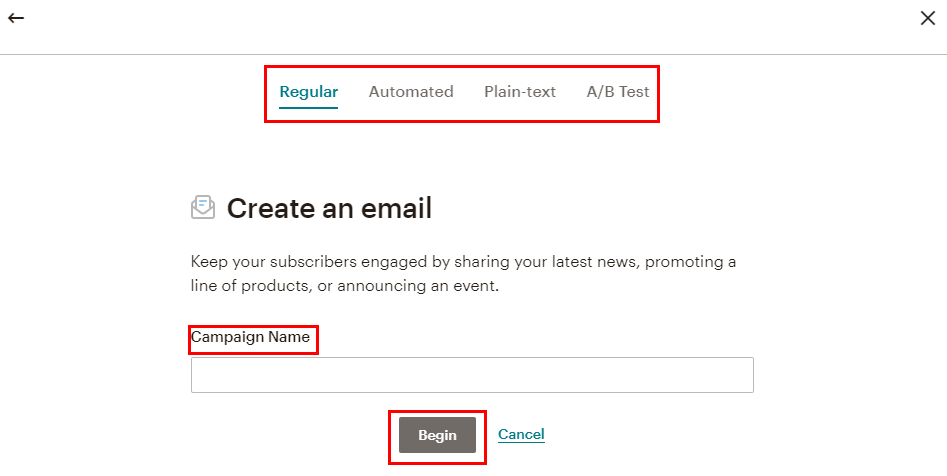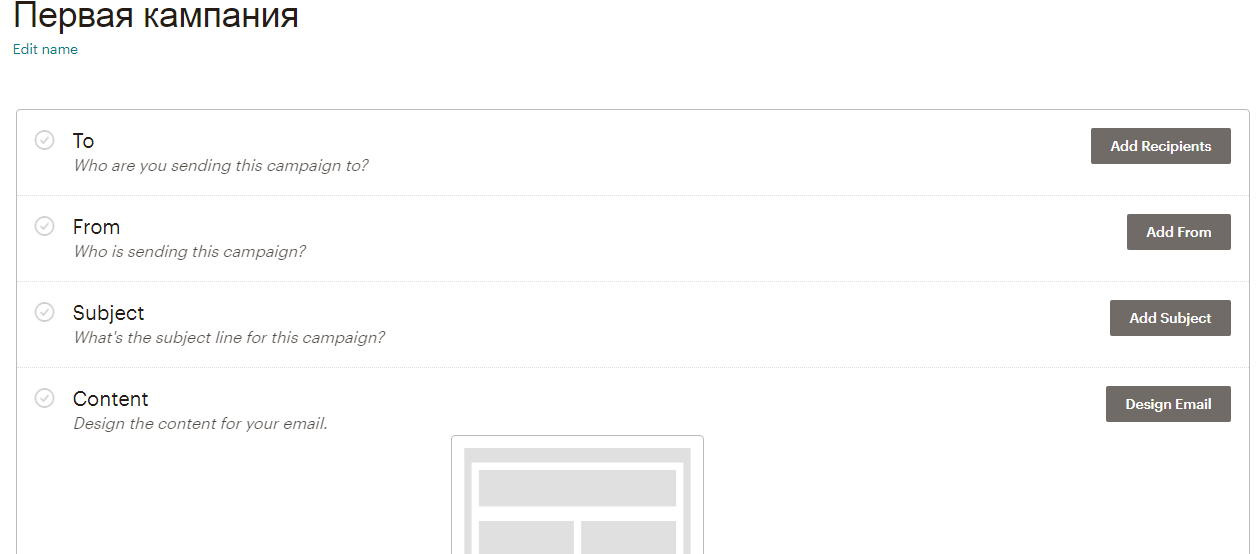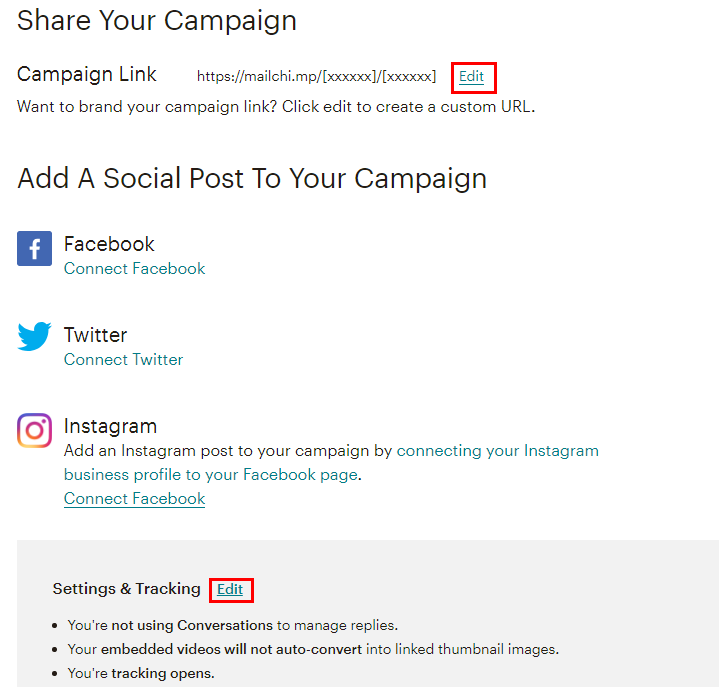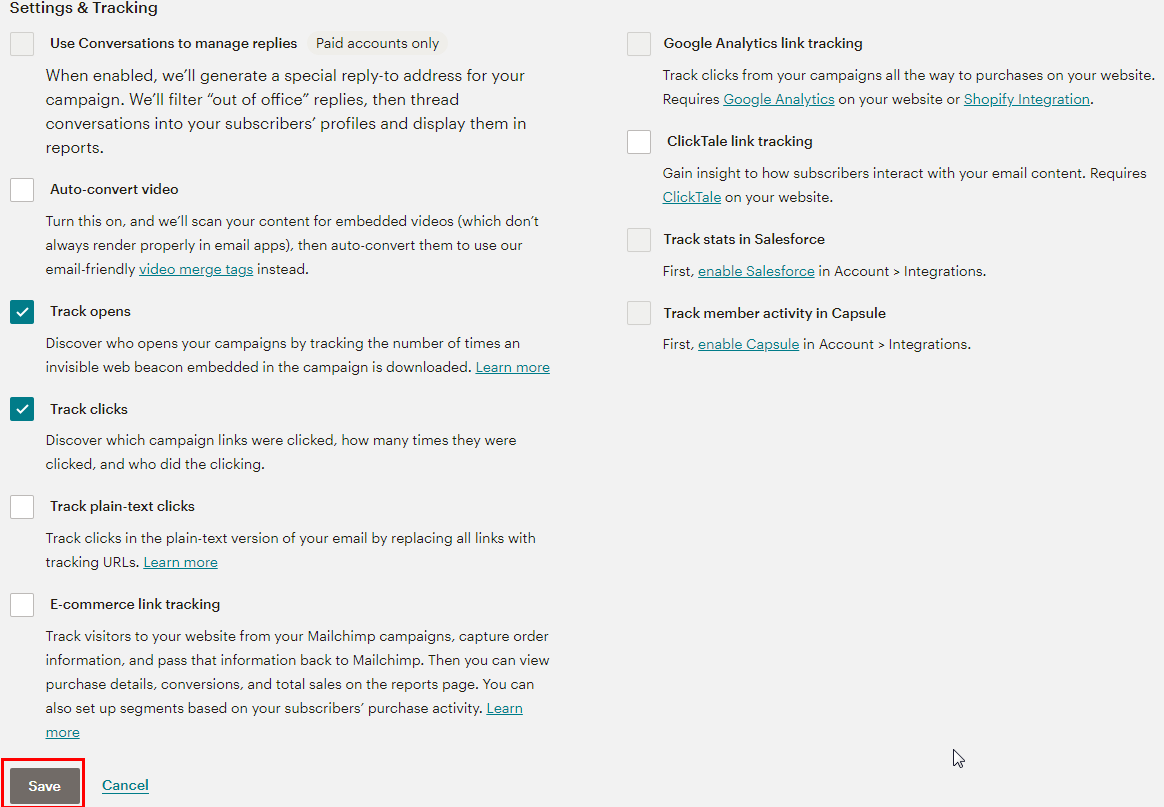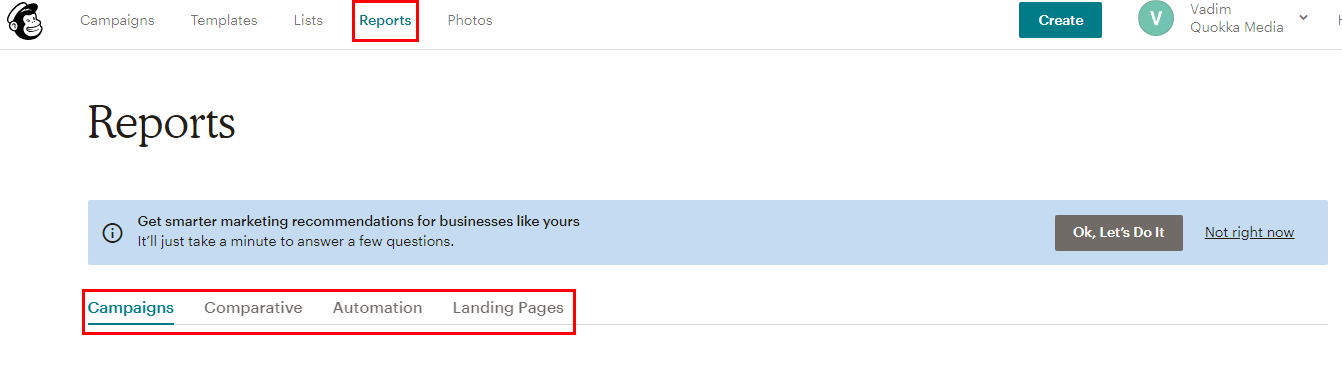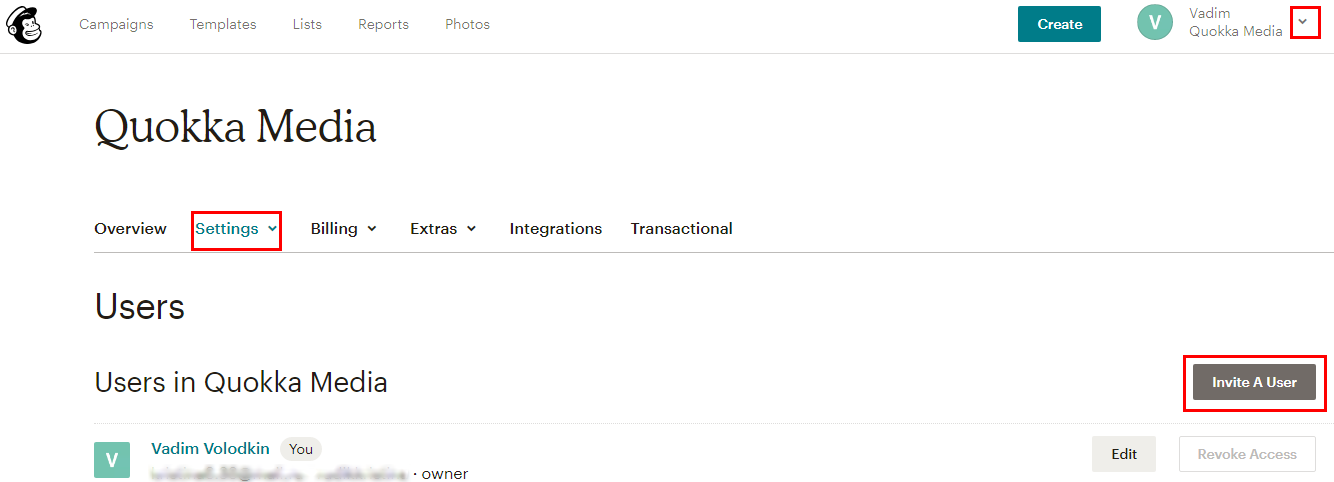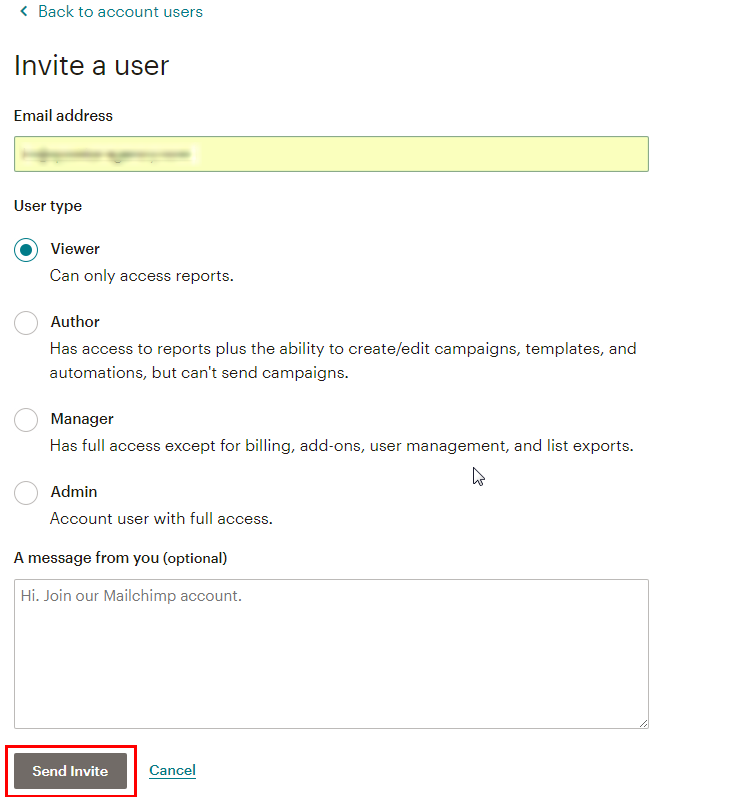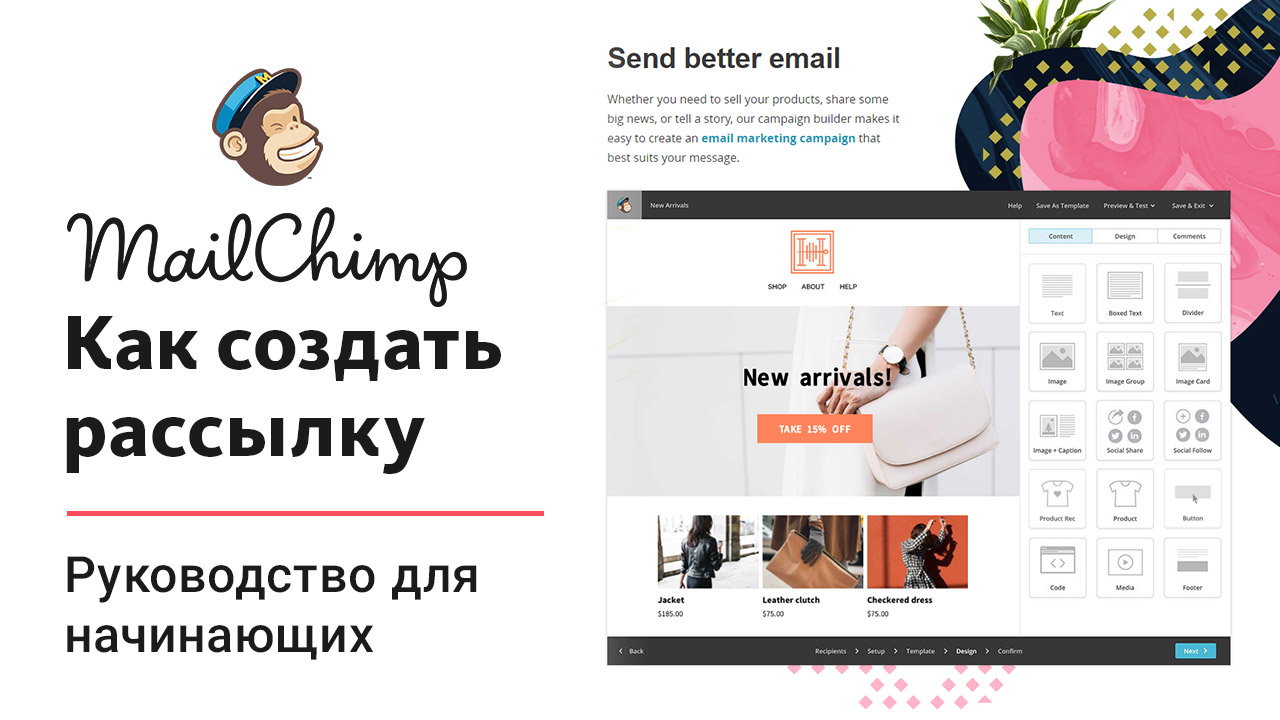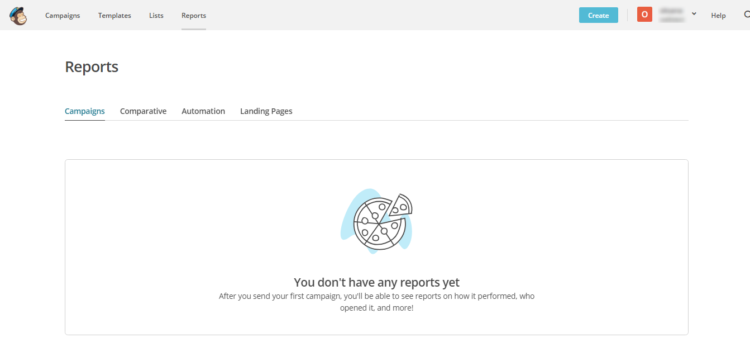Мейлчимп что это такое
Обзор MailChimp
MailChimp достаточно простой в работе, однако отсутствие русскоязычной версии может вызвать сложности у новичков.
В своём обзоре я опишу подробно все ключевые моменты — регистрацию, создание писем, настройку кампаний и отчётов о результатах рассылки. Уверен, после этого вы с лёгкостью разберётесь со всеми нюансами.
Что такое MailChimp?
MailChimp — функциональный и удобный сервис почтовых рассылок.
Плюсы и минусы MailChimp
К достоинствам сервиса следует отнести:
Основной недостаток для пользователей — англоязычный интерфейс и техническая поддержка.
3 типа тарифов
Регистрация в MailChimp
На главной странице MailChimp кликайте Sign Up Free. Изначально вам выдаётся бесплатный тариф, который можно изменить в настройках аккаунта в разделе Billing.
Заполните все необходимые поля —электронную почту, логин, пароль. Пароль должен содержать не менее 8 символов, прописные и заглавные буквы, минимум 1 цифру, а также специальный символ. Нажимайте Get Started!
На указанный вами электронный ящик придет письмо с предложением активации аккаунта – Activate Account. Пройдите по ссылке и еще раз введите свои данные.
Настройка аккаунта
После подтверждения аккаунта введите запрашиваемую информацию.
Наконец-то мы завершили настройки аккаунта. Теперь перейдём к рассмотрению интерфейса системы.
Интерфейс сервиса
По окончанию всех настроек мы попадаем на страничку нашего аккаунта.
Горизонтальное меню
Вертикальное меню
Это всплывающий список, расположенный под вашим именем и названием компании.
Разработка формы подписки MailChimp: пошаговое выполнение
Чтобы пользователи вашего веб-сайта смогли оформить подписку на рассылку писем, следует поработать над формой. Нажимаем Lists – Signup forms. Вам доступны четыре инструмента.
Form builder — конструктор форм
Здесь создаются формы, которые в дальнейшем встраиваются на веб-сайт, отправляются по электронной почте или предоставляются пользователю в виде ссылки.
Итак, кликаем Select и начинаем работу. Формы создаются при помощи готовых шаблонов. Если вы поставите галочку к Let subscribers pick email format, то предоставите возможность посетителям выбрать удобный для них формат — вёрстка HTML, простой текст. Здесь же указывается автоматически сгенерированная сервисом ссылка. А ещё ниже и сам конструктор (Build it).
Редактирование выбранных строк осуществляется в Field settings.
Embedded forms — подготовка формы для вставки на сайт
Возвращаемся в Lists – Signup forms и выбираем следующий раздел Embedded forms. Здесь генерируется HTML-код новой формы. При необходимости любая опция в настройках отключается путём снятия галочки. Разработчики предлагают выбрать внешний вид формы из 5 вариантов.
Набор инструментов включает:
Subscriber popup — настройка всплывающего окна с формой
Третий инструмент раздела Signup forms. Здесь создаётся всплывающее окно с формой на основе шаблона. Переключаясь между вкладками Desktop-Mobile, можно просматривать, как окно будет выглядеть в десктопной и мобильной версии.
В вашем распоряжении есть несколько опций:
В самом низу раздела справа находится кнопка Generate Code. Сгенерированный код копируется и вставляется на сайт.
Form integrations – интеграции в Woofoo и Squarespace
Раздел содержит инструкции по интеграции форм подписки с двумя платформами. Язык официальных мануалов — English.
Поэтапное создание рассылки писем в MailChimp
Нам предстоит проделать следующие действия:
Этап 1: подтверждаем домен
MailChimp не даёт возможности использовать электронные ящики на mail.ru, gmail.com и других сервисах. Необходимо зарегистрировать почтовый ящик на домене вашего веб-сайта. После этого возвращайтесь в MailChimp, кликайте Account – Settings – Domains – Verify a domain.
Указываем адрес, нажимаем Send Verification Email.
На указанную вами электронную почту придёт код. Скопируйте код в соответствующее поле.
Есть возможность верифицировать несколько доменов – кликайте Verify another. По завершению нажимайте Done.
Теперь можно переходить непосредственно к организации рассылок.
Этап 2: формируем список рассылок
Список адресов создаётся здесь: Lists – Create List. И для начала разберёмся с блоком полей в List details:
Кода всё будет готово, нажимайте Save (Сохранить).
Как добавлять подписчиков MailChimp в список: вручную и импорт
1 метод — через раздел Add subscriber (делается вручную).
Кликайте List – Settings – Add contacts – Add a subscriber. В следующем окне укажите email подписчика, фамилию и имя (если эти данные у вас есть). Остальные строчки разрешается пропустить.
В конце обязательно ставьте галочку в This person gave me permission to email them (согласие интернет-пользователя на получение электронных писем). В противном случае, вы не имеете права отсылать ему письма. Теперь кликайте Subscribe. Отлично — подписчик внесён в список.
2 метод — через Import subscribers (импорт).
Нажимайте List – Settings – Add contacts – Import contacts. Выберите оптимальный для вас способ выгрузки адресов в сервис. Кликайте Next — кнопка расположена в самом низу справа.
Соблюдайте правильное составление перечня контактов: введение информации о каждом подписчике начинается с новой строки, а между почтовым ящиком, именем, фамилией ставится Tab.
Этап 3: создаём шаблон письма MailChimp
Всё очень просто — ваши действия происходят в конструкторе. Нажимайте Templates – Create Template.
Перед вами откроются 3 подраздела с заготовками.
Этап 4 — настройка кампании MailChimp
Войдите в раздел Campaigns – Create campaign.
Перед вами откроется страница с 4-мя типами кампаний и поле для заполнения названия. Выбираете подходящий вариант и кликаете Begin.
Пример настройки кампании MailChimp
Рассмотрим настройку кампании Regular. Заполняем все строки — получатель, отправитель, тема кампании, само письмо.
На этой же странице ниже вам будет предложено Share Your Campaign (расшарить). При этом важно указать условия настроек и мониторинга.
Можно собирать данные о:
Теперь нажимайте Save.
Нажмите Send, после чего письмо уйдёт к получателю. При помощи опции Schedule выбирается время рассылки: фиксированное, подписчик в онлайн, после выяснения оптимального времени отправки, по специальному алгоритму.
Где просматривать отчёты по рассылкам MailChimp?
Статистика отображается в Reports.
Вам предоставляется 4 типа отчётов:
Как выдать право доступа к аккаунту в MailChimp?
Когда возникает необходимость командной работы над созданием и отправкой рассылок, вы можете выдать право доступа к аккаунту другим пользователям. Откройте главную страницу сервиса и нажимайте на стрелочку возле имени аккаунта, далее Account – Settings – Users – Invite A User.
Впишите электронный ящик, выберите право доступа, при необходимости оставьте комментарий в соответствующем окне. Нажимайте Send Invite. Пользователь получит приглашение на электронку.
Вывод
На самом деле функционал MailChimp намного шире. Я прошёлся только по основным разделам. В платных тарифах вы найдёте массу полезных инструментов. В итоге отмечу, сервис имеет простой интерфейс — ничего лишнего, только самое необходимое и на виду.
MailChimp заслуженно пользуется популярностью среди специалистов, англоязычная версия практически не вызывает сложностей при работе. Это отличная платформа как для новичков, так и для тех, кто уже имеет опыт работы с подобными системами.
Как создать email-рассылку в MailChimp
MailChimp — надежный, многофункциональный, совместимый с другими платформами и приложениями сервис для организации почтовых рассылок. Работать с ним просто как со стационарного ПК, так и со смартфона. Однако многих останавливает интерфейс на английском языке.
Чтобы вы могли легко сориентироваться в особенностях сервиса и быстро настроить рассылки, мы рассказали, как пользоваться Mailchimp. Узнайте нюансы работы с платформой: от регистрации и создания писем до настройки кампаний и отчетов о результатах.
В статье описаны не все функции и возможности сервиса. Однако этого руководства достаточно для новичков, чтобы уверенно начать работу и отправить первые письма.
Начало работы с MailChimp
Регистрация и создание аккаунта в сервисе обычные:
1. На главной странице сайта нажмите Sign Up Free:
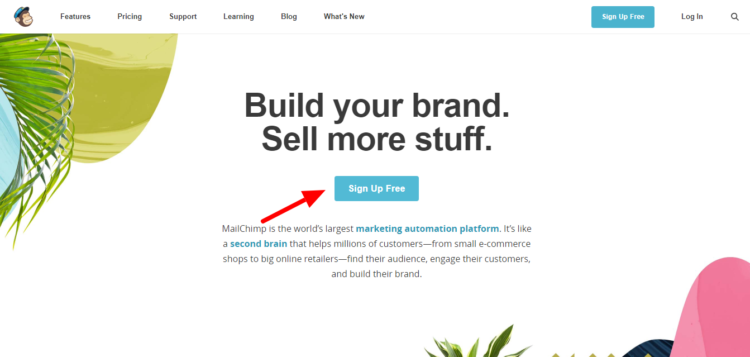
2. Заполните небольшую форму (email, логин, пароль):
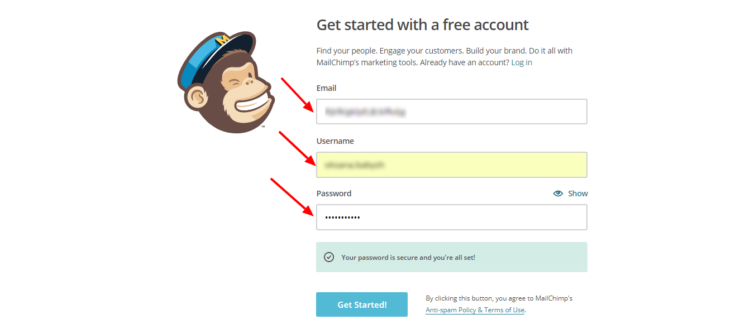
Обратите внимание, важно придумать пароль не менее 8 знаков, который содержит хотя бы одну:
Совет! Если в вашем браузере включена функция «Автозаполнение», отключите ее при регистрации. Иначе возникнет ошибка с кодом 3057 (слишком много попыток): автозаполнение охватит скрытое поле, которое используется для защиты от ботов.
3. Подтвердите аккаунт. На указанную при регистрации почту придет письмо для активации:
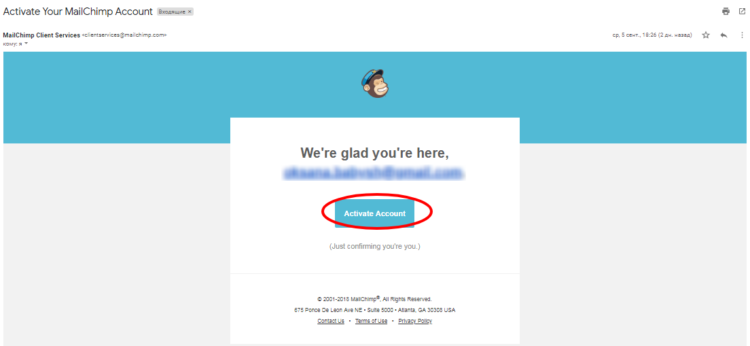
4. Следуйте инструкции. В открывшемся окне заполните имя и фамилию:

5. Пропишите название компании и дайте ссылку на сайт, страничку в Facebook или Twitter:
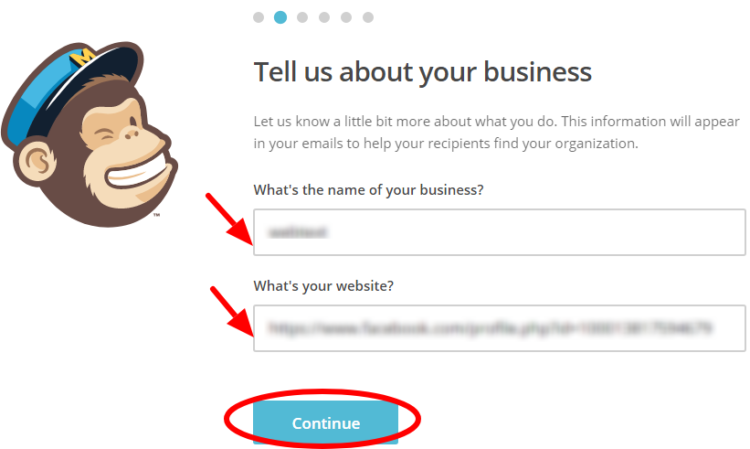
6. Сервис просит указать физический адрес проживания. Это поможет убедиться в соблюдении международных антиспам законов:
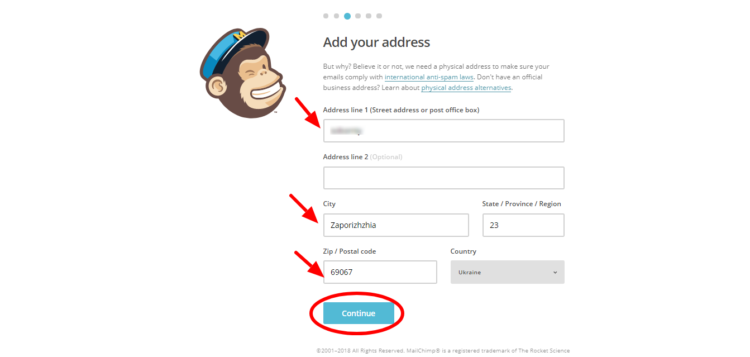
7. Ответьте на вопрос, продаете ли вы что-то онлайн:
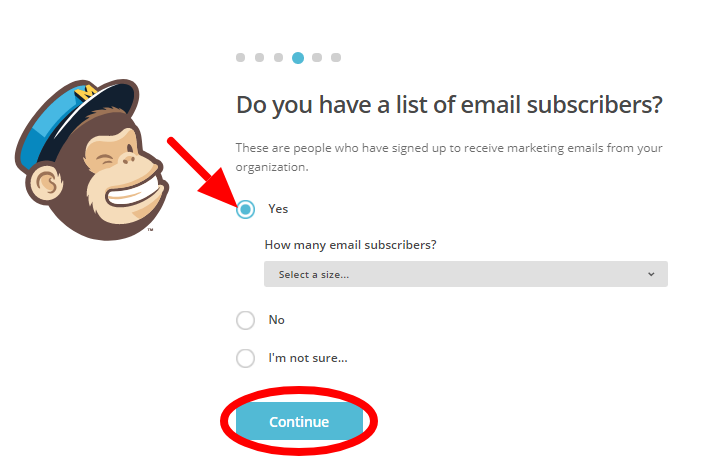
8. Чтобы в дальнейшем публиковать посты в социальных сетях, выберите нужные сразу:
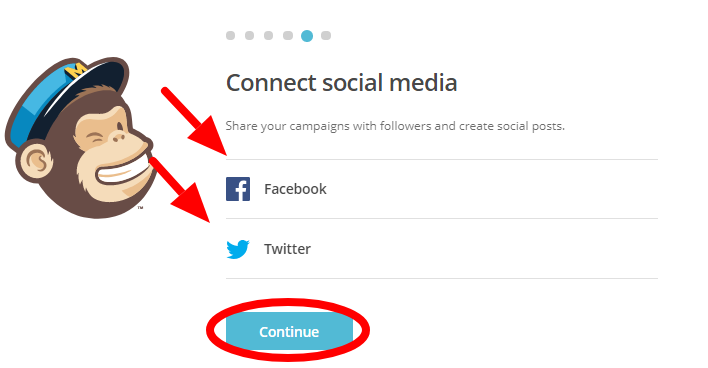
9. MailChimp предлагает ответить на 5 вопросов про ваш бизнес, которые помогут в настройке. Вы можете ответить на них сразу или же вернуться к этому позже:
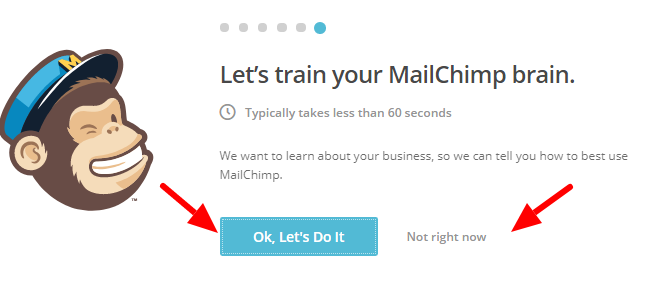
10. Последняя ступень — подписка на рассылку (по желанию):
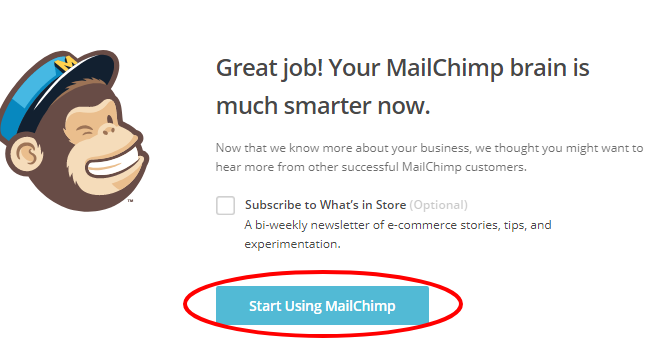
Как включить русский в MailChimp
В сервисе нет возможности перейти на русский язык. Однако чтобы было легче работать с MailChimp, воспользуйтесь функциями браузера для перевода или специальными плагинами.
Например, в Google Chrome перевести страницу получится в 2 шага: кликайте правой кнопкой мыши на любом месте страницы → Перевести на русский → вуаля:
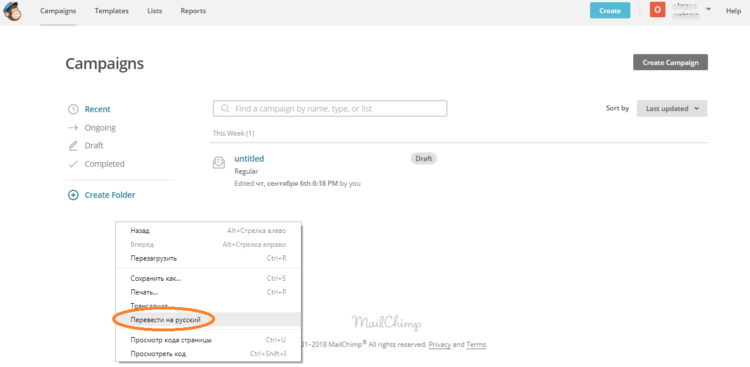
Или же настройте автоматический перевод: зайдите в браузер → Настройки → Дополнительные → Языки → Предлагать перевод.
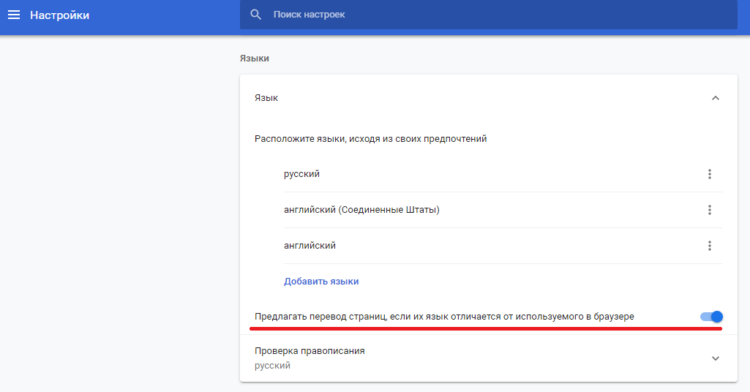
Обзор интерфейса MailChimp
Юзабилити платформы довольно простое и интуитивно понятное. После регистрации вы окажетесь на главной странице, где есть меню и приборная панель:
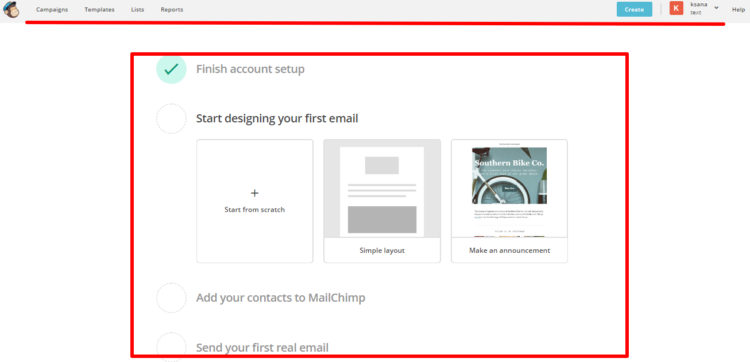

В верхней части доступны 4 раздела:
Также есть кнопка Help (помощь) в верхнем правом углу. Она открывает справку на английском языке с основными вопросами и проблемными ситуациями.
Теоретическую часть закончили, теперь приступим к практике.
Как создать форму подписки в MailChimp
Чтобы посетители вашего сайта могли подписаться на рассылку, важно создать специальную форму. Сделать это можно через Lists → Signup forms. На странице станут доступны 4 инструмента:

Form builder
Конструктор форм, которые можно сразу встраивать на сайт, отправлять по почте, давать ссылку на них. Тут есть готовые шаблоны, на их основе создают новые варианты:
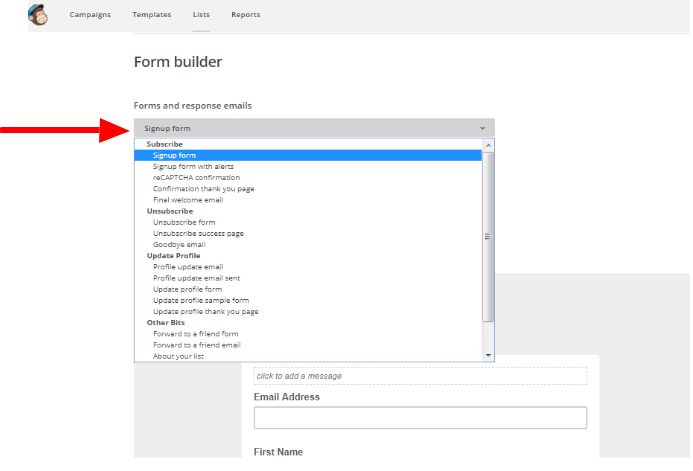
Поставив галочку напротив Let subscribers pick email format, вы дадите пользователям выбор формата (HTML-верстка или простой текст):
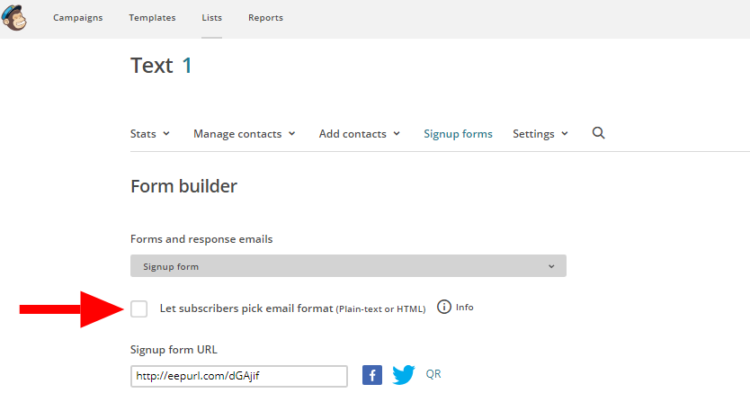
Ниже размещена автоматически сгенерированная ссылка на форму:

Еще ниже расположен сам конструктор. Здесь можно удалять или добавлять элементы, а чтобы поменять их последовательность, нужно просто перетащить:
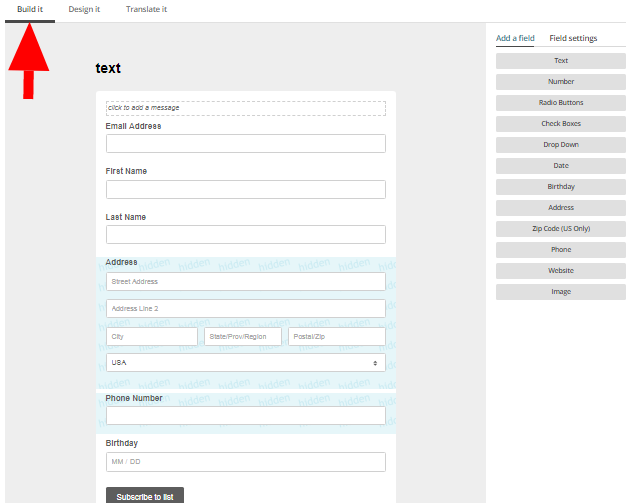
Для добавления объектов перейдите во вкладку справа Add Field и выберите текст, дату, адрес, номер, телефон и другое.
Для внесения изменений кликните Field settings. Редактируйте:
Вкладка Design it помогает настраивать внешний вид формы (отдельно страницы, непосредственно формы, объектов и логотипа Mailchimp). Тут меняется цвет, шрифт, размер надписи:
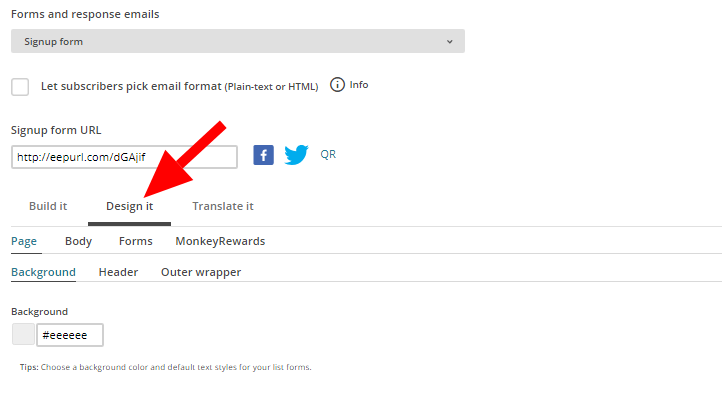
Раздел имеет подразделы. Выбирая какой-либо из них, сервис выделяет объект в форме красной рамкой. Это помогает ориентироваться.

Следующий раздел Translate it предназначен для перевода форм, доступен и русский язык:
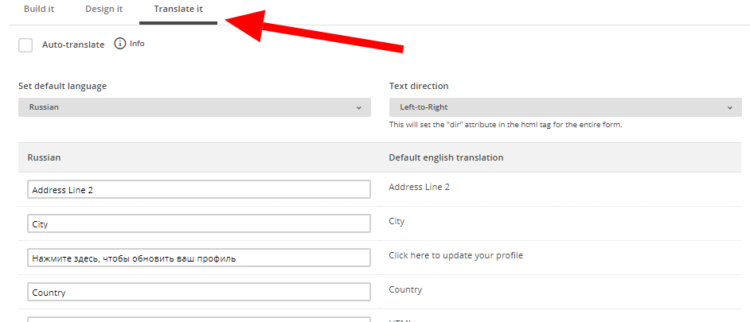
Чтобы перевести, выберите нужный язык во вкладке Set default language. А для автоматического перевода на язык браузера пользователя поставьте галочку напротив Auto-translate.
Тут же есть опция Text direction, позволяющая выравнивать объекты по нужному краю.
Embedded forms
Создание HTML-кода новой формы для размещения на сайте осуществляется в Embedded forms:
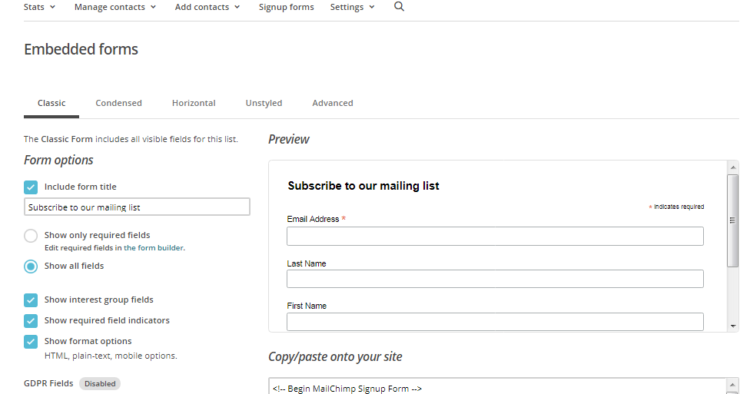
Тут есть 5 вариантов внешнего вида формы, среди них классическая и горизонтальная.
Пройдемся по функционалу подробнее:
Subscriber popup
Оформление всплывающего окна с формой на основе шаблона доступно во вкладке Subscriber popup:
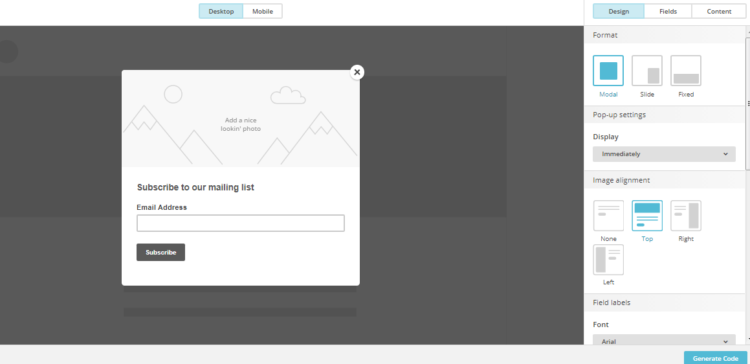
С помощью доступных функций вы можете:
Сгенерированный код будет доступен после всех настроек и нажатия Generate Code.
Form integrations
Страница собрала в себе руководства по интеграции в Woofoo и Squarespace.
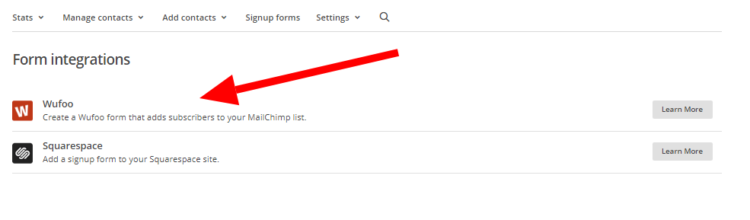
Как вставить форму подписки MailChimp на свой сайт
Во вкладке Embedded forms будет окошко Copy/paste onto your site с кодом формы подписки. Его нельзя менять: просто скопируйте и перенесите на сайт.
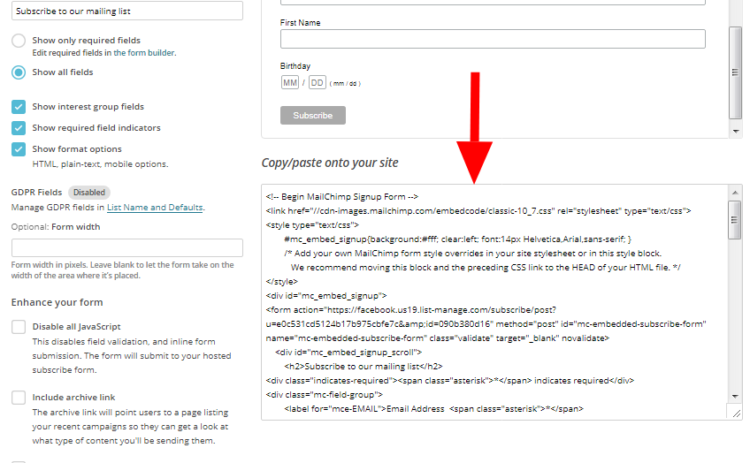
Как создать рассылку в MailChimp
Для начала кампаний пройдите 4 этапа:
Подтверждение домена в MailChimp
Для того чтобы применять для рассылки свои почтовые адреса, важно подтвердить владение доменом. А так как сервис не рекомендует использовать email на gmail.com, mail.ru, ya.ru и подобных, стоит создать почту на домене вашего сайта.
После этого можно подтвердить домен в MailChimp. Для этого пройдите путь Account → Settings → Verified domains → Verify a domain:
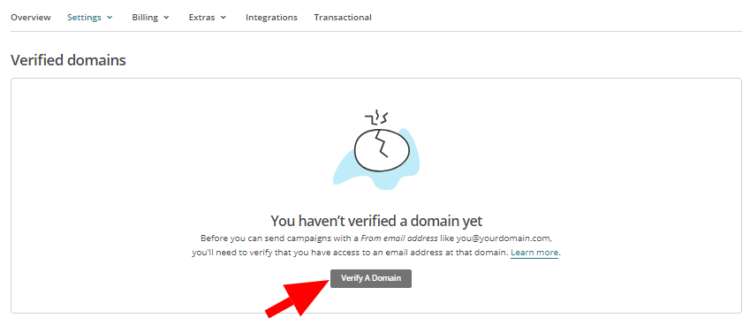
Укажите адрес и кликните на Send Verification Email:
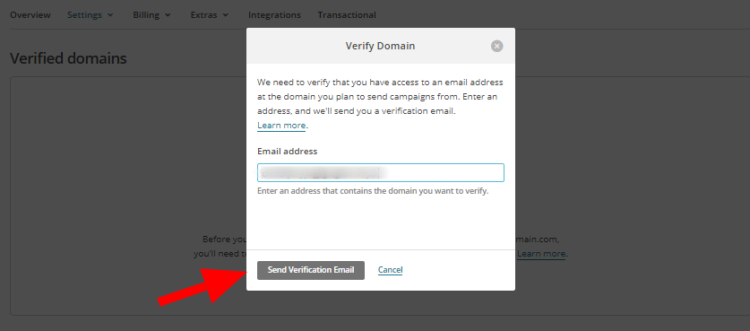
На почту придет код, который нужно прописать в поле нового окна:

Для подтверждения еще нескольких адресов нажмите в конце Verify another.
После прохождения процедуры можно приступить к подготовке рассылок. И начнем мы с создания списка.
Создание списка рассылки в MailChimp
Чтобы создать почтовую рассылку в Mailchimp, важно подготовить список адресов.
Перейдите в раздел Lists → Create list, заполните анкету:
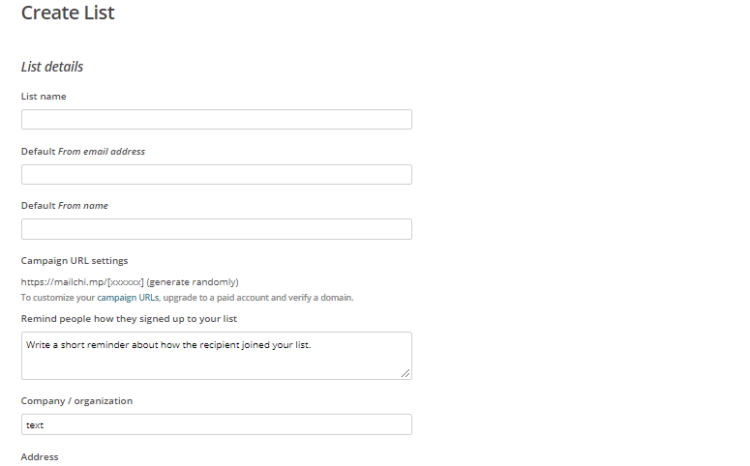
Тут будут такие поля:
Также на странице есть блок с настройкой уведомлений:
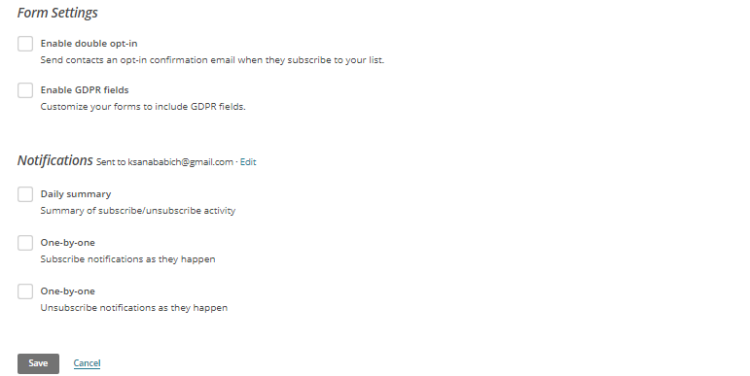
После заполнения нажмите Save.
Новые списки отображаются в разделе List. В любой момент вы можете изменить настройки, в том числе и добавить новые контакты.
Добавление новых подписчиков в список
Чтобы включить новых подписчиков в список, воспользуйтесь одним из методов:
Добавление новых подписчиков вручную
Чтобы расширить список новыми адресами, зайдите List → Settings → Add contacts → Add a subscriber. В открывшемся окне введите адрес и имя с фамилией (если известно).
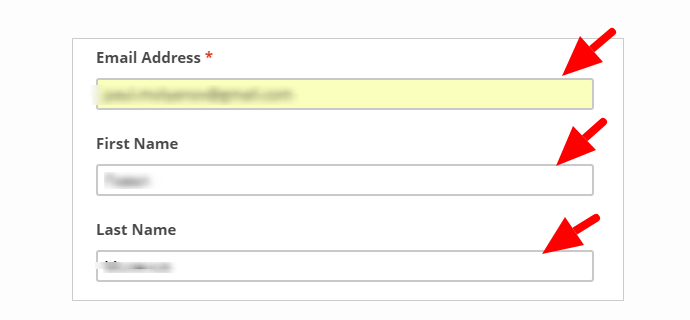
Можно указать адрес подписчика, телефон, дату рождения:
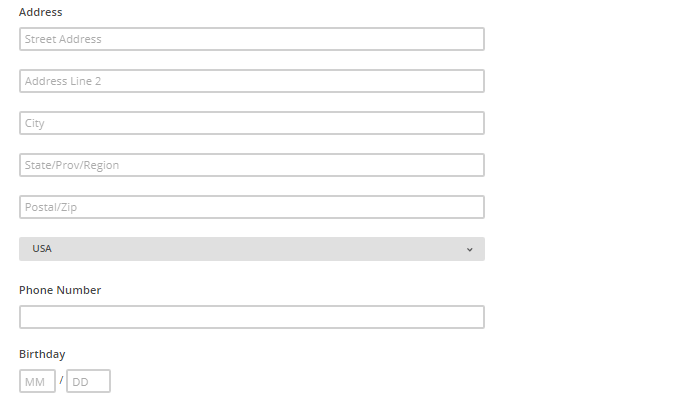
Важно! Не забудьте установить галочку напротив пункта о согласии человека на получение писем от вас — иначе добавить подписчика не получится:
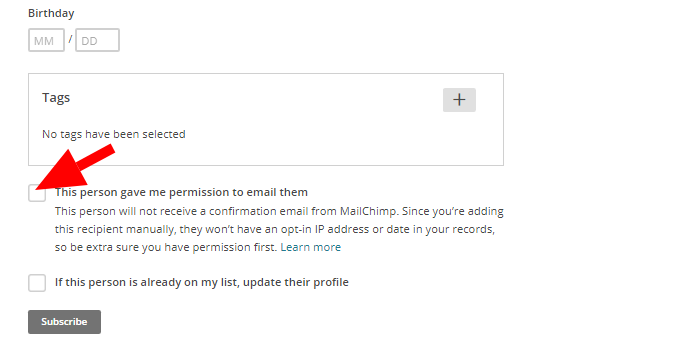
А обновить информацию (номер телефона, имя, адрес) о существующем подписчике поможет галочка напротив If this person is already on my list, update their profile.
После нажатия на Subscribe в списке появится новый подписчик.
Импорт новых подписчиков
Чтобы добавить подписчика пройдите путь List → Settings → Add contacts → Import contacts. Поставьте галочку, откуда планируете копировать адреса: из файла, электронных таблиц или сервисов, например, Google Контактов.
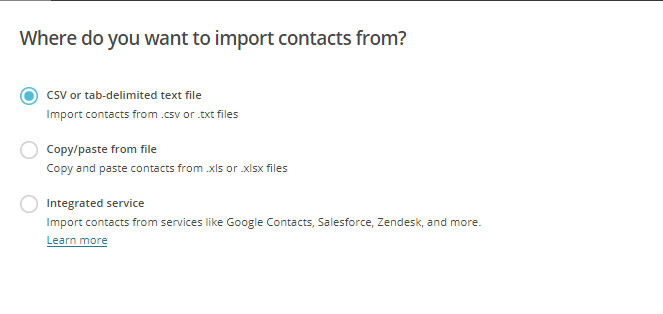
Перемещение контактов с помощью CSV or tab-delimited text file
Выбирая первый вариант, сервис перенаправит вас на новую форму:
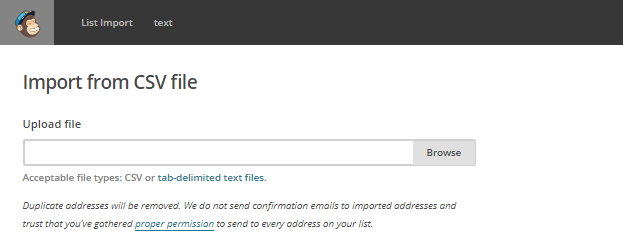
Чтобы указать путь к файлу с адресами, нажмите Browse. Можно добавить файл CSV или txt.
Совет! Для правильного импорта с помощью текстового документа важно, чтобы список email был грамотно прописан: каждый новый адрес со строчной строки, а между информацией символ табуляции (клавиша Tab).

Импорт через Copy/paste from file
В этом случае откроется окно с электронной таблицей, которую нужно заполнить:
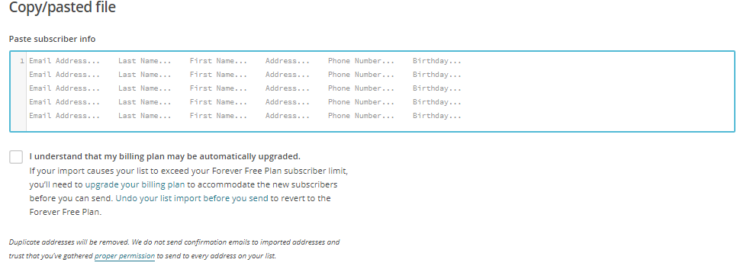
В нее вводите информацию вручную или копируете данные с другой таблицы.
Импорт с помощью Integrated service
Выбирая функцию импорта через сервис, появляются возможные варианты:
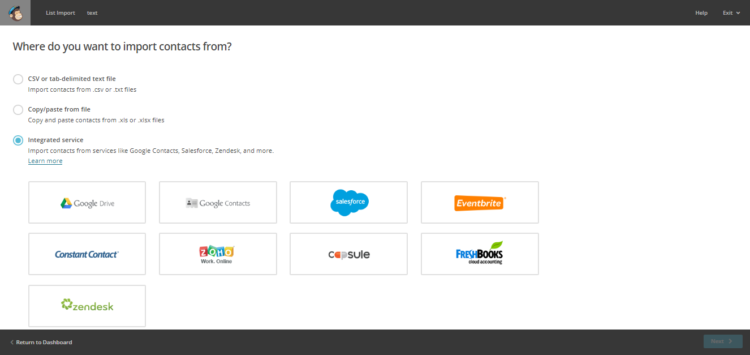
Сервисы по-разному предлагают импортировать контакты: Google Drive просит указать место, откуда копировать, а Google Contacts — выбрать данные для импорта.
Теперь рассмотрим возможности при работе с готовым списком контактов.
Работа со списком подписчиков в MailChimp
Удаление подписчиков
Выберите список для редактирования. Зайдите в Manage contacts:
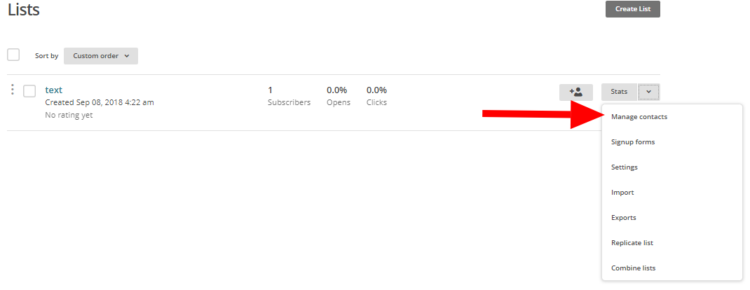
Перейдите в View contacts:
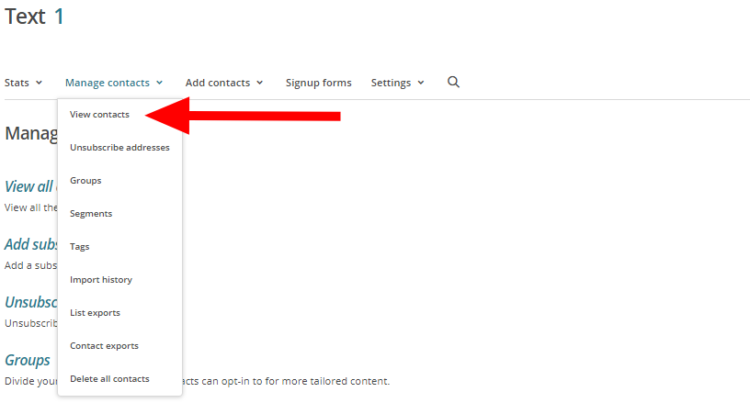
В списке отображаются все пользователи. Для удаления отметьте строку галочкой и кликните на Delete:
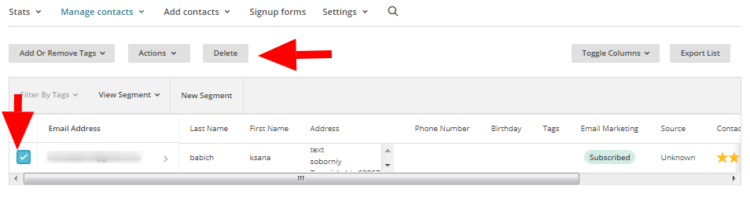
Чтобы стереть несколько адресов, воспользуйтесь инструментом Unsubscribe adresses:
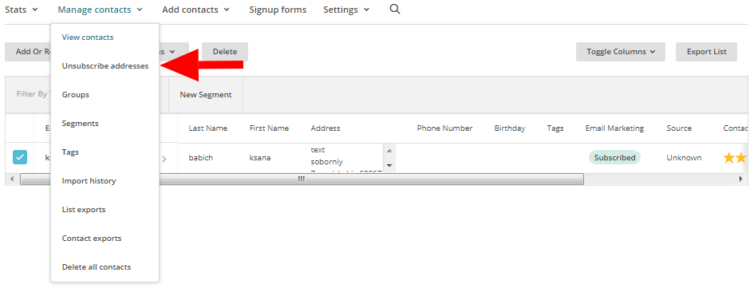
В открывшееся окно впишите адреса подписчиков, которые больше не нужны. Нажмите Unsubscribe:
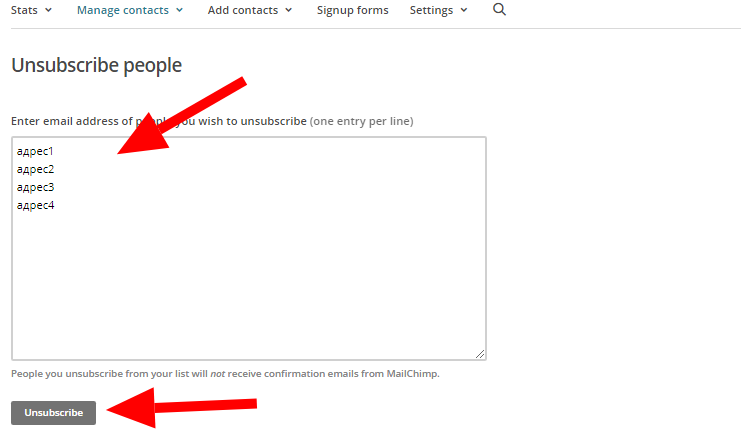
Создание группы подписчиков
Группы позволяют сегментировать пользователей по интересам. К примеру, вы торгуете детской одеждой и игрушками. Можно создать рассылку в Mailchimp людям, интересующимся вещами от 0 до года, от 2 до 3, от 3 до 5 и так далее. Или подписчикам, которым нужны только игрушки, вещи или средства гигиены. Чтобы узнать эту информацию, в подписке важно сделать отдельный блок для выбора.
Итак, создаем группу: Manage contacts → Groups → Create Groups.
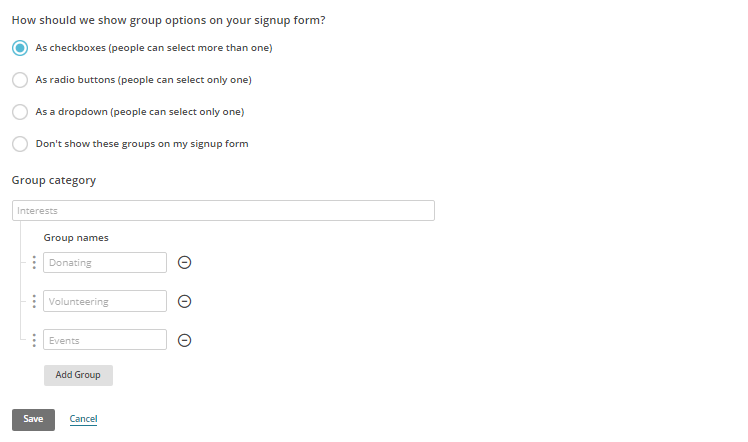
Заполните все, выберите внешний вид поля для сортировки предпочтений, нажмите Save. Группа готова.
Когда люди выбирают интересы в форме подписки, контакты автоматически сбрасываются в определенную группу.
Вы можете добавить подписчиков в сегмент и вручную. Зайдите в список, выберите подписчика, нажмите Actions → Add to group → кликните нужную.
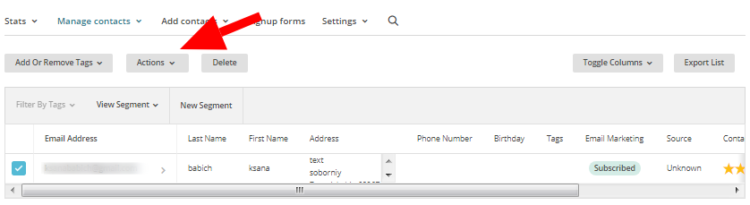
Для импорта подписчиков перейдите в группу, кликните Import to напротив необходимого сегмента.
Для удаления подписчика из группы пройдите следующий путь: зайдите в список, выберите контакт, нажмите Actions → Remove from group.
Выборка подписчиков по критериям
Если вам понадобилось объединить подписчиков по какому-то схожему критерию, например, по дате рождения, на помощь придет фильтр. В разделе Manage contacts → Segment создавайте новый сегмент:
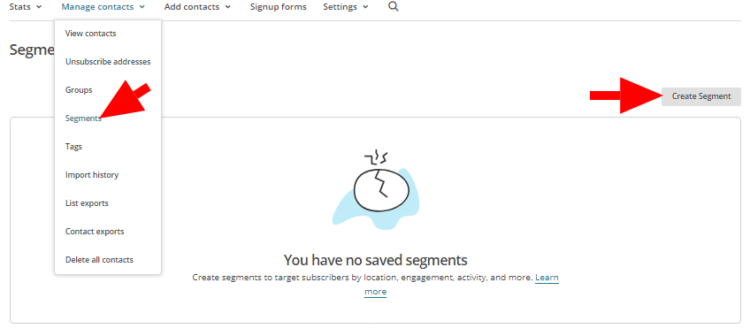
Для создания фильтра выберите условия — имя, дата, пол, группа и так далее. Над списком кликните, сколько условий должно совпадать: все (All) или хотя бы 1 (Any):
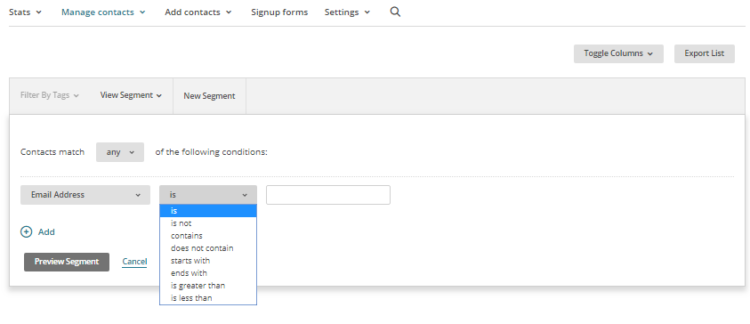
Если нужны еще какие-то параметры, добавьте их с помощью + Add. Если хотите удалить — жмите по минусу напротив маркера.
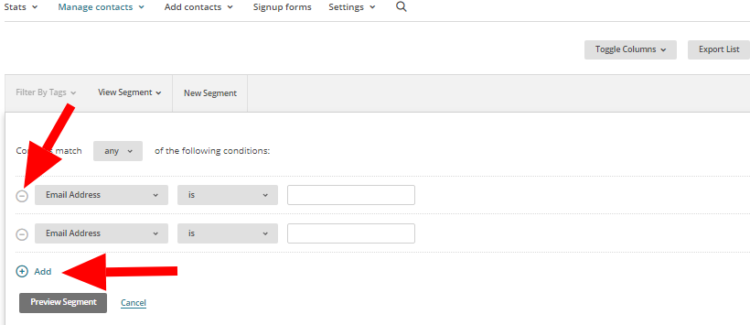
Все подписчики распределяются в отдельные списки. Для сохранения нажмите Save as segment, придумайте название и, если нужно, отметьте автоматическое добавление нового пользователя в список при подписке через форму.
Когда списки настроены, можно переходить к верстке шаблонов писем.
Создание шаблона письма в MailChimp
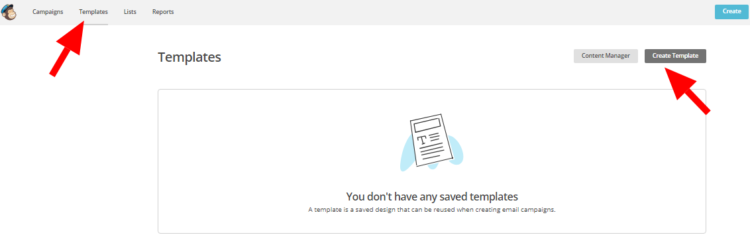
Во вкладке есть 3 варианта заготовок:
Важно! Любой шаблон можно менять, добавляя и удаляя элементы.
Выбрав вариант, вы попадаете в конструктор. Он состоит из двух частей: слева — тело письма, справа — инструменты:
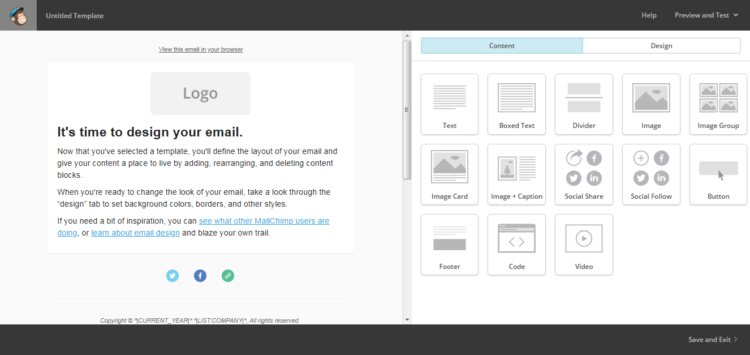
Каждый элемент в теле шаблона перетаскивается и редактируется: наведите курсор на него и откроется доступный функционал.
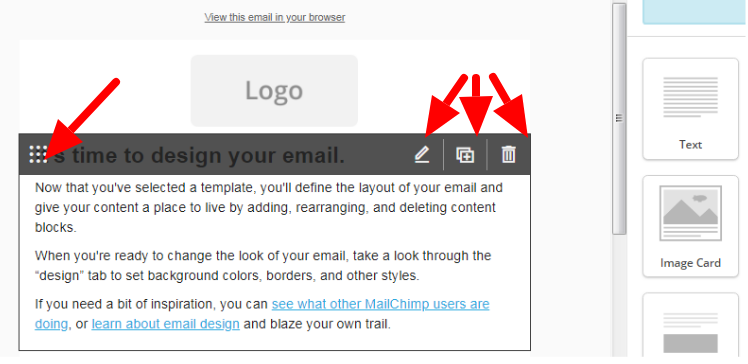
А если кликните на блок, появится меню редактирования. Тут пишите и изменяйте тексты, загружайте картинки, вставляйте ссылки на социальные сети и другое:
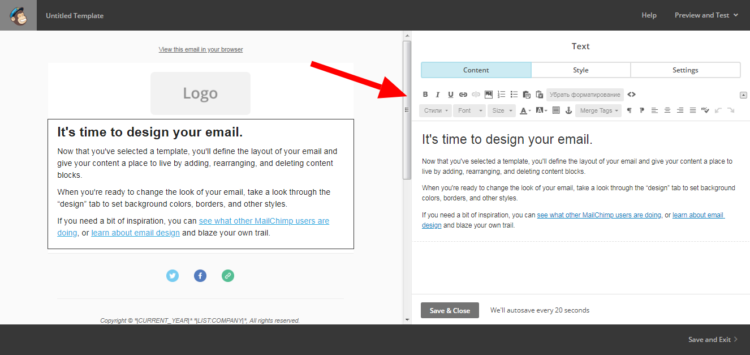
Для добавления нового объекта откройте вкладку Content и перетащите элемент в левую часть экрана. Все блоки можно копировать, редактировать, удалять.
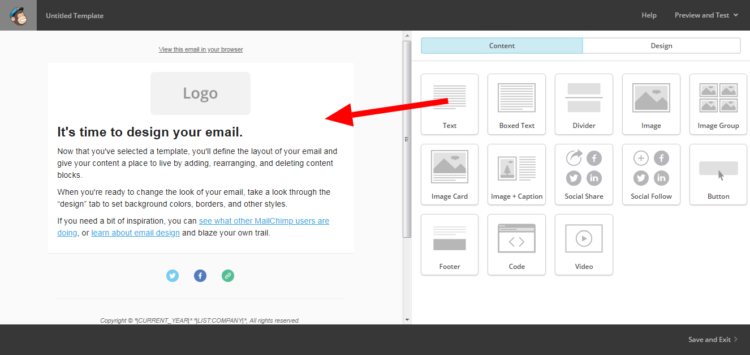
При переходе во вкладку Design настраивайте фон, шрифты, выравнивание и отступы, редактируйте мобильную версию:
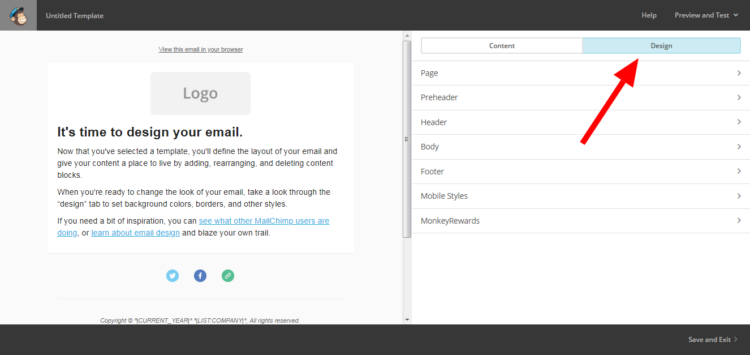
Если хотите увидеть предварительный результат, нажмите Preview & Test в верхнем правом углу:
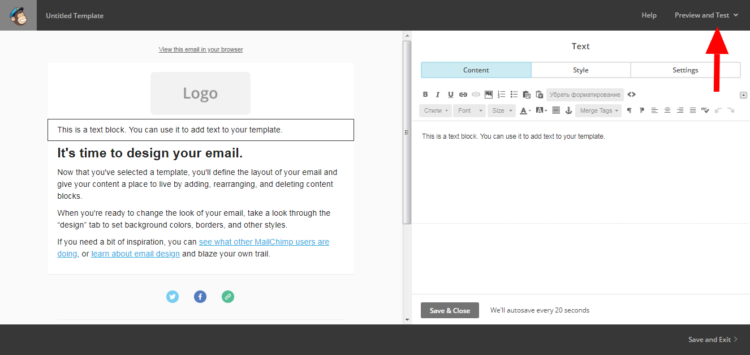
После настроек обязательно нажмите Save & Exit внизу страницы, чтобы сохранить шаблон.
На этом этапе можно переходить к настройкам кампании и отправлять письма.
Настройка кампании в MailChimp
Создавать и управлять кампаниями будем из раздела Campaigns:
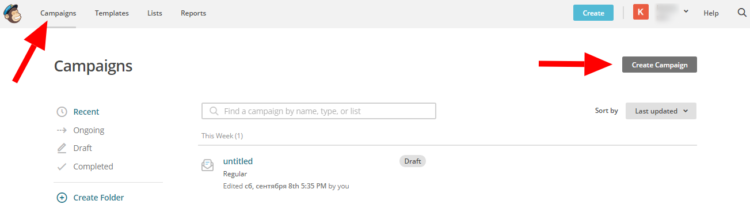
Создание рассылки в Mailchimp начинается с нажатия Create campaign. Открывается вот такое окно:
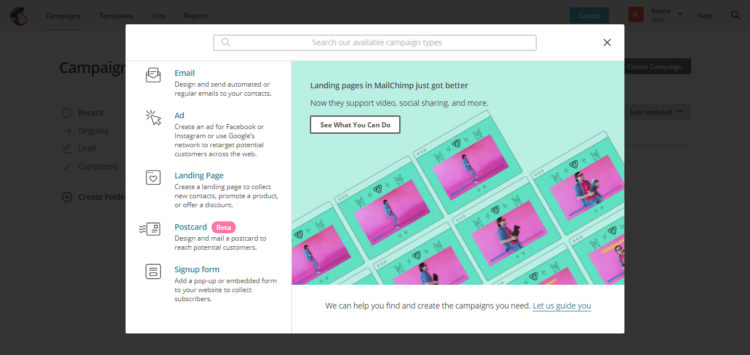
Выбирайте Email, доступными станут 4 варианта кампании:
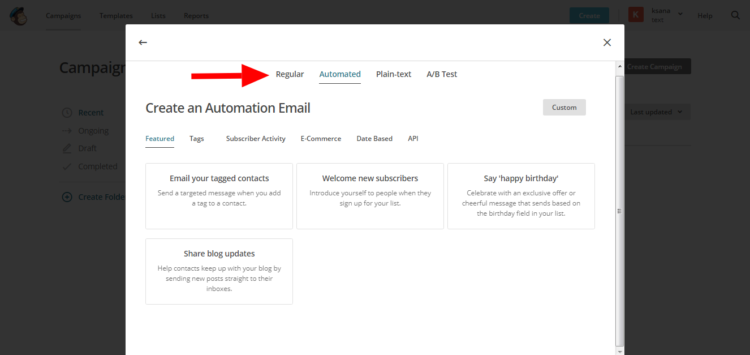
Выбирайте подходящий вариант и идем дальше.
На примере Regular рассмотрим последовательность действий.
Итак, важно заполнить все поля: от кого, кому, тема рассылки, само письмо (описывали процесс выше), выбрать расшаривание в социальных сетях:
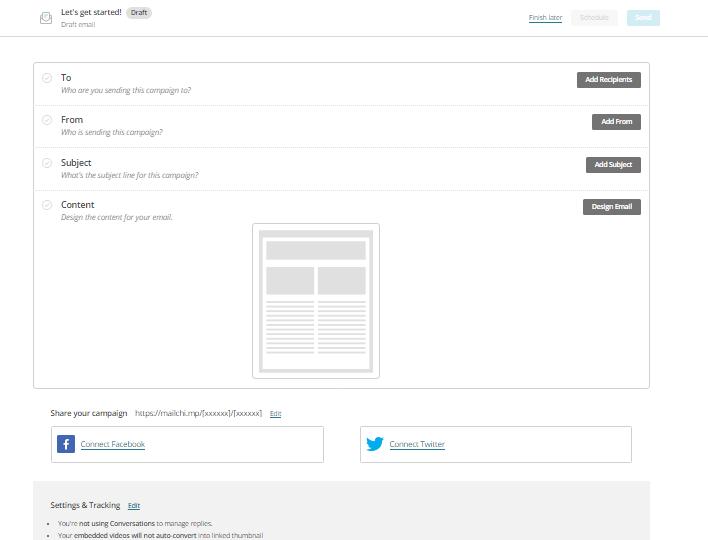
Помните про настройки и мониторинг. Выбирайте условия в Settings & Tracking. Отслеживайте:
В конце нажмите Finish later:
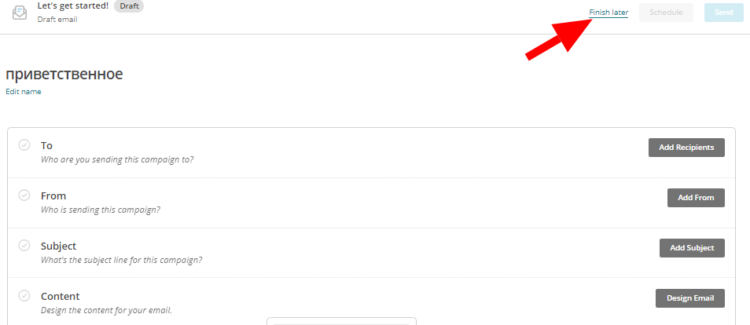
Готово! Отправляйте письма либо сразу, нажав Send, либо в определенное время, воспользовавшись Schedule и выбрав дату/время рассылки:
Отправленные письма — половина дела. Теперь важно узнать о результатах и при необходимости скорректировать текст, картинки, время отправки.
Отчеты о результатах рассылки в MailChimp
Подробности о каждой кампании находятся в разделе Reports:
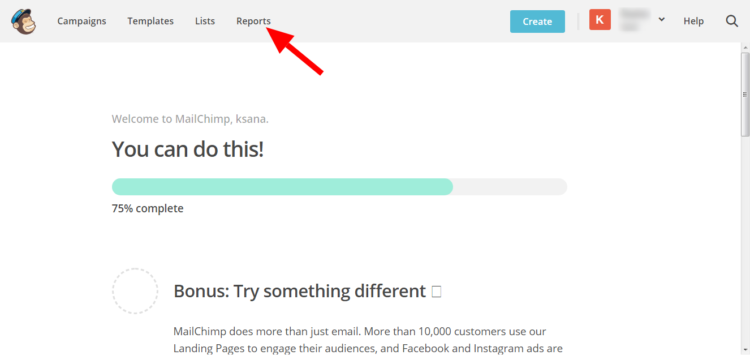
Во вкладке есть 4 вида отчетов:
Открыв отчет по одной из кампаний, сервис перенаправит вас на страницу с основными данными:
Команда Livepage с удовольствием поможет вам в разработке стратегии Email-маркетинга.