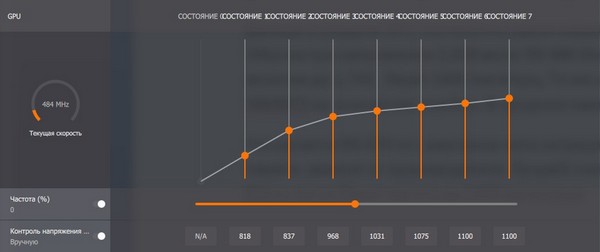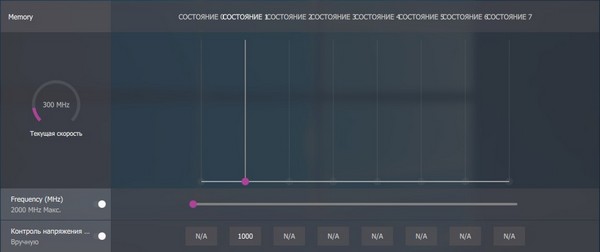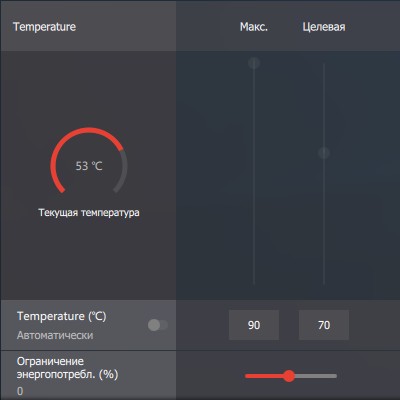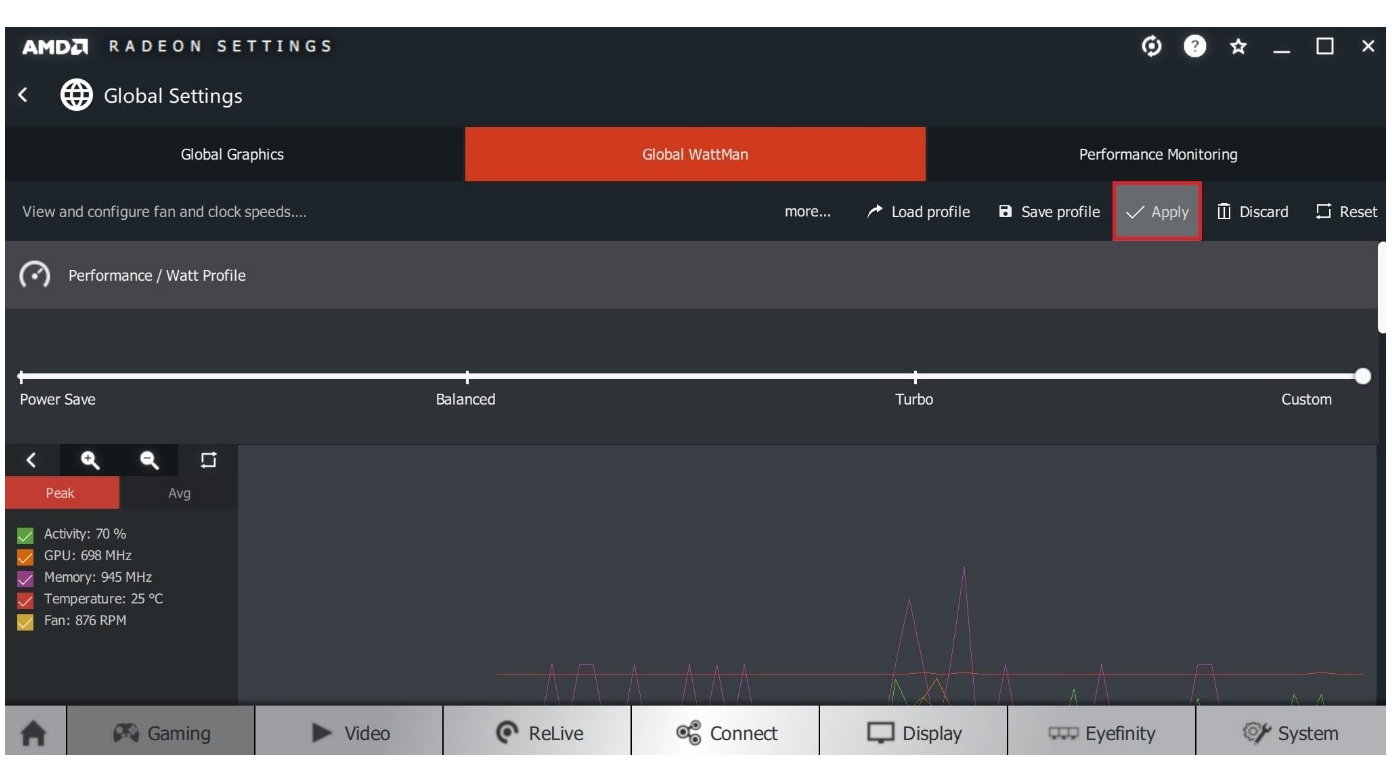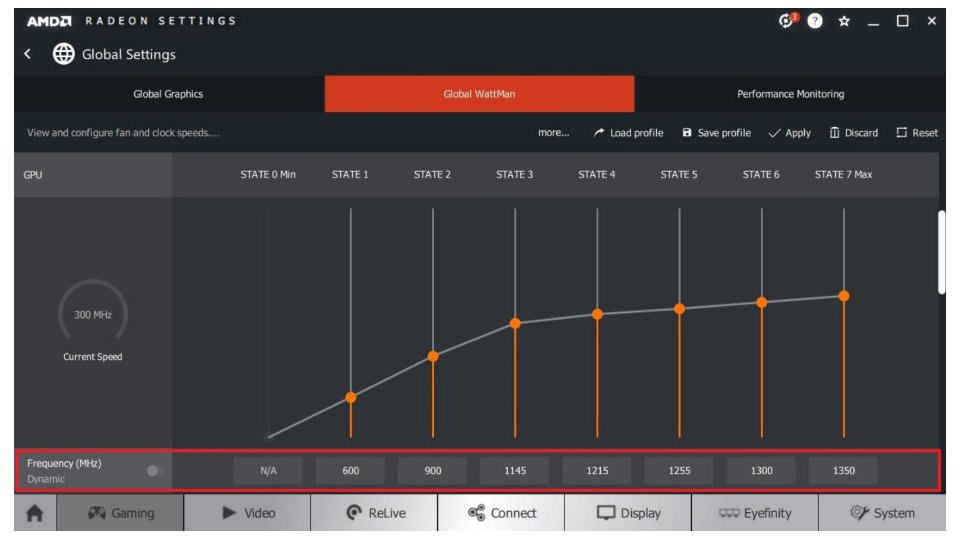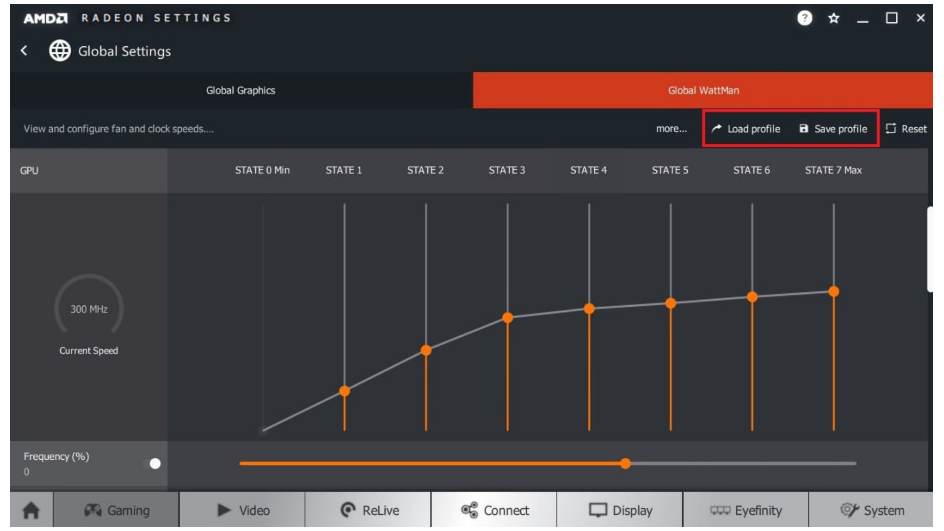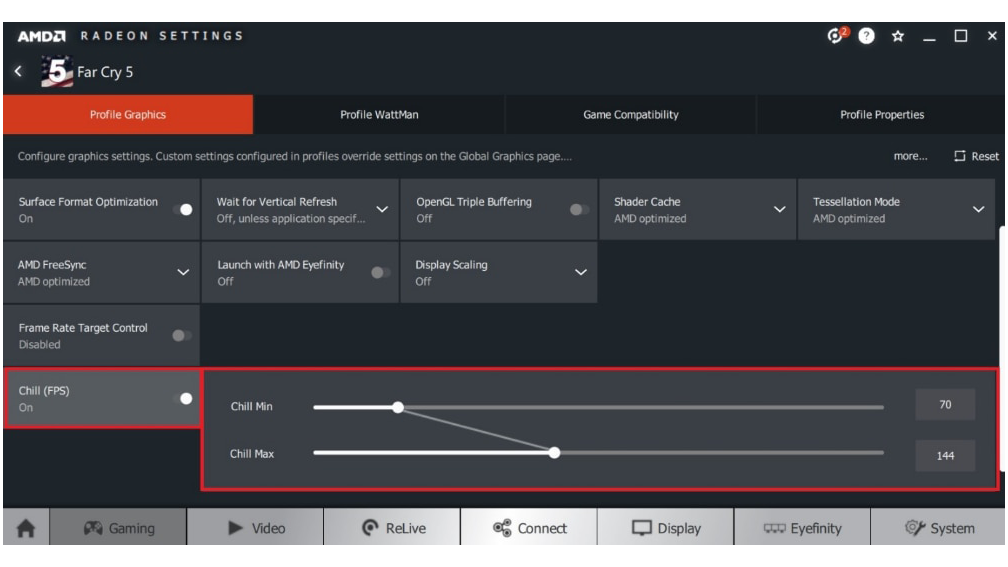Минимальный акустический предел amd что это
Минимальный акустический предел AMD — что это такое?

Информации вообще нет по этому параметру.
Как я понимаю — суть в том, что чип видеокарты греется, это понятно, но вы можете указать частоту, например 700, и как только видеокарта опустится до этой частоты (от бездействия) — вентиляторы убавят обороты. Чтобы было меньше шума. Но при условии что температура не слишком высокая, что значит высокая — видимо задается в настройке Целевая температура.
Ну а вот сама настройка в WattMan:
Еще у вас может быть настройка Ограничение энергопотребления:
Здесь задается сколько максимум видеокарта может кушать ватт, а если захочет больше — то будут сбрасываться частоты.
Все таки я также советую вам мониторить температуру GPU (видеокарат) в AIDA64, и при этом смотреть как шумят вентиляторы:
Надеюсь кому-то информация пригодилась. Удачи и добра, до новых встреч друзья!
[Гайд] Разгон видеокарты для новичков.
03 Feb 2018 в 23:57
03 Feb 2018 в 23:57 #1
Прежде всего для разгона и проверки стабильности нам понадобятся следующие программы:
(для более детального мониторинга показателей)
(чтобы проверить стабильность разгона)
(не обязательно, но он довольно хорошо показывает нестабильность разгона памяти )
Немного пройдемся по самим пунктам и за что они отвечают.
Так, подведем итоги, что мы вынесли из предыдущих пунктов.
Это искажения изображения или возможные цветные полос/квадраты на экране, они бывают от:
1. Нестабильного разгона и проявляются в играх/бенчмарках
2. Отвала чипа в следствии перегрева (для более старых видеокарт)
В нашем случае актуален только 1 пункт и в появлении артефактов нет ничего страшного, просто занижаем частоту/либо увеличиваем напряжение.
И на в заключении, хочу добавить, что может быть такое, что некоторые игры все равно будут нестабильны из-за разгона, хотя все тесты были закончены удачно, ничего страшного, обычно это фиксится совсем небольшим понижением частоты, либо увеличением напряжения и при длительном использовании вы в точности сможете настроить этот баланс.
И в первую очередь ищите стабильность, а не гонитесь за FPS или цифрами МГц.
Это чего я смог добиться в данной программе. У вас могут совсем другие значения!
04 Feb 2018 в 00:00 #2
Небольшое дополнение
Так же я выделил еще одну интересную программу для разгона, но уже только для видеокарт от компании AMD под названием Wattman
Так же как и в MSI AB посмотрим, за что отвечает каждый ползунок:
В этом параметре мы сразу переключаем две кнопки и получаем цифровое значение каждой точки напряжения и частоты.
WattMan или все о разгоне и даунвольтинге видеокарт RX 480 и RX 470
Тут нужно подробно остановиться на каждом пункте. С графиками, думаю, разберетесь сами, ничего там сложно там, разработчики только дали возможность ненужные пункты. Вот все остальное весьма полезное для разгона, за исключением нескольких непонятных пары пунктов.
В этом разделе собрано все, отвечающее за работу графического чипа.
«Частоты (Frequency)» –позволит изменять частоту работу графического чипа.
Вы можете менять частоту в процентном соотношении относительно заданных производителем в BIOS, на 30% в плюс или минус, тягая ползунок мышью. При этом меняются во всех семи режимах работы чипа. Это не самый удобный способ разгона, для начала вам придется узнавать, прошитые в BIOS рабочие частоты производителем для каждого из состояний, а потом с калькулятором считать, что в итоге будет получиться. Плюс нас интересует только максимально возможные частоты, на которой обычно работает графический чип в играх, то есть только состояние 6 и 7.
«Контроль Напряжения» – позволит изменить рабочее напряжение процессора. Видеокарта может в двух режимах, которые называются «Автоматически» и «Вручную». Первый нас не особо интересует, напряжение регулирует BIOS в полностью автоматическом режиме. Второй то, что нам нужно, где для каждого из состояние процессора можем вбить напряжение питания. Если карту разгоняем, то увеличиваем напряжение, в рамках разумного конечно, потому что резко возрастет энергопотребление видеокарты, нагрев процессора и подсистемы питания. Не забывайте по умолчанию в не модифицированных заводских BIOS напряжение можно поднять только до 1.175 вольт.
Memory
В Memory можно подкрутить работу памяти на графической карте. Настройки полностью идентичны графическому процессору, то есть доступно изменения частоты работы и напряжения питания, которые можно менять двигая ползунки в процентном соотношении или передвинув переключатели, вручную вбивать точные значения. Вот только в отличии от графического процессора память имеет только два состояния, а разгон по частоте в заводских BIOS ограничен 2200Мгц. Плюс напряжение питания меняется не чипов памяти, а контроллера памяти. Зачастую при понижении вольтажа контроллера памяти на видеокартах RX 480 и RX 470 серии, память лучше разгоняется.
Этот раздел позволяет настроить работу вентиляторов на видеокарте, где «Мин» это минимальная скорость, а «Целевая» максимально возможное количество оборотов.
Передвинув переключатель «Speed» до появления надписи «Вручную» получаем возможность настраивать скорость работы вентиляторов. Нам будут доступно изменения минимальное и максимальное скорости вращения крыльчатки, которая будет меняться линейно в зависимости от температуры процессора. То есть чем выше поднимается температура, тем сильней будут раскручиваться вентиляторы.
Так же «Мин. акустический предел» это частота графического процессора, при опускании до которой, вентиляторы на видеокарте начинают плавно сбрасывать обороты, если температура чипа не выше «Целевой» (что это такое можете узнать ниже). То есть чем ниже здесь выставлено значение, тем дольше будут сбрасываться обороты вентиляторов системы охлаждения, чем больше, тем быстрей.
Temperature
В разделе Temperature можно настроить пороговую температуру графического чипа. «Целевая» видеокарта будет стараться, что выше её не поднималась, при необходимости раскручивая вентиляторы до максимума. «Макс.» — максимально допустимая температура, при достижении которой частота графического чипа будет сбрасываться чтоб выше её не поднималась.
«Ограничение энергопотребления» – задаем максимально возможный уровень энергопотребления, в случае его превышения сбрасываются частоты.
Chill
Начиная с драйверов Radeon Software Crimson ReLive Edition AMD 16.12.1, здесь появился новый Chill где пользователи получают доступ к новой одноименной интеллектуальной функции управления энергопотребления. Грубо говоря драйвер автоматически меняет частоту кадров (читай нагрузку на графический процессор) увеличивая в динамических сценах и уменьшая в статических. На данный момент это экспериментальная функция, которая поддерживаться пару десятков игр и можно смело её выключать.
«Chill» — здесь выключаем выклюем эту функцию.
Перед началом экспериментов с видеокартой, учтите, что графические чипы архитекторы Polaris, RX 480 и RX 470, больше нагреваются от увеличения напряжения питания, чем частоты. Так же напряжение питания памяти, а фактически контролера памяти, не может быть ниже напряжения питания графического чипа, то есть с 5 по 7 состояния процессора, вольтаж на чипе ниже 1 вольта опускать не будет. Плюс как уже писалось выше, если собираетесь увеличивать частоту процессора обязательно нужно переключать «Контроль Напряжения» в ручной режим, иначе видеокарта автоматически будет увеличивать напряжение, а это приведет к еще большему энергопотреблению.
Перед тем как начинать что-то крутить, запускаем тесты, используя для мониторинга частоты графического процессора программу MSI Afterburner и HWiNFO. Если они постоянно сбрасываться при высоких нагрузках, это значит, что скорей всего, видеокарта постоянно выходит за разрешенный лимит энергопотребления. Многие производители, перестраховываясь, изначально сильно занижают энергопотребление. В этом случае нужно в «Ограничение энергопотребление» увеличить это лимит, потянув ползунов в правую сторону. Ниже в таблице приведены приблизительные значения максимального энергопотребления, зашитого в BIOS производителями, исходя из которых, вы может прикинуть, на сколько вы увеличили лимит.
Видеокарты RX 470:
MSI Gaming X — 150Вт
Sapphire Nitro+ — 130Вт
Sapphire Nitro+OC — 130Вт
Gigabyte G1 Gaming – 105Вт
PowerColor Red Devil – 110 Вт
XFX — 92 Вт/89Вт/92Вт/87Вт
Видеокарты RX 480:
MSI Gaming X — 180Вт
Sapphire Nitro+ OC- 145Вт/140Вт/150Вт
Gigabyte G1 Gaming – 127Вт
Red Devil — 110Вт/150Вт/165Вт
Если у вашей видеокарты 8-контактный разъем питания, то теоретически нагрузка может доходить до 255 Ватт. Но это теоретический максимум, вам вполне хватит лимит 180 Ватт.
После этого желательно поиграть в игры (обратите внимание не ограничиться запуском бенчмарков и всяких тестовых программ, а именно реальные игр ) требовательные к видеокарте с мониторингом частоты графического процессора. Если частота не сбрасывается и нет микрофризов, тогда можно приступать к разгону. В ином случае вам лучше добиться стабильности работы видеокарты, где помимо увеличения энергопотребления, можно так же сделать даунвольт (что это такое можете почитать ниже), а в особо клинических случаях жертвовать производительностью, уменьшая максимальную рабочую частоту графического процессора.
При разгоне в разделе GPU постепенно увеличиваем частоту, проверяя тестами на стабильность работы. Обычно при стандартном напряжении питания в 1,500 вольт RX 480 без проблем берет частоту 1360 мегагерца, а увеличив вольтаж до 1,750, берет 1400 мегагерц. То же самое проделываем с памятью, за раз поглядывая в HWiNFO на количество ошибок. В среднем память может работать на частоте 2150 — 2200 мегагерц. Но учтите при повышении частоты, автоматически повышаются тайминги, в итоге память может работать даже медленней чем на стандартной частоте. Изменить тайминги можно только отредактировав BIOS видеокарты, но это отдельная тема разговора.
Что касается RX 470 то с разгоном чипа ситуация похожая на RX 480, а вот разгонный потенциал памяти, зависит от производителя. Лучшей считается памяти Samsung которую ставят Sapphire RX 470 Nitro+, которая легко берет частоту за 2000 мегагерца.
Для даунвольтинга, а проще говоря, уменьшение напряжения, для снижения нагрева и энергопотребления графической карты, снижаем напряжение на графическом чипе и памяти, гоняем тесты, находя минимальное значение, при котором все стабильно будет работать, без артефактов и падения драйверов. В моем случае RX 480 на частоте 1290Мгц, прекрасно работает при напряжении питания 1,090 вольт, а напряжения питания памяти в среднем удается уменьшить на 0,1-0,05 вольта.
После того как подобрали оптимальные частоты для графического чипа и вольтаж, стоит заняться вентиляторами. Тот есть вам нужно подобрать такую частоту вращения, чтоб все сильно не шумело, при этом температура графического чипа, и системы питания находилась на приемлемом значении. Графический процессор спокойно можно работать при 80, а питания 95-100 градусов по Цельсию, но лучше целевой температурой чипа ставить 70-75 градусов, при которой, на видеокартах большинства производителей, вы не будете слышать системы охлаждения, даже при очень высоких нагрузках. Что касается нагрева цепей питания, то экспериментально найти такое значение оборотов вентиляторов, чтоб температура не выходила за пределы 80-85 градусов.
Перед тем как начнете экспериментировать с разгоном видеокарты с помощью WattMan, нужно закрыть (или как минимуму все сбросить до значений по умолчание) сторонние утилиты вроде MSI Afterburner, с мощью которых можно менять напряжение и частоту работу графического чипа, если не хотите чтоб программа не закрывалась с ошибкой, или неправильно выставлялся вольтаж, частота или обороты вентилятора видеокарты.
PS Статья постоянно изменяется и редактируется, если нашли ошибки пишите о них в комментариях.
Настройка производительности графических процессоров с использованием Radeon ватт и Radeon присесть
Тип материала Установка и настройка
Идентификатор статьи 000028818
Последняя редакция 31.01.2020
В этом документе представлена информация о вариантах, доступных в Radeon ™ ватт, который обеспечивает возможность индивидуальной настройки производительности графических адаптеров (GPU).
Обзор Radeon Вт
Radeon ватт, впервые представленная в 16.6.2 по ™ выпуска программного обеспечения Radeon Crimson. Она обеспечивает производительность и мониторинг поведения графического процессора, позволяя выполнять тонкую настройку игровых возможностей для различных приложений.
Этот документ поможет вам выполнить все этапы настройки графического процессора с помощью Radeon ватт. Важно отметить, что для настройки графического процессора требуется продвинутый уровень технических знаний. Для большинства пользователей настройки оборудования, используемые по умолчанию для графических ПРОЦЕССОРов и графической памяти, обеспечивают максимальную производительность для большинства приложений.
| Примечание | При ручном перерасходе лучше не Оверклокинг за небольшое увеличение, а затем проверить стабильность после каждой корректировки. Для этого лучше всего Заработайте 3D-игры и приложения, как это делается в течение нескольких часов. Если система становится нестабильной (например, вы можете столкнуться со сбоями, зависанием и/или графическим повреждением), вы должны вернуться к последним стабильным параметрам. |
Требования Radeon Вт
Конфигурирование Radeon ватт
Чтобы получить доступ к Radeon ватт, откройте настройки Radeon, щелкнув правой кнопкой мыши на рабочем столе и выбрав настройки AMD Radeon.
Перейдите на вкладку «игры».
Нажмите «глобальные настройки».
Перейдите на вкладку Global ватт ватт и прочтите условия использования. Если вы согласны с настоящими условиями, нажмите «принять», чтобы продолжить.
| Примечание | ГАРАНТИЯ НА ПРОДУКЦИЮ AMD НЕ ВКЛЮЧАЕТ В СЕБЯ УБЫТКИ, ВЫЗВАННЫЕ ПРЕВЫШЕНИЕМ ТАКТОВОЙ ЧАСТОТЫ, ДАЖЕ ЕСЛИ ФУНКЦИЯ ПЕРЕТАКТА ВКЛЮЧЕНА С АППАРАТНЫМ ОБЕСПЕЧЕНИЕМ И/ИЛИ ПРОГРАММНЫМ ОБЕСПЕЧЕНИЕМ AMD. |
После принятия условий использования вы можете начать настраивать настройки Radeon ватт.
| Примечание | В конфигурациях ™ AMD CrossFire к каждому графическому процессору в системе должны быть применены настройки Radeon ватт. Вы можете выбрать каждый графический процессор, перейдя на вкладки графического процессора, как отмеченные далее. |
| Примечание | Если после настройки основного графического процессора варианты, расположенные под вкладками (-ы) для оставшихся графических процессоров, отключаются (без серого цвета), вам может потребоваться вывести на работу процессор (ы). Это можно сделать, перейдя между вкладками. |
В следующем разделе описаны варианты, реализованные в Radeon Вт, которые позволяют настраивать и контролировать производительность графического процессора. В их число входят:
Профили производительности/ватт
В Radeon ватт имеется четыре профиля производительности/ватт, которые позволяют настраивать производительность графического процессора и прорисовку энергии. Эта функция в настоящее время поддерживается графикой Radeon™ RX Vega RX.
Четыре профиля производительности/ватт:
Выберите профиль Performance (Мощность/Ватт) с помощью ползунка, а затем нажмите «Apply» (Apply).
| Примечание | Профили производительности/ватт поддерживаются только в графической системе Radeon™ RX Vega-Series. |
Контроль настройки
Управление настройками становится доступным при использовании пользовательского профиля Performance (Мощность/Ватт) и предлагает следующие варианты:
Выберите профиль контроля настройки, прочитайте предупреждающее сообщение, нажмите «продолжить», чтобы добавить профиль, или «Отмена», чтобы вернуться к предыдущему меню.
| Примечание | Управление настройками поддерживается только в графике Radeon™ RX Vega RX. |
Управление тактовой частотой
Radeon ватт позволяет настраивать семь состояний тактовой частоты производительности графического процессора, которые определяются с помощью уникальных тактовой частоты и напряжения. Используя контроль частоты синхронизирующих импульсов, вы можете настроить каждый из этих семи состояний на личный выбор.
Управление тактовой частотой можно регулировать разными способами. В их число входят:
Простая контрольная кривая — режим по умолчанию позволяет одновременно выполнять корректировки всех состояний часов. Передвиньте ползунок частоты вправо или влево, чтобы увеличить или уменьшить частоту графического процессора соответственно. Этот ползунок будет регулировать тактовую частоту с шагом в 0,5%.
Установите требуемую частоту и нажмите «Apply» (Apply). В этом примере базовый процессор по умолчанию для состояния 7 для этого графического процессора 1340Mhz и был увеличен до 1350Mhz.
| Примечание | Увеличение тактовой частоты может повлиять на стабильность работы и может потребовать увеличения напряжения, чтобы стабилизировать систему. Управление напряжениями рассматривается в следующем разделе настоящего документа. |
Контроль частоты памяти
Функция контроля частоты памяти использует только одно состояние (статус 2). В режиме по умолчанию настройте частоту памяти в увеличенном объеме 5Mhz с помощью ползунка.
Установите требуемую частоту и нажмите «Apply» (Apply).
Динамическое управление часами позволяет вводить желаемую частоту вручную. В данном примере основной такт по умолчанию для состояния 1 для этого графического процессора — 2000Mhz, и он был увеличен до 2005Mhz.
| Примечание | Управление частотой памяти не поддерживается в процессорах AMD Radeon Pro Duo, Radeon R9 Fury Series и Radeon R9 серии Nano. |
Время памяти
Синхронизация памяти сокращает время задержки памяти в зависимости от выбранного уровня. Более низкий уровень задержек памяти может повысить производительность некоторых приложений.
По времени памяти есть три варианта:
Нажмите «время работы с памятью», чтобы переключаться между уровнями времени памяти Нажмите «Apply» (Apply), чтобы сохранить изменения.
| Примечание | Время обработки памяти доступно только для RX400, RX500 и RX серии Vega для графики |
Управление напряжениями
Контроль напряжения означает степень напряжения, применяемого к графическому процессору в каждом энергографическом состоянии.
Управление напряжениями может помочь стабилизировать графический процессор при увеличении тактовой частоты. Это потребует большего энергопотребления и повышает тактовую частоту, обеспечивая более высокую скорость вращения вентилятора и шум вентилятора.
Напряжение для частоты графического процессора можно изменить, выбрав опцию контроль напряжения и изменив ее на ручной. Ручное управление напряжениями позволяет настраивать напряжение для каждого состояния процессора.
| Примечание | В ручном режиме лучше всего увеличить напряжение на небольшие, а затем проверить стабильность. Это лучше сделать, запустив обычные игры и 3D-приложения с предпочтительными настройками. |
| Примечание | Если внесенные выше корректировки приводят к нестабильной работе, можно восстановить заводские настройки по умолчанию, нажав кнопку «Сброс», расположенную в правом верхнем углу. |
| Примечание | Показания напряжения не связаны с часами графического процессора и памяти. Оба варианта устанавливаются независимо друг от друга. |
Установите требуемое напряжение и нажмите «Apply» (Apply). В данном примере значение напряжения по умолчанию для состояния 7 равно 1150, и оно увеличено до 1175.
Для управления напряжением на память используется только одно состояние (статус 2).
Напряжение для частоты памяти можно изменить, выбрав опцию контроль напряжения и изменив ее на ручной. Ручное управление напряжениями обеспечивает возможность настройки напряжения для состояния процессора 2.
Установите требуемое напряжение и нажмите «Apply» (Apply). В данном примере напряжением по умолчанию для штата 2 является 950, и оно увеличено до 1000.
Температура вентиляторов &
Производительность и температура вентиляторов автоматически управляются графическим процессором и настраиваются в соответствии с температурой, в зависимости от текущей рабочей нагрузки.
По умолчанию переключатель скорости/температуры настроен на автоматический режим.
Нажмите на выключатель «скорость/температура», чтобы переключиться в режим «вручную» и обеспечить контроль над скоростью вращения вентилятора и рабочими нагрузками графического процессора при запуске 3D-приложения (при загрузке).
В ручном режиме предлагается пять настраиваемых состояний с помощью кривой вентиляторов с графическим процессором. Каждое состояние соответствует целевой скорости вентилятора графического процессора и температуре графического процессора. Скорость вращения вентилятора измеряется в RPM (революция в минуту), а чем выше скорость вращения вентилятора, тем больше устройств охлаждения, что может привести к увеличению шума вентилятора.
Каждая точка в кривой может быть перемещается вверх/вниз, чтобы установить скорость вентилятора графического процессора и оставить ее в правильном положении в соответствии с требуемой температуре процессора.
Нулевую RPM
Нулевое значение RPM обеспечивает бесшумное выполнение операций в любое время, когда графический процессор находится в светлых нагрузках и включен по умолчанию. Вентиляторы графического процессора должны вращаться по мере роста графического процессора при загрузке системы и увеличении температуры.
Минимальный уровень акустического ограничения
Минимальный уровень акустического ограничения позволяет пользователю установить базовую частоту, в которой будет работать графический процессор. Если тактовая частота графического процессора (МГц) падает после установленного минимального значения акустического ограничения, скорость вращения вентилятора увеличится по мере необходимости, чтобы регулировать температуру графического процессора, чтобы можно было поддерживать базовую частоту.
Ограничение мощности
Ограничение мощности контролирует уровень мощности, посылаемой на графический процессор. Увеличение этого значения может повысить производительность графического процессора, позволяя графическому процессору сохранять максимальную тактовую частоту (состояние 7).
Ограничение энергопотребления может быть увеличено или уменьшено на +/-20-100% и должно быть установлено на максимальное значение при увеличении тактовой частоты процессора или памяти.
| Примечание | Ограничение мощности% зависит от того, какой графический процессор вы используете. |
Гистограмм
Гистограмма обеспечивает мониторинг и сбор данных о текущих, средних и пиковых действиях графического процессора, температуре, скорости вентилятора и тактовой частоте графического процессора.
Наведите указатель мыши на диаграмму, чтобы просмотреть подробные сведения об определенном момент времени, как показано ниже.
Профили Radeon Вт
После того как вы приступите к оптимальной конфигурации Radeon ватт, настройки можно сохранить в качестве профиля.
Начиная с программного обеспечения Radeon адреналин Edition, теперь можно создавать и загружать множество профилей в зависимости от использования системы — например:
Кроме того, профили Radeon Вт также могут быть созданы на уровне каждого приложения, предоставляя тот же набор настраиваемых параметров, как описано выше, с помощью профилей игровых приложений. При загрузке конкретного профиля приложения глобальные настройки будут переопределяться во время работы приложения.
Чтобы загрузить или сохранить профиль Radeon Ватт (глобальные или индивидуальные приложения), нажмите кнопку «Загрузить профиль» или «сохранить профиль». Профили (сохраненные в формате XML) по умолчанию хранятся в следующем расположении: : \Усерс\ \Аппдата\локал\амд\кн
Информацию о том, как создать профиль приложения, см. в следующей области базы знаний: « Создание профилей приложений».
Восстановление настроек по умолчанию
Если вы хотите вернуться к настройкам по умолчанию, вы можете восстановить настройки глобальных или индивидуальных приложений Radeon ватт в соответствии со значениями по умолчанию, нажав кнопку Reset (пере) в правом верхнем углу глобального или отдельного меню Radeon ватт.
Radeon присесть
По мере уменьшения движения присесть Radeon сокращает частоту геймплей частоты, экономит энергию и понижает температуру графического процессора.
Сначала необходимо активировать Radeon присесть в меню «игровые/глобальные настройки»/«глобальные настройки».
Во время геймплейи Radeon присесть можно включать и выключать, нажимая назначенное сочетание клавиш. Сочетание клавиш можно изменить на другое, выбрав присесть клавишу «», а затем нажав нужную клавишу.
Для получения дополнительной информации о Radeon присесть и списке поддерживаемых игр перейдите на страницу «технология Radeon присесть».
После того как Radeon присесть был активирован глобально, можно настроить Radeon присесть на уровне каждого приложения в рамках профиля приложения:
Информацию о том, как создать профиль приложения, см. в следующей области базы знаний: « Создание профилей приложений».
1 При использовании любого процессора AMD, в том числе без ограничений, изменение тактовой частоты/множителей или значений времени/напряжения памяти, для работы за пределами их складских спецификаций будет аннулирована любая применимая гарантия на продукцию AMD даже в том случае, если такая перечисленость включена по аппаратному и/или программному обеспечению AMD. Это может также аннулировать гарантии, предлагаемые производителем системы или розничным продавцом. Пользователи считают все риски и обязательства, которые могут возникать из-за превышения тактовой частоты процессоров AMD, включая отсутствие каких-либо ограничений, отказов или ущерба для аппаратного обеспечения, снижения производительности системы и/или потери данных, повреждения или уязвимости.
* Корпорация Intel предложите вам материалы на сторонних веб-сайтах для вашего удобства и может предоставить ссылки на дополнительные сайты сторонних компаний. Предоставление такого контента и/или ссылок означает только предложения и не должно считаться одобрением или рекомендацией для выполнения каких-либо конкретных действий. Выполнение действий, рекомендованных сторонними поставщиками, может привести к неправильной работе, повреждению системной платы или процессора или сокращению срока службы продукции. Корпорация Intel не несет никакой ответственности в отношении использования вами сторонних компаний или материалов, а также отказывается от прямых или косвенных гарантий, связанных с сайтами или материалами сторонних компаний. Корпорация Intel не контролирует и не проверяет сторонние материалы или веб-сайты сторонних компаний, упоминаемые на веб-сайтах других компаний. Вы должны посетить веб-сайт, на котором есть ссылка, и подтвердить точность данных, указанных в ссылке.