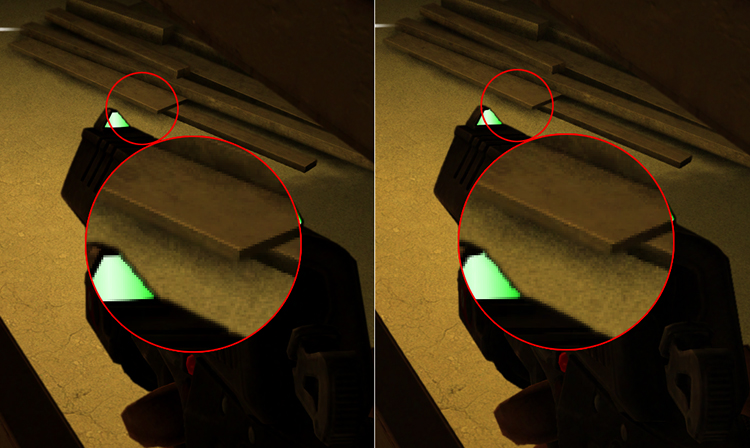Многокадровое сглаживание nvidia что это
Как настроить видеокарту NVIDIA и получить максимальный FPS
Купили и подключили видеокарту, а теперь ваша рука тянется к запуску Red Dead Redemption 2 с DLSS или Control с RTX? Не торопитесь! Сначала вас ждёт ещё более увлекательная игра, которая позволит сэкономить много времени в будущем. И эта игра называется — «настрой свою видюху».
Установка драйвера видеокарты
У любой видеокарты есть драйвер. Это специальная программа с настройками, которая позволяет операционной системе распознать устройство, а самой видеокарте работать как следует в играх. В отличие от многих других комплектующих компьютера, драйвер видеокарты обновляется с завидной периодичностью. Это происходит потому, что в драйвер также встраиваются настройки для определённой видеоигры. Например, в июле 2021 года видеокарты NVIDIA поддерживающие DLSS (технологию масштабирования изображения с помощью искусственного интеллекта) получили обновленный драйвер для того, чтобы можно было запустить эту настройку в Red Dead Redemption 2 и позволить геймерам насладиться высоким разрешением с повышенной производительностью.
Хорошо, мы немного отвлеклись. Как найти драйвер для видеокарты? Это можно сделать на официальном сайте.
Пройдите на сайт, найдите в выпадающем меню вашу модель видеокарты и версию операционной системы, после чего нажмите скачать. Далее пройдите в папку со скачанным файлом и установите программу. Уже давно вместе с драйвером в комплекте идет программа поддержки видеокарты — NVIDIA Expirience или Radeon Software. Эта программа в будущем будет сама сканировать сервера компании на предмет выхода новых драйверов и сообщать вам об обновлении.
Динамический диапазон и формат цвета
Чтобы ваша картинка была сочнее, нужно настроить цветопередачу. Важно: это работает только в том случае, если ваш монитор подключен через HDMI. Конечно, большинство уже выбралось из доисторической эпохи VGA-кабелей. Но наше дело — предупредить.
Полный диапазон цвета — это ширина спектра оттенков от полностью черного до полностью белого. Установка правильных значений позволит насладиться более яркими и «живыми» цветами как в видео, так и в играх.
Видеокарты AMD автоматически устанавливают поддержку RBG полного диапазона. Для того чтобы видеокарта NVIDIA работала как следует, необходимо зайти в настройки.
Щелкните правой кнопкой мыши по рабочему столу и найдите пункт в меню «Панель управления NVIDIA». Запустите программу.
Найдите раздел «Дисплей». Пункт 3 — использовать параметры NVIDIA. Главное, чтобы у вас стояло значение «Выходной динамический диапазон — Полный». Это позволит использовать весь спектр и подарить вам красивые и яркие цвета.

Формат цвета — это указание видеокарте использовать определенное цветовое семейство. Этот параметр может быть представлен RBG, YCbCr422 или YCbCr444. В данном случае лучше выбирать RGB, потому что семейство YCbCr является лишь способом кодирования информации сигналов RGB.
Управление параметрами 3D
Далее мы подскажем, как настроить видеокарту NVIDIA для 3D-программ. Зачастую под этим воспринимаются видеоигры. Обратите внимание, что мы будем говорить о конкретном пункте меню программы для настройки работы видеокарты NVIDIA.
Щелкните правой кнопкой мыши по рабочему столу и найдите пункт в меню «Панель управления NVIDIA». Запустите программу.
Найдите пункт «Параметры 3D» — Управление параметрами 3D.

Рассмотрим некоторые значения и проведем тонкую настройку.
CUDA — графические процессоры
CUDA — это специальная технология, придуманная инженерами NVIDIA. Она необходима для увеличения производительности. Скорее всего, у вас не будет большого выпадающего списка при выборе данного пункта настроек. Поэтому выбирайте «все». Это позволит повысить производительность (увеличить частоту кадров, что приведёт к более плавной игре).
DSR-Плавность и DSR-Степень
Dynamic Super Resolution (DSR) или DSR — это динамическое суперразрешение. Оно позволяет рассчитывать картинку в более высоком разрешении, после чего масштабирует изображение до разрешения монитора. То есть ваш монитор поддерживает только 1080p (1920×1080 пикселей), а с помощью этой программной настройки можно вывести изображение в 4K (3840×2160 пикселей).
Нужна ли эта настройка? Геймеры сходятся во мнении, что она создаёт дополнительную нагрузку на видеокарту. В особо требовательных играх, например, RDR 2, Cyberpunk 2077, Control, Death Stranding — включать данную настройку не имеет смысла. Скорее всего вы ощутите значительное снижение частоты кадров. NVIDIA демонстрирует работу DSR в старых или графически не требовательных играх, например, первой Dark Souls.

Включать или не включать настройки DSR — ваш выбор. Если вы решитесь включить — проставьте все галочки в DSR-степень, выставите DSR-плавность на значение близкое к 100%. Затем пройдите в настройки монитора и выведите изображение в удобном для вас разрешении, например, 4K. Далее запустите игру и установите настройки.
Однако геймеры и профессиональные компьютерные мастера (не те, чьи объявления висят у вашего подъезда) советуют не включать данную настройку ввиду того, что она негативно влияет на FPS.
Анизотропная фильтрация
Эта настройка отвечает за улучшение качества игровых текстур, находящихся под наклоном относительно камеры игрока. Чаще всего они довольно размыты. Алгоритм фильтрации делает текстуры четче. Чем выше значение настройки, тем четче будут текстуры.
В данном случае рекомендуется либо выключить данный параметр, если вы преследуете цель повысить FPS, либо поставить настройку «управление от приложения». Так видеоигра сама будет отвечать за параметр фильтрации текстур.
Вертикальный синхроимпульс
При резком повороте камеры может возникнуть небольшой разрыв изображения (на долю секунды вы увидите небольшую полоску). Настройка (также известная как вертикальная синхронизация) может повысить плавность изображения. Ультимативного ответа, что лучше, так и нет. Вы можете либо доверить выбор игре (параметр «использовать настройку 3D-приложения), либо выставить «адаптивный», либо отключить функцию. Многие просто отключают для того, чтобы снизить задержку синхронизации для игры в шутеры.
Заранее подготовленные кадры виртуальной реальности
Параметр, который зависит от центрального процессора и деятельности геймера. Отвечает за количество кадров, которые подготавливает ЦП для отправки на обработку видеокартой. Если вы играете в многопользовательские шутеры, то лучше выставить значение 1. Так у вас будет меньше задержка, а значит больше шансов победить врага. Если вы играете в графически насыщенные игры, а у вас хороший, производительный процессор (например, Intel Core 9 поколения и выше, или Ryzen с архитектурой Zen+), то можете выставить значение на 4. Может повысить частоту кадров. Если у вас слабый процессор, то рекомендуется оставить на значении 1.
Затенение фонового освещения
Данный параметр сделает освещение более мягким и реалистичным. Но, как часто говорится в таких случаях, есть нюанс. Во-первых, пострадает производительность игры, во-вторых, далеко не каждая игра поддерживает этот параметр. Рекомендуется отключить.
Кэширование шейдеров
Важный параметр, который нужно включить. Он отвечает за хранение предустановок, называемых шейдерами, на диске. Включенный параметр кэширования позволит видеокарте быстрее получать необходимые значения, что снизит нагрузку на игру.
Многокадровое сглаживание (MFAA)
Иногда в видеоиграх можно заметить, что предметы, которые должны быть гладкими как кожа младенца, пугают своей «зубчатостью». Данный параметр исправляет этот недостаток, делая предметы более реалистичными. Настройка потребляет большое количество ресурсов, поэтому для оптимизации видеокарт среднего уровня (например, GTX 1060), рекомендуется отключить.
Потоковая оптимизация
Данная настройка позволяет играм использовать сразу несколько графических процессоров, что хорошо влияет на производительность игры. Нюанс в том, что поддерживается эта настройка не всеми играми, даже современными. А про «олдскул» и говорить не стоит. Лучше всего выставить «Авто».
Режим управления электропитанием
Чтобы добиться максимальной производительности, необходимо выбрать режим… максимальной производительности. Не переживайте, видеокарта не улетит в космос к одному из спутников Илона Маска. Если стоит «адаптивный» — то это значит, что видеокарта не работает в полную мощь, экономя электроэнергию.
Сглаживание — FXAA, гамма-коррекция, параметры, прозрачность, режим
Сразу несколько параметров отвечают за сглаживание. Если кратко, то большинство объектов, которые представлены в игре, не обладают идеально ровными поверхностями. Если это какая-то фигура с наклонными линиями, то эта линия может «ломаться», в результате конус будет не конусом, а какой-то страшной чертовщиной, что приснится в кошмарах.
По умолчанию данный параметр выключен. Это же рекомендуют делать и эксперты по настройке видеокарты.

Тройная буферизация
Данный параметр работает только в связке с «вертикальным синхроимпульсом». Он служит для уменьшения количества артефактов при включенной синхронизации. В данном руководстве мы советовали вам отключить синхроимпульс. Поэтому и буферизацию тоже следует отключить.
Ускорение нескольких дисплеев/смешанных ГП
Данный параметр нужен для тех, у кого несколько мониторов или видеокарт, работающих в паре (SLI). Обратите внимание, что данная опция была удалена из настроек несколько лет назад. Если вы её ещё видите, то вам лучше обновить драйвер и программу настроек NVIDIA.
Фильтрация текстур — анизотропная оптимизация фильтрации
Анизотропная фильтрация текстур делает изображение более четким, но потребляет ресурсы. Рекомендуется отключить.
Фильтрация текстур — качество
Добиться хорошего эффекта сглаживания текстур и повышения качества можно с помощью этого параметра. Рекомендуется выставить «Высокая производительность».
Фильтрация текстур — отрицательное отклонение уровня детализации и трилинейная оптимизация
Оба параметра позволяют добиться высокой производительности без потери качества. Рекомендуется включить.
Надеемся, что помогли вам настроить вашу видеокарту или разобраться в параметрах NVIDIA. Не забывайте, что вы можете экспериментировать с настройками в зависимости от того, какая у вас система. Может быть, у вас настолько мощный компьютер, что даже при выставлении всех параметров на максимум, игра не будет тормозить? Удачи на виртуальных полях сражений и приключений.
Стоит ли включать технологию многокадрового сглаживания mfaa
Технология сглаживания mfaa призвана улучшать изображение в компьютерной игре без какого-либо ущерба для частоты кадров. По своей сути, созданный разработчиками совершенно новый драйвер WHQL, который обеспечивает поддержку многих современных игр, имеет в себе функцию mfaa.
Что представляет собой функция mfaa в играх
Само по себе сглаживание может принадлежать к довольно широкому спектру компьютерных технологий, направленных на то, чтобы немного сгладить и уменьшить зубчатые детали в процессе движения того или иного объекта.
В конечном итоге, студия Nvidia провела несколько экспериментов, в ходе которых было выяснено, что в процессе сглаживания необходимо работать с фильтрами и временными сглаживаниями одновременно, чтобы достичь максимально правдоподобного эффекта. Технология mfaa была создана с той целью, чтобы компьютерное изображение выглядело как можно более приближенным к реальности, то есть подобная функция направлена на максимальное погружение игрока в происходящие на экране события.
Самой целью создания технологии mfaa было то, что достижение равноценного сглаживания должно осуществляться на более высокой частоте кадров. Введенная технология была протестирована уже несколькими играми, что подтвердило успех студии в процессе создания подобной функции.
Преимущества использования технологии mfaa в современных играх
Среди преимуществ использования технологии mfaa можно выделить несколько основных пунктов:
Создание технологии mfaa было начато с ориентиром на качество, так что для игроков, которые желают максимально проникнуться происходящим на экране, такой драйвер определенно не помешает.
В чем заключаются недостатки технологии mfaa
Как и у любой другой технологии, у mfaa имеются и свои недостатки, к которым относятся следующие моменты:
Стоит ли применять технологию mfaa в компьютерной графике
Вопрос о том, насколько все же стоит использовать в компьютерной графике технологию mfaa, остается все еще открытым. Дело в том, что, с одной стороны, это действительно полезная и, что самое важное, новая функция, благодаря которой изображение в компьютерной игре становится более реалистичным и приближенным к действительности. С другой же стороны технология имеет свои недостатки, которые для одного игрока могут показаться терпимыми, а для другого же они будут портить все восприятие действия, которое разворачивается на экране.
Рекомендуется использовать данную технологию исключительно для новых игр, которые выпускаются в настоящее время, а также выпускались в течение последних несколько лет. Ориентация функции mfaa происходит исключительно на них, поскольку даже сама форма подачи изображения постоянно модифицируется различными производителями.
Как настроить видеокарту NVIDIA для игр
Технические гайды для геймеров на ПК
Купить и установить видеокарту — это только половина дела. Ее ведь еще необходимо и правильно настроить. В этой статье мы расскажем, что нужно делать и дадим рекомендации по настройкам панели управления NVIDIA.
Установка драйвера
Самое первое что нужно сделать после установки новой видеокарты — скачать и установить драйвера. Если до этого у вас стояла другая видеокарта, то старый драйвер желательно удалить. Проще всего воспользоваться утилитой Display Driver Uninstaller.
Скачать драйвер NVIDIA можно на официальном сайте. Заполните поля в соответствии с вашей видеокартой и операционной системой. Также выбирайте Game Ready, так как студийные драйвера предназначены для рабочего софта.
Динамический диапазон и формат цвета
После установки драйвера нужно зайти в «Панель управления NVIDIA». Попасть туда можно кликнув по значку NVIDIA в трее или кликнуть правой кнопкой мыши на рабочем столе и выбрать из появившегося меню нужный пункт.
Слева в разделе «Дисплей» выберите пункт «Изменение разрешения». Разрешение и частота обновления должны по умолчанию стоять оптимальные, но если это не так, то нужно поправить руками. Ставьте родное разрешение монитора и максимально доступную частоту обновления. В нашем случае это [email protected]Гц.
А вот пункт «Применить следующие настройки» уже интереснее. Для наилучшей картинки нужно установить формат цвета RGB и полный динамический диапазон. В случае подключения по DisplayPort это должно стоять по умолчанию, а если используется HDMI, то диапазон может быть ограниченным. В этом случае картинка может казаться бледной, выцветшей.
Форматы цвета YCbCr 422 и 444 использовать на мониторе не стоит. Но их можно ставить, если RGB недоступен, например, в силу старой версии HDMI, которой не хватает пропускной способности. Так, сигнал 4К@60Гц с HDR по HDMI версии 2.0 передать в RGB с полным диапазоном не получится. Страшного здесь ничего нет, главное — поставить ограниченный диапазон и в настройках телевизора/монитора.
Зайдите также в раздел «Видео» и «Регулировка параметров цвета для видео». Включите переключатель «С настройками NVIDIA» и перейдите на вкладку «Дополнительно». Активируйте полный динамический диапазон.
Управление параметрами 3D
По умолчанию все графические настройки задаются 3D-приложением (в нашем случае игрой). То есть, вы меняете графические настройки, например, качество сглаживания и анизотропной фильтрации, непосредственно в игре. Но драйвер NVIDIA также позволяет тонко настраивать графические параметры. Так, например, можно установить сглаживание для старых игр, где такой опции вообще нет.
После выбора настроек не забудьте применить их, нажав на соответствующую кнопку внизу экрана.
Настройки GeForce Experience
Также стоит кое-что сделать и в программе GeForce Experience, которая идет вместе с драйвером. Сначала вам будет нужно создать учетную запись, тогда можно будет пользоваться всеми функциями.
Здесь мы рекомендуем включить внутриигровой оверлей. С его помощью можно делать скриншоты и записывать геймплей. Учтите, что функция «Мгновенный повтор» записывает видео в фоне, поэтому влияет на производительность.
Разгон в MSI Afterburner
В разгоне нет ничего страшного, если не лезть в дебри. Нужно установить утилиту MSI Afterburner и сдвинуть пару ползунков. При этом ничего у вас не сгорит и не испортится, а прирост кадров получите гарантированно.
Типы сглаживания и их принудительное включение в играх
Содержание
Содержание
Любой хотя бы раз видел в игре настройку «Сглаживание», оно же Antialiasing. Это функция, позволяющая устранить эффект лесенки на краях объектов и сделать изображение менее пилообразным. Производители видеокарт создали немало различных методик, общее количество которых исчисляется десятками. Многие из них устарели и забыты, а некоторые используются до сих пор.
В этой статье мы рассмотрим все актуальные типы сглаживания в играх, проведем сравнение, а также научимся их использовать.
Типы сглаживания
В качестве образца будет использоваться игра Track Mania вкупе с Full HD разрешением монитора. Видеокарта GTX 1070. Первый скриншот «чистый», без сглаживания. Просматривать рекомендуется в полном размере.
FXAA (Fast approXimate Anti-Aliasing)
Метод сглаживания, который затрагивает всю картинку изображения на этапе пост-обработки, то есть перед самым ее выводом на экран. Имеет 9 степеней качества. Неплохо сглаживает геометрию. Не устраняет прерывистую лесенку пикселей, что хорошо видно на проводах в воздухе. Не добавляет детализации и мылит текстуры.
Имеет практически идентичный, но малоизвестный аналог MLAA, который работает за счет процессора, а не видеокарты. Сглаживание MLAA доступно в крайне ограниченном количестве игр, поэтому рассматриваться не будет.
SMAA (Subpixel Morphological Anti-Aliasing)
Продвинутое пост-сглаживание, основанное на FXAA и MLAA. Дает ощутимо лучший результат, но потребляет чуть больше ресурсов видеокарты. Имеет четыре степени качества.
Детализации также не добавляет, однако дает меньше паразитных искажений, лучше сглаживает геометрию и меньше мылит изображение.
MSAA (Multi-Sample Anti-Aliasing)
Метод основан на выборочном масштабировании объектов в более высоком разрешении. Текстуры при этом не затрагиваются. Добавляет детализацию на контурах, уменьшает рябь картинки в движении. На современных видеокартах практически не затрагивает производительность. Распространенный и предпочтительный тип сглаживания.
Когда в играх вы выбираете степень сглаживания x2, х4 или x8 подразумевается именно MSAA.
SSAA (Super-Sample Anti-Aliasing)
Самое лучшее, самое правильное и самое требовательное к производительности сглаживание. В отличие от MSAA происходит масштабирование всех возможных объектов, а также шейдеров и текстур.
При выборе настройки SSAA x 4 объект увеличивается в четыре раза с каждой стороны (вертикаль и горизонталь), что дает внутреннее разрешение 7680×4320 от изначального 1920×1080.
Очень хорошо сглаживает лесенку пикселей, улучшает внешний вид текстур. Объекты вдали приобретают реальную четкость. Рябь в играх полностью исчезает, что делает картинку реалистичной и более приятной для глаз. В некоторых играх регулируется процентным соотношением в виде ползунка (может называться «масштабирование разрешения»).
Такое сглаживание лучше использовать в старых играх, так как в современных будут просадки частоты кадров даже на самых мощных видеокартах.
К сожалению, далеко не все игры работают с SSAA сглаживанием, даже если попытаться включить его принудительно.
Иногда в настройках попадается SSAA x 0.5. При его использовании игровое разрешение уменьшается вчетверо (до 960×540), что ухудшает качество картинки, но дает прирост производительности.
DSR (Dynamic Super Resolution)
Технология от NVIDIA, позволяющая использовать разрешения, превышающие возможности вашего монитора. Максимальное значение x 4, что соответствует формату 2160p. По качеству немного превосходит SSAA x2.
И если SSAA работает с внутренним разрешением игры, то DSR запускает игру в настоящем 4К, которое затем даунскелится до родного разрешения монитора. Это дает возможность снимать видео и делать скриншоты в 3840×2160 на мониторе с меньшим разрешением.
Из минусов интерфейс в играх может стать очень мелким и нечитаемым, если игра не оптимизирована под масштабирование игровых элементов. Второй минус это смена чувствительности мыши, курсор будет двигаться медленнее, так как ему нужно пройти больше пикселей.
В отличие от прочих типов сглаживания, DSR можно активировать в любой игре, в которой есть возможность выбора поддерживаемых разрешений.
У AMD есть свой аналог, названный VSR (Virtual Super Resolution).
Единственное полезное значение это x4, дающее реально качественное сглаживание. На других значениях картинка мало того, что не сглаживается, так еще и становится более зубчатой.
Комбинации и ответвления
Производители частенько любят хитрить со сглаживанием, комбинируя методы. В качестве примера TXAA: на самом деле это всего лишь одновременная работа MSAA и FXAA низкого качества. Адаптивным сглаживанием называют SSAA + MSAA. Многокадровое сглаживание MFAA это просто надстройка для MSAA, призванная улучшить качество (через панель управление не заработала ни в одной игре).
Еще один известный тип сглаживания это CSAA, по сути тот же MSAA, но потребляющий чуть меньше ресурсов. Считается устаревшим и из новых видеокарт удален. Попытка принудительной активации приводит к вылету драйвера.
Грубо говоря, практически все сторонние типы сглаживания являются либо модификацией MSAA, либо комбинацией с использованием различных пост-эффектов.
Кстати, DSR и SSAA можно использовать одновременно. Track Mania в этом случае запускается в разрешении 16К (15360×8640), при 26 кадрах в секунду.
В итоге игра 2006 года почти «поставила на колени» GTX 1070. Ну а про игры типа Metro Redux и говорить нечего, всего 1-3 фпс.
Использование
FXAA
Для активации нам понадобится программа FXAA Tool.
В главном окне программы убираем галочку Pre Sharpen. Далее нажимаем кнопку «Add», программа попросит нас ввести имя профиля (можете написать любое), а затем необходимо указать путь к папке с игрой.
Переходим во вкладку «AntiAliasing». Двигая ползунок влево и вправо, мы изменяем баланс между производительностью и качеством. После того, как необходимый уровень выбран, нажимаем кнопку «Save». Теперь при каждом запуске игры сглаживание будет включаться автоматически. Чтобы его убрать достаточно в главном меню нажать кнопку «Remove».
SMAA
Для его использования необходимо скачать программу SweetFX.
Первым делом нажимаем кнопку Add new game и указываем путь на файл запуска игры (.exe).
В списке игр появится строчка с именем файла, щелкаем по ней один раз.
Нажимаем кнопку Add SweetFX.
Заходим в настройки SweetFX Injector settingsи выбираем желаемый уровень качества.
Лучше всего поставить SMAA_PRESET_HIGH. Нажимаем Save settings, а затем в главном окне Save new config.
Как и в случае с FXAA Tool при каждом запуске игры сглаживание будет включаться автоматически. Чтобы его убрать необходимо в главном меню нажать кнопку “Remove SweetFX”.
MSAA \ SSAA \ VSR (Radeon)
Новая панель управления от AMD максимально упрощена. Чтобы активировать VSR, нужно лишь нажать соответствующую кнопку в разделе «Дисплей». После этого в играх появятся новые доступные разрешения.
Активация MSAA и SSAA также не доставит никаких проблем. Переходим во вкладку «Игры» и изменяем несколько настроек.
Избыточная выборка — это SSAA, а множественная выборка — это MSAA.
MSAA \ SSAA \ DSR (GeForce)
Для включения DSR необходимо перейти в раздел «Управление параметрами 3D» и выбрать строчку «DSR-Степень».
Появится небольшое окно, в котором вы сможете выбрать, во сколько раз большие от оригинального разрешения вам нужны. К примеру, x1.78 соответствует разрешению 2560×1440, а x4 соответствует 3840×2160. После этого выбранные разрешения станут доступны в параметрах рабочего стола, а также в самих играх.
Также необходимо выставить параметр «DSR-плавность» на значение 0 %. В противном случае изображение будет слегка размыто.
Для включения MSAA, в этом же разделе (Управление параметрами 3D) нужно изменить два параметра.
Затем нажимаем кнопку «Применить».
Для настроек 3D имеется две вкладки: глобальные параметры и программные настройки. Если вы меняет параметры в первой вкладке, то они применяются ко всем приложениям, а если вы меняете значения во второй вкладке, то настройки применяются только к выбранной вами игре.
Для SSAA сглаживания настройки в панели управления не предусмотрено (исключение — старые видеокарты).
Включить его получиться только с помощью сторонней утилиты NVIDIA Profile Inspector.
Для сброса настроек вы можете нажать на значок NVIDIA.
Сравнение
Для сравнения качества было решено выделить фрагмент картинки, затрагивающие провода, текстовую надпись Track Mania и дорожные перила.
Вторым фрагментом выступит автомобиль, для оценки сглаживания изгибов и текстур.
А теперь сравним влияние сглаживания на FPS в игре.
Исходные материалы
Все использованные в статье игровые скриншоты, а также несколько дополнительных вы можете скачать в архиве по ссылке.
Track Mania Nations — игра, использованная для демонстрации типов сглаживания доступна для бесплатного скачивания на странице в Steam.
Вывод
Мы изучили эффективность сглаживания на примерах, а также научились принудительно его использовать c помощью различных программ и панели управления видеокартой.
Теперь вы в любой момент сможете улучшить качество изображения, даже если в самой игре настройки сглаживания не предусмотрено.