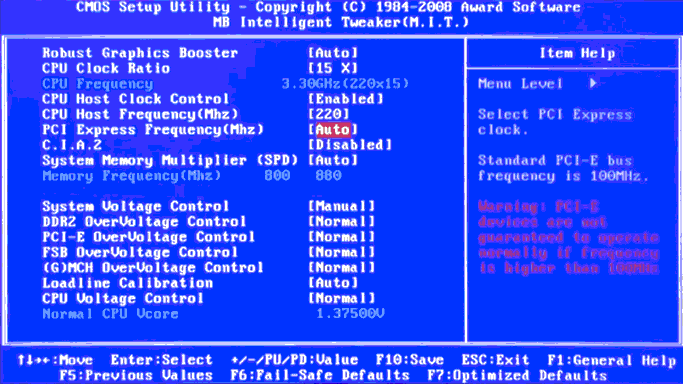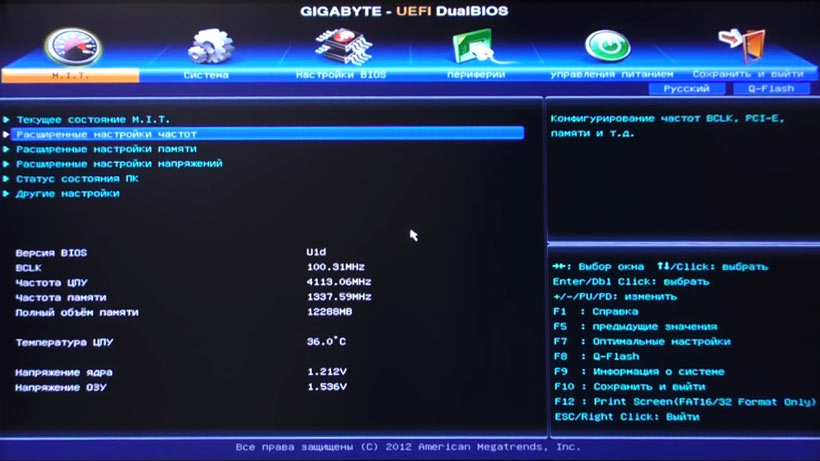Множитель памяти в биосе что это
Как разогнать оперативную память через БИОС?
Оперативная память не менее важна для быстродействия компьютера, чем центральный процессор и видеокарта. И если мы уже разобрались с разгоном процессора, то почему бы нам не раскрыть вопрос, как разогнать оперативную память на компьютере? Думаю, этот вопрос не менее актуален. Однако здравствуйте!
Конечно же, вам нужны будут небольшие познания работы с BIOS, но страшного в этом ничего нет, особенно, если вы уже пробовали разогнать процессор через БИОС. А вот видеокарту разогнать можно и не заходя в БИОС, достаточно воспользоваться бесплатной программой MSI Afterburner, но сегодня не об этом.
Ну что же, думаю самое время приступить к делу. Закатите рукава повыше и подвиньте клавиатуру поближе.
Прежде чем разогнать ОЗУ

Однако не стоит забывать и о том, что любое повышение производительности оперативной памяти снижает срок ее жизни. Да, так и в жизни, бодибилдеры не бывают долгожителями.
Очень важно понимать также, что разгон оперативной памяти компьютера это не просто увеличение ее тактовой частоты! Вам придется провести множественные эксперименты по настройке и тонкой подстройке таких параметров, как тактовая частота, напряжение и тайминги задержки. Если вы увеличиваете частоту, то тайминги придется тоже увеличивать, но ОЗУ, как известно, работает тем быстрее, чем ниже эти тайминги задержки. Палка о двух концах.
Именно поэтому, разгоняя оперативную память, подобрать оптимальные настройки получится далеко не с первого раза. Хотя, если у вас ОЗУ какого-то именитого бренда, то скорее всего данную модель оперативной памяти уже кто-то пробовал разгонять и, вполне вероятно, выложил полезную информацию где-нибудь в интернете на специализированных форумах. Нужно только поискать немного.
Учтите еще, что если даже вы нашли на каком-то форуме оптимальные параметры для разгона именно вашей оперативной памяти, то это совсем не означает, что в вашем случае эти параметры также окажутся оптимальными и максимально производительными. Очень многое зависит от связки ЦП-Мать-ОЗУ. Поэтому, если вы хотите сразу оптимальные параметры для разгона ОЗУ, то вам будет полезно иметь на вооружении некоторую информацию о вашем компьютере. Постарайтесь ответить на вопросы:
Ответив на эти вопросы, смело отправляйтесь на форумы и ищите связки, похожие с вашей. Но опять же повторюсь, лучше всего провести эксперименты и выяснить, какие настройки и параметры будут оптимальными именно для вашей системы.
Разгон оперативной памяти (ОЗУ DDR3, DDR4) через БИОС
В принципе нет никакой принципиальной разницы, хотите вы разогнать оперативную память типа DDR3 или DDR4. Поиск настроек в биосе и последующее тестирование будет выглядеть примерно одинаково. А разгонный потенциал будет больше зависеть от производителя и качества ОЗУ и еще от материнской платы и процессора.
Также хочу отметить, что на большинстве ноутбуков в биосе не предусмотрена возможность изменять параметры оперативной памяти. А ведь весь этот «разгон» по сути, и основывается на подстройке параметров.
Разгон ОЗУ в биосе Award
Прежде чем начать разгон оперативной памяти в биосе Award, нужно нажать комбинацию клавиш Ctrl + F1, чтобы появились расширенные меню настроек. Без этого «трюка» вы нигде не найдете параметры оперативной памяти, которые нам так сильно нужны.
Теперь ищите в меню пункт MB Intelligent Tweaker (M.I.T.). Тут находятся необходимые нам настройки оперативной памяти, а именно System Memory Multiplier. Изменяя частоту этого множителя, вы можете повысить или понизить тактовую частоту вашей оперативной памяти.
Обратите также внимание на то, что если вы хотите разогнать оперативную память, которая работает в связке со стареньким процессором, то у вас, скорее всего, будет общий множитель на ОЗУ и процессор. Таким образом, разгоняя оперативную память, вы будете разгонять и процессор. Обойти эту особенность старых платформ, к сожалению, не получится.
Тут же вы можете увеличить подачу напряжения на ОЗУ. Однако это чревато последствиями, поэтому напряжение нужно трогать, только если вы понимаете, что вы делаете и зачем вы это делаете. В противном случае, лучше оставьте все как есть. А если все же решились, то не понимайте напряжение больше чем на 0,15В.
После того, как вы определились с частотой (так вам пока кажется) и напряжением (если решились) выходим в главное меню и ищем пункт меню Advanced Chipset Features. Тут вы сможете подобрать тайминги задержки. Для этого предварительно нужно изменить значение параметра DRAM Timing Selectable из Auto на Manual, то есть на ручную настройку.
О том, как правильно рассчитать соотношение таймингов и частот будет написано немного ниже. А тут я просто описываю, где в биосе найти нужные нам настройки.
Разгон ОЗУ в биосе UEFI
Биос UEFI является наиболее молодым биосом из всех, а потому и выглядит почти как операционная система. По этой же причине пользоваться им намного удобнее. Он не лишен графики, как его предки и поддерживает разные языки, в том числе русский.
Ныряйте сразу в первую вкладку под аббревиатурным названием M.I.T. и заходите там в «Расширенные настройки частот». Благодаря русскому интерфейсу тут вы точно не запутаетесь. Все аналогично первому варианту – регулируйте множитель памяти.
Потом заходите в «Расширенные настройки памяти». Тут мы управляем напряжением и таймингами. Думаю, все понятно с этим.
Дольше останавливаться на биосах не вижу смысла. Если у вас какой-то другой биос, то либо методом научного тыка найдете необходимый пункт, либо читайте мануалы по вашему биосу.
Правильный разгон оперативной памяти (формула)
Да, конечно же, чтобы подобрать лучшие параметры и повысить производительность ОЗУ и системы в целом, нужно экспериментировать, и каждый раз тестировать систему на производительность и стабильность.
Но скажу вам по секрету, узнать наилучшую производительность можно не только опытным путем, а еще и математическим. Однако тесты на стабильность все равно никто не отменяет.
Итак, как вывести коэффициент эффективности работы ОЗУ? Очень просто. Нужно поделить рабочую частоту памяти на первый тайминг. Например, у вас DDR4 2133 МГц с таймингами 15-15-15-29. Делим 2133 на 15 и получаем некое число 142,2. Чем выше это число, тем теоретически выше эффективность оперативной памяти.
Как известно, при разгоне ОЗУ без увеличения напряжения, поднимая частоту, скорее всего, придется поднять и тайминги на 1 или 2 такта. Исходя из нашей формулы, можно понять, обосновано ли поднятие частоты или нет. Вот пример настройки одной и той же планки ОЗУ:
DDR4-2400 CL14-16-16 @1.2V
2400 / 14 = 171.428
DDR4-2666 CL15-17-17 @1.2V
2666 / 15 = 177.7(3)
Вот и получается, что если частота 2400 МГц требует поднять тайминги на 2 такта по сравнению со стандартными таймингами, то нам это абсолютно не выгодно. А вот с частотой 2133 и 2666 МГц можно провести тесты производительности и стабильности системы, чтобы выбрать, какой из них для нас оптимальный.
Тестирование производительности и стабильности системы после разгона ОЗУ
После каждой подстройки оперативной памяти в биосе (то есть после разгона) сохраняйте настройки биоса и запускайте систему. Если система запустилась, это уже хорошо, если нет – компьютер перезагрузится с заводскими настройками. А если компьютер совсем не включается, то настройки можно сбросить вручную, замкнув на материнской плате контакт Clear CMOS (JBAT1) любым металлическим предметом или перемычкой.
После этого вам нужно будет проверить систему на стабильность, запустив один из специальных тестов (например, в AIDA64 или Everest) или запустив игру, которая может хорошенько нагрузить систему. Если компьютер не выключается, не перезагружается, не выдает ошибку, не зависает и не появляется синий экран смерти, значит, эти настройки разгона оперативной памяти вам подошли.
Отсеивайте те комбинации настроек, при которых компьютер работает нестабильно. А те, которые работают стабильно, проверяйте на производительность и сравнивайте.
Можно использовать многочисленные бенчмарки (в том числе встроенными в AIDA64 или Everest) и проверять с какими настройками сколько баллов наберет ваша система. А можно использовать старый добрый архиватор. Создайте папку для теста, накидайте в нее всякого хлама (файлы среднего и маленького размера) и заархивируйте ее архиватором. При этом засеките, сколько времени на это уйдет. Победит, конечно же, та настройка, при которой архиватор справится с тестовой папкой максимально быстро.
Тестирование моей оперативной памяти в бенчмарке Everest’a
Подробная видео-инструкция
Резюме:
Чем же можно резюмировать эту статью. Первое, что я хочу вам сказать – разгон оперативной памяти – это не так уж и просто. И, если вы прочитали даже 20 статей на эту тему – это еще не означает, что вы знаете, как разогнать оперативную память.
Второе – разгон оперативной памяти не повысит производительность вашей системы так же сильно, как разгон процессора, если только вы не обладатель процессора AMD Ryzen. В случае с этой линейкой процессоров от компании AMD, скорость оперативной памяти очень сильно влияет на быстродействие процессора. Это обусловлено принципиально новой архитектурой процессора, в которой кэш память процессора оказалась слабым звеном.
ОЗУ не самая дорогая вещь в компьютере. Вот и подумайте, может быть вам лучше не разгонять, а просто увеличить оперативную память в компьютере?
В любом случае, удачи вам в экспериментах и делитесь своими результатами, нам тоже интересно!
System memory multiplier spd что это
По умолчанию все характеристики оперативной памяти компьютера определяются БИОС и Windows полностью автоматически в зависимости от конфигурации оборудования. Но при желании, например, попытке разогнать RAM, есть возможность произвести регулировку параметров самостоятельно в настройках BIOS. К сожалению, сделать это можно не на всех материнских платах, на некоторых старых и простых моделях такой процесс невозможен.
Настраиваем RAM в BIOS
Изменять можно основные характеристики оперативной памяти, то есть тактовую частоту, тайминги и напряжение. Все эти показатели взаимосвязаны. И поэтому к настройке оперативной памяти в БИОС нужно подходить теоретически подготовленным.
Способ 1: Award BIOS
Если на вашей системной плате установлена прошивка от Phoenix/Award, то алгоритм действий будет выглядеть примерно так, как указано ниже. Помните, что названия параметров могут незначительно отличаться.
Можно осторожно увеличить напряжение тока, подаваемого на RAM, но не более чем на 0,15 вольта.
Возвращаемся на главную страницу БИОС и выбираем параметр «Advanced Chipset Features».
Настройки закончены. Выходим из BIOS с сохранением изменений и запускаем любой специальный тест для проверки стабильности работы системы и RAM, например, в AIDA64.
Способ 2: AMI BIOS
Если БИОС на вашем компьютере от American Megatrends, то кардинально значительных отличий от Award не будет. Но на всякий случай вкратце рассмотрим этот случай.
- Входим в BIOS, в главном меню нам нужен пункт «Advanced BIOS Features».
Способ 3: UEFI BIOS
На большинстве современных материнских плат стоит UEFI BIOS с красивым и удобным интерфейсом, поддержкой русского языка и компьютерной мыши. Возможности по настройке RAM в такой прошивке очень широкие. Рассмотрим их подробно.
- Заходим в БИОС, нажав Del или F2. Реже встречаются другие сервисные клавиши, узнать их можно в документации или из подсказки внизу экрана. Далее переходим в «Advanced Mode», нажав F7.
На странице расширенных настроек переходим на вкладку «Ai Tweaker», находим параметр «Memory Frequency» и в выпадающем окне выбираем желаемую тактовую частоту оперативной памяти.
Продвигаясь ниже по меню, видим строку «DRAM Timing Control» и нажав на нее, попадаем в раздел регулировки различных таймингов RAM. ПО умолчанию во всех полях стоит «Auto», но при желании можно попробовать поставить свои значения времени отклика.
Возвращаемся в меню «Ai Tweaker» и заходим в «DRAM Driving Control». Здесь можно попытаться чуть увеличить множители частоты RAM и ускорить её работу. Но делать это надо осознанно и осторожно.
Опять возвращаемся на прошлую вкладку и далее наблюдаем параметр «DRAM Voltage», где можно изменять подаваемое на модули оперативной памяти напряжение электрического тока. Повышать вольтаж можно на минимальные значения и поэтапно.
Затем выходим в окно расширенных настроек и передвигаемся во вкладку «Advanced». Там посещаем «North Bridge», страницу северного моста материнской платы.
Здесь нас интересует строка «Memory Configuration», на которую и нажимаем.
В следующем окне можно изменить параметры конфигурации модулей оперативной памяти, установленных в ПК. Например, включить или выключить контроль и коррекцию ошибок (ECC) RAM, определить режим чередования банков оперативной памяти и так далее.
Как вы увидели, настройка оперативной памяти в БИОС вполне возможна для опытного пользователя. В принципе, в случае ваших некорректных действий на этом направлении компьютер просто не включится или прошивка сама сбросит ошибочные значения. Но осторожность и чувство меры не помешает. И помните, что износ модулей RAM при увеличенных показателях соответственно ускоряется.
Отблагодарите автора, поделитесь статьей в социальных сетях.

В опции System Memory Multiplier (SPD) могут быть разные значения, обычно цифрами идет, но есть и пункт Auto, по умолчанию он и стоит.
Как выглядит опция в биосе:
Если ее выбрать, то покажется примерно такое меню:
На этом все. Надеюсь информация помогла. Удачи.
Добавить комментарий Отменить ответ
Этот сайт использует Akismet для борьбы со спамом. Узнайте как обрабатываются ваши данные комментариев.
Материнская плата Gigabyte GA-EP45-DS3 использует BIOS, основанный на коде от Award, и была приобретена нами со стартовой версией F3. В конце июня компания выпустила обновление BIOS до версии F4, которое обещало повышенный уровень производительности и улучшенные оверклокерские способности платы. Однако обнаружились некие проблемы, которые касались совместимости с видеокартами, и для их устранения была оперативно выпущена версия BIOS F5. Во время тестов мы использовали самую свежую на момент проверки июльскую версию F6, которая не только добавила поддержку 45нм. процессоров Intel степпинга E0, но и улучшила совместимость с различными модулями памяти.
Неоднократно подчёркивалось, что отличия чипсета Intel P45 Express от предшественника минимальны, однако материнская плата Gigabyte GA-EP45-DS3 использует BIOS, во многом отличающийся от того, что мы встречали на платах предыдущего поколения, например на Gigabyte GA-EP35-DS4. Прежде всего, заметны чисто внешние отличия – раздел MB Intelligent Tweaker (M.I.T), где сосредоточены все оверклокерские возможности платы, «переехал» на самую верхнюю позицию.
Мелочь, казалось бы, малозначительное, несущественное изменение, однако его по достоинству отметят оверклокеры. Обычный пользователь или сборщик компьютера заходят в BIOS лишь раз, чтобы установить нужные параметры. Затем ещё один, максимум два раза нужно будет заглянуть, чтобы выставить забытые или скорректировать первоначальные установки. И всё. Дальше можно годами спокойно работать, даже не вспоминая о существовании BIOS. Оверклокерам же в процессе подбора оптимальных частот, таймингов и напряжений приходится десятки раз входить в BIOS и, если нужный раздел не надо искать, если он сразу находится под рукой, то это заметно ускорит и упростит процесс. Действительно мелочь, но из разряда очень полезных мелочей. Из тех, которые позволяют отличить голословные утверждения производителей о создании платы для оверклокеров от настоящей оверклокерской платы.
реклама
От первоначальной идеи – «склеить» несколько фотографий, чтобы целиком показать возможности раздела MB Intelligent Tweaker (M.I.T), пришлось отказаться из-за огромного количества параметров. Пока доберёмся до последнего, забудем, что было сначала. Поэтому будем рассматривать возможности раздела по частям, благо он удобно поделён на несколько групп.
Параметр Robust Graphics Booster позволяет автоматически разогнать видеокарту, возможные значения: Auto, Fast, Turbo. С помощью параметра CPU Clock Ratio мы задаём нужный коэффициент умножения. Кажется, что установить половинный множитель невозможно, ведь параметр Fine CPU Clock Ratio недоступен, однако это не так. Для процессоров, выполненных по 45нм. технологии, параметр добавляет +0.5 к коэффициенту умножения, а для нашего процессора Intel Core 2 Duo E8400 штатным и максимальным является x9. Если уменьшить множитель до x8 или x7, то с помощью параметра Fine CPU Clock Ratio можно будет установить коэффициенты умножения x8.5 или x7.5. Итоговую частоту покажет информационный параметр CPU Frequency.
Установив для параметра CPU Host Clock Control значение Enabled, мы получим возможность задать нужную частоту шины FSB с помощью параметра CPU Host Frequency в интервале от 100 МГц до. Как вы думаете, какой максимально возможный предел изменения частоты FSB на материнской плате Gigabyte GA-EP45-DS3? Не угадаете – 1200 МГц.
реклама
С тех пор прошло много времени, компания производит великолепные платы, в том числе и с отличными оверклокерскими способностями, но для чего же опять понадобилось пускать пыль в глаза? Неужели своих пользователей компания считает настолько глупыми, что они поверят в такие нереальные цифры? Даже если уменьшить коэффициент умножения процессора до минимально возможного x6, то при FSB 1200 МГц ему придётся работать на частоте 7.2 ГГц, а памяти на 2400 МГц. На всякий случай напомню, что далеко не всякий модуль памяти DDR2 согласится перевалить за частоту 1 ГГц, а Gigabyte таким образом утверждает, что у них имеется память, способная работать на частоте 2.4 ГГц.
Не смешно. По всей видимости, кто-то из маркетингового отдела опять вмешался в работу инженеров. А самое плохое, если оверклокерские возможности новых плат Gigabyte действительно оказались не на высоте и, чтобы «замаскировать» этот недостаток, нам опять подсовывают нереальные цифры. Чуть позже мы обязательно проверим способности материнской платы Gigabyte GA-EP45-DS3 к разгону процессоров, но, в любом случае, результат такого «улучшения» оказался отрицательным. Сразу вернулись негативные воспоминания от материнских плат Gigabyte прошлого. И очень неприятно ощущать, что тебя считают настолько глупым, что ты не в состоянии отличить реальность от сказки.
На время забудем о безумных цифрах и вернёмся к рассмотрению возможностей раздела MB Intelligent Tweaker (M.I.T). Параметр PCI Express Frequency позволяет менять частоту шины PCI-E в интервале от 90 до 150 МГц с шагом 1 МГц. Параметр C.I.A.2 позволяет автоматически разгонять процессор при появлении нагрузки, возможные значения: Cruise, Sports, Racing, Turbo и Full Thrust.
На отдельную страницу вынесены более детальные возможности управления частотами – Advanced Clock Control.
Параметр CPU Clock Drive позволяет менять амплитуду частоты шины, связывающей северный мост чипсета с процессором, а PCI Express Clock Drive северный мост с PCI-E. Параметры CPU Clock Skew и MCH Clock Skew устанавливают сдвиг во времени между тактовыми сигналами процессора и северного моста. Описания параметров взяты из руководства к плате, нужно ещё разобраться, какую практическую роль они играют.
Группа параметров DRAM Performance Control содержит настройки, относящиеся к работе памяти.
Несмотря на название, от значения параметра Performance Enhance скорость почти не зависит. По умолчанию стоит значение Turbo, можно попробовать перевести его в Extreme, но для достижения наибольших частот при разгоне лучше установить Standard. Если в системе используются модули памяти, поддерживающие технологию Extreme Memory Profile (X.M.P.), то есть содержащие в SPD профили с улучшенными настройками, то можно их задействовать с помощью соответствующего параметра.
Параметр (G)MCH Frequency Latch задаёт частоту шины: 200, 266, 333 или 400 МГц, от которой будет зависеть набор доступных множителей для памяти. Если установлено значение Auto, то параметр System Memory Multiplier (SPD) выводит сразу все множители.
Буква, стоящая после множителя, означает частоту шины, к которой он относится:
Перемножать вручную частоту шины и множитель не придётся, итоговую частоту памяти покажет информационный параметр Memory Frequency.
Плата позволяет менять основные тайминги памяти и очень удобно, что сразу показаны текущие значения.
реклама
| Параметр | Диапазон изменения |
|---|---|
| CAS Latency Time | 3 – 7 |
| tRCD | 1 – 15 |
| tRP | 1 – 15 |
| tRAS | 1 – 63 |
Дополнительные тайминги вынесены на отдельную страницу Advanced Timing Control.
Как видите, поместились они не все. На фото тайминги для одного канала (Channel A), чуть ниже такой же набор таймингов для другого (Channel B). Такие возможности в принципе нечасто встречаются, а на платах начального уровня – никогда.
Наконец мы добираемся до заключительной группы Mother Board Voltage Control раздела MB Intelligent Tweaker (M.I.T), содержащей многочисленные параметры, позволяющие менять напряжения. Все они в свою очередь разбиты на подгруппы параметров, относящихся к процессору, чипсету и памяти.
реклама
Просто замечательно, что в отдельном столбце указываются стандартные значения параметров, но очень жаль, что не показываются реально установленные платой напряжения. Дело в том, что теперь у материнских плат Gigabyte такой же «умный» BIOS, как и у плат Asus. То есть при разгоне плата самостоятельно будет повышать напряжения на процессоре, чипсете и памяти, стоящие в значении Auto, причём тем выше, чем выше разгон. Впрочем, эта способность плат Gigabyte оказалась намного удобнее, чем у плат Asus. Меня очень расстраивает, что у Asus нельзя отключить эти возможности слишком умного BIOS, ведь при повышении напряжения на процессоре прекращают работу технологии энергосбережения Intel. У Gigabyte всё намного проще – помимо конкретных значений или значения Auto для каждого параметра можно выбрать значение Normal. В этом случае, вне зависимости от разгона, напряжение останется на штатном значении и технологии энергосбережения продолжат работу. Превосходное решение!
Все параметры имеют переменный шаг изменения. Интервалы изменения напряжений:
Интервалы очень широкие, максимальные значения могут испугать даже опытного оверклокера. Неопытный не испугается и, чтобы его предупредить, слишком большие значения выделяются сиреневым, а опасно высокие – мигающим красным цветом. Очень предусмотрительно.
реклама
И в разделе Integrated Peripherals немало настроек, но поддержка USB клавиатуры и мышки по-умолчанию не включена. Обнулил CMOS, стал устанавливать Linux с диска и обнаружил, что не могу выбрать режим установки, пришлось рестартовать.
Так постепенно мы добрались до раздела PC Health Status, который, конечно, сильно изменился по сравнению с материнскими платами Gigabyte прошлого, но всё ещё требует доработки, чтобы удовлетворить потребности оверклокеров. Вспомните, каким количеством напряжений в состоянии управлять плата Gigabyte GA-EP45-DS3, а мы можем проконтролировать лишь напряжения, подаваемые на процессор и память.
реклама
Самое большое разочарование – параметр CPU Smart Fan Control теперь бесполезен для владельцев процессорных кулеров, вентиляторы которых подключаются с помощью трёхконтактных разъёмов. Компания Gigabyte оставалась в числе немногих, чьи материнские платы были способны регулировать скорость вращения любых вентиляторов, но теперь и они потеряли такую возможность.
Нужно напомнить, что при нажатии клавиши F11 в главном меню BIOS можно сохранить, а по F12 загрузить полный профиль настроек. Слотов для сохранения восемь, каждому комплексу настроек можно дать понятное описание. При каждом успешном прохождении стартовой процедуры POST плата автоматически записывает текущий профиль, так что к нему легко можно вернуться, даже если вы забыли его сохранить. Великолепно!
Совершенно неожиданно возникли претензии к технологии Q-Flash. Вообще-то встроенная утилита для обновления BIOS с псевдографическим интерфейсом – это одно из неоспоримых достоинств материнских плат Gigabyte. Кроме них только платы Asus обладают такой же возможностью, только на этот раз сравнение уже не в пользу Gigabyte. Нажимаем клавишу F8, загружается утилита, которая позволяет нам обновить BIOS или сохранить текущую версию прошивки.
реклама
И всё. А где посмотреть, какую версию мы прошиваем и какую сохраняем? И ещё вспомним, что плата оснащена функцией Dual BIOS. Оказалось, что мы обновляем прошивку только в основной микросхеме, а в резервной остаётся старая версия.
Технология WatchDog Timer, то есть функция слежения за успешным прохождением стартовой процедуры POST, работает на плате Gigabyte GA-EP45-DS3 безупречно. Ни разу мне не потребовалось воспользоваться джампером Clear CMOS. Правда, после неудачного старта плата по-прежнему рестартует с параметрами по-умолчанию, не ставя пользователя в известность об этом. Но установленные в BIOS настройки не сбрасываются, и в следующий раз при входе в BIOS вы получите предупреждающее сообщение на красном фоне, что система была переразогнана. Для начала хорошо, что хоть так, раньше даже такого предупреждения не выдавалось, а потом, глядишь, платы Gigabyte станут вести себя «по-человечески» и сразу уведомлять пользователя о переразгоне.
Но однажды, после неудачного старта, я буквально краем глаза заметил сообщение, что BIOS повреждён и восстанавливается, после чего плата рестартовала. Сразу же вхожу в BIOS. Где же посмотреть текущую версию? Вспоминаю о недокументированной клавише F9, при нажатии на которую выводится системная информация, в том числе и о версии BIOS.
реклама
На этом наше знакомство с особенностями BIOS Setup материнской платы Gigabyte GA-EP45-DS3 завершено. Есть немало светлых моментов, есть и разочаровывающие. Что-то стало лучше, кое-что изменилось к худшему. Главное – как плата будет вести себя при работе и разгоне, однако прежде хотелось бы рассказать вам о возможностях новой версии утилиты Gigabyte EasyTune.