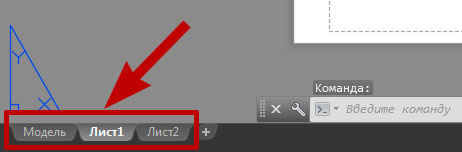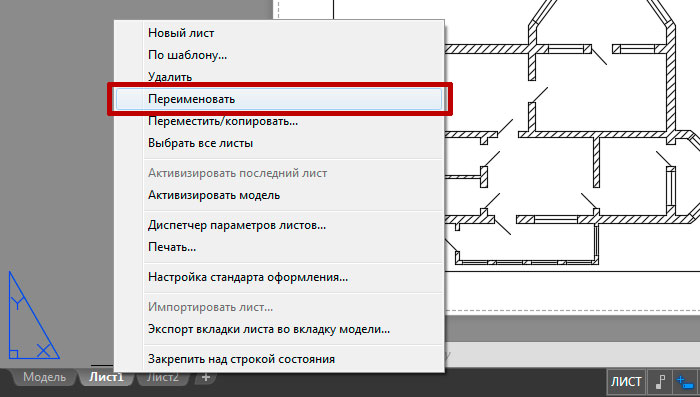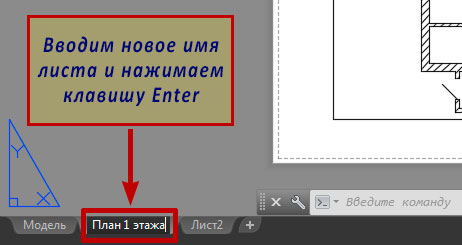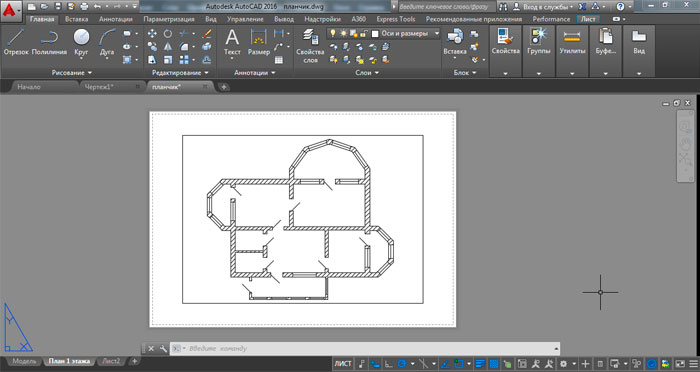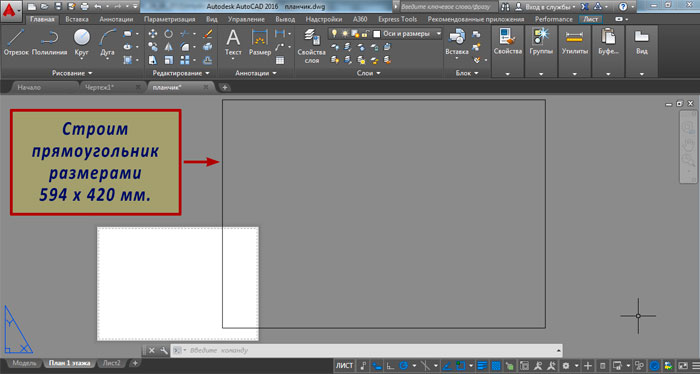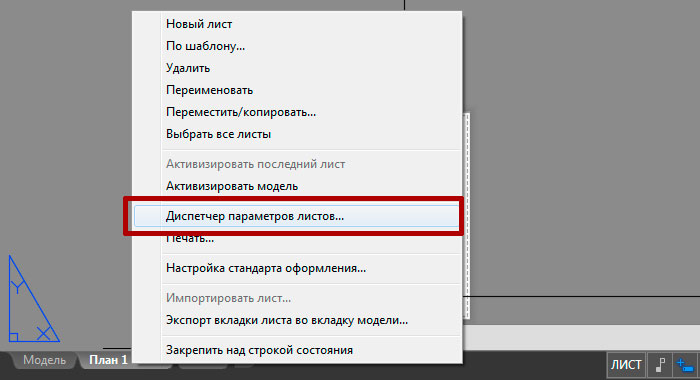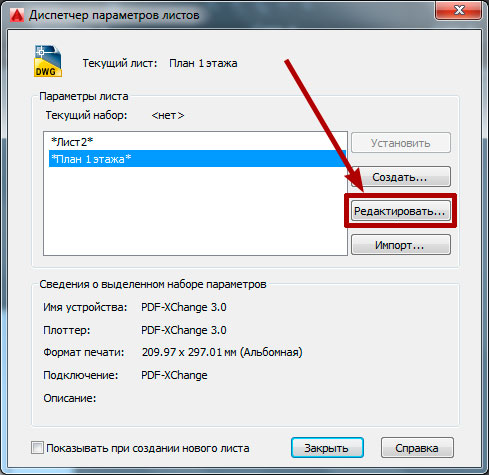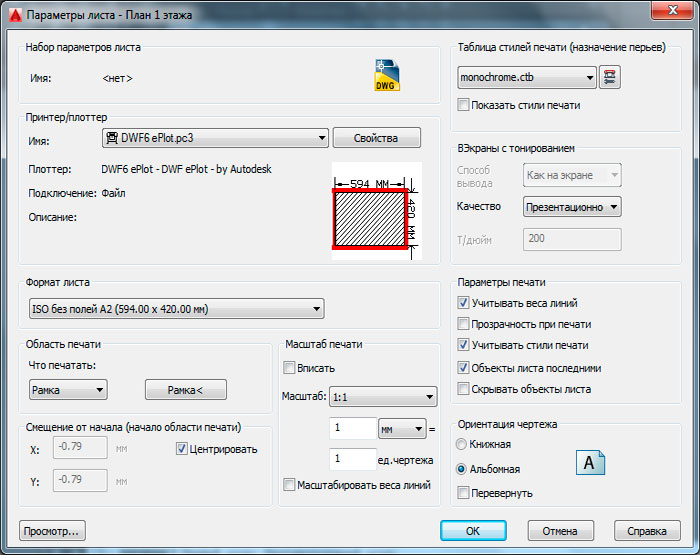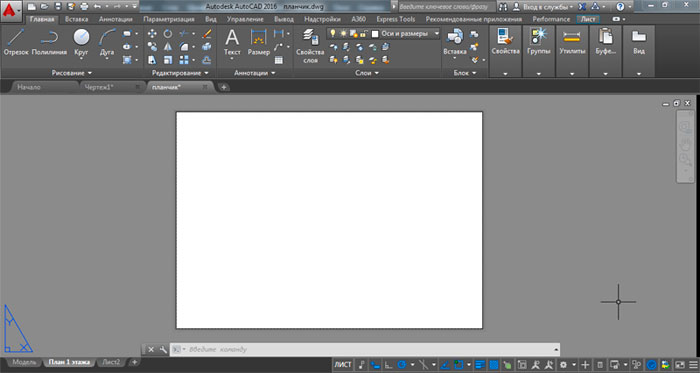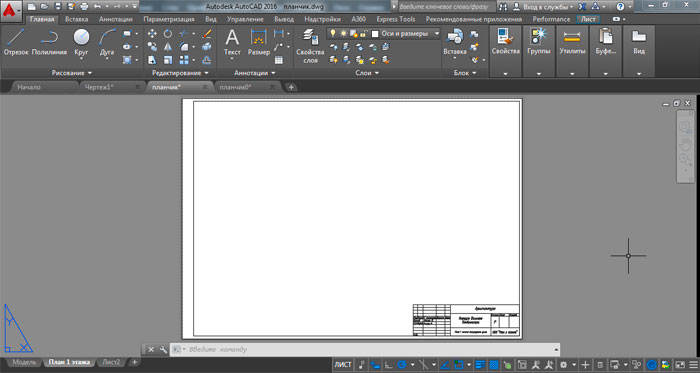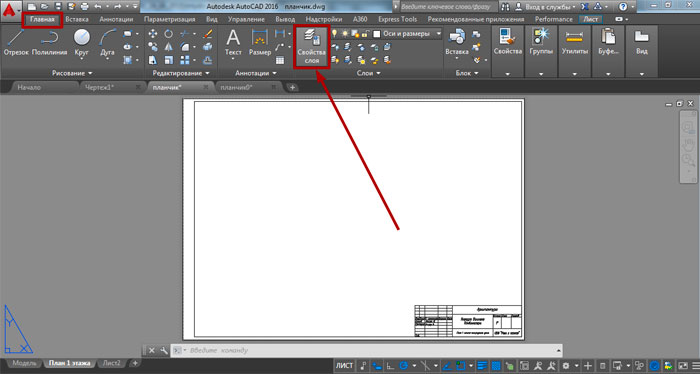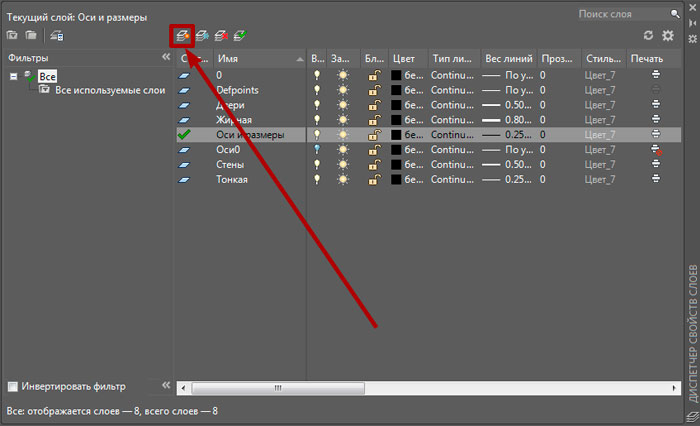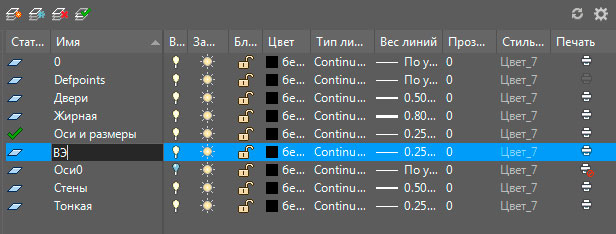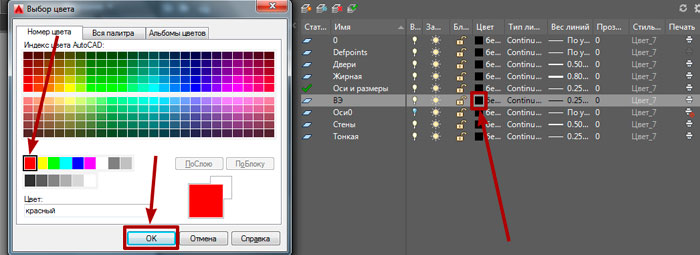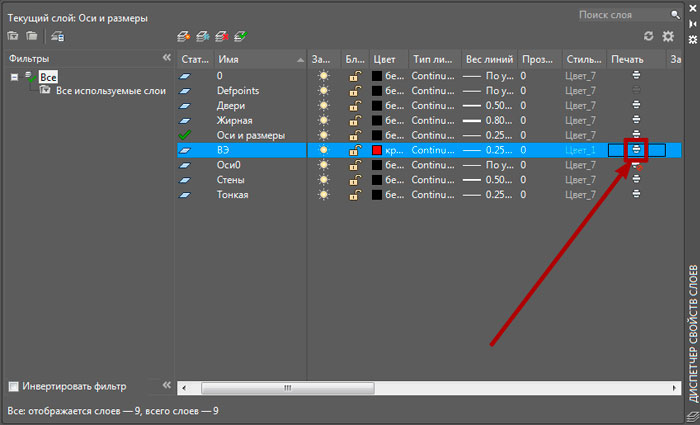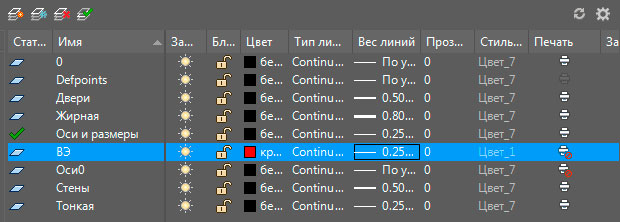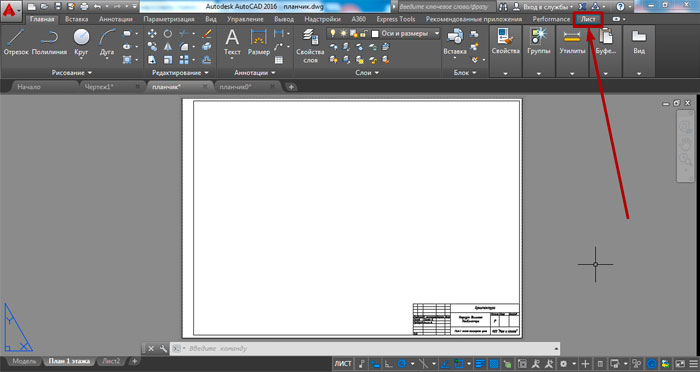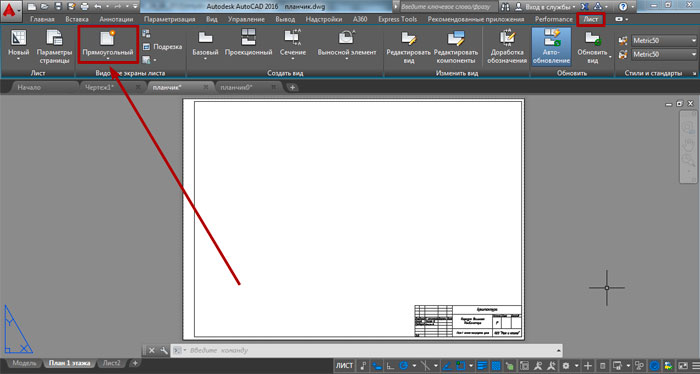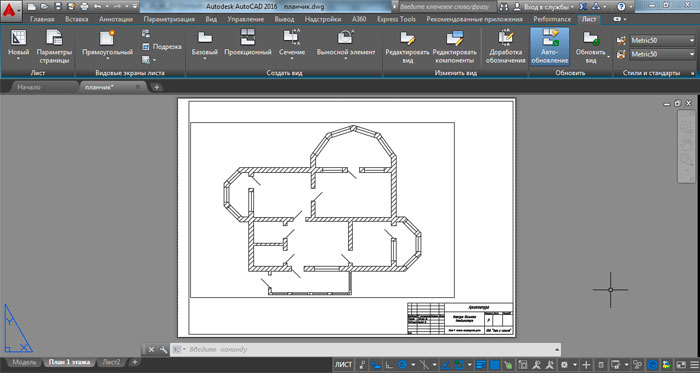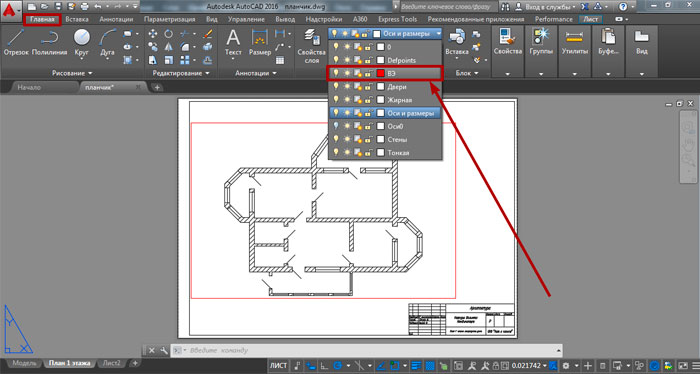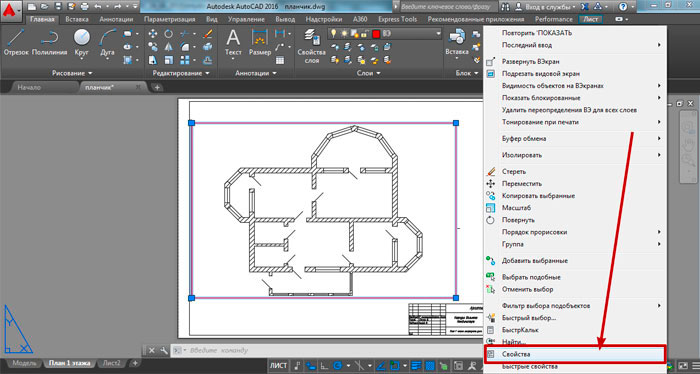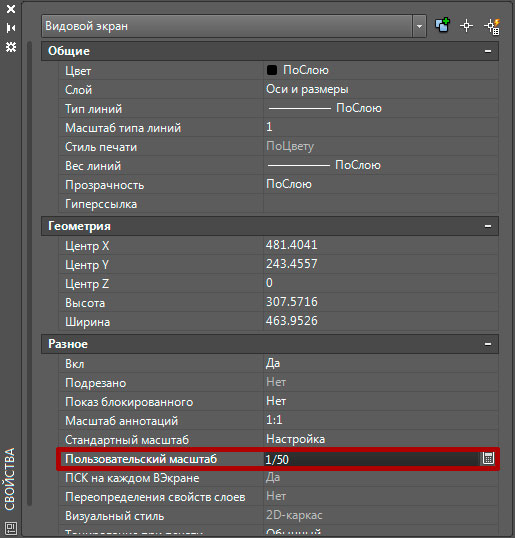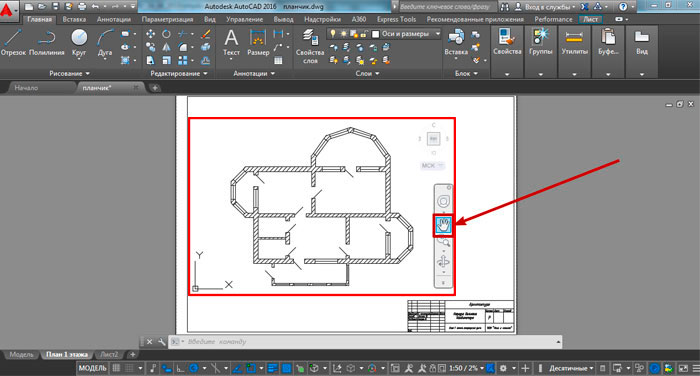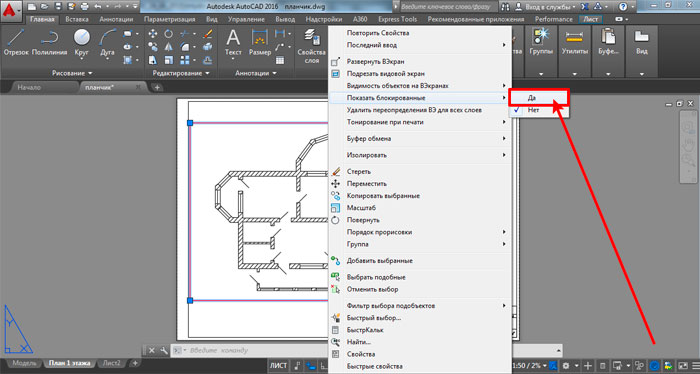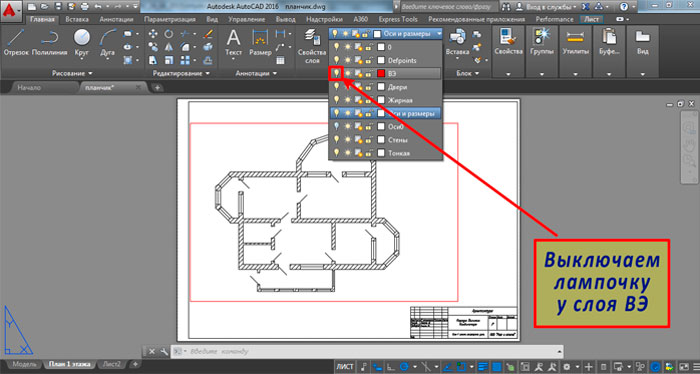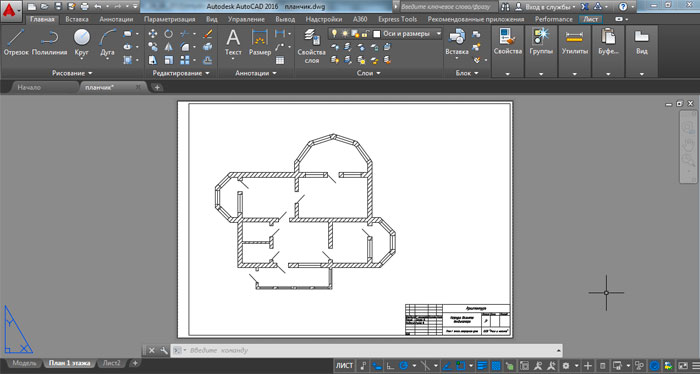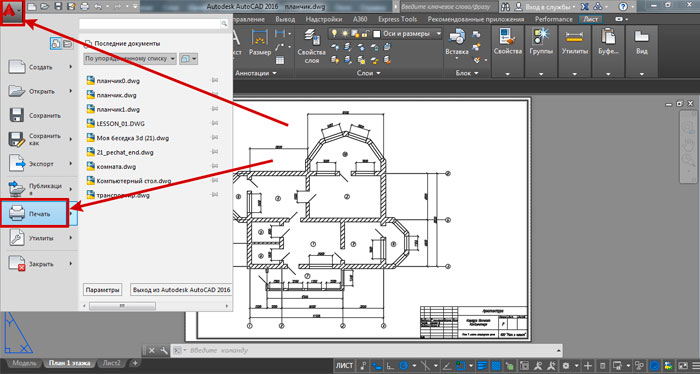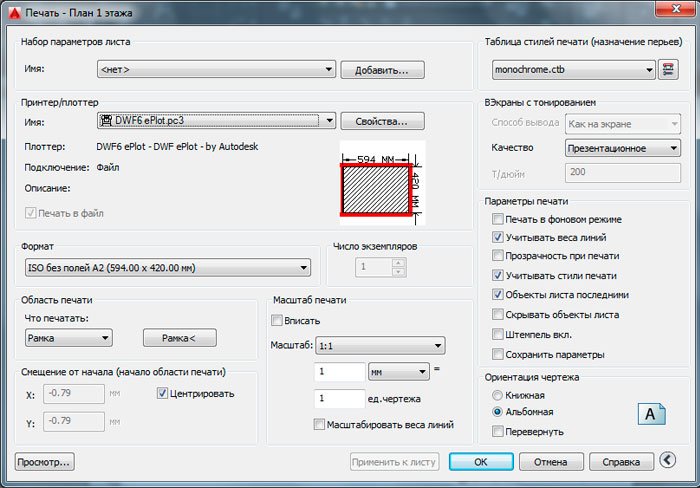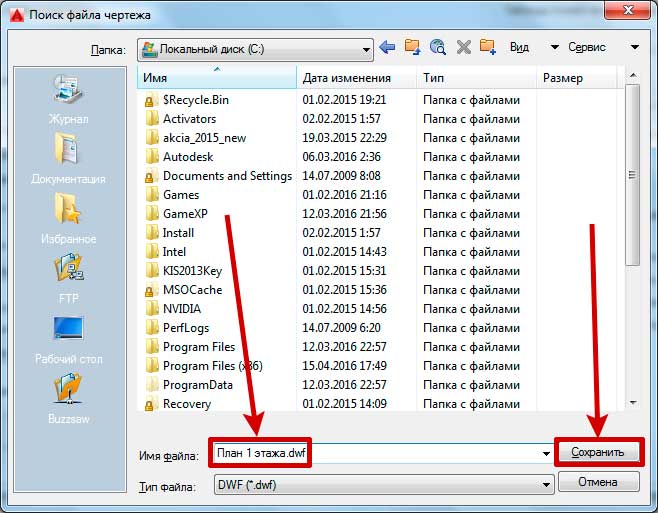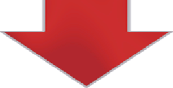Модель и лист в автокаде в чем разница
Из модели в лист. В чем отличие модели листа от листа?
В интернете много различных объяснений, что такое модель листа и лист в САПР (система автоматизированного проектирования такие как AutoCAD, NanoCAD, КОМПАС). Но нет простого объяснения. Объясняю:
Представьте себе полотно картины (только бумажную часть), на которой карандашом вносите новые элементы. В нашей программе это пространство «Модели».
Теперь рамку для полотна картины произвольного размера (к примеру размером листа формата А4). В нашей программе это пространство «Листа».
Соединяется пространство «Модель» с пространством «Лист» при помощи Видового экрана
Есть ещё одна важная связующая этих вещей. Расстояние между рамкой для картины и самой картиной. В нашей программе это масштаб видового экрана.
Так вот, чертится чертеж в пространстве «Модель», потом помещается он в пространство «Лист» при помощи «Видового экрана», подгоняется нужным масштабом и выводится на печать. Кто не понял прошу вниз, покажу со скринами.
Пространство модели
Пространство модели – это пространство, где разрабатывается чертеж, формируются его отдельные части.
При создании нового документа, Вы автоматически перемещаетесь в пространство модели. Также зайти можно нажав на кнопку «Модель»
Пространство листа
Масштаб видового экрана
Масштаб видового экрана необходим для того, чтобы вместить разработанный нами чертеж в формат листа, на котором собираемся печатать документ. Допустим чертеж дома получился в два раза больше того, который у нас на примере:
Если эта статья была Вам полезна, это хорошо, значит мне удалось объяснить разницу между «Модель листа» и «Листом».
Пространство модели и пространство листа
Пространство модели и пространство листа
Пространство модели (Model Space) – это пространство AutoCAD, где формируются модели объектов как при двумерном, так и при трехмерном моделировании. О том, что в окне AutoCAD на текущий момент установлено пространство модели, говорят соответствующая пиктограмма ПСК на рабочем поле чертежа, индикация кнопок Model в нижней части рабочего поля (рис. 15.1) и MODEL в строке состояния. Если пользователь AutoCAD работает только с двумерными объектами, ему нет особой необходимости переходить в пространство листа: все изображения объекта, а также дополнительная информация (рамка формата, размеры, основная надпись и пр.) могут формироваться в пространстве модели.
Рис. 15.1. Пиктограмма пользовательской системы координат пространства модели
Работа в пространстве модели производится на неперекрывающихся видовых экранах (окнах); там создается основной рисунок или модель. Если в окне программы присутствует несколько видовых экранов, то редактирование, производимое на одном из них, оказывает действие на все остальные. Несмотря на это, значения экранного увеличения, точки зрения, интервала сетки и шага для каждого видового экрана могут устанавливаться отдельно.
Пространство листа (Paper Space) – это пространство AutoCAD, необходимое для отображения объекта, сформированного в пространстве модели, на перекрывающихся (плавающих) видовых экранах. Пространство листа облегчает получение твердых копий рисунков и чертежей, разработанных автоматизированным путем.
Если бы пространство листа не использовалось, пришлось бы загромождать пространство модели графической информацией, необходимой лишь для формирования чертежных листов. Ведь такие элементы, как рамка чертежного листа, основная надпись и другая графическая и текстовая информация, не имеют отношения к реальной модели и требуются только в распечатке.
Листом называется компонент среды AutoCAD, имитирующий лист бумаги и хранящий в себе набор установок, используемых при выводе на плоттер. На листе можно размещать видовые экраны, а также строить геометрические объекты (например, элементы основной надписи). Рисунок может содержать несколько листов с разными видами модели; для каждого листа автономно задаются значения масштаба печати и размеров сторон. Изображение листа выглядит на экране точно так же, как и вычерченный на плоттере лист.
Видовой экран (viewport) представляет собой участок графического экрана, на котором отображается некоторая часть пространства модели рисунка.
Пространство листа строго двумерно, и видеть его можно только с точки зрения, перпендикулярной плоскости листа. О том, что в AutoCAD на текущий момент установлено пространство листа, говорят соответствующая пиктограмма ПСК и индикация кнопки PAPER в строке состояния внизу рабочего стола AutoCAD (рис. 15.2).
Рис. 15.2. Рабочий стол в пространстве листа
В пространстве листа пиктограмма ПСК имеет треугольную форму; располагается она всегда в левом нижнем углу области рисунка.
После создания плавающих видовых экранов вносить изменения в модель можно, переходя с закладки Layout на закладку Model. На листе в любое время допускается изменение параметров, например формата бумаги или масштаба печати.
Чтобы сделать текущей закладку Model, необходимо щелкнуть на ней кнопкой мыши или ввести MSPACE в командной строке. Чтобы перейти из этой закладки в пространство листа, достаточно щелкнуть на одной из закладок Layout или ввести LAYOUT в командной строке.
Открыв лист, можно работать либо в пространстве листа, либо в пространстве модели (в последнем случае нужно сделать текущим какой-либо из видовых экранов). Для того чтобы сделать видовой экран текущим, достаточно установить на него указатель мыши и дважды щелкнуть ее левой кнопкой. Чтобы текущим стало пространство листа, следует дважды щелкнуть кнопкой мыши на том месте, где нет ни одного видового экрана. Переключаться между пространствами модели и листа можно также с помощью кнопок MODEL/PAPER в строке состояния. При таком способе переключения в пространство модели текущим становится видовой экран, который был активен последним.
Пространство листа – это аналог листа бумаги, на котором производится компоновка чертежа перед его выводом на плоттер. В AutoCAD имеется несколько закладок Layout, благодаря чему одна и та же модель может быть представлена на чертеже в различных вариантах. Каждый лист рисунка можно считать отдельной единицей комплекта проектной документации. После создания нового листа на нем размещаются плавающие видовые экраны, которые представляют модель в различных видах. Каждому видовому экрану могут быть присвоены отдельные значение масштаба и состояние видимости слоев.
После щелчка кнопкой мыши на закладке Layout AutoCAD переходит в среду пространства листа (см. рис. 15.2). Прямоугольник с тенью соответствует на экране формату бумаги, на который настроено устройство печати. Границы области печати обозначены штриховыми линиями.
Управление отображением полей и разметки листа производится на вкладке Display диалогового окна Options. Там же пользователь может указать, должен ли при первом входе на лист открываться Диспетчер параметров для новых листов Page Setup Manager.
Часто проект не ограничивается одним листом: для одной и той же модели предусмотрено создание дополнительных листов, на которых размещаются ее различные виды и их комбинации.
Когда лист впервые делается активным и на нем создается первый видовой экран, значение точности аппроксимации кривых на нем устанавливается равным аналогичному значению для видового экрана пространства модели.
Для создания нового листа необходимо щелкнуть правой кнопкой мыши на ярлыке закладки Layout и в открывшемся контекстном меню выбрать пункт New layout.
Для переименования закладки Layout следует вызвать контекстное меню и воспользоваться пунктом Rename.
Данный текст является ознакомительным фрагментом.
Продолжение на ЛитРес
Читайте также
Пространство имен XSL
6.3 Пространство имен устройств
6.3 Пространство имен устройств Данное пространство имен развилось за несколько лет существования Windows NT. Для обеспечения обратной совместимости новое пространство имен объединяется со старым пространством с помощью символических ссылок. Кроме того, драйверы режима
Организуем рабочее пространство
Организуем рабочее пространство Старайтесь сразу так правильно организовать свою работу за компьютером, чтобы не пришлось тратить время на поиски нужного файла. Для этого следует сразу создавать необходимые папки под подходящими названиями, например: Музыка,
Пространство модели и пространство листа
Пространство модели и пространство листа Пространство модели (Model Space) – это пространство AutoCAD, где формируются модели объектов как при двумерном, так и при трехмерном моделировании. О том, что в окне AutoCAD на текущий момент установлено пространство модели, говорят
Пространство для трехмерного моделирования
Пространство для трехмерного моделирования Чтобы воспользоваться всеми возможностями трехмерного черчения, предоставляемыми программой, следует переключиться из пространства AutoCAD Classic (Классический AutoCAD) или 2D Drafting & Annotation (Двухмерное черчение и аннотирование) в 3D
Пространство или время
Пространство или время Чем больше мы изучаем, разрабатываем и анализируем алгоритмы, тем чаще мы сталкиваемся с одним универсальным законом вычислительной техники: быстрые алгоритмы, как правило, требуют больше памяти. Таким образом, для использования быстрого
Виртуальное пространство
Виртуальное пространство Работа над трехмерными интерьерами и другими проектами происходит в виртуальном пространстве. Термин «виртуальность» пришел к нам от английского «virtual», что в переводе означает «возможный, воображаемый, существующий лишь как продукт
Временное пространство сортировки
Временное пространство сортировки Запросы с предложениями ORDRE BY и GROUP BY «паркуют» промежуточные наборы для дальнейших операций сортировки во временном хранилище. Рекомендуется иметь доступную память, приблизительно в 2.5 раза превышающую размер самой большой таблицы,
Пространство модели и пространство листа
Пространство модели и пространство листа Пространство модели (Model Space) – это пространство AutoCAD, где формируются модели объектов как при двумерном, так и при трехмерном моделировании. О том, что в окне AutoCAD на текущий момент установлено пространство модели, говорят
Пространство для трехмерного моделирования
Пространство для трехмерного моделирования Чтобы воспользоваться всеми возможностями трехмерного черчения предоставляемыми программой, следует переключиться из пространства AutoCAD Classic (Классический) или 2D Drafting & Annotation (Двухмерное рисование и аннотация) в 3D Modeling
Пространство модели и пространство листа
Пространство модели и пространство листа Пространство модели (Model Space) – это пространство AutoCAD, где формируются модели объектов как при двумерном, так и при трехмерном моделировании. О том, что в окне AutoCAD на текущий момент установлено пространство модели, говорят
Пространство имен XSLT
Пространство имен XSLT Для того чтобы выделить элементы и атрибуты, которые принадлежат логической схеме XSLT, в этом языке применяется механизм пространств имен. Это означает, что в документе преобразования элементы, относящиеся к XSLT, должны принадлежать его пространству
5 Официальное пространство
5 Официальное пространство Ваш коллега в офисе жует жевательную резинку, проигрывает на персональном компьютере «Where-in-the-World-is-Carmen-San-Diego?», охает и задает глупые вопросы. А в это время вы пытаетесь разобраться с ка-ким-то непонятным багом. В этой компании вы работаете
Пространство модели и пространство листа для двухмерного черчения
В AutoCAD есть два пространства: пространство модели (Model space) и пространство листа (Paper space). Использование двух пространств позволяет вычерчивать свою работу в натуральную величину, то есть в масштабе 1:1 в MS, а масштабировать и оформлять чертеж в PS. Использование двух пространств дает огромные преимущества, они описаны ниже. Тем не менее, многие работают только с одним пространством, что можно объяснить только незнанием новых возможностей AutoCAD. Что касается двух пространств, то они появились еще в прошлом веке. Новыми они являются только для тех пользователей, учителя которых сами этого не знали. В AutoCAD почти с каждой версией появляются новинки, привязанные именно к использованию двух пространств. Например, Sheet set (Подшивка), расширение видовых экранов, аннотативные объекты и др. Получается, что для тех, кто не работает с двумя пространствами, новинки проходят мимо. Поезд уходит.
Существуют чертежи, например, в геодезии, некоторых других отраслях, в которых специально не используется пространство листа. Но это скорее исключение, а не правило.
Работая в одном пространстве, чертежи делают одним из следующих способов:
Есть и такие пользователи, которые агрессивно доказывают преимущества работы в чистой модели. Их главный аргумент: работа с двумя пространствами это как рисование «через дырку в заборе».Другие думают, что те, кто использует Layout (Лист), в листе и рисуют, и поэтому отторгают лист априори. Видимо, насмотрелись на тех, кто работает по п. 4 выше.
Здесь мы попробуем научиться очень старому, но новому для многих способу выполнения чертежей с использованием двух пространств. Отделим мух от котлет. Чертеж будет выполнятся в MS а его оформление в PS.
Большинство из перечисленного невозможно сделать без применения Paper space и Layouts и тот, кто не использует пространство листа, обедняет свой AutoCAD.
При использовании двух пространств может возникнуть проблема с отображением типов линий: вдруг на распечатке все пунктирные линии превращаются в сплошные. Это происходит из-за рассогласования масштабов линий в модели и на листе.
Согласовать масштабы можно одним из двух способов:
Внимание! Запрещается перепечатка данной статьи или ее части без согласования с автором. Если вы хотите разместить эту статью на своем сайте или издать в печатном виде, свяжитесь с автором.
Преимущества от использования листов в AutoCAD
Перед любым пользователем AutoCAD всегда встает вопрос выбора использования для черчения пространства модели или пространства листа. Обычно, начинающие пользователи используют только пространство модели. С повышением уровня владения программой проектировщики начинают искать пути ускорения и облегчения своей работы. Один самых простых способов значительно упростить себе работу — начать пользоваться листами.
Существует много способов организации работы с чертежами с одновременным использованием пространств модели и листа. Один из них — создание графики чертежа в модели, а оформление на листах с помощью видовых экранов. Предлагаю рассмотреть преимущества, которые можно получить от использования листов.
Возможность чертить в натуральном масштабе 1:1
Использование листов для оформления чертежа позволяет чертить в пространстве модели в натуральном масштабе 1:1. Имея в пространстве модели чертеж в реальном масштабе мы всегда можем с помощью видовых экранов сформировать чертеж на листе в любом требуемом масштабе без перестроения исходного рисунка. Изменение чертежа в модели приведет к автоматическому обновлению чертежа на всех листах.
Легкий контроль над масштабом чертежа
Для новых и уже созданных видовых экранов можно легко поменять масштаб с помощью выпадающего списка предустановленных значений, либо задать свое значение
Это, опять же, исключает необходимость изменения чертежа в пространстве модели, его исходный масштаб останется неизменным.
Размещзение разных частей чертежа на одном листе
С помощью видовых экранов мы можем расположить на листе части чертежа так, как удобно нам. При этом в пространстве модели чертеж останется единым целым. Также, если есть необходимость создать выносной вид в в масштабе, большем, чем основной чертеж, то в листе это сделать легко с помощью видового экрана с границей по объекту. Если работать только в пространстве модели, то создание выносного вида возможно только путем копирования нужной части чертежа, удаления лишних элементов, масштабирования до нужных размеров. При этом, если возникнет необходимость изменить основной вид, то выносной вид придется переделывать заново. Такой рутинной работы позволяет избежать лист с видовыми экранами.
Разные ориентации одного и того же изображения на разных листах
Каждый видовой экран может иметь собственный угол поворота, что позволяет создавать разные чертежи. Например, на дном чертеже изображение объекта будет с горизонтальной ориентацией, а на втором — с истинной ориентацией на север, как на генплане.
Разные представления чертежа на одном листе
В AutoCAD в Менеджере слоев существует возможность настроить параметры отображения каждого слоя на каждом конкретном видовом экране. Это позволяет, например, скрыть часть изображения на виде чертежа путем простого выключения определенных слоев, отобразить штриховку на выносном виде, но скрыть ее на основном виде. Это огромное подспорье в офомлении чертежей.
Использование аннотативных масштабов
Даже если вы хотите оформлять чертеж в пространтве модели, например, нанести размеры и надписи, вам все равно есть смысл использовать листы. С помощью масштабов аннотаций вы сможете вывести на лист свой чертеж в разных масштабах, при этом размер аннотативных объектов (размеров, надписей и пр.) останется неизменным. Это позволит избежать проблемы, как на рисунке
Легкая печать
Печать из пространства листа — элементарнейшая задача. При запуске команды Печать в окне настройки сразу будет определено, что нужно печатать лист в масштабе 1:1 (не нужно выбирать область печати и подбирать масштаб и положение на листе, как это нужно делать при печати из пространства модели). Достаточно нажать кнопку ОК и идти к принтеру за отпечатком!
Возможность использования подшивок
Диспетчер подшивок — отличный инструмент, который позволяет управлять чертежами в рамках целого проекта. В одну подшивку могут быть включены листы чертежей из нескольких файлов. Подшивки не работают с данными из пространства модели, только с листами, поэтому оценить все их преимущества могут лишь те, кто использует листы в работе.
Пакетная печать
Если у вас есть подшивка, объединяющая все чертежи, относящиеся к проекту, то задача напечатать комплект чертежей сводится к нажатию кнопки Публикация — на печать выведутся все листы, входящие в подшивку. Если использовать в работе только пространство модели, то печать комплекта из условных 100 чертежей может затянуться на многие часы, если не дни.
Работа с листами в AutoCAD (Автокад).
В этом уроке мы с вами поговорим о листах в автокаде.
В автокаде существует два вида рабочих пространств: пространство модели и пространство листа.
Пространство листа в автокаде.
Работа с пространством листа позволит нам подогнать наш чертёж под конкретный формат листа ( А0, А1, А2, А3, А4 и т.п.), отмасштабировать все объекты чертежа, скомпоновать чертёж, установить определённые настройки печати и, впоследствии, корректно распечатать чертёж.
Переключаться между пространством модели и пространствами листов можно, кликая мышкой по соответствующим вкладкам в нижней левой части экрана программы. Вкладка » Модель » переключает нас в пространство модели, вкладки с соответствующими именами листов переключают нас в пространства этих листов.
Вкладки для переключения между пространствами листов и модели.
Работая с листами в автокад, вы должны знать о существовании одной хитрости, которая может вам пригодиться.
Хитрость эта заключается в том, что после вставки на лист видового экрана с отмасштабированным чертежом из модели, вы можете прямо в пространстве листа добавлять размеры, выноски, текстовые надписи (и даже штриховки при необходимости). При создании стилей текста, размера и выносок, высоту букв стрелок и т.п. можно указывать в тех величинах, в которых вы хотите увидеть эти объекты на бумаге после печати. При создании размерных линий привязка осуществляется к точкам объектов из модели, показанных в видовом экране. Все эти текстовые надписи, размеры и выноски будут располагаться в пространстве листа. Однако, над размерными линиями будут автоматически указываться числа обозначающие реальные размеры объектов, находящихся в пространстве модели и начерченных там в натуральную величину (1:1).
Опытный пользователь автокада, конечно, может мне возразить, сказав, что рациональнее добавлять размеры, выноски и текстовые надписи прямо в пространстве модели, используя аннотативные объекты и масштабы аннотаций. Но это опытный пользователь. Новичкам же этой аннотативностью я в данном уроке голову забивать не буду.
Об аннотативности и прочих премудростях черчения в автокад я подробно рассказывал в видеокурсе:
Просто имейте в виду, что все размеры, текстовые надписи и выноски можно строить прямо на листе, и что это самый простой, но, возможно, не самый рациональный способ их размещения.
Работа с листами в Автокад 2016 на конкретном примере.
Ну чтож, теория это хорошо. Но всё в этом мире лучше познаётся на практике. Поэтому мы с вами сейчас пошагово разберём работу с листами в программе AutoCAD 2016 на конкретном практическом примере.
Чертёж из модели, который надо разместить на листе в AutoCAD.
Пока у нас нет на чертеже ни размеров, ни текстовых надписей. Их мы добавим немного позже уже в пространстве листа.
Наша задача: разместить чертёж на отдельном листе формата А4 в масштабе 1:50, добавить размеры, текстовые надписи, номера помещений, табличку с экспликацией помещений, настроить лист для печати и распечатать чертёж.
Работать будем последовательно, по шагам.
Вкладка » Лист 1 » в Автокад 2016.
Переименовываем лист в AutoCAD 2016.
Шаг 3. В пространстве мы видим серое поле, посередине белая область (символизирует лист бумаги), внутри которой с небольшим отступом расположена штриховая рамка (показывает область печати). Внутри штриховой рамки располагается прямоугольник. Этот прямоугольник, на самом деле, не прямоугольник, а видовой экран. Внутри видового экрана мы видим очертания нашего чертежа из пространства модели.
Выделяем этот видовой экран и нажимаем клавишу «Del» на клавиатуре. Видовой экран удаляется, а вместе с ним исчезает очертание чертежа из пространства модели. Этот видовой экран нам не нужен. Позже мы создадим свой видовой экран.
Шаг 4. Строим обычный прямоугольник в произвольном месте данного пространства листа. Размеры прямоугольника должны соответствовать размерам формата А2. Длина: 594 мм. Ширина: 420 мм. Делаем двойной щелчок по колёсику мыши, чтобы выполнить зуммирование, и чтобы наш прямоугольник попал в поле зрения.
Прямоугольник с размерами листа формата А2: 594 х 420 мм.
Шаг 5. Осуществляем настройку параметров листа и подгоняем » белый лист бумаги » под наш прямоугольник с размерами формата А2.
Запуск диспетчера параметров листов в Автокад 2016 .
Диспетчер параметров листов в AutoCAD 2016 .
Откроется окошко с настройками параметров данного листа. Данное окошко очень похоже на окно с настройками печати, которое появляется, когда мы хотим распечатать чертёж. И это не случайно. Весь » прикол » здесь в том, что когда мы настраиваем параметры листа, мы заодно настраиваем параметры печати этого листа. Когда мы захотим распечатать чертёж с данного листа, настройки параметров данного листа автоматически » перекочуют » в окно с настройками параметров печати. И отдельно настраивать параметры печати нам с вами не придётся.
Настройка параметров листа в Автокад 2016.
Жмём » ОК » и смотрим, что получилось. Наш » белый лист бумаги » теперь совпадает с построенным нами прямоугольником.
Лист подогнан под нужный формат в AutoCAD 2016.
Шаг 6. Добавляем рамку со штампиком. Можете скопировать из другого чертежа, можете начертить сами.
Лист с рамкой и штампиком в Автокад 2016.
Шаг 7. Создаём слой » ВЭ » для видового экрана.
Заходим в диспетчер свойств слоёв.
Запускаем диспетчер свойств слоёв в AutoCAD 2016.
Кнопка » Создать слой » в диспетчере свойств слоёв Автокад 2016.
Создание и настройка слоя с видовыми экранами в AutoCAD 2016.
Настроенный слой с видовыми экранами в Автокад 2016.
Закрываем диспетчер свойств слоёв.
Шаг 8. Создаём видовой экран.
В кладка ленты » Лист » в AutoCAD 2016.
Кнопка создания прямоугольного видового экрана в Автокад 2016.
Кликаем первую точку и противоположную угловую точку прямоугольного видового экрана.
Видовой экран на листе в AutoCAD 2016.
Присвоение слоя видовому экрану в Автокад 2016.
Заходим в свойства видового экрана в AutoCAD 2016.
Настраиваем масштаб видового экрана в Автокад 2016.
Масштаб мы указали. Теперь, при необходимости, нужно осуществить панорамирование чертежа внутри видового экрана. Делаем двойной щелчок левой кнопкой мыши внутри видового экрана. И сквозь окно видового экрана, как бы, попадаем в модель. Осуществляем панорамирование. Панорамирование желательно осуществлять с помощью инструмента » Панорамирование » (кнопочка в виде руки 
Панорамирование внутри видового экрана в Автокад 2016.
Шаг 10. Заблокируем видовой экран, чтобы не сбить настройки масштаба и панорамирования внутри видового экрана.
Блокировка видового экрана на листе в AutoCAD 2016.
Чертёж из модели на листе в Автокад 2016.
Шаг 11. Теперь создадим необходимые текстовые стили и размерные стили. Добавим размеры и текстовые надписи прямо на листе. Разместим таблицу с экспликацией помещения.
Текст и размеры на листе в Автокад 2016.
Шаг 12. Наш чертёж практически готов. Остаётся только вывести на печать.
Кнопка вывода на печать с листа в AutoCAD 2016.
Настройки печати с листа в Автокад 2016.
Если вы настраивали физический плоттер, то начнётся процесс печати чертежа на бумаге. Если вы, как я, настраивали виртуальный DWF плоттер, то у вас появится окошко, где надо указать в какую папку на жёстком диске нужно сохранить DWF файл. Вы указываете место и указываете желаемое имя DWF файла.
Указание места сохранения DWF файла в Автокад 2016.
Виртуальный принтер осуществляет печать в DWF файл, который создаётся в той папке, которую вы указали. Всё. Теперь этот файл можно отправить заказчику для ознакомления с вашим чертежом.
На этом видеоурок по листам в автокаде завершён.
С уважением Дмитрий Лапин.
А Вы Подписались На Бесплатную Рассылку?
Прямо Сейчас Подпишитесь На Рассылку!
И Получайте Бесплатные
Обучающие Видео Уроки
По AutoCAD На Ваш E-mail!
Просто Введите Ваши Данные В Форму!
После подписки на рассылку, к Вам на почту придёт письмо, в котором нужно кликнуть на ссылку и активировать рассылку.
Как активировать рассылку?
P.S. Уважаемый подписчик, если Вы хотите:
о чём-то меня спросить или дать полезный совет;
предложить урок или интересную статью по теме Autocad ;
прислать ваш отзыв или комментарий по видеоурокам;
То Вы всегда можете:
написать мне письмо на E-mail : autocad-profi@yandex.ru
или оставить Ваше сообщение в «гостевой книге»
Итак, Уважаемый подписчик, жду вас на страницах моего сайта autocad-profi.ru .
Видеокурс по Revit
AutoCAD обучение
Пройти курсы обучения Autocad теперь доступно и легко каждому!
Если этот ресурс Вам чем-то помог, то Вы тоже можете помочь молодому сайту. Положите денюжку в Хрюшу копилку на его поддержку и развитие.
Более 5-ти часов живого видео!
» Эффективная работа в AutoCAD»
- Как можно открыть интернет магазин и что для этого нужно сделать
- Нашатырный спирт для чего применяется