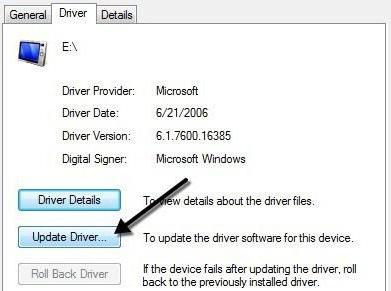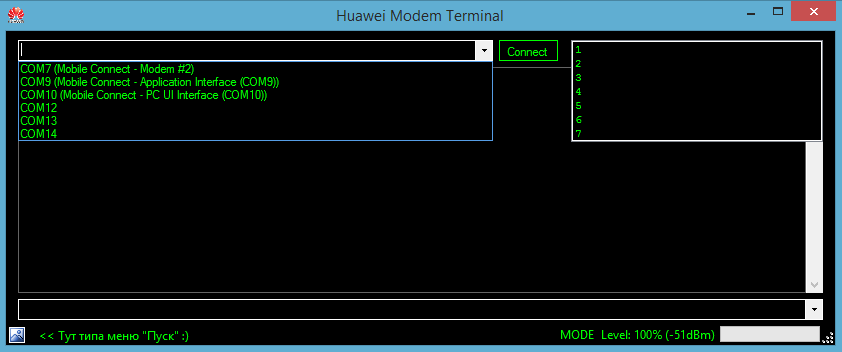Модем не обнаружен мтс коннект что делать
Портал о домашнем оборудовании
Довольно часто у пользователей возникает проблема: компьютер не видит модем. Данная неполадка не позволяет выйти в Сеть. Причин подобного поведения может быть огромное количество. Поэтому стоит разобраться, при каких обстоятельствах модем не распознается компьютером. В любом случае причин для паники нет. Ведь зачастую сбои и неполадки легко устраняются без лишней помощи. На какие моменты стоит обратить внимание?
Повреждение разъемов
Неисправность устройства
Теперь более распространенный вариант развития событий. Ваш ПК не видит модем (независимо от его типа)? Тогда самое время проверить работоспособность подключаемого устройства.
Драйверы
Несоответствие железа
Реестр
Теперь можно перезагрузить компьютер. Не видит модем? Тогда и роутер перезагрузите. Если у вас USB-модем, просто нужно вынуть его и вставить в соответствующее гнездо. Посмотрите, исчезла ли проблема. Скорее всего, нет. Ведь заполненность реестра редко наблюдается на компьютерах. Поэтому заранее осуществите чистку данной составляющей. Так вы исключите очередной вариант развития событий.
Вирусы
Несовместимость с системой
Пиратство процветает
Как видите, не все так страшно, как кажется. Отныне понятно, почему компьютер не видит модем. Самые серьезные причины требуют полной замены подключаемого устройства. Но не торопитесь бежать в магазин. Для начала постарайтесь исключить все менее серьезные причины данной проблемы. Может быть, все заработает и без приобретения нового роутера.
У пользователей довольно часто возникает проблема, при которой компьютер не различает модем. Данная неполадка не дает возможность выйти в Сеть. Причин такого поведения может быть довольно много. Поэтому необходимо разобраться в том, при каких обстоятельствах модем не распознается.
Причин для паники быть не должно. Все неполадки и сбои зачастую можно устранить без посторонней помощи. На какие же моменты стоит обратить особое внимание? Давайте разбираться…
Первой и наиболее распространенной причиной нашей сегодняшней проблемы является повреждение разъемов на модеме или компьютере. В этом случае, как бы вы ни старались, у вас не получится подключить устройство. Что же делать? Существует несколько выходов из положения. Если есть такая возможность, попробуйте подключить роутер к другим гнездам. Если это не поможет, то остается только один вариант – ремонт. Основной проблемой в данном случае является выяснение вопроса, какие именно разъемы повреждены: у компьютера или устройства. Обычно помогает полная проверка гаджетов. Возможно, такая операция позволит вам выяснить, по какой причине компьютер не может обнаружить модем. Однако это не самый распространенный случай.
Рассмотрим самый распространенный вариант развития событий. Предположим, ваш компьютер не обнаруживает модем. Самое время проверить, функционирует ли подключаемое устройство. Все дело в том, что у модемов, особенно у тех, которые постоянно включены в сеть, есть тенденция ломаться. Срок службы таких устройств составляет примерно 3 года. После этого придется менять или чинить роутер в случае отказа функционирования. Чтобы проверить наличие данной проблемы, нужно будет попробовать подключить модем к другому компьютеру. Если на другом компьютере будет наблюдаться такая же ситуация, то вам придется нести модем в ремонт. Лучше сразу купить аналогичный роутер и поставить его. Таким образом, вы сможете избавить себя от различных проблем в будущем. Однако если модем заработал на другом компьютере, то нет необходимости покупать новое устройство. Остается только выяснить, почему оборудование не распознается на вашем персональном компьютере.
Если компьютер не может обнаружить модем, то это еще не повод для паники. Все зависимости от типа используемого вами устройства (ADSL или USB), необходимо проверить наличие обновленных драйверов для данного оборудования. В некоторых случаях при мониторинге оказывается, что нужные драйвера вообще не установлены на компьютере. По этой причине компьютер и не распознает устройство. Если у вас имеются драйвера, то можно попробовать обновить их. Если же у вас установлена последняя версия драйверов, то вам может помочь полная переустановка софта. Это довольно часто помогает решить проблему. В этом нет ничего трудного, нужно только несколько минут подождать и попробовать снова подключиться к сети. Если и данное действие не поможет, нужно разбираться дальше. Причин, по которым компьютер не распознает модем, довольно много. Большинство из них можно устранить без дополнительной помощи самостоятельно.
Несоответствие аппаратной части
Кому-то будет трудно в это поверить, но у роутеров тоже есть системные требования. Если компьютер не соответствует им, то модем может некорректно работать, или вообще не распознаваться персональным компьютером. При выборе роутера необходимо следить за тем, чтобы ваша операционная система и аппаратная часть соответствовали системным требованиям. В противном случае вам придется заменить несоответствующие компоненты, либо поменять модем. Здесь вам предстоит сделать выбор самостоятельно. Это не слишком распространенный вариант решения проблемы, но он тоже имеет место. Можно только дать одну рекомендацию: при выборе роутера старайтесь не пренебрегать системными требованиями, указанными на коробке. Так вы сможете избежать проблемы, при которой компьютер не распознает модем.
На что еще необходимо обратить внимание, если компьютер не может обнаружить модем? В некоторых случаях решить проблему помогают вещи, которые никак не связаны с роутером. Так, например, трудно представить, но заполненность системного реестра на персональном компьютере тоже может вызвать аналогичную проблему. Если вы вдруг вспомнили, что давно не занимались очисткой данной компьютерной составляющей, то необходимо исправить эту ситуацию ради профилактики. Не стоит вручную заниматься чисткой системного реестра. Для этой цели существует одно очень хорошее приложение под названием CCleaner. Его необходимо запустить на компьютере и нажать сначала на кнопку «Анализ», а затем на кнопку «Очистка». В результате все будет выполнено. Теперь можно заняться перезагрузкой компьютера. Если он все равно не будет распознавать модем, тогда попробуйте перезагрузить роутер. Если у вас имеется USB-модем, то необходимо будет просто его вынуть и поставить в соответствующее гнездо. Теперь проверьте, устранена ли проблема. Скорее всего, нет. Заполненность системного реестра очень редко наблюдается на компьютерах. Поэтому осуществите заранее очистку данной составляющей. Так вы сможете исключить данный вариант развития событий.
Предположим, компьютер не распознает модем «МТС» или любой другой. Еще одной причиной данного явления является вирусная активность. Нередко вирусы негативно сказываются на подключаемом оборудовании, не обязательно на роутерах. Исправить данную ситуацию на самом деле не так просто, как может показаться на первый взгляд. Для начала необходимо очистить системный реестр, а после этого выполнить сканирование операционной системы на предмет наличия шпионских программ и другой заразы. Что делать, если компьютер не распознает модем по причине инфицирования? Нужно просто вылечить операционную систему. Тогда никаких проблем не будет. Предположим, у вас не получилось выполнить лечение системы. В этом случае поможет полная переустановка ОС. Однако перед очередной попыткой подключения роутера к ПК, попробуйте снова установить драйвера для него. Возможно, проблема исчезнет сама по себе.
Несовместимость с ОС
Если компьютер не распознает модем, обратите внимание на установленную операционную систему. Возможно, используемое вами устройство просто не совместимо с программным обеспечением. Такой вариант развития событий стал встречаться довольно часто с появлением операционной системы Windows 10. Обычно именно с этой операционной системой чаще всего возникают проблемы. Исправить ситуацию никак не получается. Выход в данном случае может быть только один – полная переустановка операционной системы на ту версию, с которой устройство совместимо. Также может помочь приобретение нового роутера, который поддерживает работу с используемым вами программным обеспечением.
Операционная система в некоторых случаях сама по себе может стать причиной того, что компьютер не распознает подключенный к нему модем. Данная проблема распространяется как на ADSL модемы, так и на USB. Здесь нужно учитывать, какое программное обеспечение вы используете: лицензионное или пиратское? Если вы выбрали второй вариант, то у вас не должно быть причин для удивления. Очень часто на пиратских операционных системах возникают различные проблемы, связанные с подключением устройств, в том числе и модемов. Можно попробовать переустановить операционную систему, сменить ее на лицензионную копию или скачать для исправления неполадок специальныйпатч. При возникновении серьезных проблем может потребоваться полная замена подключаемого устройства. Однако не спешите сразу бежать в магазин за новым модемом. Попробуйте сперва исключить все более-менее серьезные причины возникновения этой проблемы. Возможно, все заработает, и вам удастся обойтись без покупки нового роутера.
Usb-модем как и любое другое устройство может выйти из строя. Хотя зачастую модем не ломается, а просто утрачивается связь между ним и компьютером, в следствии чего, компьютер не видит модем. Решений этой проблемы может быть множество, но мы рассмотрим самые распространенные из них.
Важно также то, что вы понимаете под фразой «компьютер не видит модем», может быть у вас не запускается программа установщик или отсутствует ярлык диска в папке « Мой компьютер », а может что-нибудь еще. В любом случае, следующие манипуляции могут вам помочь.
Переустановка модема
1. Зайдите в Панель управления компьютером/Программы/Удаление программы. Найдите в списке программ нужную вам (например МТС коннект) и удалите её. Если программы на компьютере нет, пропускаем этот шаг.
2. Удалим модем из списка устройств, для этого зайдите в Панель управления/Система и безопасность/Система/Диспетчер устройств. В списке устройств откройте вкладку Контроллеры Usb и найдите в ней свой модем (например Mobile connect ) кликните по нему правой кнопкой мыши и выберите Удалить.
3. После этого скачайте программу CCleaner, установите её и откройте. Внутри программы зайдите в Реестр и найдите кнопку Поиск проблем. После того как ошибки найдены, нажмите Исправить, сделайте резервные копии и еще раз нажмите исправить.
4. Перезагрузите компьютер. Модем должен быть опознано ОС как новое устройство, если этого не произошло идем дальше.
Сбрасываем настройки модема по умолчанию
1. Чтобы сбросить настройки модема нам понадобится программа My huawey modem или Windows HyperTerminal. Как правило модемы от Мегафон и МТС от производителя Huawei, а так как наш подопытный модем от МТС E352, то воспользуемся первой программой. Скачиваем её.
2. Запускаем программу и выбираем в списке портов свой модем. Если вы не знаете какой, попробуйте методом тыка. Для того чтобы установить связь с модемом нажимаем Connect
3. После того, как связь установлена в нижней строке вводим специальную AT команду для сброса настроек. В нашем случае она такая — AT^SETPORT=»A1,A2;1,2,3,7,A1,A2″ нажимаем enter.
В случае если команда принята, вы увидите в ответ « OK”. Если же вернулось «error», значит необходимо попробовать другую команду, например эти:
AT^U2DIAG=1 — устанавливает режим модем+ CD ROM
AT^U2DIAG=1 — устанавливает режим модем+ CD ROM для модемов Huawei E1750
4. Вытащите модем из порта usb и вставьте обратно. На этом проблема должна быть решена.
Конечно не факт, что ваш модем не вышел из строя и поэтому данные действия могут оказаться бесполезны, но надеемся что вам пригодились наши советы. Удачи!
При запуске модема нередко происходят различного рода неполадки: выдаются различные ошибки, отсутствует подключение даже после перезагрузки компьютера или ноутбука, а иногда модем и вовсе может быть не «увиден» устройством.
Коннект МТС состоит из двух комплектующих: непосредственно устройства и сим-карты, позволяющей осуществить доступ к сети и выбрать оптимальный тарифный план.
Часто бывает, что коннект менеджер от МТС не открывается – это значит, что необходимо произвести соответствующие настройки или подключение.
Что можно сделать
Для того, чтобы открыть программу, необходимо выполнять пошаговую инструкцию:
Современную программную версию МТС Коннект рекомендуется загружать только с официального сайта компании – в противном случае, есть риск скачивания некачественного файла, который может не открываться или занести вирусные программы на компьютерное устройство.
После прошивки модем не определяется системой :: Статьи :: Всё о USB модемах!
Первая настройка 4g модема МТС одновременно простая и требующая навыка вещь. Предназначен такой агрегат для того, чтобы ты смог выходить в сеть там, где это потребуется и когда нет доступа к проводному интернету или не ловит вай-фай. Покрытие сети MTS 4 g охватывает большую площадь, поэтому проблем со связью быть не должно. Он представляет собой небольшой блок, вставляемый в USB-разъем как флеш-карта. Согласись, что иметь его под рукой очень удобно? Устройство не занимает много места и легко помещается в сумку для ноутбука или просто в карман.
Чтобы приступить к работе достаточно выполнить небольшую настройку, способную активировать 4g модем МТС. Интерфейс большинства программ построен таким образом, что обладать специальными знаниями в области информатики и программирования вовсе не обязательно. При инсталляции программа делает все автономно, от тебя требуется лишь дать согласие с выполняемыми действиями и указать путь сохранения файлов.
Как подключить 4g модем МТС к компьютеру
Первоначально следует, как ты уже догадался, вставить симкарту в специальный слот. Аппарат будет работать в сети LTE только с той симкартой, которая идет с ним в комплекте. При установки другой симкарты он будет работать в сети 3g и скорость, соответственно, будет ниже заявленной. Вот здесь можешь узнать, возможно это для тебя будет актуальнее.
Как настроить 4g модем МТС
Настройки МТС для 4g usb модема с функцией wifi роутера
Всю вай-фай технику в доме, будь то смартфон, телевизор, планшет, холодильник, и многое другое можно подцепить ко всемирной паутине, используя флагман с функцией wifi роутера. Подключить такой 4g МТС модем можно к адаптеру питания или ПК и запустить в работу с его помощью не более 10 устройств одновременно.
Процесс инсталляции будет зависеть от операционной системы компьютера. Разберем на примере установку для Windows XP:
Сегодня, с помощью модема от мтс можно иметь выход в интернет в любом месте и не быть привязанным к проводам. Тем более что такой доступ скоростной и может составить конкуренцию стационарным провайдерам. А для людей, которые не имеют возможность подключить интернет по оптоволокну, модем остаётся единственным выходом. В данной статье мы узнаем, как подключить модем мтс к устройствам.
Правила установки
Кода модем куплен и абонент определился с условиями тарифного плана, то все что остается сделать – это настроить подключение сети. Процедура установки одинаковая для многих устройств и не важно, подключаете вы модем к компьютеру или ноутбуку.
Сначала необходимо включить ПК или ноутбук и дождаться их полной загрузки, после чего устанавливаем модем в подходящий юсб порт. К модему всегда прилагается сим-карта на технологии 3g или 4g. Обычно при покупке такого оборудования, специалисты уже на мете монтируют карточку в модем, но бывает, что человеку этот процесс надо осуществить самостоятельно. Для этого выдвигаем специальный разъем (если его трудно найти, то в инструкции к модему все детально расписано и указано) и устанавливаем симку также как и в обычный телефон.
Когда модем уже стоит в устройства, система начинает определять драйвера для запуска. Раньше к модему прилагались специальные диски с программами для установки, но сегодня достаточно вставить модем в компьютер, и он уже сам установит необходимую программу. На панели задач появится значок, и информация о том, что обнаружено новое устройство. Необходимо нажать на эту программу и система сама предложит ее установить. На мониторе появится окно с кнопкой «запустить» при нажатии на нее, программа устанавливается на устройстве. Как только процесс будет закончен, на рабочем столе появится ярлык мтс конект. В дальнейшем, чтобы активировать интернет, надо будет кликнуть на него два раза и появившимся окне нажать подключить. Вот и все что необходимо сделать, чтобы подключить модем к ноутбуку или ПК, после этого можно смело открывать браузеры и пользоваться всемирной сетью.
Если после выполненной процедуру соединение все равно не устанавливается, то скорей всего, это связано с несколькими причинами:
Последние, конечно, бывает очень редко, но первые три случая очень часто случаются у пользователей. Если нет денег для выхода, то необходимо пополнить счет и активировать любой действующий пакет для интернета. В поломках и особенностях устройства помогут разобраться специалисты в данной отрасли. Во всех остальных случаях соединение устанавливается корректно, и абонент может комфортно пользоваться доступом. Заходя в программу мтс конект можно не только подключить интернет, но и проверять счет по карте, остаток мегабайт или активировать дополнительные услуги. Для этого необходимо зайти в меню «счет».
Абоненты могут установить модем в роутер, чтобы доступ раздавался сразу нескольким устройствам. Только для таких целей подходят только современные роутеры, поддерживающие данную технологию. Когда модем стоит в устройстве, настройка уже осуществляется в самом роутере. Для этого прописывается точка доступа internet.ms.ru и выбирается вариант соединения 3g или 4g. После чего любое устройство подключается к интернету, через обычный вайфай.
Выберите 3G-модем с наиболее привлекательными для вас техническими характеристиками в интернет-магазине или обычном магазине-салоне компании МТС. Подберите подходящий тариф из списка предложений компании. Оформите покупку.
Приобретите также кабель-удлинитель USB. Это не обязательно, но на практике часто оказывается полезным. Применение кабеля позволит вам разместить модем в точке с наиболее высоким уровнем сигнала. Только не покупайте слишком длинный кабель – может случиться так, что из-за неизбежных потерь при передаче данных операционная система компьютера вообще не сможет распознать модем.
Установите SIM-карту в предназначенный для этого слот модема. Подробные инструкции, как это правильно сделать, ищите в «Руководстве пользователя – оно должно находиться в коробке вместе со «Справочником абонента МТС.
Следите за ходом подключения в окне программы и по индикатору на корпусе модема. При установленном соединении индикатор должен гореть непрерывно. При этом цвет индикатора будет меняться в зависимости от типа сети – 3G, EDGE и т.д. Подробнее об этом вы можете прочитать в «Руководстве пользователя.
Подключите USB-модема МТС к ПК. Вставьте устройство в любой свободный порт USB на вашем компьютере и дождитесь определения модема системой. Перед тем как вы получите доступ в интернет, вам предстоит установить необходимое программное обеспечение на свой ПК. Для этого не потребуется каких-либо специальных дисков. Инсталлятор необходимого ПО будет запущен автоматически, как только модем будет подключен
Использование USB-модемов отличается легкостью и простотой. Установка драйверов и программного обеспечения происходит автоматически после подсоединения модема к компьютеру и занимает минимум времени. Ингода, правда, все же требуется некоторое участие в процессе пользователя. Но обо всем по порядку.
Снимите крышку с модема и установите в слот сим-карту. Закройте крышку и вставьте модем в USB-разъем компьютера.
Операционная система должна автоматически обнаружить и распознать новое устройство и начать установку драйверов. Вся информация отображается в таскбаре в виде всплывающих сообщений.
После установки драйверов начнется установка программного обеспечения. При появлении окна автозапуска ПО запустите мастера-установщика, нажав кнопку «Выполнить AutoRun.exe».
Если мастер установки не начал работать автоматически, отыщите файл AutoRun.exe и запустите его вручную. Для этого откройте «Мой компьютер» и CD-дисковод с программой Connect Manager, записанной на флеш-память модема, и щелкните два раза на AutoRun.exe.
В открывшемся окне мастера установки выберите нужный язык, нажимите «Ок» и следуйте инструкциям установщика.
После завершения установки запустите Connect Manager, используя ярлык на рабочем столе. Через несколько секунд после запуска программа зафиксирует наличие сигнала. Обратите внимание на его силу, характеризующуюся показанием индикатора в верхнем правом углу окна.
Для некоторых моделей модемов сила сигнала зависит от их ориентации в пространстве. Если сигнал недостаточно сильный, можно попробовать подключить модем через кабель, который позволит менять ориентацию модема. После каждого изменения положения требуется несколько секунд для того, чтобы модем отобразил силу сигнала, соответствующую новому положению.
Все необходимые настройки USB-модема установлены по умолчанию. Для выхода в Интернет после запуска программы и обнаружения сигнала требуется всего лишь нажатие клавиши «Подключение» в меню «Коннект». Установка подключения сопровождается мелодичным звуковым сигналом и появлением графического отображения трафика.
Для ручной настройки модема необходимо открыть меню «Настройки». В опции «Сеть» можно установить сеть и формат сигнала – EDGE/GPRS или 3G. По умолчанию установлен автоматический выбор сети и сигнала. Чтобы установить параметры вручную, нужно щелкнуть на названии сети (MTS RUS 3G на рисунке) правой кнопкой мыши и выбрать опцию «Вручную». После этого осуществится сканирование сигнала и будет выведен список всех сетей, зафиксированных модемом. Останется выделить необходимую (MTS RUS 3G в нашем случае) и нажать «Выбрать».
В опции «Операции с PIN» устанавливается запрос на ввод PIN-кода. По умолчанию он не требуется.
В опции «Настройка модема» устанавливается точка доступа APN (internet.mts.ru), номер дозвона (*99#), пароль (mts) и логин (mts) для соединения. Поля пароля и логина можно оставить пустыми.
Кроме опций «Коннект» и «Настройки» программа содержит такжи опции «SMS», «Баланс» и «Вызовы». Из меню «Вызовы» можно осуществлять голосовую связь. Для этого понадобятся гарнитура с микрофоном и наушниками или колонки с микрофоном.
Из меню «Баланс» производится проверка текущего баланса. Для этого нужно щелкнуть мышью на кнопку «Проверить баланс».
В меню «SMS» осуществляется отправка и проверка входящих смс.
Некоторые дополнительные настройки модема можно сделать в «Диспетчере устройств». Для этого нужно открыть «Панель управления» и запустить «Диспетчер устройств». Нажать правой кнопкой мыши на модем (в данном случае ZTF Proprietary) и выбрать «Свойства».
На текущее время трудно представить сотовый телефон, который не предоставляет доступ в сетевое пространство. Помимо смартфона, мобильный интернет доступен и для других устройств, среди которых персональный компьютер и планшет. Подключение к мировой паутине происходит посредством специального оборудования – роутера или USB маршрутизатора. А как настроить его на корректную работу? В статье подробно разберем все способы подключения модема МТС к ноутбуку.
Как подключить к ПК
Для использования мобильного интернета на персональном компьютере необходимо приобрести соответствующее оборудование – USB модем или роутер. Его можно приобрести в любом магазине компании МТС или в партнерских организациях. Рекомендуем покупать девайсы только в лицензированных местах. На выбор доступны различные модификации устройства, которые разработаны для определенных стандартов передачи данных – 3G или LTE. По необходимости можете оформить заказ с доставкой на дом.
В стартовом комплекте с гаджетом поставляется руководство по эксплуатации и диск с драйверами. По размерам он не превышает обычную переносную карту памяти, что значительно улучшает транспортировку во время путешествий. Как подключить модем МТС к компьютеру? Действуйте согласно инструкции:
Windows 7, 8, 10
Если приобрели 4G модем в компании Мобильные Телесистемы, необходимо выполнить установку соответствующего программного обеспечения на компьютер. Для этого следуйте алгоритму:
В некоторых случаях возникают затруднения, стационарный компьютер не видит подключенное оборудование. Чтобы исправить положение выполните одно из следующих действий:
Теперь запустите мобильное приложение «Коннект». В основном меню выберите раздел сетевых настроек. Здесь установите стандарт скоростной передачи данных, какой поддерживает ваше оборудование – LTE, 3G, 2G.
После этого перейдите во вкладку наладки точки доступа. В этом меню требуется прописать электронный адрес АПН – «internet.mts.ru», контактный номер для соединения — *99#, а также имя и пароль аккаунта – mts.
Выполните перезагрузку системы. В основном окне приложения должен отобразится индикатор подключения к интернету.
Windows XP
Инструкция настройки для модема в данном случае полностью идентична, как и в предыдущем пункте для операционных систем Windows выше 7 версии. Состыкуйте гаджет с ноутбуком и произведите активацию утилиты. Различия заключаются только в расположении основных элементов управления.
Внимание! USB модем поддерживает только сим-карты МТС.
Если дома есть роутер, который обеспечивает беспроводное соединение с мировой паутиной, можете подключить к нему USB устройство и раздавать мобильный интернет. Важным условием успешности является наличие соответствующего USB порта в корпусе роутера. Для подключения выполните ряд установок:
Внимание! Если оборудование не соответствует требованиям, то смените его или программное обеспечение.
Установка на планшете
Не все знают, что модемное устройство можно использовать на планшетном компьютере. Процедура подключения довольно сложная и не всегда может быть успешной. Для начала следует проверить, совместимо ли оборудование с таким режимом работы. Большинство современных планшетов выпускаются только с разъемом micro USB, поэтому не получится напрямую состыковать два этих гаджета. Эту проблему может решить специальный кабель переходник. Если все сделано правильно, то на дисплее девайса должен загореться индикатор 4G либо 3G. После этого пропишите характеристики точки доступа. Устанавливайте электронный адрес – «internet.mts.ru», телефонный номер — *99#, а также имя и код – mts. Теперь можете использовать мобильный интернет на устройстве.
К сожалению, иногда планшет видит модем, как неизвестное оборудование или принимает его за другой модуль. Чтобы исправить эту проблемы следуйте инструкции:
Как работать с приложением
Для входа в интернет пространство провайдер реализовал специальную утилиту «МТС Коннект». Это приложение имеет следующие функциональные возможности и характеристики:
Внимание! Не все марки и модели модемов поддерживают перечисленные характеристики и возможности.
Для активации соединения потребуется нажать на кнопку «Коннект».
Спустя несколько секунд можете потреблять сетевые ресурсы. В основном меню выведено:
Пользоваться модемом легко.
Возможные проблемы
Не бывает все так гладко и просто, рассмотрим возможные проблемы и подводные камни:
В статье рассмотрели действенные способы установить модем МТС к компьютеру или планшетному устройству. Процедура может занять много времени. Если не можете самостоятельно настроить оборудование, обратитесь за содействием к консультантам по номеру технической поддержки «0890» или в любом отделении обслуживания оператора.
Чтобы исправить проблему USB-модема в Windows 10, выполните следующие действия.
1] Установите/обновите USB-адаптер RNDIS
Спецификация интерфейса драйвера удаленной сети или драйвер RNDIS могут быть полезны для решения вашей проблемы. Если предустановленный драйвер не помогает вам подключиться к Интернету, вы можете установить драйвер USB RNDIS. Для этого выполните следующие действия.
Обычно этот параметр отображается как «Удаленное устройство общего доступа к Интернету на основе NDIS». Однако, если вы используете мобильный телефон Samsung, вы можете найти «Samsung» в названии этой опции.
2] Запустите средства устранения неполадок с подключениями к Интернету и сетевым адаптером
После этого вам необходимо следовать инструкциям на экране для завершения процесса. Этот шаг может показать все, если есть внутренняя проблема.
3] Отключите ненужные сетевые адаптеры/соединения
Давайте предположим, что ваше Ethernet-соединение отображает потерю пинга. Это означает, что Интернет в данный момент нестабилен. Между тем, если вы попытаетесь использовать функцию USB-модема, вы не сможете подключиться к Интернету со своего мобильного телефона. Поскольку ваш компьютер отдает приоритет подключению Ethernet, Интернет будет часто отключаться.
После этого проверьте, можете ли вы использовать Интернет или нет.
Вот некоторые из распространенных предложений по устранению неполадок. Тем не менее, вы можете проверить несколько других вещей:
Надеюсь, что эти решения помогут вам решить проблему.
Интернета нет, но модем работает как обычно
версия для печатиВ случае, если модем работает в Интернете, но на компьютере связь с Интернет отсутствует, это может быть вызвано одним из следующих факторов:
Отсутствует связь на участке компьютер – модем.
Нет денег на счету. Должен быть доступ к Личному кабинету Клиента. – Личный кабинет для физических лиц. – Личный кабинет для юридических лиц.
Некорректно работает операционная система, вирусы, антивирусы или модем. Неверные настройки Интернет-браузера.
Перегружен ADSL-канал на модеме.
Глобальная проблема в сети Провайдера или за её пределами.
Советы по диагностике и исправлению неполадок.
– нажимаем кнопку «Пуск» – «Выполнить» и пишем здесь латинскими буквами команду cmd и жмём кнопку «ОК».
– в появившемся окне командной строки вводим команду: ping 192.168.1.1 Нажимаем клавишу «Enter». Если у вас модем с другим адресом, например, 10.0.0.2, то после команды ping нужно вводить не 192.168.1.1, а 10.0.0.2. Если связь с модемом в порядке, то вы увидите “ответы” от Вашего модема, как показано на картинке. Если же связи нет, то в окне будут выскакивать сообщения «Превышен интервал ожидания для запроса» или «Заданный узел недоступен».
Если сигнал до модема не доходит, то нужноВ попробоватьВ проверить следующее:
Перезагружаем модем. Т.е. нужно просто выключить его питание на пару минут и снова включить. Ждем, когда модем полностью загрузиться, и пробуем снова работать в Интернет. Если изменений к лучшему нет, то приступаем к следующему шагу.
Проверить включено ли Подключение по локальной сети. Для этого заходим в «Пуск»- «Настройки» – «Панель управления» – «Сетевые подключения». Нажимаем на значок правой клавишей. Если в выпадающем меню первой опцией значится «Включить», то нажимаем на включение и проверяем работу Интернета;
Если же Подключение включено, то попробуйте нажать на него правой клавишей и выберите «Исправить». Если такая опция неактивная, то попробуйте выключить и снова включить Подключение по локальной сети. Если и это не помогло, то проверяем настройки протокола TCP/IPВ для Вашего случая.
Если модем подключен не прямо в компьютер, а через коммутатор (switch), то рекомендуется подключить его прямо в компьютер и еще раз выполнить команду PING.
Если на компьютере работают антивирусные программы, сетевые экраны, то обязательно выключите их и снова выполните команду PING.
Попробуйте соединить модем и компьютер через другой сетевой кабель.
Попробуйте сбросить настройки модема на заводские, затем настроить его заново и опять же сделать PING.
Попробуйте отключить и снова задействовать сетевую карту в системе. Для этого заходим «Пуск»- «Настройки» – «Панель управления» – «Система: «Оборудование» – «Диспетчер устройств». Находим в списке «Сетевые платы» и по названию сетевого адаптера нажимаем правой клавишей и выбираем «Отключить». На запрос системы отвечаем «Да». После этого аналогичным способом Включаем карту и снова пробуем выполнить PING модема. Если это не поможет, то переустановите драйвера к этому устройству или попробуйте другую сетевую карту.
Попробуйте другой модем. Если ничего из вышеприведенного не помогло, то вызывайте специалистов.
Выполните пункт «1-с» из этой статьи.
Проверяем связь с нашим DNS-сервером при помощи той же программы PING. В окне командной строки (см. пункт 1) вводим команду ping 213.184.225.37 и нажимаем клавишу «Enter». Смотрим, приходят ли «ответы» от DNS-сервера.
Если ответы есть, то здесь же вводим следующую команду для проверки связи с каким-нибудь сайтом. Например, ping tut.by и нажимаем клавишу «Enter». Если ответов от ping tut.by нет или в окне пишет «При проверке связи не удалось обнаружить узел tut.by», то попробуйте написать команду: ping 86.57.250.18 При помощи её Вы проверяете связь с сайтом tut.by но уже не по его имени, а по IP-адресу. Если ответы есть, и адреса DNS-серверов прописаны корректно, то, скорее всего, у Вас некорректно функционирует служба DNS-клиент на компьютере. Обратитесь к специалисту.
Проверьте настройки Интернет-браузера.
– Пример для Internet Explorer 7. Запустите Internet Explorer. Нажмите кнопку «Сервис» – «Свойства обозревателя». Здесь находим вкладку «Подключения» – «Настройка сети». Так как прокси-сервер не используется, то галок стоять здесь не должно.В В В В В В В В В В В В В В В В В В В В В В В В В В В В В В В В В В В В В В В В В В В В В В В В В В В В В В В В В В В В В В В В В В В В В В В В В В В В В В В В В В В В В В В В В В В В В В В В В В В В В В В В В В В В В В В В
– Пример для Opera. Запустите Opera. Нажмите кнопку «Инструменты» – «Настройки». Здесь сверху выбираем вкладку «Дополнительно», слева открываем раздел «Сеть». Нажимаем на кнопку «Прокси-серверы». Так как прокси-серверы не используются, то галок здесь стоять не должно.В В В В В В В В В В В В В В В В В В В В В В В В В В В В В В В В В В В В В В В В В В В В В В В В В В В В В В В В В В В В В
– Пример для Mozilla. Запустите Mozilla. Нажимаем кнопку «Инструменты» – «Настройки». Сверху находим вкладку «Дополнительно» и в открывлемся окне выбираем опцию «Сеть».Нажимаем кнопку «Настроить». Так как прокси-сервер не используется, то должна стоять галка «Без прокси».В В В В В В В В В В В В В В В В В В В В В В В В В В В В В В
Выполните пункт «1-g».
Звоните в службу Техподдержки.