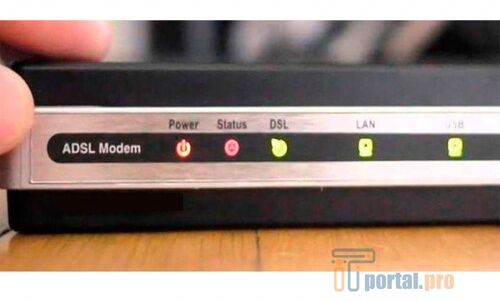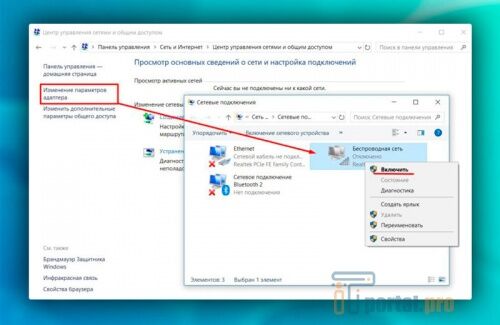Модем не работает что делать
Почему не работает 3G/4G модем и не подключается к интернету?
Сегодня в статье мы поговорим о вопросе – почему не работает 3G/ 4G модем на компьютере или ноутбуке. Как не странно, но именно с этими маленькими штучками бываем больше проблем, чем со стационарными роутерами. Если модем резко перестал работать, то это не означает, что он сгорел и его нужно чинить. Можно немного подождать и снова подключиться к интернету. Нужно понимать, что подобное подключение очень нестабильно – особенно если вышка находится далеко или на сервере у провайдера есть какие-то проблемы.
Если модем всё равно не подключается к интернету – то посмотрите на индикатор подключения. Он может гореть, мигать разными цветами. Если это красный цвет, то связи может не быть или вы подключены по протоколу 2G. Синий (3G) и зеленый (4G) сигнал – говорит о том, что модем подключен к вышке.
ПРИМЕЧАНИЕ! Инструкции подходит для всех типов модемов: МТС, Мегафон, Билайн, YOTA, Теле2. Если в процессе возникнут трудности, проблемы или вопросы – пишите о них в комментариях под статьёй.
Не горит
Возможно, он просто сдох. Но не стоит заказывать место на кладбище, давайте переставим его в другой USB-порт. Порты на компе или ноуте, тоже любят перегорать. Если он все равно не захочет пробуждаться, то попробуйте его подключить к другому устройству. Если и там он не будет гореть или отображаться, то скорее всего он сломан.
Горит, но интернета нет
И так давайте проверим, чтобы модем был в системе и правильно работал. Нажмите одновременно клавиши и R далее впишите команду «devmgmt.msc» и нажмите «ОК».
Там должен быть раздел «Модемы» – откройте его и посмотрите, есть ли там ваше устройство. Если его нет, то посмотрите в раздел «Другие устройства». Если вы увидите подозрительный аппарат с жёлтым треугольником – то значит, на модем скорее всего просто не установились драйвера.
Для установки драйверов, нужно подключиться к интернету. Вот такая дилемма – подключитесь, например к Wi-Fi, опять зайдите в диспетчер устройств, найдите модем и нажимаем правой кнопкой. Далее выбираем «Обновить драйверы». После этого выбираем, поиск драйверов на серверах Microsoft и обновляем их.
Если вы его не увидели в списке ни в одном из категорий, то посмотрите на индикатор. Проверьте, чтобы модем был плотно вставлен в порт. Также можно его переставить в другой вход. Если у вас компьютер, переустановите в задний порт, иногда передние входы просто забывают подключить к материнской плате, и они не работают.
ПРИМЕЧАНИЕ! Если модем есть и драйвера на него установлены, то попробуйте удалить это устройство, нажав правой кнопкой. А потом выберите его же в разделе «Другие устройства» и нажмите «Обновить драйверы».
Если после установки драйвера ничего не помогло, то зайдите в «Свойства» устройства и нажмите на «Диагностика». Далее выбираем «Опросить модем».
После этого должен высветиться текст. Если этого не происходит – идём в раздел, который расположен правее. И так, если вы подключаетесь по специальной программе к интернету, то там ничего не должно быть. В противном случае будет строка подключения к серверу как на картинке выше.
Настройки сети
Что делать, если ничего не помогает
В первую очередь нужно понять – как появилась проблема. Возможно, вы ранее установили какую-то программу, которая мешает работае модема. Особенно это касается ПО, который работают с сетями. Они могут менять настройки подключения. Также возможно на вашем ПК есть вредоносное программное обеспечение или вирусы. Обновите базы данных на антивирусной программе и проверьте всю машину.
Зайдите в «Автозагрузку» – + R – «msconfig». В автозагрузке может быть много мусора, посмотрите внимательно и как настоящий сыщик уберите подозрительные программы. Особенно это касается того ПО, которое не имеет в строке «Производитель» – четкого наименования.
Проблема с обнаружением модема
Устраняем проблему с обнаружением модема
Причин того, что компьютер или ноутбук не обнаруживает модем, несколько. Например, отказ USB-порта, старые драйверы, вирусы и так далее. И если в случае аппаратной неисправности сделать можно немногое, то при программном сбое любому пользователю вполне по силам самому устранить досадную неприятность и попасть, наконец, в интернет. Давайте вместе последовательно пройдём несколько шагов для восстановления нормальной работы модема.
Шаг 1: Проверка индикации
Почти все модемы оснащены световым индикатором на корпусе. Посмотрите, горит ли он? Вполне возможно, что в месте вашего нахождения банально отсутствует надёжное покрытие сотовой сети и поэтому модем не работает корректно и не выполняет свою главную функцию. Переместитесь в другую точку местности и проблема решится сама собой, устройство обнаружит устойчивый сигнал с базовой станции провайдера и появится доступ в интернет.
Шаг 2: Проверка USB-разъёма
Подключение модема к компьютеру обычно осуществляется через порт USB, поэтому логично предположить, что неисправен данный разъём на вашем ПК. Попробуйте воткнуть устройство в другой аналогичный порт. Если применяется удлинитель USB, то при наличии такого же кабеля, поменяйте его. Не задействуйте для модема разъёмы на лицевой панели корпуса системного блока, так как это приводит к потере питания и силы принимаемого сигнала.
Шаг 3: Обновление драйверов
Есть вероятность, что безнадёжно устарели драйверы вашего USB-модема и их нужно срочно обновить. Чтобы посмотреть состояние девайса заходим в «Диспетчер устройств» на ПК. Для примера возьмём компьютер с Виндовс 8 на борту, в остальных операционках от Майкрософт алгоритм действий будет похожим.
Шаг 4: Обновление конфигурации оборудования
Иногда случается, что операционная система неправильно распознаёт некоторые устройства и здесь может помочь обновление конфигурации оборудования. По аналогии с Шагом 3 открываем «Диспетчер устройств» и запускаем процесс нажатием на соответствующий значок на верней панели инструментов. Не помогло? Тогда идём дальше.
Шаг 5: Обновление операционной системы
Майкрософт часто выпускает важные обновления для Виндовс и выкладывает их для скачивания на свои серверы. Старайтесь своевременно устанавливать их, ведь новые устройства могут функционировать некорректно без свежих пакетов и даже не определяться системой. Поэтому не отключайте автоматическое обновление ОС и поддерживайте программное обеспечение в актуальном состоянии.
Шаг 6: Чистка реестра
Засоренность и переполненность реестра на компьютере могут вызвать сбои в работе оборудования, в том числе и модема. Периодически очищайте жёсткий диск от ненужного мусора. Ручное редактирование реестра доступно только очень опытным юзерам. Остальным можно порекомендовать различные программы сторонних разработчиков, например CCleaner.
Шаг 7: Проверка на вирусы
Вредоносные коды способны вызвать неполадки в работе различных устройств на компьютере. Обязательно установите антивирусное ПО и запустите сканирование ПК. В случае обнаружения вирусов помещайте их в карантин и безжалостно удаляйте. Не пренебрегайте повторением этих несложных манипуляций. И не отключайте автоматический мониторинг антивирусных программ.
Если ничего из указанных выше способов не помогает в устранении проблемы с видимостью модема, то, скорее всего, он аппаратно неисправен. Стоить ли его ремонтировать? Это решать только вам. Но учитывая постоянное пополнение модельного ряда таких девайсов, наверное, самый разумный выбор — это приобретение нового устройства с лучшими характеристиками. Заявленный производителями ресурс такого железа составляет 3 года и за это время USB-модем успевает технически и морально устареть.
Помимо этой статьи, на сайте еще 12534 инструкций.
Добавьте сайт Lumpics.ru в закладки (CTRL+D) и мы точно еще пригодимся вам.
Отблагодарите автора, поделитесь статьей в социальных сетях.
Возможные проблемы с модемом и способы их решения
Если интернет перестал работать, а модем ведет себя неправильно – для исправления проблемы не обязательно сразу нести технику в сервис. Причину некорректного функционирования маршрутизатора пользователь, чаще всего, может определить и устранить самостоятельно. Процедура не относится к сложным и требует только внимательности и части свободного времени. Для возвращения оборудования в стабильное рабочее состояние нужно проверить световые индикаторы и действовать, согласно их сигналам.
Индикатор питания не горит или горит красным
Причиной отсутствия сигнала или красного цвета лампочки может быть:
Индикатор соединения DSL не горит
Когда не помогает больше двух перезагрузок, причиной поломки может быть:
Не горит индикатор LAN
Если не горит ни один – делают следующее:
Все индикаторы горят, но модем все равно не работает
В этом случае путей решения немного. Обычно это указывает на неуплату по счетам за интернет. В таком случае в браузере открывается сообщение от провайдера. Но иногда не работают и они.
Для этого на устройстве нажимают кнопку «Reset» (это самая маленькая кнопка, бывает расположена в углублении) и удерживают 30 секунд. После выставления настроек заново доступ возобновится. Когда сброс не помогает, нужна замена роутера и диагностика в сервисе.
Почему плохо работает модем
Причин помех в работе устройства больше десятка. Часто неполадки связаны с плохим состоянием кабелей, ненадежностью поставщика сети, неправильно выставленными настройками роутера.
Перебои нередко вызывает поломка сетевой карты (LAN), тогда модем перестанет принимать данные. Вызвать это может резкий перепад электроэнергии вследствие аварии. Тогда понадобится заменить маршрутизатор.
Когда в целом техника работает, но часто зависает и требует перезагрузки для восстановления функций – это первый признак скорой поломки. Модем просто перестал справляться с нагрузкой из-за внутренних дефектов.
Основную часть проблем с модемом пользователь способен решить самостоятельно, так как их причина – в мелких неисправностях, отказе кабеля, зависании или случайном отключении. Если перестал работать маршрутизатор – необходимости звонить в сервис сразу нет. Внимательного визуального осмотра и несложных действий в большинстве случаев достаточно для устранения поломки.
Что делать, если не работает модем, смотрите видео по теме:
Почему не работает USB-модем.
Разберемся, почему не работает 3G/ 4G модем на компьютере или ноутбуке.
Возможны несколько причин и вариантов решения проблемы с USB-модемом, поехали.
1. Не горит “лампочка” модема.
1.1. Причина: Неисправен USB-порт.
Решение: Переставить USB-модем в другой USB-порт. Если вы подключаете в порт на передней панели ПК, то переставьте его в USB сзади ПК.
1.2. Причина: Модем неисправен, но не точно.
Решение: Попробовать подключить в другой компьютер или ноутбук. Если ситуация аналогичная, то остается менять модем.
2. На модеме горит индикатор, но нет интернета.
Тут лучше всего обратиться к инструкции модема, так как совет ниже может отличаться в зависимости от модели и производителя. Но…
Если модем горит красным цветом – скорее всего связи нет, “не ловит”. Нужно поднести его к окну, либо убедиться, что.сотовый оператор вообще имеет сеть в данном районе.
Если индикатор модема горит синим цветом или зеленым – значит сигнал уверенный и стабилен для работы интернета.
3.Отсутствуют драйвера на модем.
Убедимся, что в вашей операционной системе есть необходимый драйвер для работы USB-модема.
Переходим в диспетчер устройств любым из удобных вам способом, либо нажимаем «Win» + «R» и в открывшемся окне вводим команду «devmgmt.msc».
Открылся диспетчер устройств.
Ищем разделы «Модемы», «Другие устройства»,”Контроллеры USB” в которых должен быть модем. Если модема нет, то ищем устройство с восклицательным знаком в желтом треугольнике, который символизирует отсутствие драйвера на модем. На устройстве с восклицательным знаком нажимаем правой кнопкой мыши (ПКМ) и выбираем меню “Обновить драйверы”.
Если таким образом драйвер не удалось установить, то нам нужно раздать интернет с телефона и снова повторить обновление драйвера “Поиск в интернете”.
4. Установка обновлений Windows.
Еще одной причиной неработающего модема может быть как отсутствие последних обновлений Windows, так и наоборот – последние обновления системы.
То есть если все работало раньше, но на днях было обновление ОС и все потекло, то лучше всего еще раз принудительно сделать поиск обновлений, так как возможно не все установилось как надо, либо нужно перезагрузить ПК после установки.
Кому помогла статья – напишите пожалуйста в комментариях пункт, который спас ситуацию с неработающим модемом.
Не работает модем? Разбираемся почему.
У вас нет доступа в сети Интернет? Вы думаете что причиной может быть неисправный ADSL-модем? Сегодня я помогу Вам сделать самостоятельно минимальную базовую диагностику ADSL-модема или роутера и самим определить — в чем неисправность и как её устранять, не прибегая к вызову дорого мастера по ремонту компьютеров на дом.
Начнем по-порядку — смотрим на модем с лицевой стороны:
Индикатор питания (Power) не горит или горит красным.
Проверяем подключение ADSL-модема к электросети. Пробуем отключить и подключить заново блок питания в разъём питания на модеме. Включаем адаптер в розетку сети 220В. Пробуем нажимать кнопку «ON/OFF» на задней панели маршрутизатора несколько раз (если она есть).
Если это не помогло — несем в сервис. Скорее всего либо сгорел блок питания, либо сгорел сам модем.
Индикатор питания — Power — горит, индикатор соединения — DSL — не горит и не мигает.
При включении модема, во время установления соединения индикатор соединения — DSL или Link — будет мигать. Соединение может устанавливаться от 20 секунд до двух-трех минут, после чего, индикатор начинает непрерывно гореть и быстро помаргивать при передаче данных.
Если индикатор DSL или Link не горит, это значит, что ADSL-модем не может связаться с мультиплексором DSL на станционной стороне. Для исключения варианта с зависанием модема — первым делом выключите его, подождите минуту и включите заново. Линк не появился?!
Это может происходить по следующим причинам:
— неправильная схема подключения маршрутизатора/сплиттера и/или параллельных телефонов;
— плохой контакт в разъемах телефонных проводов, подключенных к сплиттеру и ADSL-маршрутизатору;
— неисправность сплиттера;
— неисправность DSL-модуля модема;
— помехи на линии или её обрыв;
— вас отключили за неуплату.
Для устранения неисправности попробуйте выполнить следующие действия:
Читаем эту статью и проверяем правильность подключения к линии сплиттера, модема и параллельных телефонов.
Проверяем правильность подключения модема и телефона к разъемам сплиттера.
Снимаем трубку телефонного аппарата. В трубке должен слышаться телефонный зуммер (непрерывный гудок). Если зуммера нет, подключаем телефонный аппарат непосредственно к линии без сплиттера. Если зуммер появился, то неисправен сплиттер. Если зуммера нет — у вас скорее всего обрыв на линии. Если зуммер прослушивается на фоне сильных помех — шум, треск — на линии имеются неполадки. В случае обрыва или помех на линии необходимо обратиться в бюро ремонта вашего Провайдера.
Если зуммер нормальный, пробуем подключить ADSL-маршрутизатор непосредственно к линии без сплиттера, предварительно отключив все параллельные телефоны. Если после этого связь установилась и индикатор DSL или Link непрерывно горит индикатор, то неисправен сплиттер.
Если эти действия не помогли и если связь по-прежнему не устанавливается, попробуем выполнить следующее:
1. Проверяем целостность телефонной проводки, приходящей от входа в квартиру до сплиттера и провода, соединяющие сплиттер и ADSL-модем;
2. Отсоединяем разъемы вилки телефонных проводов, подсоединенных к сплиттеру и ADSL-модему и включаем заново — возможно кабель вставлен в разъем не до конца;
3. Звоним в техподдержку провайдера и узнаем не отключили ли Вас за неуплату и не ведуться ли на линии или станции какие либо работы.
4. Просим у друзей или знакомых на пару часов исправный модем и подключаем его у себя не линию — этим мы проверим исправен или нет Ваш модем.
Индикаторы Power и DSL горят. Не горит Индикатор LAN.
Обязательно убедитесь, что подключение по локальной сети на компьютере включено в настройках сети операционной системы Вашего компьютера. Отключите сетевой Ethernet кабель из сетевой платы компьютера и подключите заново.
Проверяем целостность сетевого Ethernet кабеля, пробуем отключить его и подключить по очереди во все разъемы Ethernet на модеме.
По возможности попробуйте другой Ethernet-кабель.
Если эти действия не помогли — скорее всего у Вас неисправен LAN-модуль ADSL модема — путь один — нести в сервис.
Все индикаторы на модеме горят, но связи нет. Выдается ошибка: Подключение отсутсвует или ограничено, сеть без доступа в Интернет.
В этом случае подробно изучаем вот эту инструкцию — ссылка.
Не помогло? Пробуем сбросить настройки маршрутизатора к заводским установкам. Для этого надо с помощью тонкого стержня или скрепки нажать и держать в течение 5-10 секунд кнопку «RESET», расположенную на задней панели маршрутизатора. После этого модем перезагрузиться и все настройки маршрутизатора (включая пароль для входа в настройки) будут сброшены к своим первоначальным заводским установкам. Теперь надо заново настроить модем.