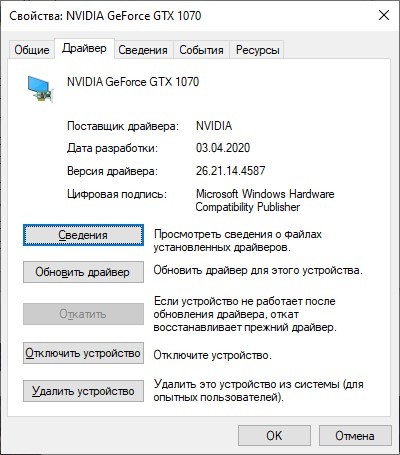Монитор моргает причина постоянно в чем
Мигание монитора при работе компьютера
Самая частая причина мерцания монитора компьютера — неправильно определённая частота обновления. Данный параметр изменяется в ручном режиме. Чтобы перейти к настройкам экрана, вызовите контекстное меню на рабочем столе. Для этого нажмите правой кнопкой мышки на любом пустом месте экрана. В появившемся меню выберите последний пункт — «Персонализация».
Откроются настройки вашей темы Windows. В левой нижней части окна найдите ссылку «Экран» и нажмите на неё.
Здесь вы сможете изменить размер элементов экрана. Для перехода к дополнительным элементам конфигурации нажмите «Настройка параметров экрана».
Обратите внимание! Также можно использовать ссылку «Настройка разрешения экрана». Оба этих пункта ведут в одно меню.
В данном разделе устанавливается разрешение — количество точек по горизонтали и вертикали, из которых состоит изображение на экране. Для этого выберите нужное значение из выпадающего списка. Напротив оптимального для подключенного монитора значения в скобках будет указано «рекомендуется». Сохранить эти параметры без закрытия окна можно нажатием кнопки «Применить».
После этого кликните по ссылке «Дополнительные параметры», которая находится справа. Будет открыто новое окно, в котором вы сможете изменить основные параметры видеокарты и монитора.
Частота обновления экрана устанавливается на вкладке «Монитор» в открывшемся окне. Выберите максимальное значение частоты обновления, доступное в списке. Этот параметр отвечает за то, сколько раз в секунду будет обновляться изображение на мониторе. Если выбрана слишком низкая частота или значение не поддерживается устройством вывода, экран будет мигать.
Флажок, отвечающий за доступ к дополнительным режимам, лучше не устанавливать. Если он отмечен, снимите его. Список доступных частот при этом обновится, и вы сможете выбрать максимальную из них.
Обратите внимание! Не рекомендуется устанавливать частоту обновления, которая не поддерживается самим монитором. Уточнить рекомендуемую частоту вы сможете в инструкции к устройству или в его характеристиках на сайте производителя.
Устаревшие драйверы видеокарты
Экран монитора компьютера может мигать при установке неправильных или устаревших драйверов графического адаптера. Обновить это программное обеспечение можно на вкладке «Адаптер». Для этого кликните кнопку «Свойства».
В открывшемся разделе перейдите на вкладку «Драйвер» и нажмите «Обновить». Затем воспользуйтесь встроенным мастером поиска. Если после установки система уведомит вас о необходимости перезагрузить компьютер, сделайте это. Перезагрузка может потребоваться, чтобы внесённые программные изменения вступили в силу.
Проблемы с драйверами монитора
Кроме видеокарты, устаревшая программа может быть установлена для самого устройства вывода. Обновление выполняется аналогичным способом. Закройте окно свойств графического адаптера и вернитесь в меню «Монитор». После этого нажмите «Свойства» уже в этом разделе и выберите вкладку «Драйвер». Кликните мышью на пункте «Обновить».
Система предложит выбрать один из двух режимов поиска ПО. При выборе первого пункта (автоматический поиск) будут просканированы папки компьютера, и если драйвер монитора не будет обнаружен, Windows попробует найти необходимое программное обеспечение в Интернете. Если выбрать второй вариант, поиск будет выполняться только на компьютере пользователя, без доступа в сеть. Рекомендуется выбирать первую опцию.
Если в комплекте поставки монитора был диск с драйверами, вставьте его в оптический привод компьютера. Дождитесь, пока процесс поиска будет завершён. Он занимает от нескольких секунд до 1-2 минут.
Повреждение кабелей или неустойчивое подключение
Причиной проблем с экраном может быть неисправный VGA, DVI или HDMI кабель, с помощью которого монитор подключается к компьютеру. Для диагностики этой неисправности проверьте шнур на отсутствие повреждений. Он не должен быть передавлен или надорван. Также проверьте сетевой кабель, через который устройство включается в розетку. Нестабильный контакт с электрической сетью приводит к тому, что изображение начинает мигать.
При наличии такой возможности, подключите компьютер с помощью другого кабеля и проверьте, не мигает ли экран. Если при использовании запасного кабеля проблем не возникает, они были связаны именно со шнуром. Замените его для корректной работы устройства.
Кроме этого, стоит проверить, плотно ли вставлен разъём кабеля в порты монитора и компьютера. Большинство VGA и DVI кабелей имеют винты, с помощью которых массивный разъём прикручивается к специальным креплениям на выходах устройств. Закреплённый таким способом кабель не выпадет, и контакт не отойдёт даже в том случае, если вы будете часто передвигать монитор.
Технические неисправности монитора
Ещё одна причина, по которой экран может мигать при работе компьютера — поломка самого монитора. Наилучшим решением в этом случае будет отнести его в сервисный центр. Мигание изображения может быть вызвано перегоранием одной или нескольких CCFL или LED ламп, с помощью которых выполняется подсветка матрицы. Также в негодность может прийти встроенный блок питания.
Но устранить распространённые мелкие неисправности можно и в домашних условиях, с помощью паяльника. Самая частая причина аппаратной поломки, из-за которой изображение на экране может мигать — выход конденсаторов из строя. Неисправность конденсатора легко определяется по его внешнему виду. В норме эта деталь выглядит как цилиндр с плоской верхней гранью. Если она выпуклая, конденсатор мог потерять свои изначальные свойства, из-за чего и мигает экран.
В случае если произошёл разрыв конденсатора и с него вытек электролит, деталь не будет работать нормально, требуется её замена. Самые частые причины такой поломки — скачки напряжения и перегрев. Из-за них электролит внутри устройства закипает, расширяется и прорывает верхнюю крышку.
Важно! Не выполняйте самостоятельный ремонт монитора, если его гарантийный срок ещё не истёк. На большинстве устройств имеются пломбы, в случае вскрытия которых гарантия будет потеряна.
Такие детали крепятся к плате двумя металлическими ножками. Чтобы их отсоединить, разогрейте паяльником место соединения и потяните на себя. На корпусе всегда указываются параметры конденсатора, по которым вы сможете приобрести аналогичную деталь на радиорынке или в специализированном магазине.
Купленный конденсатор припаяйте на место извлечённого, соблюдая исходную полярность. Определить «-» поможет контрастная полоса на боковой стороне детали. Она состоит из прерывистых линий и по внешнему виду напоминает дорожную разметку. Замена конденсаторов в домашних условиях обойдётся вам в несколько раз дешевле, чем такой же ремонт в сервисном центре. Поэтому при наличии паяльника и минимального опыта есть смысл попробовать её произвести.
Мигает изображение в игре
Если экран мигает только в определённых играх или программах для работы с графикой, проверьте настройки приложения. Обычно они находятся в разделе «Видео» или «Графика». Установите минимальные значения настроек, отключите сглаживание и анизотропную фильтрацию. Затем запустите игру и проверьте, не мигает ли экран. В случае если проблема устранена, постепенно повышайте настройки, чтобы достичь баланса между быстродействием и реалистичностью графики.
Особое внимание следует обратить на параметр «Вертикальная синхронизация». Его отключение повышает быстродействие игры, но изображение при этом может мигать. Рекомендуется включить эту настройку, чтобы в процессе игры не возникали мигающие горизонтальные полосы.
Важно! При настройке некоторых игр встречается пункт «Автоматическое определение конфигурации». При его выборе будут установлены оптимальные для вашей системы графические параметры.
Что делать, если мигает экран монитора компьютера: диагностика и ремонт
Всем привет! Для человеческого глаза комфортная частота, это 24 кадра в секунду. А теперь представьте ситуацию, когда ваш взгляд сосредоточен на экране, где разворачивается динамическая сцена фильма, начинает мигать монитор с задержкой в 1-2 секунды. Нередки случаи, когда вместе с видео еще пропадает и звук. Данный момент вызывает полный дискомфорт, поэтому вот инструкция по устранению мерцания на мониторе.
Корректировка частоты обновления
Прежде чем искать причину в различных неисправностях монитора, проверьте верную настройку частоты обновления. Не редки случаи, когда неверно выставленное ее значение – причина того, что монитор моргает. Для этого нужно в настройках ОС или настройках видеокарты проверить выставленные значение в Гц – вернуть их по умолчанию или реализовать другие:
На данном этапе можно перепробовать различные герцовки. Визуально будет видно, какая из них лучше подходит для экрана, но лучше выставить значение на максимум.
В Windows 8, 7 данный раздел можно найти в «Персонализации» (ПКМ по рабочему столу) – «Экран» – «Настройки параметров» – «Дополнительно».
Апдейт драйверов
Вторым на подозрении является устаревший, неправильно установленный, конфликтующий и в целом неисправный драйвер. Из-за проблем с ним мерцает экран монитора. Проверить его можно в системе и с помощью специальных утилит. Что делать? Начните по порядку:
Вторая опция для владельцев видеокарт NVIDIA:
Проблемы с сигналом / кабелем
Если мигает экран монитора компьютера постоянно, меняет контрастность, цвет, проверьте, насколько тщательно в порту установлен кабель. Мигать может из-за того, что он не плотностью установлен, и нет полноценного контакта с монитором.
Неисправность может быть в самом кабеле. Есть различные кабеля для передачи аудио и видео звука в монитор. Распространенными и более современными являются HDMI и Display Port. VGA и DVI являются интерфейсами прошлого, их часто можно встретить на старых сборках ПК.
Если кабель, соединяющий графическую карту и монитор поврежден – на нем есть вмятины, повреждена изоляция, выгнуты контакты – нельзя его исключать из роли виновника мерцания экрана при включении.
При возможности протестируйте кабель на другом компьютере или же создайте сопряжение с новым кабелем. Если мигать перестало, отлично, проблема решена. Нет? – Изучаем вопрос дальше.
Неисправность монитора
Неприятно это говорить, но у монитора есть свой ресурс, и он может иссякнуть тоже. Здесь следует на время одолжить у друга, коллег другой монитор и подключить его к компьютеру. Если же и этот экран мигает, виновником становится видеокарта. Реже, проблемы касаются блока питания или иной неисправности системного блока.
При адекватной работе другого экрана, неисправность в вашем может заключаться в:
Ремонтировать монитор самостоятельно нецелесообразно без специальных знаний, навыков и нужного инструмента. В данном случае рекомендуется его сдать в сервисный центр. Если вы разбираетесь в схемотехнике и пайке, вот некоторая информация, наводящая на верную мысль.
Мигать начинает устройство после включения, и время такого прогрева увеличивается с каждым разом?
Проанализируйте моргание, вырубается ли при этом моргании сам экран. Посветите фонариком, при работающей матрице изображение видно. Если у вас такая ситуация, то проблема именно в подсветке. А это значит, что неисправность в питании. Скорей всего, питания не хватает для прогрева подсветки, от чего начинается такое мигание.
Система питания, подающая ток на инверторы подсветки, может находится на:
Соответственно, остается два варианта:
Примечательно, что конденсаторы могут быть лишь немного вздуты, но и этого достаточно, чтобы не давать схеме необходимый для работы заряд.
Если же у вас внешний блок питания монитора, вероятно он склеен и разбивать его нужно по шву. Безболезненно это делается резиновым молотком.
Мигающий экран монитора: причины и решения мерцаний и морганий на компьютерах
Мигающий экран монитора — очень распространенная проблема. Нормально работать с таким симптомом становится невозможно. Мне, как айтишнику, конечно же знакомы подобные неполадки.
К сожалению причины ее возникновения различны, и, соответственно, решения тоже приходится перебирать. Но, базируясь на своем опыте, в данный материал я включил все актуальные решения моргающего или мерцающего монитора, вне зависимости о того, стационарный у вас ПК или ноутбук.
Как минимум — вы сможете сами пройтись по всем и провести диагностику, а далее устранить также самостоятельно или прибегнуть к помощи специалистов сервис центра, если потребуется ремонтировать конкретное оборудование. Заодно сможете улучшить общее состояние Windows, поскольку могли не делать некоторые полезные действий, описанные ниже.
Мигающий экран монитора: аппаратные причины и решения
Причины проблемы, вызывающей эффект мигающего монитора можно подразделить на:
Программные чаще всего можно устранить самостоятельно и даже не имея особых навыков в области компьютерной грамотности, реально справиться по данной инструкции.
А вот аппаратные чаще всего отремонтировать под силу только специалисту. Кроме простых случаев, например, связанных с перегревом видеокарты. И то не все поймут, не все рискнут 😊
Рекомендую идти по порядку по главам ниже, поскольку выявив причину в самом начале, вам уже не потребуется проверять дальше.
Неисправность монитора, проблемы с питанием
Много случаев мерцания экрана монитора связаны с его неисправностью, среди которых может быть:
Рекомендую начать сразу проверки именно монитора по следующей последовательности (поскольку если окажется, что виноват он, остальное сразу исключим):
В итоге, если неполадка оказалось в мониторе или блоке питания, то не будучи профессионалом, отремонтировать мы их не сможем. Самый простой путь — отнести в сервис центр на диагностику. Если цена за ремонт не равна фактически покупке нового устройства, то имеет смысл сделать. Иначе проще будет приобретать новое.
Неполадки с сигнальным кабелем от ПК к дисплею

Другая распространенная аппаратная проблема — неисправность сигнального кабеля для монитора. По нему изображение от видеокарты передается на монитор.
Это мы тоже сможем проверить сами сразу, если монитор внешний. Порядок проверки таков:
Теперь про ситуацию с ноутбуками. В них к нужному проводу чтобы подобраться, еще и сноровка определенная нужна и опыт, поскольку потребуется разобрать его частично. Поэтому даже если выяснится, что проблема в таком кабеле, далеко не каждый сможет сам его заменить.
У меня на первом ноутбуке уже через год использования появилась проблема моргающего экрана и дело было именно в соединительном кабеле от монитора к материнской плате. Достаточно было чуть открыть / закрыть ноутбук и все налаживалось.
Вы можете проверить также, подергайте монитор ноутбука вниз, вверх. Если налаживается ситуация, значит кабель внутри отходит или передавливается и единственное решение — частично разбирать ноутбук, правильно расположить кабель или заменить его при наличии повреждений.
А если вариант призакрыть / приоткрыть не оказывает положительного эффекта, то самим проверить кабель сложно, проще сначала продиагностировать остальное.
Поломка видеокарты компьютера
Соответственно, если с ней что-то не так, то и изображение на монитор может выводить криво: мигать, выдавать артефакты и полосы. Или вовсе не будет ничего выводиться.
Ниже перечисляю все, что мы можем сделать самостоятельно. Все это касается в основном стационарных ПК:
GPU-Z скачайте с официального сайта. Установка максимально простая. В первом окне нажмите «Yes» и потом просто «Next». Затем, запустив приложение, переходим на вкладку Sensors и смотрим параметр GPU Temperature. Если у вас 2 видеокарты, то нужно еще внизу выбрать нужную или проверить обе. В более-менее мощных ноутбуках расположено два видеоадаптера — встроенный и внешний (дискретный).

Если нет человека, у которого можно позаимствовать карточку или некуда отнести для проверки свою, то мы можем выяснить причину нагрева видеокарты и попробовать ее устранить:
Итого: если оба пункта выше вы выполнить не можете, то можно проверять дальше, надеясь, что проблема кроется не в видеокарте. И если в конце все исключим, можно вернуться к этому шагу снова и отнести карту, например, на диагностику мастеру.
Проблемы мерцания монитора, связанные с программами
Найти и устранить причину по части приложений куда проще. Как правило, даже искать не нужно, просто по всем шагам проходимся и делаем все подряд. Тем самым ничего не испортим, лишнего не сделаем 😊
Пойдем по порядку от наиболее частых причин / решений.
Установка, обновление графического драйвера
Причиной проблемы с корректным отображением изображения на мониторе часто становится сбойный или устаревший драйвер на видеокарту.
В первую очередь пробуем обновить и если не поможет, то удалить драйвер видеокарты стандартными инструментами Windows:

Перезагрузите компьютер, если новый драйвер установился, чтобы проверить результат. Если Windows не обнаружила новой версии, то пробуем способ ниже с удалением. А если драйвера поставились, но проблема с миганием монитора не исчезла, попробуйте установить их еще одним способом — скачав с сайта производителя устройства (показал ниже).
Если драйвер не установился, то пробуем еще удалить текущую его версию, чтобы потом установить заново:

Также обязательно перезагружаем компьютер для проверки результата.
Ну и, наконец, нужно попробовать установить видео драйвера с сайта производителя устройства: ноутбука или непосредственно видеокарты (если у вас стационарный ПК).
Поскольку устройства разные, сайты тоже, я покажу общий алгоритм на примере видеокарты от NVIDIA:

Настройка частоты обновления дисплея
Частота обновления экрана означает, сколько раз дисплей обновляется в секунду и измеряется в герцах (ГЦ). Например, при частоте монитора 75 Гц, изображение на дисплее обновляется 75 раз в секунду, что человеческий глаз уже не воспринимает.
Нужно обязательно проверить этот параметр. Мало ли изменился из-за действия каких-то программ или может вирусов.
Ниже ниже инструкции для Windows 10 и Windows 7 / 8.


Теперь наблюдаем, исчезла ли проблема с миганием?
Если мигание экрана наблюдается только в играх
Когда вы замечаете моргание монитора только при запуске игр или «тяжелых» графических приложений, то, во-первых, нужно проделать все то, что я выше рассказывал об обновлении и переустановке драйверов на видеокарту.
Во-вторых, причина может быть в неверно заданной видеокарте (если их 2) для конкретной программы / игры или сразу всех. Особенно актуально для ноутбуков, где часто 2 видеокарты (встроенная и основная внешняя). И бывает, что в панели управления графикой, выбран встроенный адаптер, который точно не способен «тянуть» мощную графику!
Чаще всего встречаются среди пользователей драйвера от NVidia, поэтому я покажу на примере него.

Затем запустите игру, где были видны проблемы и если настройки выше не помогли, можете изменить глобальные настройки на «Автовыбор».
Ну а если у вас другой видеоадаптер, с чипом не от NVIDIA и не знаете где проделать подобные действия, то обращайтесь ко мне в комментарии. Подскажу 😉
Сбои приложений Windows
Как ни странно, обычные программы, которые вы для различных нужд устанавливаете в операционную систему, тоже могут стать причиной мигающего монитора.
Среди такого ПО может быть что угодно, даже антивирусы.

Также отсеять причину мигания монитора по вине какой-то установленной программы позволяет загрузка компьютера в безопасном режиме. В нем Windows загрузит только самые необходимые службы, драйвера и программы, все остальное не будет запускаться.

Запуск безопасного режима в Windows XP, 7, 8:
Если в таком режиме работы Windows вы не наблюдаете проблем с морганием, то в 99% проблема кроется именно в каком-то из установленных приложений (которое запускается в обычном режиме), либо / драйверов и далее нужно разбираться, в каком именно.
Повреждения системных файлов
Еще одно решение, которое срабатывает в некоторых ситуация, а точнее — когда проблема вызвана повреждением системных файлов. Встречается это не особо часто, но запустить проверку стоит, тем более что это может решить некоторые другие проблемы в системе. Тем более делается просто.
Действия ниже будут выполняться вне зависимости от версии Windows.
Сначала запускаем командную строку: открываем команду выполнить, зажав сочетание клавиш Win+R. Там вводим cmd и вместо «ОК», зажимаем теперь комбинацию клавиш Ctrl+Shift+Enter (это откроет командную строку от имени администратора).

Дождавшись окончания, вводим еще следующую команду: dism /online /cleanup-image /restorehealth (в windows 7 нужно вводить такую dism /online /cleanup-image /scanhealth ).

При помощи них будет проверена целостность системных файлов, из-за изменения которых в определенных ситуациях могла появиться проблема с морганием монитора. И если повреждения будут найдены, Windows их сама восстановит из резервного кеша.
Отсутствуют новые обновления операционной системы
Как и в случае обновления драйверов, сама ОС Windows также нуждается в обновлениях. Через них разработчики вносят различные исправления. Часто мы этого даже не замечаем, но иногда очередная «заплатка» устраняет реально видимые неисправности. Были подобные случаи, кстати, с мерцанием экрана, в старых сборках Windows 10.
По хорошему, обновления должны у вас скачиваться и устанавливаться автоматически. Но иногда это отключено случайно или специально (что ни к чему хорошему в итоге не приводит) пользователем, а бывает под действием каких-либо программ и может оказаться, что важных исправлений ваш ПК не получает давным давно.
Проверяем обновления в Windows 10:


После установки многих обновления требуется перезагружать компьютер.
Основные выводы
Выше было приведено много вариантов, как устранить неполадку «мигающий экран монитора». Среди всего прочего добавлю, что в некоторых случаях причиной может быть даже поврежденная материнская плата.
То есть если дело касается аппаратной части, то устранить проблему, конечно, намного сложнее, ведь приходится либо относить на диагностику мастеру, либо пытаться самому менять оборудование на аналогичное, взяв у кого-то из знакомых.
Подытожим возможные наиболее часто встречающиеся причины мерцания монитора:
Пожалуйста, если вы смогли исправить проблему по данной заметке, сообщите мне об этом в комментариях, указав, какой вам помог способ. Ну если даже нашли решение ранее сами, поделитесь им 😊 Все это поможет другим, поскольку я буду обновлять материал, собирая частые решения, которые еще мог не включить в свою заметку.
Понравилась статья? Поделись!