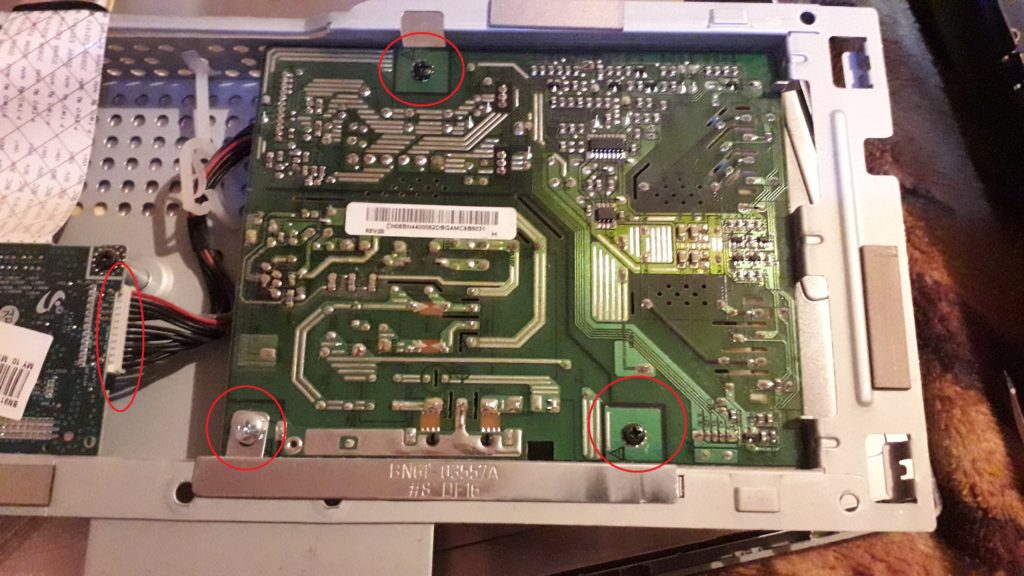Монитор самсунг не включается что делать
Не включается монитор Samsung — что делать?
Отсутствие изображения на мониторе Samsung — достаточно распространенная проблема. Из-за чего появляется данная неисправность? В этой статье рассмотрим основные причины отсутствия изображения и способы их устранения.
Проверка работоспособности монитора Samsung
В первую очередь проверьте работу самого монитора. Это можно сделать, выполнив несколько несложных действий:
Если изображение на мониторе то появляется, то исчезает, или же он самопроизвольно выключается (при этом может мигать индикатор питания), это также указывает на неисправность блока питания. Поскольку подсветка экрана не получает достаточное напряжение для его исправной работы, устройство пытается включиться, но тут же выключается. Исчезающее изображение указывает на микротрещины в пайке, вздутие электролитических конденсаторов или (в некоторых мониторах) на выход из строя микросхемы TL431.
Внимание! Не пытайтесь ремонтировать плату питания, особенно если у вас нет опыта в ремонте компьютерной техники. На микросхеме, встроенной в мониторы Samsung, находится высоковольтный конденсатор, в котором даже после отключения прибора от электросети, может оставаться напряжение.
Отсутствие подсветки монитора
Присмотритесь к подключенному к компьютеру монитору. Действительно ли он ничего не показывает? Или же изображение присутствует, но очень тёмное и расплывчатое? Если так, то это указывает на неисправность платы питания, инвертора или LED-подсветки (последнее встречается редко). На некоторых мониторах с такой же неисправностью подсветка не исчезает полностью. Экран может не освещаться по углам, тогда как в центральное его части изображение хорошо просматривается.
Инвертор — это часть микросхемы, которая отвечает за формирование высокого напряжения в 1000 В (необходимо для правильной работы LED-подсветки). Поэтому будьте крайне осторожны и не пытайтесь ремонтировать монитор, подключенный к электросети. В случае поломки LED-подсветки ее можно заменить на LED-ленту, которая имеет собственный инвертор. В случае отсутствия опыта ремонта компьютерной техники лучше доверить работу профессионалам и отнести монитор в сервисный центр.
Изображение дрожит, присутствуют шумы
Если отключенный от компьютера монитор исправно работает, а при подключении изображение портится и появляются шумы, это может указывать на неисправность VGA-кабеля. Если шнур недостаточно экранирован или поврежден, это отразится на изображении монитора. В таком случае лучшим решением будет покупка нового шнура.
Если после замены шнура проблема не исчезла, значит помехи питания затрагивают цепи формирования изображения внутри монитора. Необходимо отнести устройство в сервисный центр для диагностики и ремонта микросхемы.
Нет изображения на мониторе Samsung из-за проблем с компьютером
Чтобы проверить работу монитора подключите его к другому компьютеру, например ноутбуку. Если изображение есть и с монитором все в порядке, значит проблема кроется в неисправности компонентов системного блока.
Сброс настроек BIOS
Если изображение пропало из-за неправильной настройки BIOS, лучшим решением будет сброс его до заводских настроек. Для этого, выполните простую последовательность действий:
Проверка контактов модулей оперативной памяти и видеокарты
Проблемы с работой компьютера могут быть из-за слабого контакта модулей оперативной памяти или видеокарты в разъемах на материнской плате. Чтобы исключить эту неисправность, попробуйте следующее:
Если ничего из вышеперечисленного не помогло решить проблему, возможно из строя вышел блок питания, и из-за этого компьютер не может включиться (лампочки мигают, шумит кулер, но компьютер не работает). В таком случае придется заменить блок питания. Отсутствие видеосигнала может указывать на выход из строя материнской платы или видеокарты. И в том, и в другом случае придется обратиться в сервисный центр.
Не включается монитор при запуске компьютера. Что делать?

Сегодня на повестке достаточно «больной вопрос» относительно тонкостей работы монитора — возникает регулярно, часто и у широкого круга пользователей. 👀
Для начала хочу сразу сказать, что, если монитор не включился после запуска ПК — это не означает, что он сломан и его нужно нести в сервис (очень часто причина гораздо прозаичнее. ).
Примечание : эта заметка относится прежде всего к ПК. Если у вас стал гаснуть экран у ноутбука — ознакомьтесь сначала с этой темой.
На что обратить внимание, если не включается монитор
Первое
Монитор подключен к сети питания 220 В
Если нет никакой реакции:
👉 Собственно, если питание на устройство не подается — все остальные шаги в этой заметке будут бесполезны для вас (и почти наверняка, что устройство имеет тех. неисправность, и без «ремонта» уже никак. ).
Сетевой фильтр включен
Второе
Почти во всех современных мониторах есть опция для выбора интерфейса подключения — в моем случае их три: VGA, HDMI, Display Port. 👇
Выбор интерфейса! Настройки монитора
Вообще, монитор (обычно) сам автоматически определяет интерфейс (откуда подается видеосигнал) и отображает «картинку». Однако, в ряде случаев это не происходит (или происходит ошибочно). Т.е. монитор ждет видеосигнала по Display Port (например), а он подается по HDMI. 👀 Разумеется, на экране ничего отображаться не будет.
Поэтому, откройте настройки монитора и вручную укажите (выставите) тот интерфейс, который у вас используется. Причем, я бы рекомендовал перед этим также вручную «прощелкать» все интерфейсы, доступные в опциях ( прим.: просто встречал как-то баг на мониторах: HMDI в меню перепутано с VGA — т.е. при выборе в меню строки «VGA» устройство на самом деле ждало сигнал по HDMI 👀).
Третье
Обратите внимание на состояние видеокабеля и разъемов (которые задействованы при подключении). Желательно видеокабель заменить (или перепроверить его на др. аудио- видео-технике). Кстати, возможно, у вас на видеокарте и мониторе есть несколько тех же HDMI — проверьте разные порты!
Кроме этого, если есть возможность — попробуйте использовать др. видеоинтерфейс ( примечание : как правило на видеокарте и мониторе помимо HDMI, например, есть Display Port или VGA — проверьте и их!).
Несколько портов HDMI // На ТВ и мониторах
Четвертое
На многих современных компьютерах может быть (по крайней мере) две видеокарты:
👉 Так вот, по умолчанию (обычно), при установке внешней видеокарты интегрированная отключается. И, разумеется, если вы подключите видеокабель к интерфейсу на интегрированной карте — никакой «картинки» на экране не будет!
👉 Чтобы не «гадать» — рекомендую следующее:
Системный блок, вид сзади. Интегрированная (встроенная) и внешняя (дискретная) видеокарты
Пятое
Среди настроек BIOS (UEFI) могут быть функции, позволяющие отключать работу одной из видеокарт (и выбирать основной дисплей).
Asus BIOS Utility — основной дисплей
Шестое
Сразу после включения компьютера внимательно присмотритесь — а не появляется ли какая-нибудь ошибка на «черном» фоне (хотя бы на 1-2-3 сек.).
Просто при проблемах с жестким диском, ОС Windows (загрузочными записями) и пр. — 👉 в левом верхнем углу может отображаться 1-2 небольших строчки, описывающих проблему (а многие пользователи даже не замечают это).
Если оное появляется — попробуйте сфотографировать ошибку (по ее описанию и коду можно будет найти решение; у меня на блоге в том числе 😉). Также в этом случае можно порекомендовать сбросить BIOS и попробовать загрузиться с LiveCD флешки.
Ошибка на черном фоне после включения ПК
Седьмое
Если все вышеприведенное не дало никаких результатов, я бы порекомендовал два шага:
После этих двух моментов (+ вышеприведенных шагов) станет в общем-то ясно, с чем конкретно возникла неисправность. 👌
Т.к. этот пост был посвящен лишь первичной диагностике — то указывать возможные неисправности видеокарты, монитора и пр. не имеет большого смысла: слишком уж большой круг потенциальных причин (да и к тому же широкий круг читателей вряд ли будет пытаться починить устройство самостоятельно, взяв паяльник. 👀).
👉 Также в помощь!
1) Почему не включается компьютер: причины и решение (инструкция на общую тему).
Не включается монитор Samsung 943N, мигает индикатор, или просто горит.
Основная причина по которой монитор не включается это «просадка» напряжения в блоке питания. Со временем от долгой работы «вздуваются конденсаторы», и БП перестаёт выдавать нужное напряжение. Неполадки монитора можно определить по светодиодному индикатору на передней панели.
Основные неисправности монитора Samsung и как их определить.
Рассмотрим какие неисправности можно устранить самостоятельно без сервисного центра. Часто монитор LG flatron не включается по причинам:
В этой статье рассмотрим неисправность когда блоком питания монитора Samsung 943N не выдаёт нужного напряжения. (индикатор горит, нет изображения).
Самостоятельный ремонт блока питания монитора Samsung 943N
У монитора Samsung 943N неисправность блока питания в основном заключается во «вздутых» конденсаторах. Для устранения этой проблемы не обязательно обращаться в сервисный центр. Ремонт можно произвести самостоятельно в домашних условиях.
Для ремонта понадобится:
1.Размещаем монитор матрицей вниз. Отсоединяем кабеля VGA, и кабель питания 220v. Снимаем подставку монитора, она держатся на защёлке (сдёргиваем резким рывком).
2.По периметру монитора, находятся защёлки. С помощью плоской отвёртки, или медиатором отщёлкиваем эти фиксаторы (рамку отщёлкиваем аккуратно чтобы не поломать пластик ).
3.Убираем заднюю крышку, отключаем разъём от передней панели и шлейф матрицы.
4. Снимаем металлический щиток за которыми находятся разъёмы подсветки, их мы тоже нужно отключить.
5. Снимаем металлический корпус с платами, откручиваемым блок питания и отключаем штекер идущий на плату управления.
6. Вынимаем плату из корпуса, внимательно осматриваем её и находим вздутые конденсаторы (в нашем случае один конденсатор 10v1000uF).
7. Выпаиваем вздутый конденсатор, на его место устанавливаем новый (не забываем про полярность конденсатора). Смываем с платы флюс, и собираем монитор в обратной последовательности. На этом ремонт монитора Samsung 943N окончен.
Почему при включении компьютера не включается монитор
Иногда у пользователей персональных компьютеров и ноутбуков возникают проблемы с тем, что после включения подачи питания к ПК монитор автоматически не запускается. У данной трудности может быть довольно большое количество причин возникновения, о которых мы далее постараемся подробно рассказать, делая акцент на возможных методах починки.
Монитор не включается вместе с ПК
Прежде всего важно упомянуть то, что мониторы бывают самых разных размеров и моделей, однако все они в равной степени подвержены одним и тем же проблемам. Таким образом, данная статья подойдет вам вне зависимости от разновидности вашего экрана.
Мы затрагиваем лишь современные разновидности мониторов, использующихся подавляющим большинством пользователей персональных компьютеров.
Весь материал в статье предусмотрен для решения проблем с экраном компьютера, который ранее работал стабильно. Если вы приобрели совершенно новую модель и после включения ПК она не заработала, вам следует обратиться напрямую по месту приобретения с жалобой.
Гарантийный срок устройства ограничен личным вмешательством в его работу или предопределенным временем с момента приобретения – помните об этом.
Переходя к рассмотрению причин возникновения и способам решения трудностей с монитором, отмечаем то, что вы всегда можете обратиться к техническим специалистам для диагностики и починки экрана. Однако делать это следует только в крайнем случае, при условии отсутствия гарантии или после самостоятельного анализа с попытками искоренения неполадок.
Причина 1: Перебои питания
Самой наиболее часто встречаемой трудностью, при которой монитор не запускается автоматически вместе с включением компьютера, является отсутствие питания. При этом выражаться данная неисправность может по-разному, но в целом непосредственно сам экран не будет активироваться вовсе.
Для того, чтобы без лишних проблем диагностировать этого рода неработоспособность, обратите внимание на светодиодные индикаторы питания и режима работы. Если монитор как-либо проявляет наличие электропитания от сети, можете сразу переходить к следующему методу.
Данный метод ни при каких обстоятельствах не касается матрицы ноутбука за исключением случаев подключения внешних экранов.
В тех случаях, когда на экране попросту отсутствуют какие-либо индикаторы, попробуйте отключить шнур монитора от системного блока компьютера. При условии, что устройство автоматически запустилось и представило экран с сообщением об ошибке, можно смело переходить к рассмотрению проблем с видеокартой или системными настройками.
Учитывая все вышесказанное, если монитор не подает признаков стабильной работы, вам следует попробовать сменить кабель подачи электропитания от монитора.
Может возникнуть ситуация, что смена сетевого провода не принесет должных результатов, вследствие чего единственным способом решения проблемы будет обращение к специалистам или замена устройства.
Кроме названых неисправностей, необходимо сделать оговорку на то, что экран может быть попросту выключен через использование кнопок питания.
Следуя предписаниям, диагностировать перебои питания весьма просто. Главное не забывайте о проверке всех возможных сбоев в электросети, включая как сетевой кабель, так и источник питания.
Причина 2: Неисправности кабеля
Этот метод является скорее дополнительным, так как частично связан с предыдущей причиной неисправности монитора. Однако в данном случае риски выхода из строят экрана куда более низкие, нежели при проблемах электропитания.
Заключается возможная проблема в том, что кабель, обычно подключаемый через интерфейс HDMI, может быть поврежден. Для диагностики, а также решения данной трудности, попробуйте заменить провод, соединяющий системный блок и монитор.
Обязательно убедитесь, что кабель передачи изображения надежно подключен к соответствующим разъемам.
Иногда, в случае подключения современного монитора к старым моделям материнских плат или видеокарт, может возникнуть необходимость использования специальных адаптеров. Надежность контакта, а также исправность подобного переходника необходимо перепроверить.
По возможности попробуйте подключить к системному блоку другой экран с исправными проводами и интерфейсами подключения.
Проверьте работоспособность монитора путем его соединения с другим ПК.
Если вам удалось описанными манипуляциями запустить экран, для вас данная статья заканчивается.
Закончив выполнение рекомендаций и подтвердив факт отсутствия неисправностей кабеля, можно переходить к последней возможной технической проблеме.
Причина 3: Проблемы с видеокартой
Условно, данная проблема может быть разделена сразу на две части, касающиеся дискретных видеокарт и интегрированных. При этом подход к диагностике и разрешению неисправности, как правило, всегда одинаков.
По факту эксплуатации встроенной в материнскую плату видеокарты вам следует в качестве теста перейти на использование дискретной памяти. Если такой возможности нет, необходимо найти подходящую замену вашей материнской плате, руководствуясь соответствующей инструкцией.
В случае ноутбука при поломке встроенной памяти вы не сможете самостоятельно перейти на использование дискретной видеокарты.
Если у вас возникают трудности с подключением монитора к дискретному графическому процессору, то следует разобрать системный блок и внимательно осмотреть разъем подключения видеокарты. Осмотр и очистка соединительных контактов карты, а также ее правильная установка, могут помочь решить трудности с экраном.
На этом с данным разделом статьи можно закончить, так как при сохранении проблем единственным решением будет полная замена видеокарты.
Не пытайтесь самостоятельно чинить неисправное устройство – этим вы можете спровоцировать выход из строя прочих компонентов ПК.
Причина 4: Неправильные настройки монитора
Практически любой монитор персонального компьютера оснащается по умолчанию специальными настройками, позволяющими редактировать некоторые параметры отображения. Именно из-за сбитых настроек экран может оставаться выключенным или демонстрировать искаженную картинку во время запуска вашего ПК.
Чтобы разрешить данную ситуацию, вам следует воспользоваться технической спецификацией вашего монитора и в соответствии с ней сбросить параметры к заводским. В то же время помните, что такие параметры не способны вызвать затруднений, так как все необходимые инструменты располагается непосредственно на корпусе и обладают соответствующими символами.
На тот случай, если вы не можете воспользоваться спецификацией, предлагаем вам ознакомиться с нашей специальной инструкцией.
Кроме сказанного, важно обратить внимание на установки BIOS, позволяющие по умолчанию отключить встроенный в материнскую плату графический процессор. Если ваш компьютер оборудован дискретной видеокартой, выключите встроенную память в системе БИОС или, как вариант, выполните сброс общих параметров.
Причина 5: Проблемы с драйверами
В некоторых также довольно часто встречаемых случаях у пользователей ПК непосредственно сам монитор работает стабильно, однако иногда изображение сильно искажается, демонстрируя различного рода артефакты. Тут причиной вполне может выступать испорченный или вовсе отсутствующий драйвер для видеопамяти.
Драйверы выполняют важную роль в системе вне зависимости от используемого типа графического процессора.
Руководствуясь специальной инструкцией на нашем сайте, выполните диагностику системы на предмет нехватки нужных драйверов.
Впоследствии выполните скачивание и установку подходящего программного обеспечения под ваш графический процессор.
В крайнем случае можете воспользоваться специальным софтом от сторонних разработчиков, предназначенным для углубленной диагностики видеокарты на предмет наличия каких-либо сбоев.
Причина 6: Нестабильная работа ОС
Нестабильная работа операционной системы способна вызывать проблемы не только с монитором, но и многими другими компонентами сборки компьютера. Из-за данной особенности крайне важно вовремя диагностировать возможные проблемы в работе и устранить подобного рода неисправности.
Драйверы хоть и относятся напрямую к ОС, все же являются отдельным ПО.
В качестве примера неисправности ОС Виндовс можно привести такую ситуацию, при которой экран затухает перед приветственной заставкой. При этом непосредственно индикатор загрузки системы, а также все возможные элементы управления БИОС, остаются в рабочем состоянии.
Несколько больше деталей и способов разрешения данной ситуации вы можете получить из специальной статьи.
Помимо представленной инструкции, вам также следует воспользоваться сервисами проверки операционной системы на предмет заражения вирусами. Связано это с тем, что некоторые разновидности зловредных программ способны вызывать отказ полноценной загрузки системы.
Кроме того, можно воспользоваться возможностью перехода в безопасный режим и оттуда выполнить проверку системы на вирусы с последующим их удалением с помощью специальных портативных программ.
Не стоит забывать о том, что трудности могут быть также вызваны неправильной работой реестра системы.
На этом с данным методом можно закончить, так как мы рассмотрели все возможные общие методы исправления ошибок в работе операционной системы Windows.
Причина 7: Неустранимые ошибки системы
Последним способом решения проблем с нерабочим монитором является полная переустановка ОС Виндовс путем использования точно такого же дистрибутива. Тут же учтите, что данный подход является своего рода крайней мерой на те случаи, когда прочие способы не принесли должных результатов.
Метод будет актуален только при отказе запуска экрана из-под системы при исправной работе устройства.
Чтобы облегчить процесс удаления и установки Windows, воспользуйтесь специальной инструкцией на нашем сайте.
Заключение
Подводя итоги, важно сделать оговорку на то, что все представленные по ходу статьи инструкции требуют четкого выполнения предписаний. В противном случае, предпринимая те или иные действия без должного понимания, могут быть спровоцированы дополнительные неисправности.
Не забывайте о том, что некоторые проблемы требуют индивидуального подхода, с чем мы можем вам помочь через ниже расположенный блок с комментариями.
Помимо этой статьи, на сайте еще 12542 инструкций.
Добавьте сайт Lumpics.ru в закладки (CTRL+D) и мы точно еще пригодимся вам.
Отблагодарите автора, поделитесь статьей в социальных сетях.