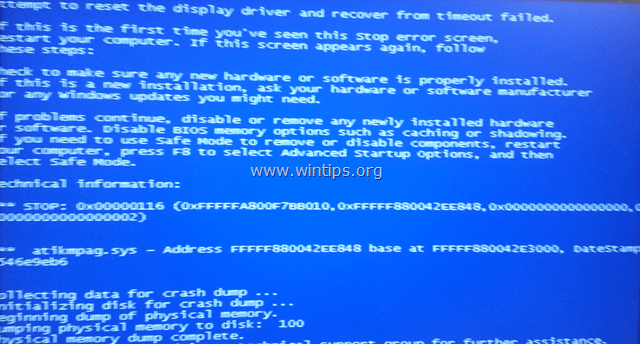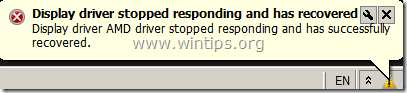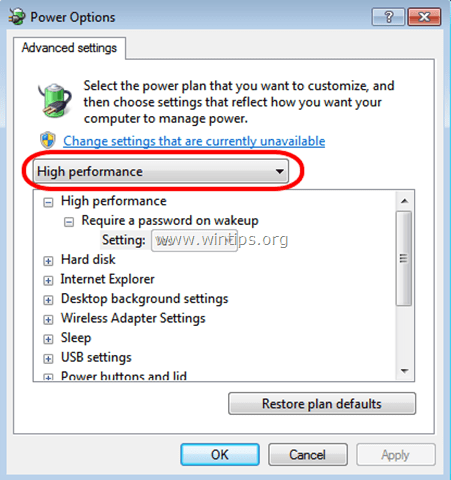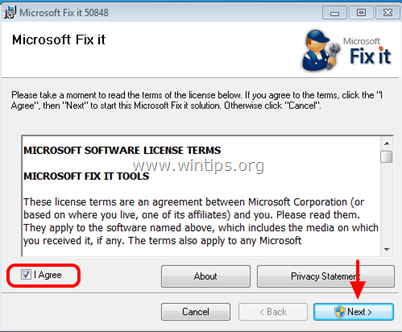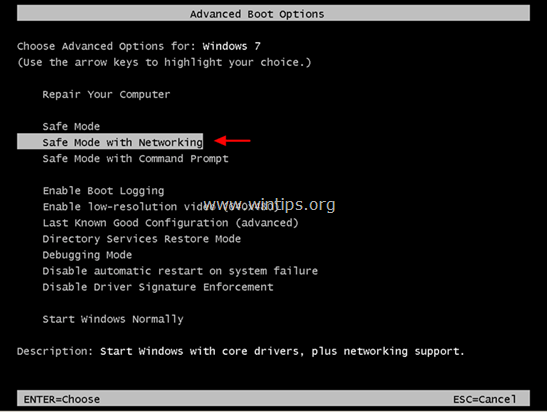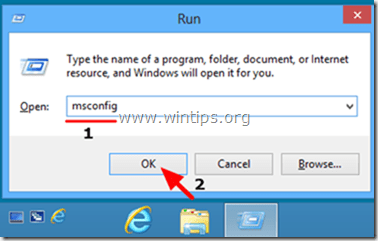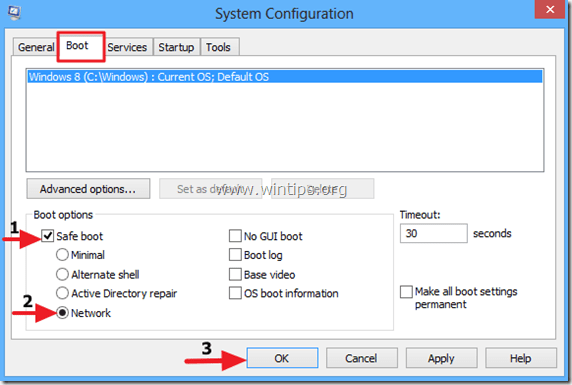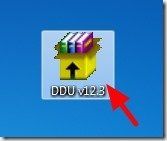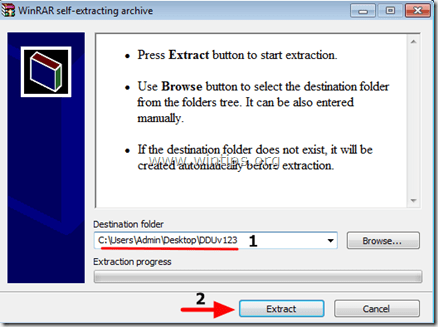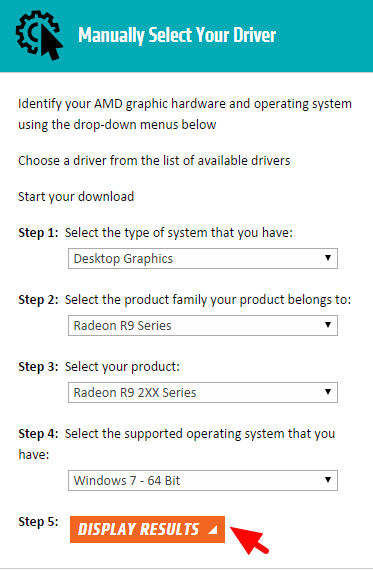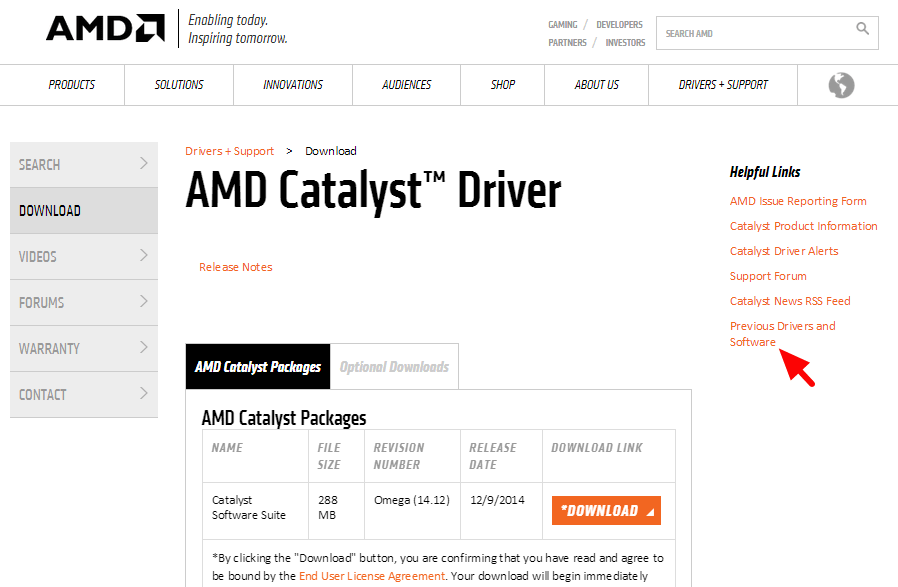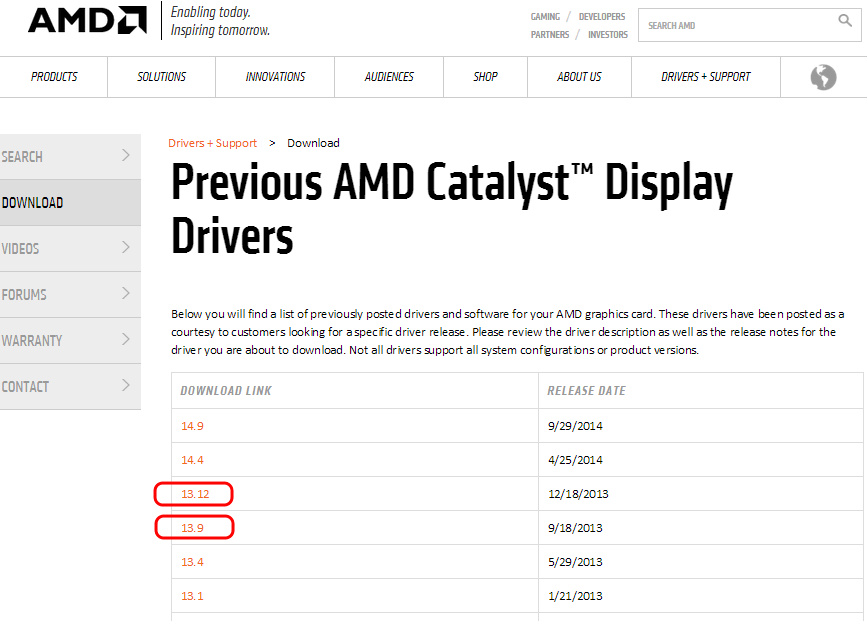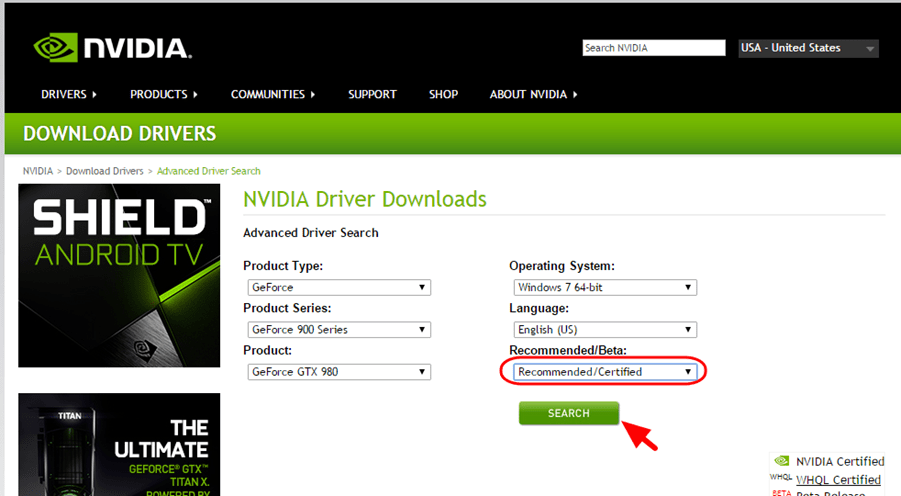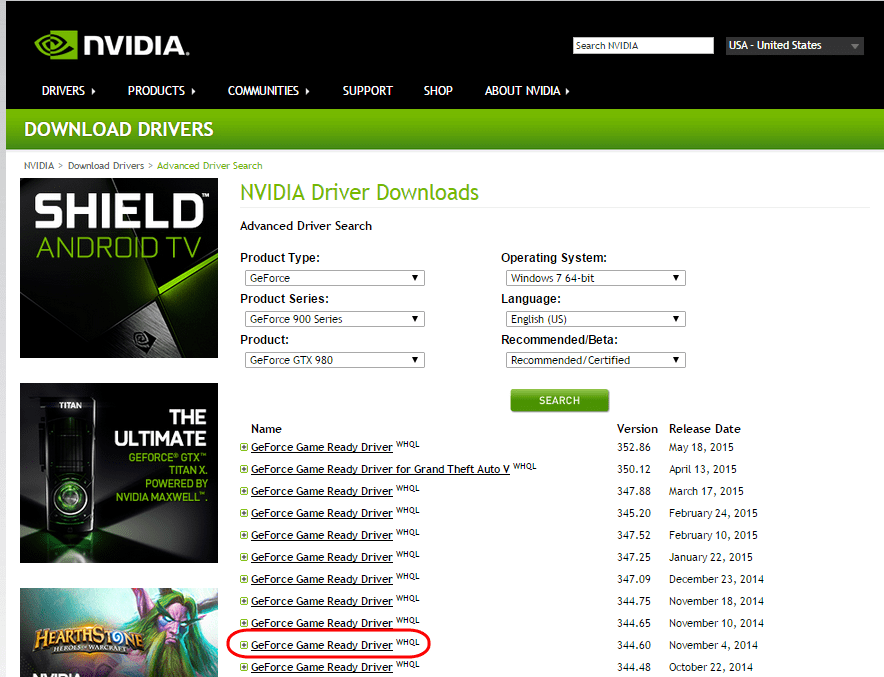Мы обнаружили что драйвер дисплея не загрузился на вашей системе
Решение ошибки с текстом «Не удалось запустить драйвер экрана» в Windows 10
Ошибка с текстом «Не удалось запустить драйвер экрана» может появиться в любой версии популярного семейства операционных систем, включая Windows 10. Чаще всего данная неполадка возникает при попытке запуска игры или в случайное время при взаимодействии с компьютером. В большинстве случаев связано это с некорректным функционированием графических драйверов, поэтому следует обратить внимание на представленные ниже варианты решения этой проблемы.
Способ 1: Обновление графических драйверов
В первую очередь подозрение падает на устаревшие драйверы видеокарты, поскольку при выходе новых версий и одновременном обновлении операционной системы могут возникнуть конфликты, приводящие к ошибкам разного рода. Мы советуем всегда поддерживать программное обеспечение в актуальном состоянии, чтобы избежать подобных неполадок. Инсталлировать апдейты графических драйверов можно как в автоматическом режиме, так и в ручном, используя для этого доступные методы. Более детальные инструкции по этой теме ищите в специальном руководстве на нашем сайте, кликнув по ссылке ниже.
Если вы являетесь обладателем графического адаптера от AMD или NVIDIA, нужно учитывать и дополнительные аспекты, связанные с используемыми графическими приложениями, которые необходимы для ручной настройки графики в Windows. Вам стоит самостоятельно перейти на официальный сайт производителя установленной модели видеокарты и посмотреть, вышли ли обновления для ПО. В случае их наличия скачивание производится через этот же источник, ведь он является самым надежным и проверенным.
Подробнее: Обновление драйверов видеокарты AMD Radeon / NVIDIA
Способ 2: Полная переустановка драйверов
Если апдейтов найдено не было или они по каким-то причинам не установились, возможно, текущий драйвер видеокарты функционирует некорректно, что часто обуславливается повреждением добавленных файлов или изначальной неправильной их инсталляцией. Проверка и решение этой ситуации заключается в полной переустановке программного обеспечения. Для этого сначала удаляется текущий драйвер и его «хвосты», а затем производится загрузка последней версии подходящего ПО.
Способ 3: Проверка системных обновлений
Выше мы уже говорили о том, что рассматриваемая сегодня проблема могла быть вызвана конфликтами драйверов и обновлений Виндовс. Если ни один из двух перечисленных выше методов не принес должного результата и на экране до сих пор появляется сообщение «Не удалось запустить драйвер экрана», следует проверить наличие системных апдейтов, что происходит так:
Остается только дождаться завершения операции. Если обновления будут найдены, инсталлируйте их и перезагрузите операционную систему, чтобы все изменения вступили в силу. Мы предлагаем ознакомиться с представленными далее руководствами по теме апдейтов Windows 10, если вдруг возникли дополнительные вопросы или проблемы с инсталляцией.
Способ 4: Откат последнего обновления Windows
В некоторых ситуациях рассматриваемая сегодня проблема, наоборот, появляется после недавнего обновления операционной системы. Связано это с тем, что не всегда у разработчиков имеется возможность полностью проверить корректность функционирования нововведений, из-за чего после релиза появляются неожиданные неполадки, которые нужно исправить. Если вы недавно инсталлировали актуальные апдейты и как раз после этого начало появляться уведомление «Не удалось запустить драйвер экрана», рекомендуем откатить его.
Теперь остается только следовать отобразившимся на экране инструкциям, чтобы завершить откат. Однако после этого обновление все равно может установиться, поскольку это в Windows происходит автоматически. Если вы убедились, что проблема пропала после восстановления предыдущей версии, на время отключите автоматический поиск и инсталляцию обновлений, чтобы дождаться выхода исправлений.
Если по неким причинам возврат до предыдущей версии не удался, имеется альтернативный вариант, который заключается в восстановлении сохраненных резервных копий, но для этого данная опция должна быть заранее включена. В случае, когда на компьютере активировано резервное копирование по расписанию, вернуться к предыдущему состоянию не составит труда.
Способ 5: Проверка графического адаптера
Последний метод связан с проверкой видеокарты на наличие аппаратных неисправностей. Иногда само устройство работает неправильно, что может быть спровоцировано износом комплектующего или его поломкой по другим причинам. Это и провоцирует появление различных ошибок в операционной системе. На нашем сайте имеется два полезных руководства, в котором все аппаратные проблемы расписаны максимально детально, а также приведены инструкции по самостоятельной диагностике комплектующего.
Если ничего из приведенного выше не помогло избавиться от проблемы «Не удалось запустить драйвер экрана» в Windows 10 и даже оказалось, что графический адаптер полностью исправен, остается только переустановить ОС, ссылаясь на то, что это вызвано ошибками самой сборки или сбоями в работе системных компонентов.
Помимо этой статьи, на сайте еще 12470 инструкций.
Добавьте сайт Lumpics.ru в закладки (CTRL+D) и мы точно еще пригодимся вам.
Отблагодарите автора, поделитесь статьей в социальных сетях.
Устранение неполадок, связанных с драйвером дисплея, который вызвал проблемы с восстановлением и остановкой синего экрана: 0X00000116 (BSOD).
Ошибка «Драйвер дисплея прекратил отвечать и восстановился» или / и проблема «Синий экран 0X00000116 (BSOD)», которая возникает из файла «nvlddmkm.sys» (в графических процессорах на базе NVIDIA) или файла «atikmpag.sys» (в AMD — GPU на основе ATI) означает, что адаптер дисплея работает со сбоями, поскольку вашему адаптеру дисплея требуется много времени для завершения операции по нескольким причинам, например разгон, повреждение файла (ов) драйверов, неисправный источник питания (PSU), перегрев, отсутствие критических обновлений и т. д.
Для устранения проблемы «Отключение ответа драйвера дисплея» необходимо выяснить, возникает ли проблема в конкретном приложении или игре, в которой вы работаете (чаще всего в приложениях, использующих видео, например в Skype), или возникает во время запуска Windows.
В этом руководстве вы можете найти ряд шагов и действий для устранения неполадок и решения этих симптомов / проблем:
1. Когда вы запускаете приложение, которое использует видео (например, Skype) или видеоигру, ваш компьютер зависает, и вы получаете одно из следующих сообщений об ошибке:
2. Во время запуска Windows или в случае случайного сбоя компьютера, когда он отображает синий экран (BSOD) с ошибкой «STOP: 0X00000116», обратитесь к следующим файлам драйвера:
3. Во время запуска Windows или в случае случайного сбоя компьютера, который отображает синий экран (BSOD) с одной из следующих ошибок:
4. В Event Viewer вы получаете эти ошибки:
Как решить проблему с синим экраном «Стоп: 0X00000116» проблема «Драйвер дисплея перестал отвечать и восстановился».
Прежде чем продолжить устранение неполадок, описанных выше, сначала следуйте приведенным ниже советам:
1. Отключить интерфейс Windows AERO *:
*Заметка: В Windows 8 / 8.1 ОС интерфейс AERO отключен по умолчанию.
2. Если у вас есть ноутбук, установите максимальную мощность:
3. Убедитесь, что на вашем компьютере установлены последние обновления Windows и пакеты обновлений.
4. Установите последнюю версию DirectX водители. (Вы можете скачать / установить последние версии драйверов DirectX здесь: https://support.microsoft.com/en-us/kb/179113)
5. Установите последние версии драйверов для вашего адаптера дисплея.
6. Удалите все настройки разгона, которые вы установили на своем оборудовании (например, на процессоре или в памяти или в графическом процессоре), и запустите ваше оборудование с настройками по умолчанию (например, для настроек BIOS установлено значение по умолчанию).
7. Убедитесь, что аппаратная температура вашей системы (CPU, Memory, GPU) нормальная и не перегревается. (Для этой задачи вы можете использовать CPUID HWMonitor)
Если после выполнения приведенных выше рекомендаций проблема с драйвером дисплея по-прежнему возникает, выполните приведенные ниже действия по устранению неполадок в соответствии с вашей ситуацией.
Ситуация А. Если при использовании определенного приложения вы получаете сообщение «Драйвер дисплея прекратил отвечать и восстановился», то:
Ситуация Б. Если во время запуска появляется синий экран с ошибкой «Стоп: 0X00000116»:
Решение 1. Увеличьте время обработки графического процессора.
Увеличьте время обработки графическим процессором (GPU), изменив значение реестра Timeout Detection and Recovery. Для этого:
1. Загрузите и установите Microsoft Fix it 50848 (источник: https://support.microsoft.com/en-us/kb/2665946).
(Нажмите Согласен а затем нажмите следующий)
2. По завершении установки закройте окно Microsoft Fix-it и перезагрузите компьютер.
3. После перезапуска запустите приложение, которое вызвало ошибку «Display Driver Stopped Responding» и посмотрите, устранена ли проблема.
Решение 2. Установите предыдущую версию драйвера для вашего графического адаптера.
Шаг 1: Запустите компьютер в «Безопасном режиме с поддержкой сети».
Чтобы запустить компьютер в безопасном режиме с поддержкой сети:
Windows 7, Vista Пользователи XP:
Windows 8 8.1 пользователей *:
* Также работает в Windows 7, Vista XP.
1. Нажмите «Windows» 
2. Тип «MSCONFIG«и нажмите Войти.
3. Перейдите на вкладку Boot и проверьтеБезопасный ботинок» «сеть».
4. Нажмите «хорошо» а также перезапуск твой компьютер.
Заметка: Для того, чтобы загрузить Windows вНормальный режим«опять же, вы должны снять галочку»Безопасный ботинок«настройка с использованием той же процедуры.
Шаг 2. Удалите драйверы видеокарты.
Когда ваш компьютер входит в безопасный режим, перейдите в Windows Панель управления > программы особенности (Установка и удаление программ) и Удалить установленный в настоящее время драйвер дисплея или, что еще лучше, если у вас есть настольный компьютер с видеокартой AMD / ATI или NVidia, используйте утилиту удаления драйверов дисплея (DDU) *, чтобы полностью удалить драйверы видеокарты. Для этого:
* Информация: Display Driver Uninstaller — это утилита для удаления драйверов, которая может помочь вам полностью удалить драйверы и пакеты видеокарт AMD / NVIDIA из вашей системы, не оставляя при этом остатков (включая ключи реестра, папки и файлы, хранилище драйверов).
1. Откройте свой интернет-браузер скачать Утилита Display Driver Uninstaller DDU из одного из этих мест:
2.Скачать и сохраните Удаление драйвера дисплея утилита (DDU vxx.x.exe) на вашем рабочем столе.
3. Дважды щелкните, чтобы запустить DDU v12.3.exe.
(Выберите Бег когда спросили…)
4. Укажите папку назначения для извлеченных файлов (например, «C: \ Users \ Admin \ Desktop \ DDUv123») и нажмите «экстракткнопка.
5. Когда извлечение завершено, откройте папку назначения (например, «DDUv123» на рабочем столе) и дважды щелкните «Удаление драйвера дисплея» применение.
6. Нажмите хорошо на предупреждение. *
Заметка: Описанная ниже процедура обычно эффективна и не вызывает проблем на вашем компьютере, но из соображений безопасности лучше сделать резервную копию ваших личных файлов, прежде чем использовать утилиту DDU.
7. Когда Удаление драйвера дисплея запускается основное приложение, Выбрать (1) ваш Графическая карта модель (например, «NVIDIA»), чек (2) «Удалить папки C: \ AMD и / или C: \ NVIDIA«вариант, а затем нажмите»Очистите и перезапустите (настоятельно рекомендуется)кнопка.
8. После перезагрузки компьютера войдите в Windows в обычном режиме и перейдите к шагу 3.
Шаг 3. Загрузите и установите предыдущую версию драйвера для графического адаптера.
После перезагрузки перейдите на веб-сайт производителя видеокарты и загрузите предыдущий (самый старый) драйвер для вашего адаптера дисплея. Чтобы найти предыдущий драйвер VGA:
Решение 3. Сбросьте настройки BIOS и выполните чистую установку видеодрайверов.
Шаг 1. Запустите Windows в безопасном режиме и удалите драйверы графической карты, выполнив шаги 1 2 из решения 2 выше.
Шаг 2. Завершите работу вашего компьютера.
Шаг 3. Отсоедините шнур питания (плюс аккумулятор, если у вас есть ноутбук) и все подключенные устройства.
— — — Если у вас есть ноутбук, перейдите прямо к шагу 7 ниже … — — —
Шаг 4 Откройте корпус компьютера и аккуратно извлеките видеокарту.
Шаг 5 Очистить настройки BIOS материнской платы (CMOS). *
* Заметка: Прочитайте инструкцию к материнской плате о том, как очистить CMOS. В большинстве случаев вам необходимо установить перемычку на два вывода CMOS на материнской плате и подождать несколько секунд, прежде чем снимать перемычку, или вы должны вынуть батарею CMOS из держателя батареи и подождать 1 минуту, прежде чем устанавливать батарея CMOS вернулась на место.
Шаг 6 Подождите несколько секунд, а затем вставьте видеокарту обратно в слот.
Шаг 7 Подождите 30 — 40 секунд, затем подключите шнур питания и включите компьютер.
Шаг 8 Войдите в настройки BIOS и Загрузить заводские настройки по умолчанию настройки (иначе Загрузите оптимальные настройки по умолчанию). Затем — необязательно и, если необходимо, для загрузки Windows — внесите любые изменения в настройки контроллера жесткого диска (например, RAID и т. Д.).
Шаг 9 Сохранить и выйти из BIOS.
Шаг 10 Загрузитесь с Windows и установите драйверы видеокарты.
Драйвер полного дисплея не удалось восстановить из-за тайм-аута на Windows 10, 8.1, 7
Ваша графическая карта является одним из наиболее важных компонентов, поэтому проблемы с графической картой могут быть довольно серьезными. Ряд пользователей Windows 10 сообщили, что не удалось восстановить драйвер дисплея по истечении времени ожидания, поэтому давайте посмотрим, как исправить эту ошибку.
Не удалось восстановить драйвер дисплея по таймауту, как это исправить?
Сообщение об ошибке Драйвер дисплея не может восстановиться после истечения времени ожидания может вызвать много проблем на вашем компьютере, и, говоря о проблемах, вот некоторые из наиболее распространенных проблем, о которых сообщили пользователи:
Решение 1. Удалите драйвер графической карты.
Эта ошибка в основном связана с вашей графической картой и ее драйвером, поэтому пользователи предлагают удалить драйвер графической карты как временное решение. Для этого выполните следующие действия:
Кроме того, некоторые пользователи предлагают использовать программу удаления драйвера дисплея, чтобы удалить драйвер дисплея. Чтобы использовать этот инструмент, просто загрузите его и следуйте инструкциям на экране.
После удаления драйвера дисплея Windows 10 установит драйвер по умолчанию. Пользователи сообщили, что драйвер по умолчанию устранил проблему, но имейте в виду, что использование драйвера по умолчанию повлияет на вашу производительность, особенно в играх.
Решение 2 – Загрузите последние версии драйверов
Для правильной работы вашей графической карты требуются последние версии драйверов, и если ваши драйверы устарели, вы можете получить сообщение о сбое восстановления драйвера дисплея. Чтобы решить эту проблему, мы настоятельно рекомендуем вам загрузить последние версии драйверов для вашей графической карты.
Обновление драйвера графической карты довольно просто, и если вы удалили драйвер, вам просто нужно посетить веб-сайт производителя вашей графической карты и загрузить последние версии драйверов для вашей графической карты. После установки последних версий драйверов эта проблема должна быть исправлена. Мы рекомендуем этот сторонний инструмент (на 100% безопасный и протестированный нами) для автоматической загрузки всех устаревших драйверов на ваш компьютер.
Решение 3 – Разблокируйте свою графическую карту
Иногда, чтобы решить проблемы такого типа, вам необходимо разогнать графическую карту. Разгоняя свою карту, вы снижаете производительность вашей графической карты, но в то же время вы также уменьшаете тепловыделение. Имейте в виду, что разгон вашей графической карты может быть опасным, поэтому разгоняйте свою графическую карту на свой страх и риск.
По словам пользователей, они изменили следующие значения:
Помните, что вам может понадобиться использовать разные значения для вашей графической карты. Еще раз, разгон вашего оборудования может быть потенциально опасным и привести к нестабильности системы, поэтому будьте особенно осторожны.
Решение 4 – Разгоните вашу графическую карту
Используя программное обеспечение для разгона, вы можете изменить аппаратные настройки вашей видеокарты и повысить ее производительность. Немногие пользователи сообщили, что их графическая карта не получает достаточного питания, и после разгона графической карты и повышения напряжения графического процессора проблема была устранена.
Мы должны отметить, что разгон может быть опасным и вызвать нестабильность системы или даже непоправимый урон вашему ПК, если вы не будете осторожны, поэтому, если вы решите разогнать видеокарту, имейте в виду, что вы делаете это на свой страх и риск.
Решение 5. Проверьте, правильно ли работает ваша видеокарта
Иногда эта проблема может возникнуть, если ваша видеокарта неисправна, поэтому вы можете попробовать ее на другом ПК и проверить, не возникает ли проблема снова. Кроме того, вы можете попробовать заменить видеокарту и проверить, устраняет ли это проблему.
Решение 6 – Выполните Чистую загрузку
Иногда сообщение Драйвер дисплея не удалось восстановить после истечения времени ожидания может появляться из-за сторонних приложений на вашем компьютере, и для решения проблемы рекомендуется выполнить чистую загрузку. Для этого просто выполните следующие действия:
После перезагрузки компьютера проверьте, не устранена ли проблема. Если нет, это означает, что проблема связана с одним сервисом или приложением. Чтобы выяснить, какое приложение является проблемой, рекомендуется включать отключенные приложения по одному или в группах. Помните, что вам необходимо перезагружать компьютер каждый раз после включения группы приложений или служб, чтобы применить изменения.
Решение 7. Попробуйте использовать другой разъем
Несколько пользователей сообщили, что это было вызвано разъемом на вашей видеокарте. По их словам, Драйвер дисплея не смог восстановиться после истечения времени ожидания появился только при использовании определенного соединителя. После использования другого разъема на их видеокарте проблема была полностью решена.
Имейте в виду, что это всего лишь обходной путь, и если один разъем не работает должным образом, возможно, ваша видеокарта неисправна, поэтому вам следует подумать о замене в будущем.
Решение 8 – Переключение на интегрированную графику
По словам пользователей, иногда Драйвер дисплея не может восстановиться после истечения времени ожидания может появиться сообщение из-за проблем с вашей видеокартой. Многие пользователи имеют как выделенную, так и интегрированную графику, и иногда у вашей выделенной графики могут возникнуть определенные проблемы.
В качестве временного решения пользователи предлагают перейти на интегрированную графику. Вы можете сделать это, используя программное обеспечение видеокарты на вашем компьютере, или внеся изменения в BIOS. После перехода на встроенную графику проблема должна быть решена, и вы сможете использовать свой компьютер без сбоев.
Решение 9 – Закрыть фоновые приложения
Чтобы решить эту проблему, рекомендуется закрыть все ненужные фоновые приложения. Работайте только с основными приложениями и проверьте, появляется ли проблема по-прежнему. Если проблема не появляется, возможно, вам следует удалить все недавно установленные приложения.
Существует несколько способов удалить приложение, но лучше всего использовать программное обеспечение для удаления. Если вы не знакомы, программное обеспечение для удаления – это специальное приложение, которое удалит выбранное приложение вместе со всеми его файлами и записями реестра.
Решение 10 – Проверьте температуру вашего GPU
После очистки вашего вентилятора и радиатора, проблема должна быть решена полностью.
Если не удается восстановить драйвер дисплея по истечении времени ожидания, обязательно удалите и обновите драйвер видеокарты. Если это не сработает, вы можете попробовать другое решение из этой статьи.
Примечание редактора . Этот пост был первоначально опубликован в июле 2016 года и с тех пор был полностью переработан и обновлен для обеспечения свежести, точности и полноты.