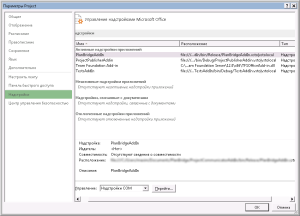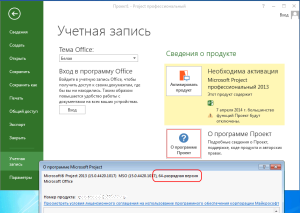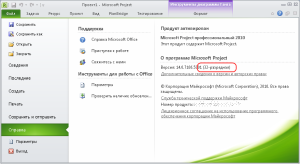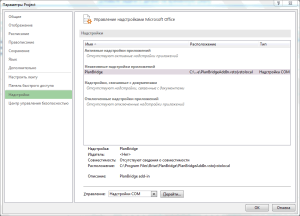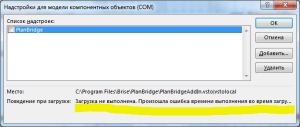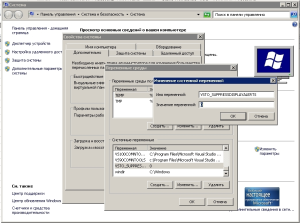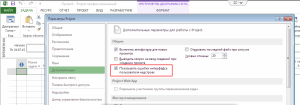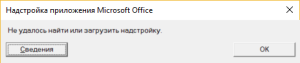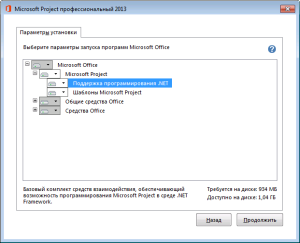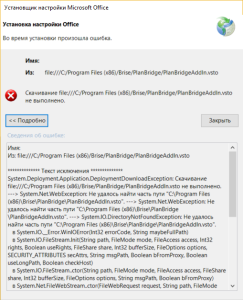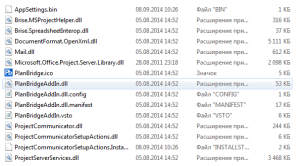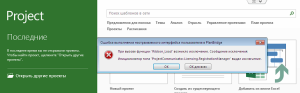Мы заметили что вы только что обновили свою лицензию project
Спасение «рядового» Microsoft Project (восстановление проекта)

Если кто не знает, то благодаря этому продукту можно легко планировать, анализировать, отслеживать прогресс выполнения различных работ. Что самое приятное, делается это все в одном приложении! 👌
Для тех, кто ведет бизнес — это вообще просто палочка-выручалочка, которая позволяет экономить массу времени и быть всегда в курсе происходящего.
Именно поэтому страшно представить себе, что случится, если, вдруг, потеряется проект, который хранился в файле с расширением .mpp. Потеря таблиц, графиков, смет может стать настоящей катастрофой. Можно ли в такой ситуации отделаться «легким испугом»?
Попробуем! 👌 Но обо всем по порядку.
Microsoft Project и восстановление проекта
А из-за чего вообще может случиться, что файл проекта станет «битым»
О чем, о чем, а вот о сохранности данных в Microsoft тщательно позаботились. Для каждого продукта предусмотрен встроенный механизм, при помощи которого можно восстановить многие «битые» файлы.
Однако есть и не очень приятная новость: программа, плохо защищена от внештатных ситуаций. Исключений нет даже для самых новых версий.
Теперь питание можно отключить.
Как восстановить удаленные файлы (после очистки корзины или форматирования диска)
Оперативная память из-за скачков напряжения начинает «выбиваться» и можно только гадать, какой процент данных удастся восстановить. Результаты непредсказуемы.
Довольно распространенная ситуация, когда компьютер с открытыми документами уходит в спящий режим, а выходит некорректно.
Неприятные сюрпризы могут преподнести и сторонние приложения, например, антивирусы, базы данных или софт, который работает специально с Microsoft Project.
Что делать, если документ не открывается
ШАГ 1
И так, что делать, если уже готовый документ «made in Microsoft» решил не открыться?
Схема действий простая. Нужно:
Microsoft Project — Open And Repair
Примечание : подобная опция есть далеко не во всех версиях ПО от Microsoft! Вообще, Project изначально не предназначался для всеобщего применения. Этим продуктом, по мнению разработчиков, должны были пользоваться только успешные управленцы с хорошей прибылью.
Предполагалось, что в случае возникновения проблем бизнесмены сами разбираться не будут, а обратятся к квалифицированным специалистам.
ШАГ 2
Далее я бы порекомендовал воспользоваться решением от Recovery Toolbox for Project.
Проект разработан именно для восстановления Microsoft Project (https://project.recoverytoolbox.com/ru/). Возможна как длительная, так и разовая поддержка. Для желающих получить возможность неограниченного использования ПО предлагается десктопное решение (стоит 27$).
Recovery Toolbox for Project — скриншот окна программы
Выбор файла и ввод адреса почты (Скриншот с сайта Recovery Toolbox)
Его функционал почти идентичен, но с одним большим преимуществом. Онлайн-сервис совместим с любыми устройствами, подходит как для Windows, Android, так и macOS, iOS. Чтобы воспользоваться его услугами, нужно:
Цена вопроса – 10$. Это недорого, особенно если учесть, что на кону целый проект. Кроме того, платить за «кота в мешке» не придется: прежде чем перечислить деньги, вы увидите подробное превью касательно всех тех «Задач/Tasks», которые сервис сумел реанимировать.
Плюс в работе профессионального онлайн-сервиса по восстановлению данных есть один принципиальный момент (обычно, на него обращают внимание владельцы конфиденциальных данных).
Насколько безопасно загружать данные на неизвестный внешний сервис? Будут ли они удалены или всплывут в самый неподходящий момент? Бесплатные сервисы никогда не подпишутся под NDA, и, следовательно, никаких гарантий вы не получите.
В случае с Recovery Toolbox for Project вы, как минимум, можете получить документальное подтверждение о том, что ваши данные никогда не попадут в третьи руки. Через 30 дней файл вообще удаляется с сервера.
ШАГ 3: можно ли сэкономить (или еще один способ)
Экономия – дело хорошее, но только не в случае с проектами от Microsoft Project. Самостоятельно справиться с «битым» файлом, очень не просто.
Предыдущие версии (документы от Microsoft)
Мы заметили что вы только что обновили свою лицензию project
Вопрос
Добрый день, неделю назад купили МS Office 2016 и MS Project 2016 для дома и бизнеса. Сталкиваемся со следующими проблемами при работе с MS Project 2016.
Два варианта развития событий:
1. Project умирает на совсем, не выдавая никакие ошибки.
2. Project глючит и выставляет все задачи на 1 день.
Вероятность события первого или второго варианта примерно 50/50.
К примеру, при попытке назначения ресурса на любую задачу, через икону в Ленте, Project умирает, не выдавая никаких ошибок или просто перегружается.
В версии 2013 на другом компьютере, все прекрасно работает.
В Ленте, стоят галочки на суммарную задачу проекта и суммарные задачи, при этом отображения в полях ввода задач ничего не происходит, попытки включить/отключить галочки безуспешные, Project не реагирует. Данный Баг происходит не всегда, после перезагрузки Project иногда отображение суммарных задач происходит корректно, иногда после перезагрузки Project изначально не работает и приходится перезапускать до тех пор, пока не начнёт работать снова.
Однако, решил попробовать назначить ресурс разными способами:
Админы делают вывод, что это именно Баг в программе. Microsoft техподдержка по телефону ничего ответить не может, переводят со специалиста на специалиста в течение 40 минут, предлагают купить за деньги какую-то карту или абонемент, чтобы я с ними мог общаться дальше.
Ваши мнения и предложения? Как решить проблему или что мне делать со всеми лицензиями Microsoft Office и Project 2016, купленными за сотни тысяч, которые не работают.
Моя работа стоит, идёт неустойка, товарищи. а техподдержка предлагает решить проблему за дополнительную плату, браво Microsoft!
Ошибки, связанные с нелицензированным продуктом и активацией Office
Интерактивная поддержка может предоставлять цифровые решения для проблем с Office
Если активировать Office не удастся, в строке заголовка приложений Office отобразится сообщение Нелицензированный продукт или Некоммерческое использование / Нелицензированный продукт, и большинство функций Office будут отключены. Чтобы восстановить все функции Office, необходимо устранить проблему, которая препятствует активации.
Шаг 1. Вход в Office с использованием корректной учетной записи
Если появляется запрос на вход в Office, укажите учетную запись, которую вы использовали для его приобретения. Если вы введете другой адрес, появится сообщение «Не удалось найти продукты Office».
Ознакомьтесь с этой статьей: Вход в Office
Шаг 2. Проверка наличия нескольких копий Office
Возможно, у вас установлено несколько копий продукта, что может приводить к конфликтам при активации.
Шаг 3. Проверка статуса подписки
Если срок действия подписки истек, появится сообщение «Не удалось найти продукты Office». Продлите подписку на Microsoft 365.
Шаг 4. Устранение ошибок при активации
Если по-прежнему не удается активировать Office, выберите его версию, чтобы получить дополнительную помощь по устранению неполадок.
Шаг 1. Вход с помощью правильной учетной записи
Попробуйте войти с помощью всех своих личных адресов, если не помните, какой из них вы указали при покупке Office. Если вы используете Office на работе или в учебном заведении, попробуйте выполнить вход с помощью рабочей или учебной учетной записи, а не личной.
Чтобы проверить, связана ли ваша учетная запись электронной почты с Office, войдите на страницу Службы и подписки. Ваш продукт Office или подписка Microsoft 365 должны быть указаны там. Если их нет, адрес электронной почты нельзя использовать для входа в Office.
Шаг 2. Проверка наличия нескольких копий Office
Активация может завершиться неудачно, если у вас установлено несколько копий Office. Удалите все версии Office, которые вы не используете, перед тем как устранять неполадки.
Откройте панель управления, следуя указанным ниже инструкциям для своей операционной системы.
Windows 10. На панели задач в поле Поиск в Windows введите Панель управления, в результатах поиска выберите Панель управления, а затем щелкните элемент Программы и компоненты.
Windows 8.1 или 8. Щелкните правой кнопкой мыши Пуск 
Windows 7. В меню Пуск выберите пункт Панель управления и щелкните элемент Удаление программы.
В правом верхнем углу диалогового окна Программы и компоненты в поле Поиск: Программы и компоненты введите слово Office.
Возможно, появится несколько установленных версий, например:
Если отображается несколько версий, щелкните правой кнопкой мыши те, которые вы не используете, и выберите Удалить.
Если указана только одна версия, вы можете перейти к разделу Шаг 3. Проверьте статус подписки на Microsoft 365.
Когда удаление завершится, перезагрузите компьютер.
Откройте приложение Office и выполните вход, если появится соответствующий запрос.
Если по-прежнему не удается активировать Office, попробуйте выполнить восстановление по сети, как описано в статье Восстановление приложения Office. Если это не поможет, перейдите к следующему шагу.
Шаг 3. Проверка статуса подписки на Microsoft 365
Если у вас есть подписка на Microsoft 365 для дома, убедитесь, что она активна, и при необходимости продлите ее.
Если у вас нет Microsoft 365, перейдите к разделу Шаг 4. Устранение ошибок при активации Office.
Закройте все приложения Office.
Если потребуется, нажмите кнопку Войти и введите адрес электронной почты и пароль учетной записи Майкрософт, которая связана с вашей подпиской на Microsoft 365.
Просмотрите сведения под заголовком Подписки или Отмененные подписки.
Если срок действия вашей подписки истек, возобновите ее с помощью инструкций в статье Возобновление подписки на Microsoft 365 для семьи.
После продления подписки вы можете снова запустить нужные приложения Office. Если по-прежнему не удается активировать Office, перейдите к следующему шагу.
Шаг 4. Устранение ошибок при активации Office
Выберите свою версию Office, чтобы получить инструкции по устранению неполадок:
Microsoft 365: Используйте Помощник по поддержке и восстановлению Microsoft
Приложение Помощник по поддержке и восстановлению Microsoft работает на компьютерах с Windows и помогает выявлять и устранять проблемы с активацией Microsoft 365.
Нажмите кнопку Загрузить ниже.
В раскрывающемся списке выберите свой браузер, чтобы увидеть инструкции по сохранению и последующему запуску Помощник по поддержке и восстановлению Microsoft.
В нижней части окна браузера нажмите кнопку Сохранить.
В следующем окне с сообщением SetupProd_Act.exe завершена нажмите кнопку Выполнить.
В нижней части окна браузера нажмите кнопку Открыть, чтобы открыть файл SetupProd_Act.exe.
Если файл не откроется автоматически, выберите Сохранить > Открыть папку, а затем дважды щелкните файл (его имя должно начинаться с » SetupProd_Act.exe«).
В левом нижнем углу выберите файл SetupProd_Act.exe, а затем в раскрывающемся списке выберите пункт Показать в папке.
Дважды щелкните скачанный файл SetupProd_Act.exe.
Выберите Сохранить файл, а затем нажмите кнопку ОК.
В правом верхнем углу окна браузера щелкните ссылку Показать все загрузки. В окне «Библиотека» выберите пункты Загрузки > SetupProd_Act.exe, а затем щелкните значок папки. Дважды щелкните SetupProd_Act.exe.
Откроется диалоговое окно Установка приложения. Нажмите кнопку Установить, чтобы начать установку.
Помощник по поддержке и восстановлению Microsoft откроется в новом окне. Нажмите кнопку Соглашаюсь, чтобы принять соглашение об использовании служб Майкрософт.
Выберите Да, чтобы разрешить приложению вносить изменения на вашем устройстве.
Следуйте инструкциям, чтобы устранить проблему с активацией Office.
Если по-прежнему не удается активировать Office, то после запуска Помощник по поддержке и восстановлению Microsoft вы можете самостоятельно устранить ошибки типа «Нелицензированный продукт».
Самостоятельное устранение ошибок типа «Нелицензированный продукт»
Если вам не удалось лицензировать Office с помощью приведенных выше инструкций, попробуйте устранить ошибки активации самостоятельно.
Решение типовых проблем установки и запуска дополнений к Microsoft Project
В этой заметке пойдет речь о дополнениях (расширениях, надстройках) к MS Project, сделанных по технологии VSTO – не на основе макросов VBA. Иногда, даже отлично сделанная надстройка, такая как PlanBridge, не запускается или выключается по причине неправильной инсталляции, или из-за ограничений системной политики Windows.
Допустим, после завершения установки нужного вам дополнения вы не видите ожидаемой вкладки на ленте инструментов MS Project. Также предположим, что ваша операционная система соответствует системным требованиям продукта, и перед инсталляцией надстройки вы внимательно прочли инструкцию по ней.
Для диагностики проблемы в первую очередь вам понадобится открыть из меню «Файл» окно «Параметры Project» и перейти в нём на вкладку «Надстройки».
Если там нет искомого дополнения, наиболее вероятно, что вы установили тот его вариант, который не совместим с разрядностью установленного у вас экземпляра Microsoft Project.
Определение версии Project (32- или 64-разрядная)
В Project 2013, 2016:
В Project 2010:
Диагностика проблем запуска дополнения
Если в параметрах Project есть установленное вами дополнение, но оно неактивно, и вы сами его не отключали, надо открыть окно списка надстроек COM. Для этого во вкладке «Надстройки» окна параметров Project нажмите «Управление → Надстройки COM → Перейти…».
В открывшемся окне выберите интересующее вас дополнение, и обратите внимание на поле «Поведение при загрузке».
В данном примере надстройка не смогла запуститься из-за ошибки (необработанной исключительной ситуации), и Project отключил её. Чаще всего, ошибка при загрузке надстройки связана с какими-то особенностями вашей операционной системы или инсталляции Microsoft Project. Прежде чем пытаться включить надстройку снова, нужно подготовить вашу рабочую среду к сбору информации о проблеме.
Включение отображения ошибок надстроек
По умолчанию Project не показывает сообщения об ошибках в своих надстройках, поэтому, чтобы узнать, в чем дело, нужно выполнить дополнительные настройки системы. Вначале откройте окно свойств вашей операционной системы (для этого найдите в главном меню пункт «Компьютер», с помощью правой кнопки мыши откройте его свойства, и в открывшемся окне выберите «Дополнительные параметры системы»). В этом окне свойств нажмите кнопку «Переменные среды…». Теперь нужно создать системную переменную среды с названием VSTO_SUPPRESSDISPLAYALERTS и значением «0».
Затем и в самом приложении Project нужно включить одну опцию: в окне параметров Project, во вкладке «Дополнительно» поставить галочку возле пункта «Показывать ошибки интерфейса пользователя надстроек».
После этих действий следует обязательно перезапустить Project. Далее вы можете попытаться включить проблемную надстройку, поставив галочку возле ее названия в окне «Надстройки для модели компонентных объектов», показанном ранее. Теперь вы наверняка получите подробное сообщение о причинах сбоя при запуске дополнения.
Типичная проблема: отсутствие необходимого компонента Project
При запуске надстройки вы можете увидеть приведенное выше окно с сообщением об ошибке, где в подробных сведениях будет следующий текст:
Невозможно загрузить файл или сборку «Microsoft.Office.Interop.MSProject, Version=14.0.0.0, Culture=neutral, PublicKeyToken=71e9bce111e9429c» или один из зависимых от них компонентов. Не удается найти указанный файл.
Типичная проблема: отсутствие исполняемых файлов надстройки
Если вы, к примеру, установили дополнение к Project в прошлом, а потом перенесли его файлы, и теперь оно не запускается, Project при запуске выведет следующее сообщение об ошибке.
Вам нужно убедиться, что указанный файл (в данном примере C:/Program Files (x86)/Brise/PlanBridge/PlanBridgeAddIn.vsto) действительно существует:
Чтобы это исправить, попробуйте установить надстройку заново.
Прочие проблемы работы дополнений к Project
Конечно, вы можете столкнуться и с непредсказуемым сообщением об ошибке, которую допустил разработчик используемого вами дополнения. Project выводит сообщение следующим образом:
Даже если вы не знаете, как это исправить, или с вашей стороны вовсе невозможно решить проблему, разработчик надстройки будет вам благодарен за помощь, и сможет быстрее справиться с ошибкой, если вы пришлёте ему такой снимок экрана.
Решение типовых проблем установки и запуска дополнений к Microsoft Project : 2 комментария
У меня свежекупленная версия ms project 2019. Не работают представление диаграмма Ганта, повышение-понижение уровня задач. Выдает ошибку «базовая таблица ввод удалена». Подскажите, как победить?
Как убрать Сбой активации продукта Microsoft Office
Если на компьютере установлена пробная версия Microsoft Office 2010, 2013, или 2016, после окончания free-trial версии появится сбой активации продукта. Мастер активации будет говорить при каждом запуске, что Эта копия Microsoft Office не активирована. Код ошибки: 0x8007007B.
Убрать сбой активации можно двумя способами: купить лицензию или использовать активатор вроде KMSAUTO NET (для любой версии Office). Поскольку программа стоит действительно дорого, многие пользователи предпочитают использовать бесплатный активатор для Office. Это позволит избавиться от надоедливого сообщения о сбое активации продукта и пользоваться всеми возможностями программ из офисного пакета.
Сбой активации в лицензионном Office
Сбой активации может произойти при запуске любого продукта из офисного пакета Microsoft Office: Word, Excel, PowerPoint. Обычно это происходит после окончания пробной версии программ. Система предлагает ввести лицензионный ключ при каждом запуске. Это изрядно надоедает пользователям, особенно вместе с урезанным функционалом Office.
Изредка ошибка при активации Microsoft Office может появляться на лицензионной версии, где ключ введен и раньше все было нормально. Это происходит в случае, если Windows не может подключиться к серверам Microsoft или проверка подлинности лицензии по каким-то причинам недоступна.
Основные причины сбоев:
В реальности все гораздо проще — софт не активирован, потому что никто не приобретал лицензию.
Убрать сбой активации с KMSAuto Net
Проблема с активацией Office происходит из-за отсутствия лицензионного ключа. Если Windows тоже пиратская, то KMSAuto Net — единственный адекватный способ пользоваться системой без проблем с безопасностью и постоянных напоминаний о необходимости активировать Windows и Office.
KSM Auto — небольшая программа, которая создает виртуальный сервер. Виртуальный сервер представляет собой обычный процесс, практически не тратящий ресурсы компьютера. Процесс выдает себя за удаленный сервер Microsoft, подтверждающей лицензию. Получается, Windows сам себе отправляет запрос и получает ответ, что все в порядке (лицензия активна). Сбой активации продукта перестает появляться.
Убираем сбой активации продукта Microsoft Office с KMSAuto Net:
Иногда KMSAuto NET не может в автоматическом режиме активировать лицензию. В этом случае появляется окно с сообщением «Программа не смогла активировать продукт в автоматическом режиме. Сейчас будет выполнена попытка установить новый GVLK-ключ, после чего необходимо повторить активацию снова.»
Это означает, что придется воспользоваться вторым — ручным способом активации. Он несколько сложнее, однако гарантирует результат практически в 100% случаев.
Ручная активация Office
GVLK-ключ продукта — это тот самый лицензионный ключ, который проверяется на подлинность. Если к программы не получилось самостоятельно определить версию Windows и подобрать к ней ключ, сделать это можно самостоятельно. Нужно зайти в раздел Утилиты и выбрать активируемый продукт из выпадающего списка.
Хотя проблема решена, рано или поздно она появится снова. Уменьшить шанс можно, выставив повторную активацию продукта (реактивацию) каждые 10 дней. Но ключ все равно слетит, поскольку каждые 180 дней Windows проходит валидацию. Более того, колючи могут слететь при обновлении системы или обновлении безопасности Windows. Поэтому и программа, и инструкция еще могут пригодиться.
12 thoughts on “ Как убрать Сбой активации продукта Microsoft Office ”
Спасибо за совет. Все работает без мозго**ли. Ключ, правда подорожал: 300 р
А заглавными буквами это для особо тупых. или типа для особо упрямых, которые не хотят платить не понятно кому и не понятно за что 🙂 Что бы найти работающий способ, при котором ничего не слетает и все работает, надо меньше 20-минут, а потратив 30 минут можно уже стать экспертом 😀 — а говоришь: «платить»
Спасибо за подсказку. Я чуть не начал половой акт с ноутом по активации офиса.
При заказе афис 2016 пишет, к сожалению мы не можем предоставить наши услуги custo
На eBay
ОООООО, Супер, Вы меня спасли, спасибооооо.
после нажатия «установить ключ виндовс» вылетает : во время установки ключа произошла ошибка. При этом не выдает окон для ввода ключа.Что делать?((((((
Большое спасибо! Все получилось!
Огромное спасибо! Всё работает!
Помогло реально. Реально. Спасибо Вам. Мучился с Office 2016 Professional PLUS. Каждый раз при запуске просил активацию. Ключи скачивал, устанавливал бесконечное количество раз! И всё равно при каждом запуске одно и тоже. Благодарю еще раз!
Спасибо огромное! Очень быстро и безопасно!