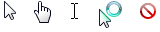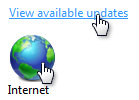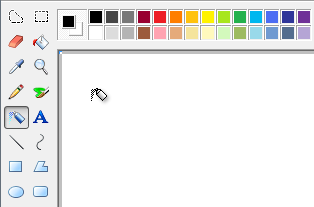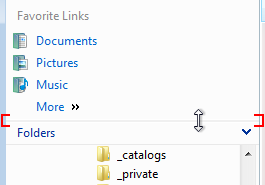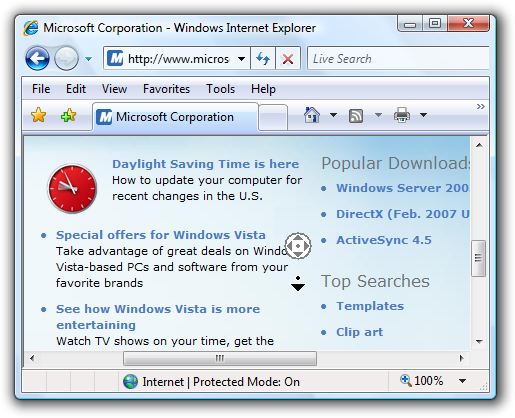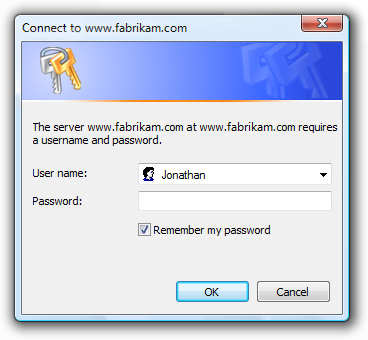Мышь для чего предназначен
Манипулятор мышь: чем отличаются домашние, офисные, игровые и профессиональные модели
Все знают, что такое компьютерная мышка, но мало кто догадывается, сколько видов и моделей этих компьютерных грызунов существует во всём мире.
реклама
Немного истории
Мышиная история начинается с 9.12.1968 года, именно в этом году, на выставке интерактивных гаджетов, проводимой в Калифорнии, была показана первая компьютерная мышка изобретателя Дугласа Энгельбарта. Кстати, патент на своё революционное творение он официально оформил только в 1970 году.
В далёком 1973 году выходит в продажу новый ПК Xerox Alto. Для управления новым компьютером были разработаны новые модели клавиатуры и мыши.
реклама
Первым ПК, с которым в комплекте шла мышка, был Xerox 8010 Star Information System, выпущенный на рынок в 1981 году.
В 1983 году фирма Apple разрабатывает свою однокнопочную мышь для нового персонального компьютера Lisa.
реклама
Позднее, уже в 1984 году, Apple представила миру компьютер Macintosh 128k, для которого была разработана мышь Apple Macintosh Mouse M0100, уже по довольно скромной цене в 15$, именно эта мышка довольно быстро стала популярной.
Существовало и небольшое ответвление мышей, по форме напоминавших полусферу, широкого распространения они не получили, но успели войти в историю. Например, полусферическая мышь Telefunken Rollkugel RKS 100-86 увидела свет 2.10.1968 и стала предшественницей первой советской мышки.
реклама
Позднее, в 1991 году вышла компьютерная мышь, названная «Манипулятор „Колобок“». Она имела тяжёлый металлический шарик, который в то время ещё не покрывался слоем резины.
Следующим этапом мышиной эволюции стал 1999 год. Именно тогда появились первые оптические датчики, кардинально изменившие устройство гаджета. Теперь мыши стали значительно легче, быстрее и дешевле, а их шариковые предки ушли в историю.
Именно с появлением оптических мышей происходит условное разделение на домашние, офисные, игровые и специальные. Далее это разделение перейдёт и на лазерные мыши.
Важный момент: Уже не первый год в продаже есть коврики для оптических мышей. Они представляют из себя коврик с поверхностью из силиконовой плёнки со взвесью блёсток. Это сделано для помощи оптическому сенсору, который гораздо точнее определяет перемещения именно по такой поверхности.
Классификация современных компьютерных мышей по назначению
Домашние компьютерные мыши – обычно самые простые и дешёвые, отличаются низкой стоимостью, минимальным количеством кнопок и одним колесом прокрутки.
Офисные мыши – также простые и дешёвые, но могут иметь уже два колеса прокрутки и дополнительные кнопки, помогающие работе с документами. Могут иметь эргономичный дизайн и программируемые функции.
Игровые мыши – наиболее большой класс «грызунов», начиная от дешёвых моделей с простеньким сенсором и отличающиеся от домашних немного большим размером и вычурным дизайном. И заканчивая топовыми решениями, стоимостью в несколько тысяч рублей и используемые профессиональными киберспортсменами. Обычно отличаются высокой стоимостью, очень точным сенсором, максимальным числом программируемых кнопок, одним колесом прокрутки. Обычно для игровых мышей есть возможность написания собственных макросов – программ, позволяющих по щелчку на определённую кнопку мышки запускать целую серию команд. На практике их используют довольно редко и данную функцию применяют в основном в маркетинговых целях.
Также у многих игровых мышей есть подсветка и клавиша переключения DPI (изменяется чувствительность сенсора). При этом в каждом режиме колесо прокрутки будет светиться определённым цветом. Более бюджетные модели предлагают переключение DPI без цветовой индикации.
Специальные мыши – наиболее редкий вид мышей, которые могут быть как недорогими, так и иметь внушительный ценник. Их отличает высокая точность сенсора и зачастую наличие трекбола, двух колёс прокрутки, программируемых кнопок. Используются в работе дизайнерами, конструкторами, архитекторами, фотографами.
Важный момент: Все виды мышей бывают проводными и беспроводными. Беспроводных представителей меньше всего в игровом сегменте, поскольку сама технология увеличивает время отклика, что критично для большинства игроков.
Виды хвата игровых мышей
Существует три основных хвата игровых мышей:
Ладонный – наиболее популярен и позволяет максимально расслабить руку, но при таком виде хвата вы получаете минимальную точность движений.
Промежуточный, он же Коготь – обеспечивает максимальную точность и популярен у киберспортсменов.
Пальцевый – самый редкий вид хвата, поскольку рука быстро устаёт, и мышка не фиксируется ладонью, как при Когте, поэтому точность движений у него средняя.
Для большей наглядности приведу видео, поясняющее преимущества и недостатки каждого их видов хвата.
В данном случае лучше один раз увидеть, чем сто раз прочитать.
Также приведу научный подход к этому вопросу, со сравнением площади соприкосновения руки с мышью и высоты самих мышей.
Личный опыт
Что касается меня, то я комбинирую Ладонный и Промежуточный (Когтевой) хваты. Если смотрю видео или занимаюсь сёрфингом в интернете (просмотр новостей, общение в социальных сетях и т.д.), то использую Ладонный хват, как наиболее расслабленный.
А для игр, рисования или обработки фотографий, уже оптимален Когтевой хват, обладающий максимальной точностью перемещения курсора.
Общая информация
Также существуют мыши для ноутбуков, их отличают небольшой размер и короткий, либо регулируемый по длине шнур. Такие манипуляторы часто подходят в качестве первой мышки детям, поскольку хорошо ложатся в их маленькую ладошку.
Рассмотрим наиболее редких представителей «мышиного племени»:
Сенсорные мыши, которые первыми начала выпускать Apple. У них отсутствуют кнопки, колесо прокрутки и провод, продаваться стали всего несколько лет назад. Отличаются красивым футуристическим дизайном и компактностью, оснащены сенсорным тачпадом, позволяющим управлять компьютером при помощи различных жестов.
Трекбол выглядит как крупный выпуклый шарик с гладкой матовой поверхностью. Вращение шарика приводит к перемещению курсора по экрану. Сама же мышь в это время остаётся на месте. Основное преимущество трекбола: для работы ему требуется гораздо меньше места, чем обычной компьютерной мыши, а также нет необходимости в коврике для мыши. Также трекбол выигрывает по показателю эргономичности. По результатам исследований, рука пользователя значительно слабеет от усталости примерно после нескольких часов активного использования мышкой. А тестовая группа, использующая трекбол, такой усталости уже не испытывала.
Индукционные мыши трудятся за счет применения индукционной энергии. Единственным ограничением этой технологии стала необходимость применения специального индукционного коврика, через который и шёл обмен данными с манипулятором. Индукционные мыши отличаются высокой точностью, но при этом довольно не практичные и имеют завышенный ценник.
Некоторые мыши обладают ударопрочным корпусом и защитой от влаги. Обычно это игровые или профессиональные модели. Например, если нужно работать в цехе с гравировальным станком, где может быть повышенная влажность и высокое содержание пыли или стружки в воздухе.
Ещё есть мыши под правую и левую руку, вторые встречаются довольно редко. Офисные и домашние модели обычно универсальные с симметричным расположением кнопок. Игровые и профессиональные адаптированы под определённую руку, например, имеют специальные выемки под большой палец и мизинец.
Предназначение компьютерной мыши: что это за устройство и ее функции
Всем привет! Тема сегодняшнего поста – для самых неопытных «чайников», которые только начинают знакомство с персональным компьютером. Вы получите базовые знания о том, что такое компьютерная мышь и для чего служит этот девайс.
Определение в информатике
Если излагать сухим научным языком, манипулятор мышь, это координатное устройство, управляющее курсором и указывающее компьютеру различные команды. Перемещение курсора осуществляется, благодаря перемещению устройства по рабочей плоскости – столешнице или специальному коврику.
Команды отдаются посредством активации кнопок, которых обычно несколько, а в некоторых моделях до десятка.
На вопрос, устройство ввода или вывода, ответ однозначный – устройство ввода информации. Как называется правильно это устройство – манипулятор типа «мышь».
Логично предположить, что существуют и другие типы манипуляторов. Да они есть, но не получили такого широкого распространения. Исключение – игровые манипуляторы: рули, джойстики и геймпады.
Для чего нужна мышка
Девайс получил большую популярность, благодаря повсеместному применению графического интерфейса по типу «окон». Ошибочно полагать, что это прерогатива операционной системы Windows – «форточки используются» и в MacOS, и на большинстве Unix-систем.
Принцип действия мышки
Большинство современных мышек оборудованы оптическим или лазерным сенсором. Он с определенной частотой фотографирует рабочую поверхность, которая всегда имеет микроскопические шероховатости. Используются принципы модуляции или демодуляции: процессор постоянно опрашивает мышь.
А если сенсор фиксирует изменение положения, подается команда на перемещение курсора. Скорость его перемещения можно изменить в настройках операционной системы, для более удобного использования устройства. Детальнее об этом читайте в публикации «как устроена компьютерная мышь» (уже на блоге).
Функции кнопок
У современной компьютерной мыши для платформы PC обязательно наличие правой и левой кнопок. «Яблочники» традиционно пользуются однокнопочными манипуляторами, но там и архитектура ОС немного отличается. Также все современные мышки оборудованы колесиком, при нажатии на которое активируется еще одна кнопка.
Основные манипуляции с кнопками:
Часто встречаются оптические мышки с дополнительной кнопкой над колесиком. Она служит для изменения DPI, то есть чувствительности сенсора, что влияет на скорость движения курсора.
Для чего предназначена мышка в играх
Современный компьютер – не только универсальный рабочий инструмент, но и самая популярная сегодня игровая платформа. Неудивительно, что современные игры «заточены» под использование мышки.
Более того, принципы управления в играх разных жанров давно унифицированы и мало отличаются. Типичное назначение мышки в различных играх:
Стратегии (Warcraft, Starcraft, Civilization). Перемещение мышки – движение камеры над полем боя. Левая кнопка – выбрать отряд / отправить в определенную точку / дать команду.
Логические игры (Luxor, Zuma, 3-в ряд). Движение мышью – перемещение курсора. Клик левой кнопкой – активация выбранного объекта.
Конечно, это описание неполное: жанров существует несколько десятков, просто я выбрал наиболее популярные. В многопользовательских играх управление мало отличается: набравшись опыта в одной игре, будет проще осваивать другие проекты подобного жанра.
На них можно переназначить основные действия, чтобы не искать команды на клавиатуре, или же запрограммировать на выполнение скрипта – набора предварительно записанных команд. Это помогает автоматизировать многие рутинные действия, которые часто приходится выполнять в играх, особенно многопользовательских РПГ.
Интересные факты о мышке
Идея создания этого девайса появилась у американского изобретателя Дугласа Энгельбарта еще в 1951 году. Воплощение она обрела десятком лет позже. Представлен первый работоспособный прототип был на конференции в Сан-Франциско в 1968 году, а патент на устройство выдан спустя два года.
Уже тогда мышка была предназначена для перемещения курсора, однако ее вид сильно отличался от современных. Весил девайс почти килограмм, так как корпус его был деревянным. Для фиксации движений использовались массивные продольный и поперечный ролики.
Несмотря на такой немного нелепый вид, устройство произвело настоящий фурор в комплексе с другими представленными наработками: совместной работой надо одним документом, использованием гипертекстовой разметки и проведение видеоконференции.
И, хотя первые серийные образцы стоили дорого и были востребованы в узком кругу американских IT-шников, массовый выпуск компьютеров «Макинтош» компанией Apple способствовал популяризации девайса – сначала в Америке, а позже и по всему миру.
Сегодня сложно представить компьютер, использующий другой тип манипуляторов – выполняя функции, для которых она предназначена, мышка крайне проста в использовании. Освоить ее может и трехлетний ребенок, и глубокий старик, впервые увидевший компьютер.
Есть все основания предполагать, что в ближайшие пару десятилетий, вряд ли что изменится в архитектуре компьютеров. Если все работает идеально, зачем что-то менять, верно?
Также, на смежную тему для вас могут оказаться полезными статьи «Что такое мембранная клавиатура» и «Основные характеристики клавиатуры». Буду признателен всем, кто расшарит этот пост в социальных сетях. До завтра!
Компьютерная мышь: характеристики устройства
Компьютерная мышь – периферийное устройство, назначение которого координировать положение графического указателя (курсора) в визуальном интерфейсе операционной системы, а также, обеспечить контроль над процессами за счет посыла специальных команд управления.
Основные характеристики
Предлагаю рассмотреть, следующие параметры компьютерной мыши: тип устройства и интерфейс подключения.
Тип мыши
По типу, компьютерные мыши подразделяются на гироскопические и оптические. Большее распространение получили оптические мыши, которые также делятся на светодиодные и лазерные.
Гироскопическая мышь — оснащена специальным датчиком, он и определяет положение устройства в пространстве. Плюс, подобные манипуляторы не нуждаются в рабочей поверхности.
Принцип работы светодиодной оптической мыши заключаются в следующем. Светодиоды, подсвечивают поверхность, которую фотографирует и анализирует процессор обработки изображений. Анализ последовательных снимков, и позволяет определить направление перемещения указателя, а также его скорость.
Лазерная оптическая мышь, для подсветки поверхности, использует лазер, который позволяет принимающему фотоэлементу получать более качественные снимки, что повышает точность позиционирования курсора.
Минус мышек, оснащенных оптической системой, заключается в том, что они могут нестабильно работать на прозрачных, зеркальных и полированных поверхностях.
Интерфейс подключения
По способу подключения, компьютерные мыши разделяются на проводные и беспроводные.
При проводном подключении используется USB-интерфейс или же PS/2, который является устаревшим. Главным неудобством, в использовании устройства с PS/2-интерфейсом, было то, что при переподключении мыши компьютер нуждался в перезагрузке. USB-интерфейс напротив отличается тем, что поддерживает режим «горячей» замены.
Беспроводной интерфейс можно разделить на два типа: Bluetooth-соединение и радиоканал. Как правило, в комплекте с беспроводной мышкой идет адаптер (приемник), который подключается к компьютеру через USB. Данный адаптер поддерживает связь с передатчиком мыши через Bluetooth-соединение, либо через радиоканал. Bluetooth-соединение имеет ограничение до 10 метров, чего нельзя сказать о радиоканале, где расстояние в разы может превышать дистанцию Bluetooth-соединения.
Дополнительные клавиши
Не стоит забывать о том, что современные компьютерные мышки могут обладать не только стандартным набором клавиш (левая, правая и колесо прокрутки), но и иметь дополнительные кнопки, которым можно назначать определенные функции. Наибольшим числом кнопок обладают «геймерские» мыши.
О том, какую компьютерную мышь стоит выбрать, исходя из специфики своей работы, можно прочитать здесь.
Мышь и указатели
это руководство по проектированию было создано для Windows 7 и не обновлялось для более новых версий Windows. Многие рекомендации по-прежнему применяются в принципе, но презентация и примеры не соответствуют нашим текущим руководствам по проектированию.
Мышь — это первичное устройство ввода, используемое для взаимодействия с объектами в Windows. функциональные возможности мыши также могут охватывать другие указывающие устройства, такие как трекболы, сенсорные панели и указатели устройств, встроенные в ноутбуки, перья, используемые с технология планшетного и сенсорного ввода Windows, а также на компьютерах с сенсорными экранами, даже с помощью пальца пользователя.
Рекомендации, связанные со специальными возможностями, пероми сенсорным доступом, представлены в отдельных статьях.
Физическое перемещение указателя мыши перемещает графический указатель (также называемый курсором) на экране. Указатель имеет различные фигуры для обозначения его текущего поведения.
Стандартные указатели мыши
Устройства мыши часто имеют основную кнопку (обычно левая кнопка), вторичную кнопку (обычно вправо) и колесо мыши между ними. Наведя указатель и нажимая на кнопку мыши основную и дополнительную кнопки, пользователи могут выбирать объекты и выполнять над ними действия. Для большинства взаимодействий при нажатии кнопки мыши в тот момент, когда курсор находится над целевым объектом, обозначает выбранный целевой объект, и при отпускании кнопки выполняется любое действие, связанное с целевым объектом.
Все указатели, за исключением «занятый указатель», имеют активную точку с одним пикселем, которая определяет точное положение указателя мыши. Активная разкраска определяет, на какой объект влияет действие мыши. Объекты определяют горячую зону, которая представляет собой область, в которой считается, что активная зона находится над объектом. Обычно горячая зона совпадает с границами объекта, но может быть больше, чтобы упростить выполнение намерений пользователя.
Курсор представляет собой мигающую вертикальную полосу, отображаемую при вводе пользователем текстового поля или другого текстового редактора. курсор не зависит от указателя (по умолчанию Windows скрывает указатель, пока пользователь вводит).
Принципы проектирования
Мышь интуитивно понятна
Мышь была успешным входным устройством, так как ее легко использовать для обычной человеческого руки. Взаимодействие на основе указателя было успешным, так как оно интуитивно понятно и обеспечивает широкий спектр возможностей.
Хорошо спроектированные объекты пользовательского интерфейса имеют доступ к объектам, которые являются визуальными и свойствами поведения объекта, предлагающими их использование. Указатель выступает в качестве прокси-сервера для руки, что позволяет пользователям взаимодействовать с экранными объектами так же, как и с физическими объектами. У нас есть присущейное понимание того, как работает человеческий рукой, поэтому, если что-то похоже на то, что оно может быть отправлено, мы пытаемся отправить его. Если кажется, что он может быть извлечен, мы пытаемся его захватить. Следовательно, пользователи могут понять, как использовать объекты с надежной допускной стороны, просто взглянув на них и пытаясь попробовать их.
Кнопки и ползунки имеют высокую надежность
В отличие от этого, объекты с плохим допуском труднее понять. Для объяснения таких объектов часто требуется метка или инструкция.
текст и значки связи плохо допускают
Некоторые аспекты использования мыши не являются интуитивно понятными
Щелчок правой кнопкой мыши, двойным щелчком и щелчком с помощью клавиш SHIFT или CTRL не являются тремя взаимодействиями с мышью, не интуитивно понятными, так как у них нет реальных аналогов. В отличие от сочетаний клавиш и клавиш доступа, эти действия мыши обычно не задокументированы в любом месте пользовательского интерфейса. Это означает, что щелчок правой кнопкой мыши, двойной щелчок и модификаторы клавиатуры не должны требовать выполнения основных задач, особенно начинающих пользователей. Также предполагается, что эти расширенные взаимодействия должны иметь единообразное, предсказуемое поведение для эффективного использования.
Одним щелчком мыши или двойным щелчком?
двойной щелчок широко используется на рабочем столе Windows, что может не показаться более сложным. например, открытие папок, программ или документов на панели «файл» Windows Explorer осуществляется двойным щелчком. при открытии ярлыка на рабочем столе Windows также используется двойной щелчок. в отличие от этого, открытие папок или программ в меню требует одного щелчка.
Выбираемые объекты используют однократный щелчок для выполнения выделения, поэтому для их открытия требуется двойной щелчок, тогда как для невыбираемых объектов требуется открыть только одно нажатие кнопки мыши. Это различие не понимается многими пользователями (щелчок значка программы означает щелчок значка программы, верно?). в результате некоторые пользователи просто щелкают значки, пока они не получат нужные.
Непосредственное манипулирование
Взаимодействие с объектами напрямую называется прямой манипуляцией. Нажатие, щелчок, выделение, перемещение, изменение размера, разделение, прокрутка, панорамирование и изменение масштаба являются общими прямыми манипуляциями. В отличие от этого, взаимодействие с объектом через его окно свойств или другое диалоговое окно можно описать как косвенную манипуляцию.
Однако при наличии непосредственной манипуляции возможны случайные манипуляции и, следовательно, потребность в форгивенесс. Форгивенесс — это возможность легко изменить или исправить нежелательные действия. Вы выполняете прямые манипуляции терпим отношению, предоставляя возможность отмены, предоставляя хорошие визуальные Отзывы и позволяя пользователям легко исправлять ошибки. Связанная с форгивенесс, предотвращает возникновение нежелательных действий на первом месте, что можно сделать, используя ограниченные элементы управления и подтверждения для рискованных действий или команд, которые имеют непредвиденные последствия.
Стандартные взаимодействия с кнопками мыши
Стандартные взаимодействия с мышью зависят от различных факторов, включая нажатую клавишу мыши, количество щелчков мышью, их расположение во время щелчков и нажатия каких-либо модификаторов клавиатуры. Ниже приведены сводные сведения о том, как обычно эти факторы влияют на взаимодействие:
Простые взаимодействия с мышью
В следующей таблице описаны распространенные взаимодействия и эффекты мыши.
| Простое действие | Взаимодействие | Типичный результат |
|---|---|---|
| Указывающий | Установите указатель на конкретный объект, не щелкая кнопки мыши. | Target отображает состояние наведения, а также любые динамические аффорданцес. |
| Наведя | Установите указатель на конкретный объект, не щелкая кнопки мыши и не перемещаясь по крайней мере на секунду. | Target отображает подсказку, подсказку или эквивалент. |
| Щелкнув | Установите указатель на конкретный, невыбираемый объект и нажмите и отпустите кнопку мыши без перемещения. Выбор вступает в силу при выпуске кнопки мыши, чтобы пользователи могли отменить щелчок мышью, переместив указатель мыши за пределы целевого объекта. Поэтому нажатие кнопки мыши означает только выбранный целевой объект. | Для одного щелчка с основной кнопкой активируйте объект. Для двойного щелчка с основной кнопкой активируйте объект и выполните команду по умолчанию. Для дополнительной кнопки отобразите контекстное меню объекта. |
| Выбрать | Установите указатель на конкретный, выбираемый объект и нажмите и отпустите кнопку мыши. | Для одного щелчка с основной кнопкой выберите объект. Если пользователь перетаскивает указатель мыши, выберите непрерывный диапазон объектов. Для двойного щелчка с основной кнопкой выберите объект и выполните команду по умолчанию. Для текста правая основная кнопка задает точку вставки, вторая выбирает слово в точке вставки, а третья — для выбора предложения или абзаца. |
| Нажали | Установите указатель на конкретный объект и нажмите кнопку мыши без освобождения. | Для функций автоповтора (таких как нажатие клавиши со стрелкой прокрутки для непрерывной прокрутки) активируйте многократную активацию. В противном случае указывает начало перемещения, изменения размера, разбиения или перетаскивания, если не за ним следует выпуск без перемещения. |
| Колесо | Перемещение колесика мыши. | Окно прокручивается вертикально в направлении движения колесика мыши. |
Фигуры указателей
В следующей таблице описаны общие формы и использование указателей.
| Фигура | Имя | Применение |
|---|---|---|
 | Обычная выборка | Используется для большинства объектов. |
 | Выбор ссылки | Используется для ссылок Text и Graphics в связи с их слабостью. |
 | Выбор текста | Используется для текста, чтобы указать расположение между символами. |
 | Точность выделения | Используется для графических и других двумерных взаимодействий. |
Составные взаимодействия мыши
В следующей таблице описаны распространенные взаимодействия с мышью.
| Составное действие | Взаимодействие | Типичный результат | Указатели |
|---|---|---|---|
| Изменения | Если перемещение является режимом (вводом команды), введите режим, наведите указатель мыши на перемещаемый объект, нажмите кнопку и переместите мышь, отпустите кнопку мыши. в этом случае указатель меняет форму, чтобы обозначить режим. в противном случае наведите указатель мыши на область захвата перемещаемого объекта, нажмите кнопку и переместите мышь, отпустите кнопку мыши. в этом случае указателю не нужно изменять форму. | объект перемещается в направлении перемещения указателя. | перенос  используется для перемещения окна в любом направлении. панорама  Используется для перемещения объекта внутри окна в любом направлении. |
| Изменение размера | Наведите указатель мыши на границу с изменяемым размером или маркер изменения размера, нажмите кнопку мыши и переместите указатель мыши, а затем отпустите кнопку мыши. | изменение размера объекта в направлении перемещения указателя. | изменение размера по вертикали и горизонтали   используется для изменения размера одного измерения. изменение размера по диагонали   используется для одновременного изменения размера двух измерений. изменение размера строк и столбцов   Используется для изменения размера строки или столбца в сетке. |
| Разделение | Наведите указатель мыши на разделитель, нажмите кнопку мыши и переместите указатель мыши, а затем отпустите кнопку мыши. | граница области разделения перемещается в направлении перемещения указателя. | окно разделителей   Используется для изменения размера разделенной области по вертикали или по горизонтали. |
| Перетаскивание | Наведите указатель на допустимый объект для перетаскивания, нажмите кнопку мыши и переместите указатель мыши на целевой объект перетаскивания, а затем отпустите кнопку мыши. | объект перемещается или копируется в цель перетаскивания. | Обычная выборка  используется для допустимых целевых объектов перетаскивания. может также иметь всплывающую подсказку, указывающую на конкретный результат. недоступен  Используется для обозначения поверхности, не является допустимой целью перетаскивания. |
Индикаторы активности
В следующей таблице показаны указатели, которые видят пользователи при выполнении действия, которое занимает больше нескольких секунд.
| Фигура | Имя | Применение |
|---|---|---|
 | Занятый указатель | Используется для ожидания реакции окна. |
 | Работа в фоновом указателе | Используется для указания, нажатия или выбора при завершении задачи в фоновом режиме. |
Указатели руки
Ссылки Text и Graphics используют указатель руки или «связь Select» (руки с указателем с указателем мыши 
Чтобы избежать путаницы, не следует использовать указатель руки для других целей. Например, у командных кнопок уже есть надежный набор, поэтому им не нужен указатель в виде руки. Указатель руки должен означать «этот целевой объект является ссылкой» и ничего другого.
Пользовательские указатели
Windows поддерживает создание пользовательских указателей. Дополнительные сведения см. в разделе Настройка изображения курсора и входных данных пользователя: Расширенный пример.
Многие приложения предоставляют палитру элементов управления с пользовательскими указателями для поддержки функциональности приложения.
Microsoft Paint включает палитру различных функций, каждый с уникальным указателем.
Закон Фиттс
Закон Фиттс является хорошо известным принципом в структуре графического пользовательского интерфейса, который, по сути, называется:
Таким же показателями являются большие целевые объекты. Убедитесь, что выбрана вся целевая область.
| Неправильно | Верно (весь целевой объект доступен для выбора) |
|---|---|
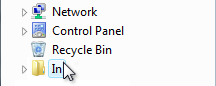 |  |
Можно динамически изменять размер целевого объекта при наведении указателя, чтобы упростить его получение.
Целевой объект становится больше, когда пользователь указывает, чтобы упростить его получение
И Close targets также являются хорошими. Расположение элементов, доступных для выбора, близко к наиболее часто используемым. На следующем рисунке цветовая палитра слишком далеко от селектора инструментов.
Цветовая палитра слишком далеко не там, где это скорее всего будет использоваться
Рассмотрим тот факт, что текущее положение указателя пользователя совпадает с закрывающийся в качестве целевого объекта, что делает его простым для получения. Таким образом, контекстные меню занимают все преимущества закона Фиттс, как и мини-панели инструментов, используемые Microsoft Office.
Положение текущего указателя всегда является самым простым для получения
Кроме того, при определении размеров объектов рассмотрите возможность использовать альтернативные устройства ввода. Например, минимальный размер целевого объекта, рекомендуемый для сенсорного ввода, — 23×23 пикселей (13×13 Длус).
Среды без мыши
не все Windows среды имеют мышь. Например, киоски редко имеют мышь, и вместо них обычно используется сенсорный экран. Это означает, что пользователи могут выполнять простые взаимодействия, такие как щелчок левой кнопкой мыши и, возможно, перетаскивание. Однако они не могут навести курсор, щелкнуть правой кнопкой мыши или дважды щелкнуть. Эту ситуацию легко спроектировать, так как эти ограничения обычно известны заранее.
Использование мыши требует четкого опыта работы в моторах, и в результате не все пользователи могут использовать мышь. Чтобы сделать ваше программное обеспечение доступным для широкой аудитории, убедитесь, что все взаимодействия, для которых не нужны специальные навыки, не могут быть выполнены с помощью клавиатуры.
Дополнительные сведения и рекомендации см. в разделе Специальные возможности.
Если вы выполните только четыре вещи.
Рекомендации
Щелкните «позволить»
Стандартные взаимодействия с кнопками мыши
В следующей таблице перечислены взаимодействия кнопок мыши, которые применяются в большинстве случаев.
| Взаимодействие | Действие |
|---|---|
| Наведение | Target отображает подсказку, подсказку или эквивалент. |
| Один щелчок левой кнопкой мыши | Активирует или выбирает объект. Для текста задает точку вставки. |
| Один щелчок правой кнопкой мыши | Выбирает объект и отображает его контекстное меню. |
| Двойной щелчок левой кнопкой мыши | Активирует или выбирает объект и выполняет команду по умолчанию. Для текста выбирает слово в точке вставки (Третий щелчок выбирает предложение или абзац). |
| Дважды щелкните правой кнопкой мыши | То же, что и один щелчок правой кнопкой мыши. |
| Сдвиг одним щелчком левой кнопкой мыши | Для выбираемых объектов непрерывно расширяет выделенный фрагмент. В противном случае — один щелчок левой кнопкой мыши с возможными изменениями. например, в Paint рисование овала с помощью модификатора клавиши Shift приводит к рисованию окружности. |
| Сдвиг одним щелчком правой кнопкой мыши | То же, что и один щелчок левой кнопкой мыши. |
| SHIFT двойной щелчок левой кнопкой мыши | То же, что и один щелчок левой кнопкой мыши, и выполняет команду по умолчанию для всего выделения. |
| SHIFT двойной щелчок правой кнопкой мыши | То же, что и один щелчок левой кнопкой мыши. |
| Ctrl одинарный щелчок левой кнопкой мыши | Для выбираемых объектов расширяет выбор, переключаясь в выбранное состояние выбора элемента, не влияя на выбор других объектов (таким образом, позволяя выбирать, который не является смежным). В противном случае — один щелчок левой кнопкой мыши. |
| Ctrl одинарный щелчок правой кнопкой мыши | То же, что и нажатие клавиши CTRL одинарный щелчок левой кнопкой мыши. |
| Ctrl двойной щелчок левой кнопкой мыши | То же, что и нажатие клавиши CTRL одинарный щелчок левой кнопкой мыши, и выполняет команду по умолчанию для всего выделения. |
| Удерживая клавишу CTRL, щелкните правой кнопкой мыши | То же, что и нажатие клавиши CTRL одинарный щелчок левой кнопкой мыши. |
Взаимодействие с мышью
Щелкните целевые объекты размером не менее 16×16 пикселей, чтобы их можно было легко щелкать любым устройством ввода. Для сенсорного вводарекомендуемым минимальным размером элемента управления является 23×23 пикселей (13×13 длус). Рассмотрите возможность динамического изменения размера небольших целевых объектов, когда пользователь указывает, чтобы упростить их получение.
В этом примере кнопки элемента управления «Счетчик» слишком малы для эффективного использования касанием или пером.
Сделайте разделителей не менее чем на пять пикселей, чтобы их можно было легко щелкать любым устройством ввода. Рассмотрите возможность динамического изменения размера небольших целевых объектов, когда пользователь указывает, чтобы упростить их получение.
в этом примере разделитель в области навигации обозревателя Windows слишком узким, чтобы эффективно использовать мышь или перо.
Предоставление пользователям поля ошибки пространственно. Разрешить некоторое перемещение мыши (например, три пикселя), когда пользователь отпускает кнопку мыши. Иногда пользователи перемещают мышь немного по мере того, как отменяют кнопку мыши, поэтому положение указателя мыши перед выпуском кнопки лучше отражает намерение пользователя, чем после.
Временное предоставление пользователям поля ошибки. Для различения одинарных и двойных щелчков используется системная скорость двойного щелчка.
Нажатия кнопки мыши вступают в силу. Разрешить пользователям отменять действия мыши, удаляя указатель мыши с допустимых целевых объектов перед тем, как отпустить кнопку мыши. Для большинства операций с мышью нажатие кнопки мыши означает только то, что выбран целевой объект, а кнопка активирует действие. Исключением являются функции автоповтора (например, нажатие стрелки прокрутки для непрерывной прокрутки).
Захват мыши для выбора, перемещения, изменения размера, разделения и перетаскивания.
Используйте клавишу ESC, чтобы позволить пользователям отказаться от составных взаимодействий мыши, таких как перемещение, изменение размера, разделение и перетаскивание.
Если объект не поддерживает двойные щелчки, но, скорее всего, предполагается, что он имеет значение «двойное нажатие». Предположим, что пользователь предполагал одно действие вместо двух.
Поскольку пользователи, скорее всего, предполагают, что кнопки панели задач поддерживают двойные щелчки, «двойной щелчок» должен обрабатываться одним щелчком.
Не учитывать избыточные щелчки мыши, пока программа неактивна. Например, если пользователь нажимает кнопку 10 раз, когда программа неактивна, интерпретирует это как одно нажатие.
Не используйте двойные перетаскивания или аккорды. Двойной перетаскиванием называется действие перетаскивания, инициированное двойным щелчком, а сочетание клавиш используется при одновременном нажатии нескольких кнопок мыши. Эти взаимодействия не являются стандартными, не обнаруживаются, трудно выполнить и, скорее всего, были случайно выполнены.
Не используйте Alt в качестве модификатора для взаимодействия с мышью. Клавиша Alt зарезервирована для доступа к панели инструментов и клавишам доступа.
Не используйте Shift + Ctrl как модификатор для взаимодействия с мышью. Это было бы слишком сложно использовать.
Сделайте наведение избыточным. Чтобы сделать программу сенсорной, воспользуйтесь всеми преимуществами наведения указателя, но только способами, не необходимыми для выполнения действия. Обычно это означает, что действие также можно выполнить, щелкнув, но не обязательно, точно так же. Наведение указателя не поддерживается большинством сенсорных технологий, поэтому пользователи с такими сенсорными экранами не могут выполнять задачи, требующие наведения.
Колесико мыши
Internet Explorer поддерживает режим чтения, который содержит значок прокрутки
Скрытие указателя
Указатели действий
указатели действий в Windows являются занятыми указателями (

Курсор
Не отображать курсор до ввода фокуса окном ввода текста или элементом управления. Курсор предполагает ввод фокуса пользователям, но окно или элемент управления может отображать курсор без фокуса ввода. Конечно, не следует украсть фокус ввода, чтобы диалоговое окно, которое находится вне контекста, мог отображать курсор.
Windows диспетчер учетных данных отображается вне контекста с курсором, но без фокуса ввода. В результате пользователи вводят пароли в непредвиденные места.
Поместите курсор, где пользователи, скорее всего, будут сначала вводиться. Обычно это либо Последнее место ввода пользователя, либо в конце текста.
Возможности доступа
Дополнительные сведения и рекомендации см. в разделе Специальные возможности.
Документация
При ссылке на мышь:
При ссылке на указатели мыши:
Примеры: