Мышка бегает по экрану монитора что делать
Проблему, почему мышка сама бегает по экрану, в большинстве случаев легко устранить. Она может возникать по совершенно разным причинам: от пыли до вирусов. Всё зависит от «симптомов», которые возникают, когда курсор бегает по экрану. О причинах и о том, как устранить проблему – далее в инструкции.
Причины проблемы и как её решить
Самый главный вопрос – как именно курсор мышки прыгает сам по себе? Это небольшое подрагивание, или мышка полностью «живёт своей жизнью»? Далее я разберу причины, начиная от самых простых и заканчивая наиболее комплексными, а также пути решения каждого случая.
Курсор слегка дрожит и медленно смещается
В этом случае причины, почему движется указатель, могут быть такие:
Если данные пункты вам не помогли, то переходите ко второму варианту.
Курсор самопроизвольно смещается по экрану
В этом случае, однако, вы можете остановить его перемещение, и движение на некоторое время прекратится. В этом случае также может быть виновата неровная поверхность или загрязнение девайса. Но более вероятно, что эта программная проблема. Вот список возможных действий:
Способ 1: «освежите» подключение девайса:
Эта простая манипуляция способна решить очень много программных проблем и избавить девайс от сбоев.
Способ 2: почистите реестр:
Способ 3: переустановите драйвер:
Если эти варианты не помогли, то проверьте варианты из первого раздела, или более серьёзные случаи – из следующего.
Вариант 3. Курсор «живёт своей жизнью»
Это довольно редкий случай, кода компьютерная мышка беспорядочно бегает по экрану и её сложно остановить. Он может говорить о серьёзной проблеме. Но может это и не так. Проверьте такие пункты, чтобы понять, в чём неполадка:
Это наиболее общий перечень вероятных решений. Если вы не смогли устранить неполадку, когда курсор бегает по экрану сам по себе, то стоит отнести мышку в ремонт. Возможно, дело в поломке оптического сенсора, диода или электронной начинки. Надеюсь, данная статья поможет вам полностью решить вашу проблему.
Почему мышка сама бегает по экрану : 5 комментариев
вот самую распространенную проблему так и не назвали — хаотичное движение курсора может быть по причине попадания влаги на мышь.
даже если просохнет — проблема сохраняется.
а вот детали мне не известны. думал тут подскажут где и что внутри мышки можно почистить или протереть и чем именно протирать, чтобы предотвратить подобное…
Спасибо! Ваша статья помогла. Курсор бегал по экрану, открывал что хотел и удалял что хотел. Моя паника была на грани инсульта… Два раза запускала (с трудом) восстановление системы, не помогало. Уже решила сдать ноутбук программистам на переустановку операц.системы… Это была последняя попытка разобраться самостоятельно (мне 50лет, всё учила методом тыка) — и так всё просто оказалось — ОТКЛЮЧИТЬ ТАЧПАД :)) Спасибо. Статью поставила себе в закладки.
Спасибо большое. А у меня батарейки пришли почти в негодность, я забыл про них)).
Здравствуйте. Курсор мыши бегает произвольно на компьютере. Нельзя самой никуда зайти. Отключи мышку курсор также бегает и не реагирует. Что это может быть. Помогите справиться с этой проблемой.
Курсор мыши дергается. Как исправить в Windows
Курсор мыши стал дергаться и неожиданно двигаться по экрану. «Блог системного администратора» расскажет, что в таких случаях делать.
Что-то прилипло
К сенсору мышки могло что-то прилипнуть. Достаточно крошки. Поверните мышь нижней частью к себе и внимательно осмотрите. Протрите сенсор сухой чистой, но не ворсистой тканью. Еще лучше — влажной салфеткой для компьютерной техники.
Поверхность
Рекомендую использовать коврик даже в 2020 году. С появлением оптических мышек вместо механических, их способность работать на любых поверхностях без коврика рассматривалась в качестве основного преимущества, даже на коленке. Возможно, но нежелательно.
На ряде поверхностей сенсоры работают некорректно. В особенности нежелательно использовать мышку на стеклянном столе. В итоге курсор начинает работать неправильно.
Отдавайте предпочтение коврикам со специальным покрытием или матерчатым. Избегайте глянцевых. Периодически очищайте их. Если курсор стал сбоить — коврик необходимо протереть.
Избыточная чувствительность
Установлена максимальная или повышенная чувствительность? Порой подобный подход становится причиной незначительных колебаний. Происходят даже тогда, когда вы держите мышку.
Опция повышения точности указателя — еще один фактор, который становится причиной произвольных колебаний курсора. В таком случае софт сам определяет, куда перемещать курсор.
Через поиск по элементам системы («лупа» справа от кнопки «Пуск») найдите приложение Параметры. Для этого введите в строку: параметры
Доступ к нужному приложению — слева вверху в результатах поиска. Закрепите значок приложения на панели задач (щелчок по соответствующей опции в правой части окна), чтобы в дальнейшем располагать быстрым доступом к основным настройкам ОС.
Кликните по значку-«шестеренке» на панели задач. В дальнейшем используйте его, если нужно внести изменения в параметры ОС.
Перейдите в раздел настройки параметров устройств.
Слева — перечень настраиваемого оборудования. Вам необходимо щелкнуть по надписи «Мышь». В правой части окна прокрутите до ссылки перехода к ее дополнительным параметрам. Щелкните по ссылке.
С помощью ползунка настройте оптимальную скорость перемещения указателя. Чтобы сделать медленнее — сдвигайте ползунок влево. Отключите повышенную точность указателя (снимите «птичку» в квадратике слева от соответствующей надписи).
Для подтверждения изменений последовательно нажмите кнопки «Применить» и «OK» (в нижней части окна настроек).
В интерфейсе драйвера
Рассмотрю ситуацию, при которой рассмотренные выше настройки на уровне ОС не помогут. У вас мышь с настраиваемой чувствительностью (DPI). Чаще всего речь идет о дорогих моделях. Установите для нее драйвер с собственным графическим интерфейсом (с сайта вендора вашей модели).
После установки значок отобразится на панели задач. Кликните по нему. В настройках найдите опцию изменения чувствительности (DPI). Переведите параметр в значение не более 3000 DPI. Для дисплеев с диагональю 32 дюйма и менее этого достаточно.
Обновление драйвера
Перейдите в диспетчер устройств.
Обновите драйвер оборудования.
Маловероятно, но исключить нельзя
В интернете рассматриваются способы исправления неполадки, которые редко актуальны в 2020. Тем не менее, полностью исключить их нельзя. Поэтому перечислю:
Важно. Если компьютер настраивал опытный знакомый, компьютерный специалист или мастер, проконсультируйтесь с ним перед удалением софта. Программы могут оказаться важными и полезными.
Часто ли возникают сбои мыши и что нужно делать в таких случаях? Поделитесь своим мнением и опытом в комментариях.
Если вы нашли ошибку, пожалуйста, выделите фрагмент текста и нажмите Ctrl+Enter.
Что делать, если курсор мыши двигается сам по себе
Способ 1: Проверка на поломки
Самой частой причиной рассматриваемой проблемы является та или иная физическая неполадка в работе мыши – её следует проверить по такому алгоритму:
Если диагностика показала, что с аппаратной точки зрения всё в порядке, переходите к следующим методам. В противном случае действуйте согласно целесообразности – либо несите мышь в мастерскую, либо приобретите новую.
Способ 2: Устранение сбоев тачпада (ноутбуки)
Если подобная проблема наблюдается на ноутбуке, к которому не подключена внешняя мышь, скорее всего, что-то не так с сенсорной панелью.
Перейдите на вкладку «Сенсорная панель» – в правой части окна, в блоке «Касания» должно быть выпадающее меню «Чувствительность сенсорной панели». Раскройте его и установите пункт, который ниже текущего, например, если по умолчанию стоит «Наивысшая», выберите «Высокая» и далее по логике.
Переключите режим просмотра на «Крупные значки», затем перейдите к пункту «Мышь».
Дальше найдите вкладку управления драйвером сенсорной панели – в нашем примере это «ELAN». Воспользуйтесь в нём кнопкой «Опции».
Откройте раздел «Дополнительно» и выберите пункт «ИзмерениеЛадони» – ползунок справа переведите в положение «Максимум».
Способ 3: Решение проблем с драйверами
В большинстве случаев мыши могут прекрасно работать и без специального драйвера, однако для продвинутых гаджетов (например, игровых) может потребоваться наличие служебного ПО. Дело в том, что управление расширенной функциональностью (настройкой DPI, макросами, переходом в спящий режим для беспроводных устройств) многие производители привязывают к специальным программам, которые зачастую работают как драйвер. Поэтому, если подобный софт отсутствует в системе, и вы столкнулись с самопроизвольным движением курсора, разумным решением будет инсталлировать приложение для аксессуаров.
Также может присутствовать несовместимость между встроенным в систему универсальным драйвером и конкретным экземпляром девайса, поэтому нелишним будет открыть «Диспетчер устройств» и удостовериться, что это не так. Воспользуйтесь упомянутым выше средством «Выполнить»: нажмите Win+R, введите команду devmgmt.msc и кликните «ОК».
Раскройте блок «Мыши и иные указывающие устройства» и посмотрите, нет ли ни на каком из устройств значка ошибки. Если таковой обнаружится, кликните по соответствующей позиции правой кнопкой (если указывающие девайсы отсоединены, выберите с помощью клавиатуры и нажмите клавишу вызова контекстного меню) и воспользуйтесь пунктом «Обновить драйвер».
Сначала попробуйте задействовать вариант «Автоматический поиск обновленных драйверов». Если он не сработает, понадобится самостоятельно загрузить пакет с сайта производителя или стороннего ресурса, если поддержка аксессуара прекращена.
Способ 4: Отключение других беспроводных устройств
Если проблемный гаджет не использует проводное подключение, а соединяется по Bluetooth или радиомодулю, нужно иметь в виду, что он может конфликтовать с другими похожими устройствами – клавиатурами, гарнитурами, геймпадами. Дело в том, что они могут использовать один и тот же диапазон частот, особенно если это аксессуары одного производителя, и поэтому распознавать сигналы от второго, и наоборот. Попробуйте отключить всю подобную периферию, кроме мышки, и проверьте, не исчезла ли проблема – с большой долей вероятности она больше вас не побеспокоит.
Способ 5: Отключение Realtek HD
Самой редкой и странной причиной сбоя является ПО Диспетчер Realtek HD: некоторые версии данного софта могут вмешиваться в работу других устройств, в том числе и мышки, отчего и появляется описываемый сбой. Для диагностики будет достаточно убрать его из автозагрузки и перезапустить систему.
Весьма вероятно, что проблема будет устранена, но ценой обычно становится плохое качество, а то и вовсе исчезновение вывода звука. Для устранения уже этого сбоя скачайте и установите самую свежую на текущий момент версию служебного ПО звуковой платы по инструкции далее.
Помимо этой статьи, на сайте еще 12473 инструкций.
Добавьте сайт Lumpics.ru в закладки (CTRL+D) и мы точно еще пригодимся вам.
Отблагодарите автора, поделитесь статьей в социальных сетях.
Указатель мыши движется сам по себе в Windows 10 – что делать?
После перехода на Windows 10 из предыдущей версии или установки обновления пользователи сталкиваются с проблемой, когда курсор мыши двигается сам по себе. В основном, эти движения являются вертикальными или горизонтальными, и такое поведение практически делает мышь непригодной в использовании.
В большинстве случаев проблема указывает на заражение компьютера вредоносным ПО, которое выполняет команды в фоновом режиме, тем самым воздействуют на мышь. Если проверили систему на вирусы, но курсор по-прежнему сам передвигается, перейдите к следующим решениям.
Проверка мыши на наличие повреждений
В первую очередь, нужно убедиться в отсутствие неисправностей на аппаратном уровне. Проверьте, нет ли каких-либо видимых повреждений мыши, как срабатывают кнопки и состояние кабеля. Также проверьте работу USB порта путем подключения другого устройства.
Если используете беспроводную мышь, убедитесь, достаточно ли ей мощности. При подергиваниях курсора вполне возможно, что батареи разряжены.
Если повреждений не обнаружено, подключите ее к другому компьютеру. Если она по-прежнему не отвечает, то требуется ее замена.
Изменение задержки сенсорной панели
Если используете ноутбук, рекомендуется проверить сенсорную панель. Поскольку эти оба устройства управляют указателем, вполне вероятно, что проблема может быть со стороны тачпада. Иногда сенсорная панель настолько чувствительна, что во время печати на клавиатуре, регистрирует движение и перемещает курсор.
Можно попробовать изменить задержку тачпада, чтобы избежать случайного перемещения при вводе текста.
Откройте Параметры (Win + I) и перейдите в раздел «Устройства».
На вкладке сенсорной панели измените чувствительность устройства.
После проверьте, движется ли курсор сам по себе.
Отключение тачпада
Чтобы исключить причастность сенсорной панели к самопроизвольному движению курсора мыши, попробуйте ее отключить.
Откройте Панель управления командой control из окна «Выполнить» (Win + R).
Переключите просмотр на крупные значки и перейдите в раздел «Мышь».
На вкладке Параметры устройства выделите тачпад и щелкните на кнопку «Отключить».
Если самопроизвольные движения мыши остаются, включите тачпад обратно.
Обновление драйвера мыши
Во многих случаях курсор мыши может двигаться сам по себе из-за устаревших или неисправных драйверов. Во время перехода на Windows 10 из предыдущих версий могут произойти сбои при их обновлении. Поэтому попробуйте обновить их автоматически из Центра обновления Windows.
Разверните раздел «Мыши и иные указывающие устройства». Если рядом с устройством отображается желтый восклицательный знак, то драйвер установлен неправильно. В этом и заключается причина того, почему указатель передвигается сам по себе.
Щелкните правой кнопкой по устройству и выберите из списка пункт «Обновить».
Затем выберите вариант автоматического поиска обновленных драйверов.
Если операционной системе не удалось найти совместимые, загрузите их вручную из сайта производителя.
После при обновлении устройства выберите второй вариант «Поиск драйверов на этом компьютере». Затем перейдите в папку с загруженным драйвером и кликните на него.
Запуск средства устранения неполадок
Случайные движения мыши можно устранить путем запуска средства устранения неполадок. Этот инструмент оснащен рядом предустановленных методик восстановления, которые могут исправить распространенные ошибки в автоматическом режиме.
Откройте Панель управления командой control из окна «Выполнить» (Win + R). Переключите просмотр на крупные значки и перейдите в раздел «Устранения неполадок».
В левом меню щелкните на «Просмотр всех категорий».
Разверните вкладку «Оборудования и устройства».
Щелкните на кнопку «Дополнительно» и отметьте флажком опцию «Автоматически применять исправления». После нажатия на «Далее» Windows начнет поиск ошибок и при обнаружении несоответствий, попытается их исправить.
После проверьте работу мыши, двигается ли она сама по себе.
Изменение чувствительности мыши
Вполне возможно, что чувствительность курсора настолько высока, что каждый раз при вводе с клавиатуры она обнаруживает движение и применяет его к экрану, отсюда и странное поведение. Попробуйте изменить скорость движения указателя на низкую или среднюю и посмотрите, исправляет ли это проблему.
Откройте Параметры нажатием на Win + I и откройте раздел «Устройства». На вкладке «Мышь» щелкните на «Дополнительные параметры мыши».
В открывшемся окне перейдите на вкладку «Параметры указателя».
В разделе Перемещение установите скорость движения курсора на среднюю или низкую. Когда подберете скорость, сохраните изменения и закройте окно.
Наличие других беспроводных устройств
Проблема может возникнуть в случае, когда на близко расположенных компьютерах используются две беспроводные мыши одного производителя.
Если компьютер обнаруживает вторую мышь, он может регистрировать движения с этого устройства. Попробуйте отключить одну из них и посмотрите, перестал ли самопроизвольно двигаться курсор.
Отключение программы контроллера
Также проблемы с устройством могут возникнуть из-за программного обеспечения контроллеров Xbox или Dualshock. Приложения геймпадов включают собственную функцию мыши.
Поэтому попробуйте отключить контроллеры. Если указатель по их причине двигается сам по себе, то проблема будет решена мгновенно. Возможно, потребуется перезагрузка компьютера.
Отключение Диспетчера Realtek HD
Диспетчера Realtek HD предоставляет разные возможности для настройки звука, но также известен тем, что вмешивается в работу других драйверов. Для его отключения, выполните следующие шаги:
Откройте Диспетчер задач командой taskmgr из окна «Выполнить» или комбинацией клавиш Ctrl + Shift + Esc.
На вкладке Автозагрузка найдите в списке Realtek HD и отключите запуск программы при загрузке Windows.
После перезагрузки компьютера посмотрите, двигается ли мышь сама по себе.
Мышка бегает по экрану

Популярные проблемы и способы их решения
Прежде всего следует убедиться в том, что проблема связана именно с мышкой, а не является следствием других компьютерных сбоев. Для этого нужно проверить, например, клавиатуру — открываются ли с помощью нее «Пуск», «Диспетчер задач» или что-то другое. Если да, то причина действительно в мыши. Если нет, то придется искать ее дальше, в состоянии всего компьютера.
Предположим, что неполадка связана именно с мышкой, все остальное работает привычно. Что делать?
Системные сбои и способы их устранения
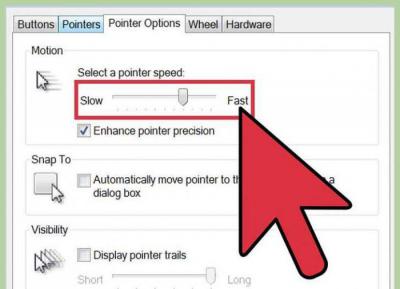
Конечно, речь не идет об очевидном варианте, когда сломана сама мышка. Но после частых ее падениях с высоты может произойти и поломка, незаметная с первого взгляда.
СПРАВКА! «Внутренности» устройства могут быть сбиты, нарушены определенные контакты, поэтому оно работает некорректно.
Проблемы с батарейками или проводом
Также одним из простых способов можно назвать замену батарейки, если мышка беспроводная. Иногда в том случае, когда она уже начинает садиться, устройство может привычно работать, но в некоторых случаях начинать серьезно сбоить.
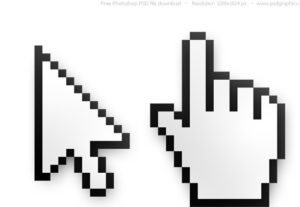
Проблемы на ноутбуке
Если курсор бегает на экране ноутбука, а вышеобозначенные советы не помогают, то следует отключить мышку и убедиться в том, что дело именно в ней. Если же после ее отключения курсор по-прежнему бегает, то может быть сбой в работе тачпада — специальной сенсорной поверхности, заменяющей стандартную мышку. Причин его поломки может быть несколько:
Чтобы проверить, действительно ли сбой связан с тачпадом, следует его отключить — это делается с помощью специальной клавиши или комбинации клавиш на клавиатуре (обычно они обозначены соответствующим значком). Проблема действительно связана с ним, если после отключения курсор замер и нормально реагирует на обычную мышь. Если же продолжает бегать, то вероятно дело в самой системе.
Мышка остается в одном углу и не двигается

ВАЖНО! Если есть уверенность в том, что причиной не является ничего из вышеназванного, то следует заменить батарейки или саму мышку.
Так, несмотря на свое удобство, компьютерные мыши в некоторых случаях приносят неприятности. Обычно это связано с простыми сбоями и неполадками и легко решается, но иногда устранение проблемы может занять больше времени и потребовать определенных навыков. Тем не менее нельзя сказать, что самопроизвольно перемещающийся по экрану курсор является следствием чего-то серьезного, что грозило бы работе всего компьютера, поэтому беспокоиться не о чем, достаточно попробовать предложенные способы решения или обратиться к специалисту.

























