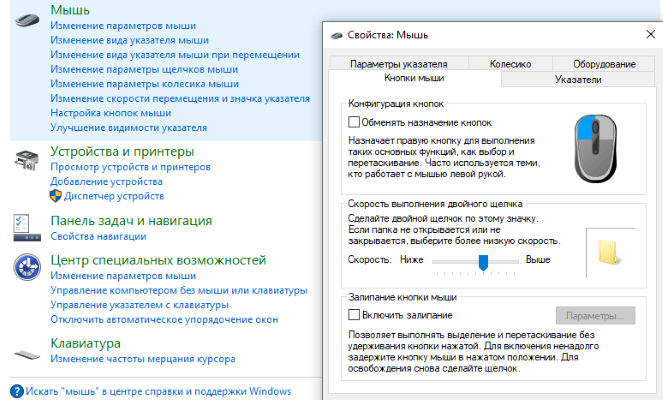Мышка виснет что делать
Почему зависает мышка на компьютере
Порой случается, что курсор начинает зависать и притормаживать, что доставляет заметные неудобства. Визуально определить причину, как правило, не удается, поэтому приходится опытном путем выяснять, из-за чего случилась неполадка.
Почему зависает мышка на компьютере: возможные причины
Большинство пользователей хотя бы однажды сталкивались с подобной проблемой: во время игры или работы курсор мыши на время или тотально замирает, или вообще пропадает с экрана. Существует множество причин, по которым возникает неисправность:
Одной из причин, вызывающих неполадку, может стать заражение ПК вредоносным ПО. Пользователям следует позаботиться об установке надежного антивирусного софта.
Что делать, если зависает мышка на компьютере
Первый совет, когда возникают любые проблемы с оборудованием, — необходимо перегрузить устройство: возможно, глюк был вызван переполнением оперативной памяти. Тогда после перезапуска он может ликвидироваться сам по себе. Если это не помогло, начинают разбираться, в чем может быть причина неполадки и как ее исправить.
Загрязнение линзы или неподходящая поверхность
У оптических мышек принцип работы основан на подсветке участка, по которому перемещают манипулятор. Луч перемещается по поверхности, отражается линзой и передается на микропроцессор. Если линза загрязнилась, возникают помехи в передаче сигнала. Исправляется это просто — необходимо протереть подошву устройства спиртовой салфеткой.
Стеклянная или зеркальная поверхность создает препятствия для луча — на ней нет шероховатостей, за которые можно зацепиться. Поэтому манипулятор может терять свои свойства и тормозить. Выходом будет использование специального коврика для мыши.
Проблема с элементом питания
Частой причиной, почему зависает или пропадает курсор беспроводной мышки на компьютере, становится севшая батарейка. В этом случае проблема устраняется заменой элементов питания.
Нельзя хранить мышку, оставив внутри батарейку. При длительном неиспользовании контакты могут окислиться и привести к повреждению внутреннего устройства.
Расстояние между мышкой и приемником
Если USB-адаптер, подключен к заднему порту системного блока, могут возникать помехи в передаче сигнала. В этом случае достаточно перенести приемник на переднюю панель.
Часто встречается торможение манипулятора, если используется один адаптер на мышку и клавиатуру.
Повреждение кабеля
Соединительный шнур может оказаться неисправным или износиться от длительного использования. Чаще всего место повреждения находится на выходе кабеля из корпуса мышки. В этом случае, как правило, не занимаются ремонтом — недорогое устройство легче заменить на новое.
Повреждение контактов гнезда
Чтобы проверить, не связана ли неполадка с неисправным портом, мышь подключают к другому разъему. А для починки разболтанного входа, если нет навыков электротехники, лучше пригласить специалиста.
Механическая поломка мышки
Если устройство падало и ударялось, очевидно, что возникло механическое повреждение, вызвавшее отход контактов от платы. В большинстве случае такая неисправность решается заменой оборудования.
Пути решения проблемы
Если причина неполадки не в неисправности мышки или кабеля, возможно, дело в программных ошибках. В большинстве случаев ошибку также можно устранить самостоятельно.
Отключен USB-порт
Такая проблема может возникнуть при первом запуске нового оборудования. Для устранения проблемы:
После этого подтверждают действие, нажав «Ок». Возможно, потребуется перезагрузить компьютер.
Действия аналогичны при использовании ОС Windows версии 7, 8, XP и 10.
Отсутствие драйверов
Как правило, при подключении нового устройства оно определяется на ПК автоматически. Но иногда в силу особенностей гаджетов необходимые драйверы не предустановлены. Проверить это можно в меню «Диспетчер устройств». Заходят в раздел «Контроллеры USB» и смотрят, нет ли в списке устройства, обозначенного как неопознанное («Unknown device»).
Если таковое обнаружено, требуется загрузить драйверы. Как правило, ПО можно скачать на сайте официального производителя бесплатно.
Зависание после обновлений
Иногда причиной торможения становится конфликт устройства с вновь загруженным ПО, особенно если софт был установлен из непроверенного источника. Проверить это можно загрузкой в безопасном режиме. Для этого выключают ПК, а при запуске несколько раз нажимают клавишу F8.
Если мышка перестает зависать, дело в загруженной программе. Возможно, вместе с утилитой в компьютер проникли вирусы. Следует провести сканирование системы, удалить программу и попробовать переустановить ее заново.
Как устранить залипания мышки при движении
Если курсор залипает, возможно, в настройках установлена низкая скорость реагирования. Для проверки необходимо зайти в меню устройства:
В открывшемся окне находят вкладку «Параметры» и устанавливают бегунок на нужный уровень.
Если за курсором во время движения остается шлейф, необходимо снять флажок в окошке «Отображать след».
Как перезагрузить компьютер без мыши
Если после запуска устройство не определилось или курсор завис, первым действием пользователю предлагается произвести перезапуск. Это может стать проблемой, так как большинство привыкло выполнять действие с помощью мышки, через меню «Пуск».
Действуют следующим образом:
Если тормозит мышка, проблемы возникают либо по причине неисправности манипулятора, либо из-за программных сбоев. В обоих случаях неполадку несложно устранить самостоятельно.
Что делать, если зависает мышка на компьютере
Чаще всего проблемы с мышкой возникает на ноутбуках, но и персональные компьютеры не обходит эта напасть. Так что давайте разбираться как реанимировать мышку.
Почему зависает мышка на компьютере и что делать
Прежде чем приступить к поиску причин, попробуйте немного подождать, так как компьютер может просто зависнуть. Потом попробуйте перезагрузить устройство, потому что возможен просто временный сбой, устраняемый перезапуском системы. Очень много проблем решается обычной перезагрузкой – система сама может исправить мелкие ошибки, из-за которых может зависать мышка.
Но если проблема кроется не в мелочах, тогда нужно разбирать все возможные причины нарушения работы мыши ПК. Их можно разделить на две группы:
1. Аппаратные. Причины нарушения работы мыши такого типа могут быть следующими:
2. Программные. Неисправности такого типа могут возникать по таким причинам:
Как видите, список аппаратных причин несколько шире, чем программных, да и с первыми дела обстоят сравнительно хуже, так как решить такие проблемы довольно сложно, нежели отыскать подходящий драйвер, конфликтующее устройство или ошибку в настройке.
Аппаратные ошибки и их устранение
Итак, что делать, если зависает мышка на компьютере? При возникновении проблемы с мышью сначала проверьте её на целостность: не имеются ли на ней механические повреждения. В случае наличия таковых вполне возможно, что произошло нарушение контакта на плате, например, вследствие удара.
Если у вас нет навыков устранения подобной проблемы или, например, паяльной станции специального назначения, то проблема для вас не устранима, поэтому стоит обратиться к специалистам или просто купить новую мышку.
Не забудьте проверить, не загрязнена ли мышь или рабочая поверхность стола, коврика и так далее. Это вполне могло быть помехой работе мыши.
Также довольно часто встречается поломка провода, что соединяет порт USB/PS2 и манипулятор. Тогда придётся приобретать новую мышь, потому что ремонт в таком случае обойдётся как раз в стоимость новой. Намного проще выбросить старую сломанную мышь и купить новую.
Довольно распространённый случай – это когда компьютер (в частности ноутбук) сам перестаёт питать корневой концентратор USB, что приводит к тому, что мышь перестаёт функционировать.
Для проверки мыши на наличие питания войдите в «Панель управления» через «Пуск» и откройте «Система», а там выберите «Оборудование». Далее вам необходим «Диспетчер устройств».
В нём отыщите «Контроллер универсальной шины USB» и откройте его. Дважды щёлкните по «USB концентратор», а там выберите «Управление электропитанием» и уберите галочку с «Разрешить отключение устройства для экономии» (если пункт отмечен). ПК может таким образом отключать работу мыши, чтобы сэкономить на электроэнергии.
Советуем также провести внимательный осмотр самого разъёма USB, так как часто бывают случаи плохой пайки при некачественной сборке платы, и от неаккуратного обращения случаются поломы ножек контактов. Либо же разъём просто разболтался, тогда подключите мышь к другому гнезду.
Работе беспроводной мыши может мешать мощный источник электромагнитного излучения, находящийся рядом. Также есть вероятность того, что сели батарейки.
Программные ошибки и их устранение
Несмотря на то, что аппаратные проблемы решить сложнее, чем программные, всё же вторые встречаются почаще, так как зачастую виновник беды – какое-либо программное обеспечение.
Чаще всего система определяет USB-мышь и устанавливает её автоматически. Но порой из-за специфики некоторых гаджетов могут возникнуть проблемы с драйвером, так как на такой гаджет может не подойти универсальный стандартный драйвер.
При покупке мыши обычно предоставляют также специальное программное обеспечение от производителя. Воспользуйтесь им при наличии проблем с работой мыши или же загрузите подходящие драйверы с официальных источников. Довольно часто это избавляет от проблемы.
Вышеуказанное не помогло? Тогда осуществите проверку «Диспетчера устройств» на наличие вопросительных или восклицательных знаков напротив значков устройств. Если таковые имеются, осуществите переустановку этих драйверов, так как они либо устарели, либо, так сказать, слетели.
Также источником проблемы может быть неправильная настройка мыши. Тогда осуществите настройку должным образом. Зайдите в «Панель управления» и жмите дважды на «Мышь». Изучите там все вкладки и попробуйте найти неверно заданные параметры, например, скорость мыши настроена на минимум или она недостаточно высокая («Параметры указателя»).
Так что рекомендуем вам быть внимательными в первую очередь к наличию необходимых драйверов.
Заключение
Как вы могли заметить, существует много причин почему зависает мышка на компьютере. Что делать в каждом конкретном случае вы теперь знаете. Некоторые проблемы вы сможете решить самостоятельно, даже если совсем не разбираетесь в компьютерах, но если проблема оказалась серьезной, то разумнее будет просто купить новую мышку. Ведь ремонт может обойтись дороже и займет больше времени. А время = деньги.
Тормозит курсор мышки: дергается, подвисает. Что можно сделать?
В этой заметке речь пойдет о некорректной работе мышки: когда курсор дергается, притормаживает, но всё-таки двигается (т.е. мышь в общем-то реагирует на ваши действия). Если у вас мышь не отзывается и не работает совсем — рекомендую вам эту инструкцию.
Также отмечу, что в заметке мы не будем разбирать мышку и устранять тех. неисправности паяльником (вопрос будет касаться только программных проблем — то бишь мышка у нас априори считается исправной, и продиагностированной на другом ПК/ноутбуке).
Теперь, конкретно по теме.
Основные причины, из-за чего курсор мыши может тормозить
Для беспроводных мышек
Наиболее часто данная проблема (с тормозами курсора) касается беспроводных мышек (как с радио-модулями, так и Bluetooth-версий). Поэтому, сначала пару слов о них.
Причина 1: расстояние до адаптера
Обратите внимание в какой USB-порт подключен адаптер радио-мышки, и где она сама располагается. Например, если вы используйте USB-порт на задней стенке ПК, а мышь располагается от него в 2-3 метрах — вполне возможно, что причина тормозов кроется в расстоянии*.
👉 Чем меньше это расстояние — тем лучше!
Вообще, беспроводные мыши могут работать на расстоянии ≈10 метров (некоторые модели и до 15 м.). Но из опыта могу сказать, что многие модели некорректно начинают работать уже и на 3 м.
Советы в этом плане достаточно просты:
Адаптер подключен к USB-порту передней панели системного блока
Причина 2: батарейки
Еще одна достаточно популярная напасть беспроводных мышек — севшие батарейки. Причем, надо понимать, что когда в процессе работы батарейка садится — то мышь перестает работать не сразу, а постепенно:
Кстати, если вы больше месяца не пользовались мышкой, а внутри нее остались старые батарейки — они могли окислиться (и повредить контакты внутри ее корпуса). В этом случае мышку часто приходится менять вслед за батарейками.
Батарейки окислились на влажном столе
Для всех мышек (универсальные рекомендации)
Проверка настроек мышки
Чтобы открыть настройки мышки — нажмите сочетание кнопок Win+R, в появившееся окно «Выполнить» введите команду control mouse и нажмите Enter.
Оборудование и звук- мышь (панель управления Windows)
Попробовать подключить к другому порту
В целях диагностики крайне желательно подключить мышь к другому USB-порту (кстати, также можно с помощью спец. переходников подключить USB-мышь к порту PS/2). Нередко, благодаря PS/2 удается полностью избавиться от проблемы (это актуально для ПК).
Переходники с USB на PS/2
Кстати, также обратите внимание на тип портов: сейчас наиболее часто встречаются USB 2.0 и USB 3.0 (последние помечены синим цветом, см. картинку ниже). Если вы мышь подключали к USB 3.0 — попробуйте задействовать USB 2.0.
Как-то встречался мне один ноутбук, у которого 2 порта USB 3.0 (с одного торца) не позволяли подключить ни джойстик, ни мышку (наблюдались притормаживания и ожидания) — но порт USB 2.0 (с другого торца) — прекрасно работал с этими гаджетами.
Еще один показательный пример: USB 2.0 и USB 3.0
Что с поверхностью, на которой скользит мышь
В зависимости от типа мышки — ее работа может существенно зависеть от поверхности, на которой она перемещается:
Так вот, к чему я это все, даже современные оптические мышки (наиболее популярный тип) не всегда хорошо работают на некоторых поверхностях. Если поверхность вашего стола несколько «не стандартна» (например, была обработана спец. влагозащитным покрытием) — это может сказываться на работе мыши.
Как бы там ни было, рекомендую попробовать работу мышки со спец. ковриком (это не только предмет декора, но улучшение точности наведения курсора ☝). В крайнем случае, возьмите для диагностики простой лист бумаги (формата А4) и подложите под мышь.
Что с загрузкой ЦП и диска
Серьезно сказываться на работе мыши (да и всей системы в целом) может высокая нагрузка на процессор или жесткий диск. При этом не исключены подвисания (на 1-5 сек., когда мышка совсем не двигается).
👉 Кстати, если зависания бывают часто, диск постоянно нагружен под 90-100% (даже в безопасном режиме Windows) и с трудом можно скопировать какой-либо файл с раздела на раздел — это может указывать на аппаратную проблему с диском.
Для диагностики — попробуйте загрузиться с LiveCD диска и проверить работу системы в целом.
Желательно дождаться того момента, когда начнет тормозить мышь с открытым окном диспетчера — и посмотреть, не возникает ли пиковая нагрузка до 100% на ЦП или диск.
Вообще, тема эта несколько обширна, поэтому, если тормоза мышки связаны с высокой нагрузкой — рекомендую ознакомиться с нижеприведенными статьями. 👇
Проблема с драйвером мыши, видеокарты (курсор постоянно оставляет след. )
Если у вас какая-нибудь не стандартная игровая или мультимедиа мышь (с доп. кнопками по бокам) — возможно, что Windows при работе с ней использует классический драйвер (который не работает корректно с таким оборудованием).
Также обновить драйвера можно в авто-режиме с помощью спец. утилит. О них рассказывал здесь: https://ocomp.info/update-drivers.html#Driver_Booster
Дополнительные кнопки на игровой мышке
Обычно, если с видео-драйвером все в порядке — в диспетчере устройств вы сможете увидеть модель видеокарты, а в трее будет ссылка на панель управления драйвером. Пример на скриншоте ниже.
Диспетчер устройств, рабочий стол
На сим сегодня пока всё.
Если вы устранили проблемы иным образом — дайте наводку в комментариях (заранее благодарен).
В Интернете часто встречаются жалобы, мол, зависла мышка на компьютере что делать, и как вернуть ее работоспособность. Многие бросаются в крайности: переустанавливают систему и даже покупают новую мышь. Но такие действия ошибочны. Для начала нужно определить, в чем причин ситуации, и как сделать, чтобы она больше не повторялась.
Пути решения проблемы: что делать, если зависла мышь
Существует два главных объяснения, почему зависает мышка на компьютере: аппаратные и программные проблемы. Первые связаны с технической неисправностью порта или гаджета, а вторые — с программными проблемами (несовместимость драйверов, неправильные настройки, конфликты, действие вирусов и т. д). С учетом этой информации можно определиться, что делать, если зависла мышка.
Проверьте системные процессы
Одна из причин зависания мыши на компьютере — слабое «железо», которое не справляется с поставленными задачами. Проблема возникает в ситуации, когда человек пытается запустить какое-то «тяжелое» приложение, а ресурсов, необходимых для работы манипулятора, не хватает. Как результат, мышь зависла и не дает нормально работать. В такой ситуации имеется несколько решений:
Решение, что делать в случае, если мышь зависла из-за слабой системы, нужно принимать с учетом финансового состояния.
Перезапустите систему на компьютере
При рассмотрении вопроса, почему залипает мышка на компьютере, нельзя исключать временную неполадку. Такое случается из-за конфликта ПО или других ситуаций. Для решения проблемы просто перезапустите систему. Для этого используйте стандартные методы. Если мышь вообще не работает, обратите внимание на следующий раздел статьи.
Обновите драйвер
Если часто зависает мышка на ноутбуке или ПК, причиной может быть устаревшее ПО. В таком случае нужно делать апгрейд и установить новое программное обеспечение. Для этого пройдите следующие шаги:
Как вариант, ПО можно полностью удалить, а потом установить заново. Если вы пользуйтесь сложной мышкой с большим набором дополнительных функций, и она зависла, рекомендуется установить специальное ПО с официального сайта.
Устраните очевидные проблемы с беспроводной мышкой
Если при работе на компьютере или в игре зависает беспроводная мышка, обратите внимание на два момента:
Проверьте коврик
Если зависла мышь, обратите внимание на состояние коврика. Если он загрязнен, могут возникнуть трудности в работе манипулятора. Попробуйте почистить, заменить или вообще убрать этот элемент. При использовании лазерной мышки в нем зачастую нет необходимости.
Почистите компьютер от «мусора» и вирусов
Если мышка иногда зависает, причина может крыться в конфликте приложений, загрязнении ПК временными файлам или вирусами. Рассмотрим, что делать в таких обстоятельствах:
Вернитесь к настройкам по умолчанию
Если рассмотренные шаги не дали результата, и мышка все равно зависла на Windows 10, попробуйте вернуться к параметрам по умолчанию. Сделайте следующее:
Существуют и другие рекомендации, что делать, если зависла мышь на несколько секунд или на более долгое время. В зависимости от обстоятельства может потребоваться проверка устройства на механические повреждения, отключение плавной прокрутки, замена USB и т. д.
Как перезагрузить компьютер без мыши
Многие пользователи жалуются, мол, если мышка зависла, приходится перегружать ПК. Это трудно сделать, если манипулятор по какой-то причине не работает. Для перезапуска необходимо действовать вручную. Доступные варианты:
Вот и все. Теперь вы знаете, что делать, если вдруг зависла мышка, и не дает нормально работать на компьютере. В таких ситуациях всегда начинайте с проверки работоспособности, а уже после приступайте к проверке программной составляющей ПК. Если тестирование показало неисправность манипулятора, делать что-либо бессмысленно: устройство лучше поменять.
Что делать, если на компьютере зависает мышка
Вариант 1: Устранение проблем в рамках операционной системы
На корректную работу компьютерной мыши могут влиять сбои в Windows, вызванные отсутствием нужных драйверов оборудования, возникновением конфликта между системными файлами или влиянием вирусов.
Способ 1: Перезагрузка компьютера
При возникновении проблем с сенсором мышки первостепенно необходимо попытаться перезапустить компьютер. Возможно, неисправность связана со сбоем системных компонентов в самой операционной системе.
Если стандартным способом посредством мышки перезагрузить Windows не получается, сделать это можно с помощью клавиатуры. Далее будет представлена универсальная инструкция для всех версий операционной системы от Microsoft:
Читайте также: Как перезагрузить компьютер с Windows 10 / 8 / 7
Способ 2: Запуск средства устранения неполадок
В системе предустановлена утилита для сбора информации о состоянии периферийных устройств, включая компьютерную мышь. Данное средство способно на базовом уровне попытаться обнаружить и устранить неполадку. На нашем сайте есть соответствующие статьи, посвященные этой теме.
Подробнее: Как запустить средство устранения неполадок в Windows 10 / 7
Внимание! В Windows 8 руководство аналогично десятой версии операционной системы, если выполнять все действия через «Панель управления».
Способ 3: Обновление драйверов
Проблемы с драйверами устройств являются причиной появления как мелких, так и серьезных неполадок. При зависаниях компьютерной мыши следует выполнить обновление или переустановку программного обеспечения оборудования. Все эти процессы можно произвести с помощью сторонних приложений или посредством предустановленных инструментов операционной системы. Более подробно это рассмотрено в тематической статье на нашем сайте.
Если проблемы возникли с популярными мышками от компании A4Tech серии X и V, можно обратиться к более узконаправленным руководствам по обновлению их программного обеспечения.
Подробнее: Как установить драйвера для мыши A4Tech X7 / Bloody V7 / Bloody V8
Способ 4: Настройка электропитания контроллеров USB
Операционная система посредством драйверов может управлять подачей электропитания на USB-порты компьютера. Если параметры Windows заданы некорректно или произошел сбой, периферийные устройства отключаются или работают некорректно. Необходимо проверить настройки в «Диспетчере устройств»:
Обратите внимание! Рассмотренное руководство представлено на примере Windows 7, но применимо ко всем другим версиям операционной системы.
Способ 5: Удаление вирусов
Вирусы являются частой причиной выхода из строя компонентов операционной системы, включая мышь. Нужно периодически проверять компьютер на их наличие, и в случае необходимости выполнять очистку. Лучше всего для этих целей пользоваться сторонним программным обеспечением, которое имеет улучшенные алгоритмы отслеживания вредоносного кода в сравнении со встроенным антивирусом. На нашем сайте уже есть статья, в которой подробно разобрана работа четырех популярных приложений.
Способ 6: Откат до заводских настроек
Проблемы с зависанием компьютерной мыши могут быть вызваны серьезными повреждениями операционной системы вследствие неаккуратных действий пользователя. В таких случаях рекомендуется выполнить откат до заводских настроек, что позволит вернуть Windows к изначальной конфигурации, когда проблем с периферийными устройствами не было.
Внимание! Производить откат необходимо в том случае, если все оставшиеся в статье методы устранения неисправности не оказали должного эффекта.
На сайте есть серия статей, посвященная восстановлению изначальных настроек всех версий операционной системы от Microsoft.
Подробнее: Как вернуть к заводским настройкам Windows 10 / 8 / 7 / XP
Вариант 2: Решение аппаратных неполадок
Корректная работа компьютерной мыши напрямую зависит от состояния комплектующих этого устройства. Сенсор может неверно считывать и передавать информацию по причине слабого контакта элементов управления, загрязнения линзы, отсутствия стабильного питания или из-за радиопомех при использовании беспроводного оборудования.
Способ 1: Чистка линзы, замена коврика и элемента питания
Если зависания курсора кратковременные, на это может влиять сразу несколько факторов. Первостепенно следует обратить внимание на коврик, так как поверхность, по которой скользит устройство, играет ключевую роль в корректности считывания информации. Во вторую очередь следует осмотреть линзу на нижней стороне мыши. Если она засорена или сдвинута, лазер будет преломляться неправильно, что повлечет за собой сбои. В случае с беспроводным оборудованием, нужно попробовать заменить аккумулятор или батарею — при низком заряде элемента питания могут проявляться нестабильности в работе устройства.
Все перечисленные способы устранения неисправности более подробно описаны в соответствующей статье на нашем сайте. Рекомендуется ознакомиться с содержанием.
Способ 2: Устранение радиопомех при использовании беспроводной мыши
Если компьютерная мышь работает по Bluetooth, есть большая вероятность, что на корректность отображения курсора влияют помехи, создаваемые другим электрическим оборудованием. Далее следуют рекомендации, как можно избежать этих проблем:
Способ 3: Проверка кабеля и USB-порта на наличие повреждений
Зависания компьютерной мыши могут быть спровоцированы обрывом кабеля или слабой фиксацией устройства в USB-разъеме. Зачастую выявить это удается путем визуального осмотра.
При повреждении кабеля следует обрезать поврежденный участок, зачистить и залудить все провода, после чего спаять. Следует не забывать об изоляции — оголенные части нужно закрыть с помощью изоленты или термоусадки соответствующего диаметра.
В случае слабой фиксации порта компьютера необходимо переставить мышь в другой разъем или попытаться самостоятельно восстановить зажимы. Для этого необходимо с помощью вспомогательных средств вправить фиксаторы внутрь пространства порта, чтобы они оказывали давление на вставляемый USB-кабель.
Помимо этой статьи, на сайте еще 12473 инструкций.
Добавьте сайт Lumpics.ru в закладки (CTRL+D) и мы точно еще пригодимся вам.
Отблагодарите автора, поделитесь статьей в социальных сетях.