Мышка включается и выключается что делать
Что делать, если мышка отключается и включается сама по себе
Некоторые пользователи ПК могут столкнуться с ситуацией, при которой их мышка произвольно отключается и включается сама по себе. Обычно это происходит с частотой раз в 20-30 минут, при этом манипулятор может перестать работать на 5-10 секунд. В этом материале я расскажу что делать, если мышь самостоятельно отключается и включается, какие причины данной дисфункции и как её исправить.
Причины возникновения проблемы
Итак, какие причины того, что отключается мышка на пару секунд? Я бы выделил следующее:
После того, как мы определились с причинами дисфункции, перейдём к вариантам решения проблемы
Решение проблемы с мышью
Итак, если у вас периодически отключается и включается usb-мышь, попробуйте выполнить следующее:
После этого перегрузите ПК, и пусть система установит драйвер заново, возможно это поможет решить проблему «отключается мышь во время игры». Альтернативой также может быть скачивание свежего драйвера для вашей мыши с Интернета (или использование специальных программ для установки свежих драйверов типа Driver Easy);
Заключение
Если мышь хаотично выключается и включается, следует, прежде всего, обозначить основную причину возникновения проблемы — компьютер (его ОС) или сам манипулятор, а уже потом предпринять шаги для устранения проблемы. Если же неисправен сам манипулятор, будет проще заменить его на новый – на рынке он стоит совсем не дорого.
Что делать, если мышка отключается и включается сама по себе
Некоторые пользователи ПК могут столкнуться с ситуацией, при которой их мышка произвольно отключается и включается сама по себе. Обычно это происходит с частотой раз в 20-30 минут, при этом манипулятор может перестать работать на 5-10 секунд. В этом материале я расскажу что делать, если мышь самостоятельно отключается и включается, какие причины данной дисфункции и как её исправить.
Причины возникновения проблемы
Итак, какие причины того, что отключается мышка на пару секунд? Я бы выделил следующее:
После того, как мы определились с причинами дисфункции, перейдём к вариантам решения проблемы
Почему зависает мышка на компьютере и что делать
Компьютерная мышь является компактным устройством для ввода различной информации. Благодаря размеру, она позволяет производить множество манипуляций одной рукой. Каждой клавише манипулятора отведена своя задача, а небольшое колёсико позволяет прокручивать страницы в браузере, в том числе, при работе в текстовых программах.
Это довольно простое устройство рассчитано на длительный срок эксплуатации, почему же она иногда перестаёт работать, и курсор застывает на месте, несмотря на то, что всё подсоединено и горит индикатор питания?
Основные причины неисправностей:
Легко устраняемой причиной является элементарная грязь. Налипшие на нижнюю часть манипулятора частицы пыли, и попадание их внутрь «глазка» – лазерного сигнала, приводят к неполадкам. Мышь надо прочистить, а на будущее содержать в чистоте поверхность, на которой она находится. Иногда приходится её разобрать и удалить грязь внутри устройства.
Другая причина – зависание компьютера. Это может продолжаться несколько секунд и дольше. Что можно при этом сделать, так это перезагрузить операционку в обычном режиме. Во время этого действия система самостоятельно устраняет погрешности.
Чтобы в дальнейшем не возникало неисправностей, надо понимать, что зависание происходит при перегрузке компьютера и недостатке оперативной памяти, тем более, если одновременно открыто несколько страниц и программ. Надо удалить ненужные временные файлы, а из автозагрузки убрать те приложения, которые не актуальны – весь этот мусор замедляет работу ПК и приводит к сбою.
Некорректно устройство может работать из-за поражения системы вирусами, для исправления ситуации можно воспользоваться качественной программой антивирусника.
Но могут быть и другие предпосылки к тому, почему зависает мышка на компьютере, что делать в этих случаях, необходимо рассмотреть подробно.
Решение проблемы с мышью
Итак, если у вас периодически отключается и включается usb-мышь, попробуйте выполнить следующее:

Удалите мышь из Диспетчера устройств
После этого перегрузите ПК, и пусть система установит драйвер заново, возможно это поможет решить проблему «отключается мышь во время игры». Альтернативой также может быть скачивание свежего драйвера для вашей мыши с Интернета (или использование специальных программ для установки свежих драйверов типа Driver Easy);
Почему не работает оптическая мышь
Оптическая мышь – это та, в которой используется оптический лазер для контроля передвижения. В механических (роликовых) мышках факт перемещения мышки по столу фиксирует ролик, который в свою очередь вращает пару колесиков датчиков, расположенных под прямым углом друг к другу.
В оптических (лазерных) мышках ничего не крутится. Лазер светит, свет отражается от поверхности стола, приемник лазерного луча фиксирует перемещение мышки по столу. Более надежная конструкция получается, поскольку нечему тереться, истираться, портиться.

Рис. 1. Типичная современная мышь — оптическая проводная, с двумя кнопками (левой и правой) и колесом прокрутки, которое может работать как третья кнопка.
Оптическая мышка может быть проводная, соединяющаяся с компьютером с помощью провода и разъема для подключения к порту USB (рис. 1), или беспроводная, соединяющаяся с компьютером с помощью радиосигнала.
В свою очередь беспроводные мышки бывают двух типов:

Рис. 2. Оптические мышки с донглом
Если оптическая мышка не работает, то:
Наконец, оптические мышки могут загрязняться. Иногда полезно перевернуть мышку и протереть ее поверхность снизу, чтобы снять налет на «ножках» мышки (маленькие «пипочки», на которых как бы «стоит» мышка), удалить накопившуюся пыль и грязь с отверстия, откуда светит лазер мышки. Порой и эта простая операция сразу же «оживляет» мышку.
Протирать мышку водой не стоит, лучше использовать специальные жидкости, предназначенные для очистки дисплеев или клавиатуры. Любую протирку делать нужно при отключенной проводной мышке от компьютера или при выключенной беспроводной мышке. В общем, протирать нужно то, что не подключено в данный момент к компьютеру, и что в настоящий момент совершенно не работает. Электричество и любые жидкости – это несовместимые между собой субстанции! Они должны существовать строго отдельно друг от друга.
Не работает роликовая мышка – очистите от грязи
Роликовая мышь – та, которая использует ролик мяч. Если взять такую мышь в руку и повернуть ее обратной стороной (то есть, на 180 градусов), то будет виден небольшой круглый шарик (рис. 3).

Рис. 3. Роликовая мышь: вид снизу
Такая мышь обычно собирает всю грязь на своем пути и ее приходится частенько чистить. Чтобы очистить роликовую мышь от грязи, потребуется:
Роликовые мышки устарели. Что бы с ними не делали, как бы тщательно и аккуратно не чистили, они работают не лучшим образом. Хуже всего то, что они как бы работают, но курсор то перескакивает вместо плавного движения, то не попадает в нужное место на экране, то «подвисает». Поэтому лучше всего при первой же возможности заменить роликовую мышку на оптическую, они надежнее и долговечнее.
Проверьте кабель на целостность
Если постоянно теряется связь манипулятора с компьютером, это может свидетельствовать о повреждении кабеля, если мышка проводная. Проверьте его на наличие перегибов и механических повреждений.Иногда для срочного ремонта достаточно спаять перебитый кабель и перемотать синей изолентой. Обязательно синей: если использовать другой цвет, устранить поломку не удастся. Такой «костыль» очень выручит, если запасной мышки нет, а новую взять негде: на часах полночь и все компьютерные магазины давно закрыты.
Еще вариант — кабель отпаялся в месте крепления его к плате мышки. Для проверки манипулятор нужно разобрать, для чего выкрутите крепежные винты на нижней крышке. Некоторые из них могут быть спрятаны за наклейками или ножками. Заодно проверьте целостность платы: при ее повреждении мышь будет глючить.
Постоянные звуки подключения и отключения USB — как выяснить, какое устройство их вызывает
Если вы то и дело слышите звук подключения USB устройства в Windows, но не можете выяснить, какое именно устройство их вызывает, это можно сделать с помощью двух бесплатных программ от одного разработчика: NirSoft USBDeview и USBLogView. Вторая мне кажется более удобной для рассматриваемой задачи, а потому начнем с неё.
Она отображает статус всех подключенных и отключенных устройств USB. Если ваше неизвестное устройство подключилось, а потом отключилось, записи для него будут отображаться вверху списка.
Учитывайте, что часто речь идет не о внешних USB устройствах, а о внутренних, подключенных через внутренний интерфейс компьютера или ноутбука: к примеру, веб-камера на ноутбуке (а также клавиатура и тачпад), кард-ридер на ПК — все они часто тоже подключены к USB, хоть и не снаружи.
Мышка USB постоянно отключается и включается

Почему мышка на ноутбуке включается и выключается сама по себе
Если мышка периодически отключается, это не значит, что она обязательно полностью вышла из строя. Причин некорректной работы может быть несколько. К основным относятся:
ВНИМАНИЕ! Зачастую все поломки ноутбука и элементов управления связаны со скопившейся пылью. Необходимо регулярно чистить устройства — таким образом, можно значительно увеличить срок эксплуатации всех комплектующих!
Что делать, если мышка постоянно отключается и включается
Способов решения проблемы самопроизвольного выключения и включения мышки существует несколько:
Самыми распространёнными причинами того, что изделие периодически выключается и включается, являются проблемы в работе ноутбука или самого устройства. Чтобы не появлялись подобные проблемы, обращаться с изделиями нужно бережно, вовремя обновлять все драйвера и удалять скопившуюся пыль.
Что делать, если мышка отключается и включается сама по себе
Некоторые пользователи ПК могут столкнуться с ситуацией, при которой их мышка произвольно отключается и включается сама по себе. Обычно это происходит с частотой раз в 20-30 минут, при этом манипулятор может перестать работать на 5-10 секунд. В этом материале я расскажу что делать, если мышка отключается и включается сама по себе, какие причины данной дисфункции и как её исправить.
Причины возникновения проблемы с отключением и включением мыши
Итак, какие причины того, что отключается мышка на пару секунд? Я бы выделил следующее:
После того, как мы определились с причинами того, почему мышка отключается сама по себе, перейдём к вариантам решения проблемы
Что делать, если мышка отключается и включается сама по себе — решение проблемы
Итак, если у вас периодически отключается и включается usb-мышь, попробуйте выполнить следующее:
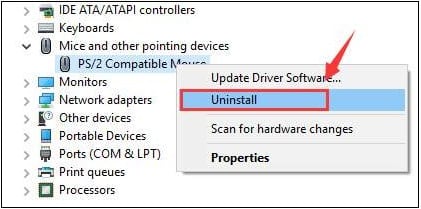
После этого перегрузите ПК, и пусть система установит драйвер заново, возможно это поможет решить проблему «отключается мышь во время игры». Альтернативой также может быть скачивание свежего драйвера для вашей мыши с Интернета (или использование специальных программ для установки свежих драйверов типа Driver Easy);
Заключение
В вопросе о том, что делать, если мышка отключается и включается сама по себе, следует, прежде всего, обозначить основную причину возникновения проблемы — компьютер (его ОС) или сам манипулятор, а уже потом предпринять шаги для устранения проблемы. Если же неисправен сам манипулятор, будет проще заменить его на новый – на рынке он стоит совсем не дорого.
Причины отключения и включения мышки: способы решения
Всем привет! Сегодня рассмотрим, почему мышка отключается и включается сама по себе и что делать в такой ситуации. Приведенные рекомендации актуальны для операционных систем Windows 10 и Виндовс 7.
Перезагрузите компьютер
Если мышь периодически подглючивает, это может быть банальный сбой операционной системы. Часто для устранения подобных неисправностей достаточно перезагрузить Виндовс на компьютере. Если не помогло, ищите другую причину.
Подключение через другой порт
Вторая возможная причина — некорректно работающий порт USB. Попробуйте подключить манипулятор к другому порту. Если это мышка формата PS/2, подключите ее к другому компьютеру.
Проверьте компьютер на наличие вирусов
Если используемая вами антивирусная программа ничего не обнаружила, но у вас все равно осталась уверенность, что на компе присутствует вредоносное ПО, воспользуйтесь бесплатными утилитами Dr.Web CureIt! или Kaspersy Removal Tool. Эти программы не требуют установки, но часто находят вирусы, с которыми не справляется другой софт.
Во избежание заражения компьютера вирусами не посещайте сомнительные ресурсы и не скачивайте с них файлы — вообще ничего, даже если необходимой информации больше нигде нет. Практика показывает, что именно единственный сайт, который предлагает скачать необходимые данные, является источником заражения.
Проверьте кабель на целостность
Если постоянно теряется связь манипулятора с компьютером, это может свидетельствовать о повреждении кабеля, если мышка проводная. Проверьте его на наличие перегибов и механических повреждений.
Еще вариант — кабель отпаялся в месте крепления его к плате мышки. Для проверки манипулятор нужно разобрать, для чего выкрутите крепежные винты на нижней крышке. Некоторые из них могут быть спрятаны за наклейками или ножками. Заодно проверьте целостность платы: при ее повреждении мышь будет глючить.
Поменяйте батарейки или зарядите аккумулятор
Беспроводная мышь может терять связь с компьютером при почти полной разрядке батареек или аккумулятора. Попробуйте использовать новые батарейки или зарядить аккумулятор.
Если нет запасных батареек и взять их негде (как в предыдущем случае), частично восстановить заряд можно, если немного погрызть батарейку или придавить пассатижами. Изменение ее объема даст дополнительный заряд, которого хватит, чтобы безопасно завершить работу ПК или добить недобитых противников в игре.
Кстати, вообще можно не париться и пойти за новым девайсом. А заодно выбрать что нибудь по лучше? Вполне можно, а если так, то про самую лучшую игровую мышь можете почитать здесь.
Обновите драйвера и прочее ПО
Зайдите на Панель управления и выберите Диспетчер устройств, а там найдите «Мышь». Кликните правой кнопкой по используемому манипулятору и выберите свойства, а во вкладке «Драйвер» нажмите кнопку «Обновить».
Также может помочь, если удалить мышку из системы и воткнуть ее в другой USB порт, чтобы вшитый драйвер установился автоматически. Учитывайте, что для PS/2 мышек драйвера не нужны: там используется драйвер порта, который является частью ОС.
На работы мыши может влиять дополнительное ПО, в том числе созданное производителем — фирменные утилиты для геймерских мышек, с помощью которых можно запускать скрипты и творить прочие компьютерные колдунства. Некорректная работа этих приложений заставляет манипулятор глючить.
Если во время игры, особенно при резких движениях, курсор замирает на пару секунд, это может свидетельствовать о неправильно работающих драйверах видеокарты. Установите актуальную версию, воспользовавшись Nvidia GeForce Experience или AMD ATI Catalyst Control Center.
Также для вас будут полезны инструкции «Как пользоваться клавиатурой без мышки» и «Проверка мышки». Буду признателен всем, кто расшарит этот пост в социальных сетях. До следующей встречи, дорогие читатели!




