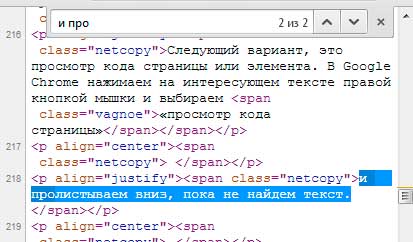Мышка выделяет сразу несколько файлов что делать
Все выделяет(
Вдруг сам по себе начал выделять документы (файлы и тд и тп) которые находятся наверху, те до того документа(файла) которого я хочу открыть например. И тоже самое в самом документе, например я хочу выделить определенное слово(абзац) а он выделяет всё точнее все слова (абзацы) которые находятся наверху до него. А еще пыталась сделать перезагрузку аж 3 раза но чет не получается
ps и вот зашла в интернет на форум, и опять 25 нажимая на ссылки все открывается в новой страничке, а до этого такого вообще не было(((((((((((((((((((((((((((((((((((((( сейчас например у меня получается открыто 3 интернет странички по форуму
Мышка сама выделяет объекты при приближении к ним!
мышка сама выделяет все синим цветом,перетаскивает все что хочет. ПОМОГИТЕ.

Народ хелп! Почему IExplorer 8 показывает изображения с гиперссылкой в синих рамках? Страница.

Здравствуйте, помогите написать программу на pascal,спасибо.Напишите программу, которая выделяет в.
Глючит страшно курсор: хочет сам все выделяет, хочет удаляет часть текста, хочет прыгает где ему вздумаеться
Подскажите как быть. глючит страшно курсор: хочет сам все выделяет, хочет удаляет часть текста.
Мышка выделяет все подряд
Для решения данной проблемы следует проверить отключены ли специальные возможности и залипание клавиш. С этой целью нужно перейти в панель управления и кликнуть здесь «Центр специальных возможностей» На открывшейся странице перейти в «Облечение работы с мышью» и снять галочки с пункта «Включить управлением мыши с клавиатуры». Таким образом, синхронизация устройств ввода будет отключена. Если это не помогло, возвращаемся на стартовую страницу панели управления и кликаем по ссылке «Мышь», отрывается окошко свойств данного оборудования. Здесь снимает галочку с надписи «Включить залипание клавиш» и внизу окна жмем применить.
Не лишним будет и попробовать обновить драйвера устройств ввода. Как это сделать подробно рассказано здесь. Часто такая неполадка возникает вследствие конфликта драйверов различных разработчиков или после запуска какого-либо приложения. Например, подобный сбой наблюдается, если на компьютере установлен взломщик защиты лицензионных игр Securom.
Желательно его деинсталлировать и после этого проверить работу устройств ввода. Также причиной неполадки могут служить некоторые специфические драйвера многокнопочных мышей. Если же все системные средства не принесли желаемого результата, проблему следует искать в микропереключателе левой клавиши мыши, который часто подвержен поломкам. В этом случае мышь следует заменить.
ЛКМ по рабочему столу выделяет все иконки
На некоторых весьма полезных сайтах существует ограничение к тому, чтобы скопировать текст. Как правило, это защита от рерайтеров и копирайтеров, которые любят скопировать текст, переделать его немного и закинуть чужой труд на свой сайт или продать кудато. Данную статью я напишу для обычных пользователей, которым нужно скопировать пару строк, в своих целях, не принося вреда автору. Воришки же и без меня знают, как это сделать. Тем более ничего противозаконного делать мы не будем, никакого взлома или нарушения чьих-то прав. В данном уроке мы попытаемся скопировать текст этой статьи, весь он защищён от копирования. Прочитав статью до конца вы узнаете, как с легкостью сделать то, что на скриншоте. Или наоборот, если у вас все копируеться, то вы узнаете из-а чего, скажем ваш друг, открыв статью, не сможет ее скопировать.
Текст на сайте не выделяется, где его найти? На самом деле это не картинка, если вы попробуете скопировать, что либо с данного урока у вас вначале ничего не получится. Хотя все зависит от браузера, и от того, каким способом запрещено копирование.
Самый легкий способ, это выделить текст вместе с картинкой, рекламой, оглавлением… Нажать комбинацию клавиш «CTRL+C» и скопировать куда-то в текстовый редактор на компьютере. Но так не всегда получится, в этой статье это сработает. Выделите текст данного урока, начиная от оглаления статьи «Текст на сайте не….» вместе с картинкой (у вас она будет другая) и ниже. и попробуйте скопировать.
Следующий вариант, это просмотр кода страницы или элемента. В Google Chrome нажимаем на интересующем тексте правой кнопкой мышки и выбираем «просмотр кода страницы»
и пролистываем вниз, пока не найдем текст.
В Opera это правая кнопка и надпись «исходный код», в Mozzila «исходный код страници», в Yandex «просмотреть код»
Текст на сайте не выделяется, зато Internet Explorer его в большинстве случаев отлично видит. Опера тоже частенько все видит. Попробуйте открыть данную статью этими браузерами, будет все видно. Хитрость первого скриншота какраз в том, что текст был так открыт. А если вы изначально открыли ими, попробуйте открыть Хромом или мазилой, будет все спрятано. Хотя могут прятать в любом браузере. Тогда в них, также как и в остальных, правой кнопкой мышки по тексту, ничего не выделяя, и строчка «просмотр HTML-кода»
Как оплатить? → Статьи и обзоры → Изучайте компьютер!
7 скрытых функций компьютерной мыши
 |
Клавиатура и мышь являются уже настолько привычными вещами в нашей жизни, что кажется, тут уж точно нас не могут подстерегать никакие сюрпризы. Тем не менее, бывает, что и совершенно привычные продукты имеют не совсем очевидные свойства и функции. Сегодня мы хотим вас познакомить, а некоторым просто напомнить, о нескольких скрытых способах использования компьютерной мыши.
1. Выделение части текста
Мы все знаем, что для выделения текста необходимо зажать левую кнопку мыши и провести курсором по нужному участку текста. Однако, если нам надо выделить текст на длинной странице, то есть с прокруткой, это не всегда удобно. Поэтому используйте следующую комбинацию: щелкните мышкой в начале нужного места, затем перейдите в конец требуемого выделения и щелкните еще раз, но удерживая при этом зажатый Shift. Все пространство между двумя кликами выделится.
 |
2. Переходы назад-вперед в браузере
В браузере для перехода на предыдущую или следующую страницу совсем не обязательно щелкать по соответствующим кнопкам на панели инструментов программы.
Можно просто зажать Shift и покрутить колесико мыши вперед или назад.
3. Увеличение и уменьшение масштаба
Вы можете изменять масштаб отображения открытой страницы просто покрутив скролл с зажатой одновременно на клавиатуре кнопкой CTRL. Этот способ работает в большом количестве программ, в том числе во многих просмотрщиках изображений.
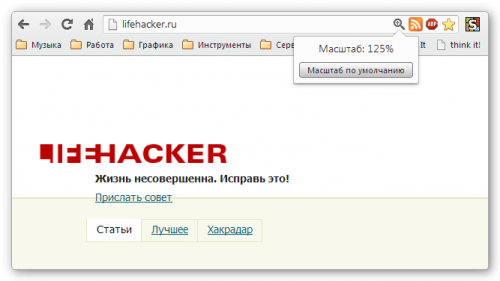 |
4. Двойной и тройной клик
Все знают, что для выделения слова нужно просто два раза быстро по нему щелкнуть мышкой. Но если вы выполните тройной щелчок, то сможете выделить сразу целый абзац текста. Попробуйте, это гораздо удобнее, чем тянуть курсором выделение до конца абзаца.
5. Перетаскивание правой кнопкой мыши
Для того, чтобы переместить файлы в Windows мы используем метод drag%u2019n’drop, то есть берем элемент, перетаскиваем в нужное место и там бросаем. Но можно сделать то же самое правой кнопкой и тогда мы увидим контекстное меню, позволяющее не только переместить, но и скопировать файл, а также создать ярлык в нужном месте.
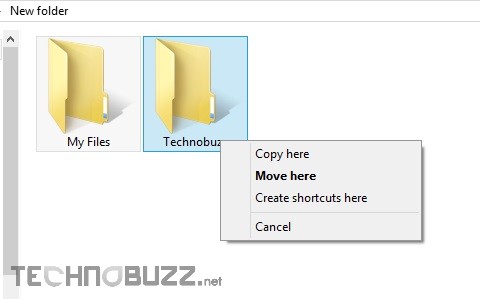 |
6. Выбор нескольких фрагментов в тексте
Если вы работаете с длинным текстом, в котором вам необходимо вырезать только интересующие вас фрагменты, то совсем не обязательно делать это поштучно. Можно зажать клавишу CTRL и выделять нужные слова, предложения, абзацы. Затем скопировать все это одним махом в нужное место.
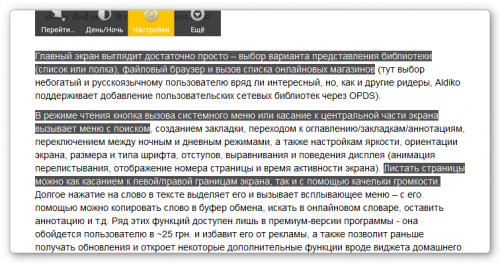 |
глюк интерфейса win 7 x64
Открытие ссылок в новой вкладке
Многие пользователи уже давно привыкли, что для открытия ссылки в новой вкладке можно нажать среднюю кнопку мыши. Однако, если колесико сломалось и не кликает, то полезно вспомнить, что обычный щелчок с зажатой кнопкой CTRL приводит к такому же результату.
Комментарии
Не всё, что здесь написано, действительно работает. Возможно, это зависит от операционной системы и используемого программного обеспечения. Например, выбор нескольких фрагментов текста невозможен в Internet Explorer и Chrome в Windows 7. То же самое с переходами вперед и назад.
2013-06-03 12:17:26.816607 — Андрей
Делаю попытку функции выбора нескольео фрагментов текста прямо в абзаце о функции. Не получается. Операционная система — ХР SP3
2013-07-16 13:00:05.036817 — Coon
А на Маке можно выделить несколько фрагментов текста одновременно. =)
Оставить комментарий
Ваш комментарий будет опубликован после модерации.
7 скрытых функций компьютерной мыши
Главный вопрос — а так везде?
1) Если у мышки есть функция doubleclick, то возможно, где-то задел переключатель. Например, у a4teck это реализовано человечески и там спецом есть кнопка для двойного клика, у тех же Zalman лишь подобие, кнопка, которая переназначает действие ЛКМ на двойной щелчок (и обратно)
2) Механический износ кнопок.
Удобные способы выделения файлов
Множество операций требуют предварительного выделения одного или нескольких файлов (например, при копировании или для выяснения размера) и делать это приходится достаточно часто, поэтому важно не терять на подобные мелочи драгоценное время. Мы рассмотрим самые эффективные и быстрые способы выделения файлов в различных ситуациях, начнем с самого простого
Выделение курсором мыши
Выбор одиночного файла
Все просто, наводим курсор на папку или файл и кликаем 1 раз левой кнопкой мыши.
Что делать, если по клику папка не выделяется, а открывается, как это поменять?
На некоторых компьютерах по умолчанию стоит настройка открытия всех элементах не по двойному щелчку, а по одиночному. Если Вас это не устраивает, то настройки следует сменить: заходим в меню «Пуск», открываем панель управления
В ней выбираем пункт «Оформление и персонализация»
После чего открываем «Параметры папок»
В появившемся окне во вкладке «Общие» изменяем пункт «Щелчки мышью»
Выделение мышью файлов, идущих подряд
Зажав левую кнопку мыши в любом свободном месте и потащив её в какую-то сторону, мы увидим голубой прямоугольник, который показывает, какие файлы будут выделены после того, как мы отпустим левую кнопку мыши:
Такой способ удобен, если нужно выделить несколько расположенных рядом файлов или же все файлы, когда их немного. Но что делать, если нам нужно обозначить большое количество файлов, например, выделить все фотографии с отпуска, которых 500 штук в папке? Можно, конечно, и вышеописанным способом: тянуть прямоугольник до упора, но это же так неудобно!
Выделение всех файлов папки горячими клавишами
На помощь нам приходит моментальный выбор абсолютно всех элементов, находящихся в папке, — горячие клавиши на клавиатуре CTRL+A (английская)
После их нажатия, активными становятся всё, что находится в открытой папке.
Выборочное выделение файлов
Команда Ctrl+A действительно удобна, если нужно выделить большое количество элементов. но что делать, если у нас 500 файлов, а нужно выделить только 498? Или же из 10 файлов необходимо выбрать те, что под номерами 2,6,7 и 9, обычный прямоугольник тут не справится, а производить операции (например, копирование) над отдельным файлами слишком долго.
Выделение с Ctrl отдельных файлов
Щелчок по файлу сделает активным только этот файл, если мы кликнем на другой, то старое выделение компьютер тут же «забудет» и активным будет только последний файл. Зажатый Ctrl позволяет выделять щелчком мыши сколько угодно файлов.
Зажатый CTRL с щелчком мыши не только выделяет файл, но может и снимать с него выделение, если кликнуть на него повторно.
Ctrl можно зажимать не все время, а только во время самого клика.
Выделение с Shift файлов, идущих подряд
Рассмотрим другой вариант, когда нужно выделить из 500 файлов только те, что под номерами 5,6,7,8,9,10. Можно использовать стандартный способ выделения прямоугольником, удерживая левую кнопку мыши. А можно пойти другим путем, который отлично подходит для выделения файлов, идущих подряд: выделяем первый идущий файл, в нашем примере он под номером 5, а затем, зажав SHIFT кликаем по последнему файлу, то есть под номером 10. В результате все файлы, находящиеся между этими двумя будут выделены
Выделение нескольких групп файлов с помощью CTRL и SHIFT
Рассмотрим последний вариант: что делать, если нужно выделить из нашей горы файлов не просто с пятого по десятый, но так же с тридцатого по сороковой. Мы уже знаем, что Ctrl позволяет выделять сразу файлы, не идущие подряд, а Shift наоборот выделяет группы файлов, находящиеся рядом. Использование двух клавиш позволит нам выделить несколько групп, как показано ниже:
Таким способом можно выделить сколько угодно групп, а используя CTRL и клики по одиночным файлам — исключать или включать дополнительно в список отдельные документы.
Надеемся, что Вы начнете активно применять эти способы.
Для самопроверки:
5 хитрых способов выделения файлов. Или нехитрых…
На днях заскочила к молодому приятелю, чтобы забрать несколько важных файлов и просто была поражена, с каким трудом он выделил полсотни файлов на своем диске для того, чтобы закинуть их на мою флешку.
Оказывается, выбор файлов — это своего рода искусство.
Вот несколько хитрых способов выделения нескольких файлов в Проводнике:
1. Поле выделения
Вам нужно выделить блок файлов?
Откройте папку с нужными вам файлами. Этим способом удобно пользоваться, если файлы отображаются в режиме «плитка». Хотя и в других режимах это тоже работает. В режиме «Плитка» файлы отображаются в виде значков.
Для выбора нескольких смежных файлов кликните левой кнопкой мыши на пустой области вблизи первого файла и, не отпуская кнопку, тяните мышку вниз и вправо.
Вы увидите, что появится этакий резиновый прямоугольник, который растягивается. Растяните этот прямоугольник вокруг других файлов, чтобы выбрать их.
2. Клавиатура и мышь
Одна рука лежит на мышке, а другая — на клавиатуре. С помощью клавиш можно, удерживая Ctrl, добавить файлы по одному или, удерживая Shift, выбрать сразу несколько файлов.
Для выделение серии файлов выделите один файл или значок. Затем, удерживая Shift, щелкните на другом значке в той же папке, чтобы выделить его и все элементы между ними.
Для выбора нескольких элементов, удерживая Ctrl, щелкните на нескольких файлах или папках, чтобы выделить или отменить их выделение.
Вы можете использовать Ctrl для изменения набора выделенных объектов. Если вы использовали Shift или поле выделения для выбора первых пяти файлов в папке, то можете, удерживая Ctrl, выделить дополнительные файлы без потери первоначально выделенных элементов.
Будьте внимательны: при перетаскивании файлов с нажатой Ctrl вы скопируете все файлы.
3. Только клавиатура
Удерживая Ctrl, переходите по файлам при помощи кнопок со стрелками вверх и вниз. Когда окрашенный прямоугольник окружит файл, который вам нужен, нажмите пробел, чтобы выделить его.
Или, чтобы выбрать несколько следующих друг за другом файлов, используйте кнопки со стрелками, чтобы найти первый файл, а затем, удерживая Shift, расширьте выделение при помощи кнопок со стрелками. После этого можно даже воспользоваться Ctrl для выделения и отмены выделения отдельных файлов.
Сочетание клавиш Ctrl+A выделит все файлы.
4. Шаблон или маска файла
В окне Поиск (Search) в правом верхнем углу окна Проводника введите шаблон выбора, чтобы отфильтровать перечень и показать только соответствующие ему файлы. Шаблоны файлов, как правило, содержат обычные символы (буквы и цифры) наряду со специальными символами. Например, знак вопроса (?) означает любой одиночный символ. А звездочка (*) любое количество символов соответственно.
Проводник покажет только те файлы, которые совпадают с введенным шаблоном на этом этапе вы можете нажать Ctrl+A, чтобы выбрать их все.
Как правило, это работает гораздо быстрее, — не говоря уже о том, что более точно, — чем при попытке выделить файлы вручную.
В Windows 7 спецификаций поиска стало гораздо больше. например, стало просто:
И несколько слов об использовании шаблонов файлов в Total Commander. Для тех, кто «не в теме», скажу только, что альтернативный менеджер файлов, очень популярный, хотя и платный. Описывать его возможности здесь не буду — это получится целая книга! А об одном удобном способе поиска и выделения определенных типов файлов скажу.
Вот посмотрите на скриншоте, какие доступны способы выделения:
Выделение по заданному шаблону
Нажмите клавишу + на цифровой клавиатуре (это справа). Его еще обозначают Gray+ или Num+. Или выберите одну из команд выделения (Выделить группу / Снять выделение группы) в меню Выделение. Затем в появившемся диалоге введите нужный вам тип файла (например, *.txt). Вы можете также указать несколько типов файлов, которые должны быть выделены, и даже те типы файлов, которые выделять не нужно! Их следует отделить символом вертикальной черты «|».
Пример 2: |*.exe — выделить все файлы, кроме программ.
Выделить по расширению
Выбрав файл с нужным вам расширением, нажмите сочетание клавиш Alt+Num + (или Alt+Num –), чтобы выделить все файлы с таким же расширением в текущей панели или, соответственно, снять выделение с этих файлов.
5. Флажки
Подробнее об этом способе выделения файлов было здесь.
Ну как, нашли для себя что-нибудь новое? Или, может, знаете еще и другие способы выделения файлов? Поделитесь в комментариях!
Вирус выделяет ярлыки на рабочем столе
Вложения
 | virusinfo_syscheck.zip (24.7 Кб, 120 просмотров) |
 | virusinfo_syscure.zip (24.8 Кб, 32 просмотров) |
 | info.rar (5.7 Кб, 46 просмотров) |
 | log.rar (6.9 Кб, 24 просмотров) |
На рабочем столе появляются Ярлыки
На рабочем столе появляються ярлыки с названием игр вместе с ярлыком хрома которые я не устонавливал
пропали ярлыки на рабочем столе
помогите избавиться от этой проблемы
Перестали работать ярлыки браузеров на рабочем столе
Перестали работать ярлыки браузеров на рабочем столе, в меню пуск и панеле задач. Доступ в Инет.

Здравствуйте! Все началось с того, что в гугл хроме исчез звук. При этом в других браузерах.
Вложения
 | virusinfo_syscheck.zip (18.6 Кб, 99 просмотров) |
 | virusinfo_syscure.zip (18.3 Кб, 38 просмотров) |
В целях безопасности скачайте и установите Internet Explorer 8
что у вас за мышь? Попробуйте обновить драйвер
Вложения
 | mbam-log-2012-06-27 (21-18-53).txt (3.2 Кб, 73 просмотров) |
Что конкретно в безопасном?
Добавлено через 56 минут
Замечу то, что сейчас проблема описанная мною, отсутствует. Как я уже говорил, она лечится запуском проверки в MSE. В безопасном режиме, к сожалению не проверял, т.к. лечение срабатывает всегда. Беспокоит только уже второе по счету проявление этой проблемы.

Помогите решить вирусную проблему. На рабочем столе появляются ярлыки со ссылками в chrome. С.
не отображаются ярлыки на рабочем столе. нет диспетчера задач
🙁 проблема тоже есть, похожая помогите. после включения компа появляется фоновый рисунок и не.
Вредоносная программа устанавливает программы, ярлыки на рабочем столе
Скачал с известного файлообменника торрент фотошопа. Запустил. На рабочем столе начали появляться.
Установка нежелательных программ, новые ярлыки на рабочем столе
После распаковки сомнительного архива началась установка программ без спроса, на рабочем столе и на.