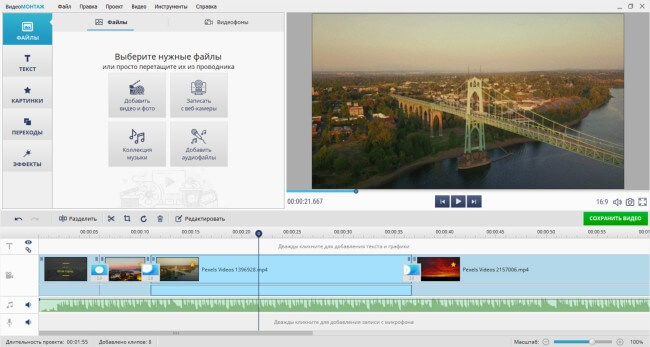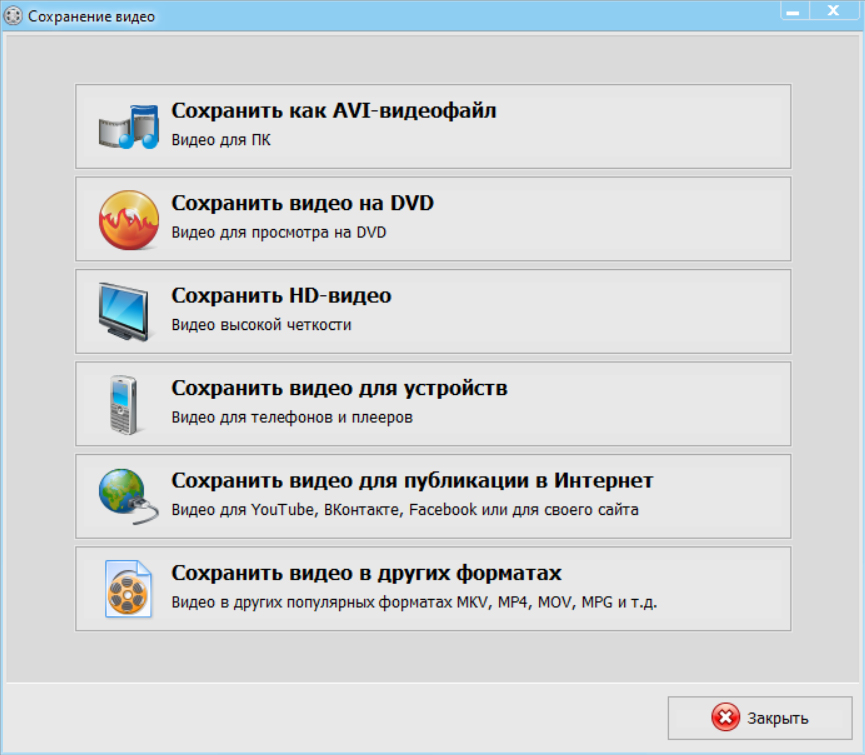На чем лучше рендерить видео
Как правильно рендерить видео в Sony Vegas Pro 14 для YouTube
Многие пользователи не задумываются о том, каким образом они рендерят ролики… выбирают стандартные пресеты и потом ждут часами результат сомнительного качества… Вот не надо так!! Рендер видео — это, пожалуй, самый отвественный момент в создании ролика, после монтажа, конечно же. И подход к нему должен быть соответственный.
Данная публикация была написана год назад для старого блога, который сейчас закрыт. Я переписал её и постарался сохранить оригинальный посыл.
Создание проекта
Рассмотрим рендер видео с помощью Sony Vegas Pro 14 (по сути работает на любой версии).
Создаем проект (Файл-Создать…). Появится окно с заполненными полями шаблона по умолчанию. Нужно изменить поля, как показано на рисунке 1.
Вы вправе изменять настройки как пожелаете, но будьте внимательны, изменяя значения здесь, не забудьте сделать подобные изменения и в других местах в соотвествии с опцией.
* Если частота кадров записанного материала не совпадает с частатой кадров проекта, то убедительная просьба отключить ресемплинг, иначе видео будет сильно размыто. Для этого на таймлайн линии в настройках видео переключаете опцию на Disable resample.
Настройка рендера
Для того, чтобы приступить к процессу рендеринга нужно смонтировать и поработать над видео. Сделано? Тогда нужно скачать и установить x264vfw кодек. После установки кодека x264vfw нужно обязательно перезапустить Sony Vegas Pro.
Кодек x264 — это кодек с открытыми исходными текстами стандарта H.264. Кодек x264vfw — это неофициальный форк кодека x264 с большим набором настроек для Windows и множеством улучшений.
Я уверен Вы не раз слышали о том, что ютуб пережимает качество картинки ролика и на видео появляются артефакты… Да, это так, но этого можно избежать. YouTube использует стандарт H.264 и в случаи, когда видео загружается, допустим с использованием другого кодека и стандарта сжатия, то процесс обработки видео после загрузки на ютуб, увеличивается в несколько раз, так как серверы ютуба будут конвертировать ваш ролик под свой формат, тем самым, избежать потери качества не выйдет… оно будет неизбежно испорчено.
Чтобы такого не допустить, для youtube нужно рендерить видео только с помощью кодека x264, тогда обработка видео на серверах будет моментальна и ютуб не будет пережимать видео. К тому же, при правильной настройке кодека под компьютер, можно добиться хорошего результата по скорости рендера. Этим далее и займемся.
После установки кодека x264vfw возвращаемся в Sony Vegas и перемещаемся на страницу настройки рендера (File — Render As).
Параметры компьютера для видео рендера?
У процессора нужно смотреть на количество ядер и частоту, но лучше так-же смотреть тесты, например i7-5960X, разогнанный до 4.2 (стабильно работает на этой частоте), луче чем E5-4650, сравнение характеристик. Учитывая их разницу в стоимости, i7 вне конкуренции (сравнение производительности). То есть процессоры дороже имеет смысл брать только если у вас задача «Быстрее рендерить, бюджет >10 000 000», там целую рендер ферму можно собрать.
У памяти частота должна быть которую поддерживает процессор, написано в характеристиках процессора, для DDR4 Это 2133 на данный момент.
Про жесткие диски тоже лучше не забывать, лучше взять 2(RAID 1) или 4(RAID 10) жестких диска WD Re. Чем меньше объём тем надёжнее но если 4 штуки, то можно и на 4ТБ брать.
В качестве видеокарты или новую серию Nvidia Quadro, но они дорогие, по цена/производительность лучше 980.
По характеристикам видеокарты нынче сложно что-то сказать, их можно сравнивать только в пределах 1 линейки и одного поколения, что точно, то чем больше памяти будет, тем больше сцены будут влезать.
Почти все программы поддерживают CUDA, это программное окружение NVIDIA, если много собираетесь симулировать жидкость в RealFlow, то нужно видяха от AMD, у них с OpenCL получше.
Можете немного почитать про CUDA, довольно сильно ускоряет рендер и обработку видео, если программа поддерживает эту технологию.
Еще очень важно иметь большое дисковое пространство, с хорошей скоростью записи больших объемов данных.
Еще когда-то было обязательно иметь плату для видео-захвата, сейчас это не актуально.
Но последнее время большинство программ позволяют использовать gpu видеокарт для рендера, так что не помешает хорошая видеокарта с большим количеством шейдерных конвееров и памяти.
Что такое рендеринг видео
После обработки клипа необходимо выполнить рендеринг. Это требуется для получения итогового ролика из объединенных фрагментов, а затем публикации материала в социальных сетях или просмотра файла на компьютере. Далее вы можете ознакомиться с тем, как сделать видео рендер в специальной программе для монтажа видео.
Рендеринг видео: определение
Стандартно термин «рендеринг» употребляется для обозначения процесса, который позволяет создать трехмерное изображение из модели. Обычно он выполняется в специальном софте для визуализации, например, 3D’s Max. Если же вы работаете с видеофайлами, то вам также необходимо отрендерить ролик после его создания.
Рендеринг видеодорожки — это процесс, в котором фрагменты на временной шкале объединяются в окончательный единый материал. Происходит склеивание всех клипов, аудиодорожек, изображений, надписей и т.д. Файл без преобразования отличался большим размером, который было бы сложно воспроизводить на слабом ПК или загружать в сеть.
Элементы на временной шкале будут объединены в один ролик
Что влияет на рендеринг видео
От чего зависит скорость рендеринга видео? Чем сложнее проект и больше размер файла, тем более продолжительное время займет преобразование. Также на длительность обработки влияют:
Также на длительность влияет мощность ПК
Как поставить видео на рендер в программе ВидеоМОНТАЖ
Для монтажа и коррекции видеофайлов воспользуйтесь удобной программой ВидеоМОНТАЖ. Она позволит разделить и нарезать видеоклип, склеить несколько фрагментов, применить эффекты, создать красивые титры и наложить аудиодорожку.
Для экспорта видеоредактор предлагает готовые предустановки: вы сможете оформить ролик для просмотра на компьютере, смартфоне или загрузки в соцсети. Также вам будет доступна ручная настройка разрешения, качества и величины документа.
Чтобы обработать видеоматериал и сохранить его ПК, скачайте приложение с нашего сайта. Затем оформите проект с помощью конструктора или с нуля. Для вывода данных необходимо сделать два действия:
Выберите готовую предустановку
Для экспорта нажмите на кнопку «Сохранить», расположенную под окном предварительного просмотра.
Приложение содержит различные профили вывода:
Произведите ручную настройку
Настройка параметров позволит ускорить обработку и изменить качество видеоряда:
После завершения коррекции сохраните данные и укажите папку
Заключение
Теперь вы знаете, как произвести и ускорить рендер видео в программе для обработки видео. Благодаря процессу происходит объединение всех фрагментов и оформление итогового видеоролика. Создать впечатляющий клип можно в редакторе ВидеоМОНТАЖ. Он позволит применить видеоэффекты, заменить фон, добавить титры и аудиотреки. Для настройки процесса вы сможете изменить формат, кодек, разрешение и частоту кадров. Загрузите софт и приступите к редактированию!
Cохраните себе статью, чтобы не потерять:
Какой рендер выбрать? Часть 1
Это первая из двух частей обзора, в которой описаны некоторые особенности распространенных рендеров. В конце второй части будет подведен итог и даны некоторые рекомендации на тему, какой же всё-таки рендер выбрать в той или иной ситуации.
Unbiased рендеры сразу выводят все изображение целиком, постепенно улучшая качество картинки, и все отмеченные выше компоненты рассчитывают одновременно с основным изображением. Очевидные преимущества таких рендеров в том, что процесс можно остановить в любое время, получив тем самым изображение требуемого качества.
С одной стороны, это избавляет визуализатора от ряда тестов, с другой же стороны, лишает его гибкости в манипулировании некоторыми свойствами. К минусам unbiased-рендеров следует отнести довольно большое время ожидания, когда зашумлённость картинки достигнет приемлемо низкого уровня. Например, для серьезных проектов, содержащих до миллиона полигонов и нескольких десятков источников света, для картинки высокого разрешения (от 1600x1200pix) может потребоваться до нескольких десятков часов даже на достаточно мощных компьютерах. (см рис.)
Итак, рассмотрим вкратце предложенные выше рендеры, начиная с самого простого.
Как видим, материал Brazil Advanced отрендерился, однако, отражения отсутствуют. Материал MentalRay не отрендерился вовсе.
Scanline считается самым простым рендером и на сегодняшний день уже не способен конкурировать с остальными рендерами по соотношению Скорость/Качество. Объясню почему:
1) ВСЕ без исключения поверхности отражают и/или рассеивают падающий свет.
2) достаточно много материалов рассеивают свет в околоповерхностной зоне
3) абсолютно точечных источников света не существует в природе
4) рассеивая падающий свет поверхность материала освещает окружающие предметы.
Все эти и некоторые другие свойства реальных поверхностей лишь частично могут быть реализованы рендером scanline. Конечно, и в таком сравнительно простом рендере можно создавать конкурентоспособные работы, а если сцена не изобилует оптически активными поверхностями (стекло, металл), то и за приемлимое время.
Современный рендер трудно представить без технологии Global Illumination, глобальное освещение, дающей реальное распределение рассеяного и/или отраженного света (сравните рис.)
Дополнительный эффект, обеспечивающий фотореалистичность картинки, называемый глубиной резкости (Depth of Field), присутствует в настройках камеры в разделе Multi-Pass effect. Правда, как и некоторые другие эффекты, этот является лишь имитацией и работает в двух вариантах, первый из которых быстрый, но менее качественный (просто размывает картинку в нужных местах), а второй очень медленный, но близкий к истине (рендерит многократно одну и ту же сцену, смещая в пространстве положение камеры). Эффект размытия движения (Motion Blur) функционирует по такому же принципу.
Вцелом, можно сказать, что scanline больше никаких дополнительных возможностей или алгоритмов не имеет. Все остальные эффекты являются скорее дополнениями или имитацией реальных оптических физически точных процессов.
Резюме: Достаточно простой рендер.
(+): скорость, простота настройки/управления, полная интеграция с 3DSMax.
(-): физически некорректный, для получения правильного результата необходимо прибегать к имитации.
| Global Illumination | есть | LightTracer, Radiosity |
| Area Light | частично | Area Shadows, soft ShadowMaps |
| Depth of Field | имитация | Настройка камеры |
| Motion Blur | имитация | Настройка камеры |
BusyRay
Следующий по сложности рендер не является встроенным, распространяется бесплатно, с тем лишь исключением, что картинка будет содержать водяные знаки. Платная версия не содержит водяных знаков.
Интерфейс рендера, пожалуй, еще проще, чем scanline, но отличает его то, что помимо почти полной интеграции с 3DSMax BusyRay имеет встроенный алгоритм GI. Однозначно к какому либо классу его отнести нельзя, т.к. BusyRay имеет как biased-алгоритм (Final, Раздел Computation), так и unbiased. Имеется поддержка протяженных источников света, как Area Light, так и Geometry Light, кроме того немного более быстрый, чем scanline, алгоритм skylight (освещение небосвода). Следует сказать, что для такого простого рендера (один единственный файл, размером около 380 Kb), поддержка GI и Geometry Light сделана очень добротно. В качестве последнего источника света можно использовать объект произвольной формы с любой самосветящейся текстурой(см. рис.).
Интересен рендер и тем, что нет необходимости настраивать абсолютную мощность источников света, а только относительную (относительно друг друга), т.к. рендер проводит дополнительное вычисление перед началом расчетов, в котором подстраивает яркость финальной картинки под диапазон яркостей сцены. Например, если в сцене есть только один источник света, то неважно, какая у него яркость, 1 или 100, картинка получится одинаковая с точки зрения распределения яркостей. Это напоминает адаптацию человеческого глаза к темным или светлым условиям освещения. Разумеется, такую автоматическую настройку можно отключить.
(+): быстрый и точный алгоритм GI, простота настройки.
(-): нет поддержки некоторых эффектов камеры, нет рефракции.
| Global Illumination | есть | Preview, Final |
| Area Light | есть | Area Shadow, Geometry Light |
| Depth of Field | нет | — |
| Motion Blur | частично | Настройка камеры, только Final |
vRay
Нельзя сказать, что этот рендер достаточно прост даже в самых ранних версиях, подтверждением тому служат многочисленные и, надо сказать, гениальные работы, которые можно в изобилии найти в Интернете на любом крупном ресурсе, посвященном 3D-графике.
В каждом разделе представлены настройки какого-то конкретного эффекта или алгоритма. Сам же рендер относится к biased-типу, хотя, начиная с версии 1.46.15 во вкладке Light Cash, в окне выбора режима (Mode) появился Progressive Path Tracing («прогрессивная трассировка»), который при должной настройке превращает vRay в полноценный unbiased-рендер. Не уходя далеко от темы надо сказать, что такая реализация выполнена недостаточно оптимально, во всяком случае существует ряд условий даже для простых сцен, в которых рендер затягивается достаточно надолго. Так, например, сцены, содержащие Geometry Light, отраженную в зеркальных поверхностях каустику, Motion Blur + Glossy effects (размытые отражения или преломления) или освещение только от рассеяного, многократно переотраженного света, представляют серьезную проблему для unbiased-рендеров на основе Path Tracing. На настройках рендера я, естественно, останавливаться не буду.
Любопытной особенностью алгоритмов GI является то, что все они способны расчитывать каустику, в том числе и от рассеяного света, что прибавляет картинке реалистичности. Тем не менее, основной расчет каустики вынесен отдельно для большей гибкости и контроля над освещением в сцене и выполняется только методом фотонных карт.
vRay имеет собственный тип источника света, сферический или прямоугольный, который изначально подразумевает объемные тени (Area Light, см.рис.), а также поддерживает и стандартные типы и Geometry Light.
Резюме: vRay занимает одну из лидирующих позиций среди рендеров благодаря качеству и гибкости настройки, однако относительно низкая скорость рендеринга, которая, к сожалению, с каждой новой версией становится всё ниже, не позволяет использовать его в полной мере в домашних условиях на комплексных сценах. Впрочем, любой серьёзный рендер будет достаточно медленным, чтобы пытаться использовать его в серьёзных проектах да ещё на ОДНОЙ! машине. =). Поддержка всех основных распространённых эффектов и материалов. Рекомендуется пользоваться материалами типа vRay, т.к. (особенно в старых версиях) стандартные материалы не совсем корректно работают с GI.
(+): высокое качество, на уровне кино-спецэффектов(«Я, робот»), раздельный контроль над этапами рендера.
(-): неполная интеграция с 3DSMax, низкая скорость.
Как рендерить видео в Sony Vegas?
Казалось бы, какие проблемы может вызвать простой процесс сохранения видеозаписи: нажал на кнопочку «Сохранить» и готово! Но нет, в Sony Vegas не все так просто и поэтому у большинства пользователей возникает закономерный вопрос: «Как же сохранить видео в Сони Вегас Про?». Давайте разберемся!
Внимание!
Если в Sony Vegas вы нажмете на кнопку «Сохранить как…», то вы просто сохраните ваш проект, не видеозапись. Вы можете сохранить проект и выйти из видеоредактора. Вернувшись к монтажу через некоторое время, вы сможете продолжить работу с того места, на котором остановились.
Как сохранить видео в Sony Vegas Pro
Допустим, вы уже закончили обрабатывать видеозапись и теперь вам нужно ее сохранить.
1. Выделите тот отрезок видеозаписи, который вам нужно сохранить или же не выделяйте, если вам нужно сохранить видеозапись целиком. Для этого в меню «Файл» выберите пункт «Визуализировать как…» («Render As»). Также в разных версиях Sony Vegas этот пункт может называться «Перевести в…» или «Просчитать как…»
2. В открывшемся окне введите название видео (1), поставьте галочку в чекбоксе «Render loop region only» (если вам нужно сохранить только отрезок) (2), и разверните вкладку «MainConcept AVC/AAC» (3).
Интересно!
Если вам необходимы дополнительные настройки видеозаписи, то нажмите на «Customize Template…». В открывшемся окошке вы сможете ввести необходимые настройки: указать размер кадра, нужную частоту кадров, порядок полей (как правило это прогрессивная развертка), соотношение сторон пикселя, выбирать битрейт.
Если вы все сделали правильно, то должно появится окно, в котором можно наблюдать за процессом рендеринга. Не пугайтесь, если время просчета окажется довольно длительным: чем больше изменений вы внесете в видео, чем больше эффектов наложите, тем дольше придется ждать.
Что ж, мы постарались максимально доступно объяснить, как сохранить видео в Sony Vegas Pro 13. В предыдущих версиях Сони Вегас процесс рендеринга видео практически ничем не отличается (некоторые кнопки могут быть подписаны иначе).
Надеемся, наша статья оказалась полезной для вас.
Помимо этой статьи, на сайте еще 12486 инструкций.
Добавьте сайт Lumpics.ru в закладки (CTRL+D) и мы точно еще пригодимся вам.
Отблагодарите автора, поделитесь статьей в социальных сетях.