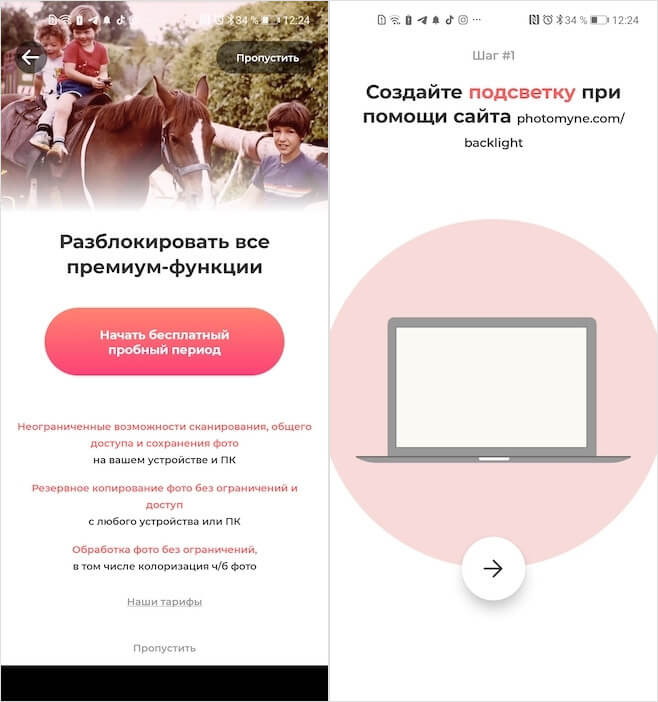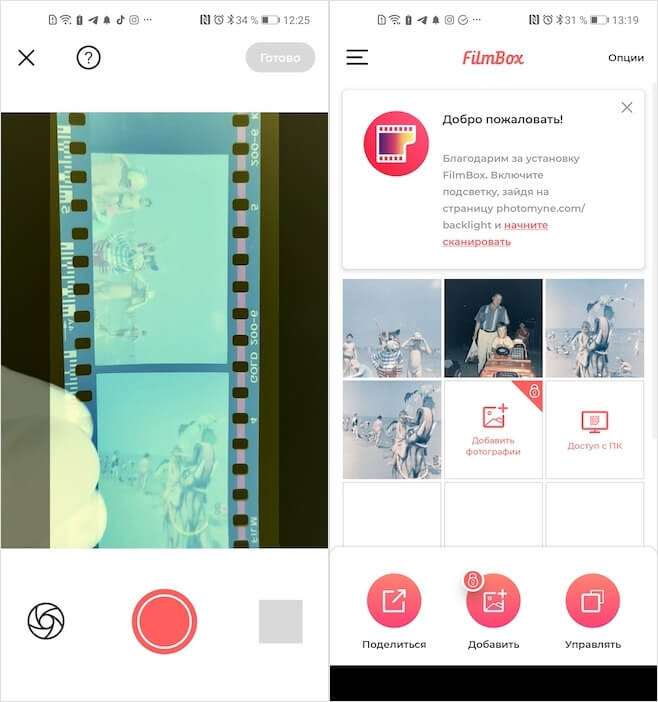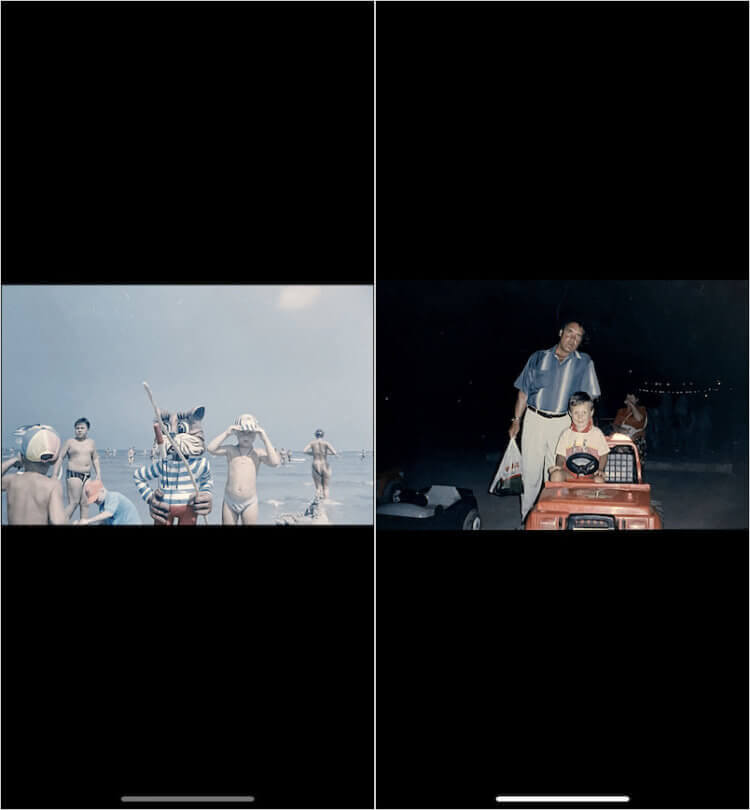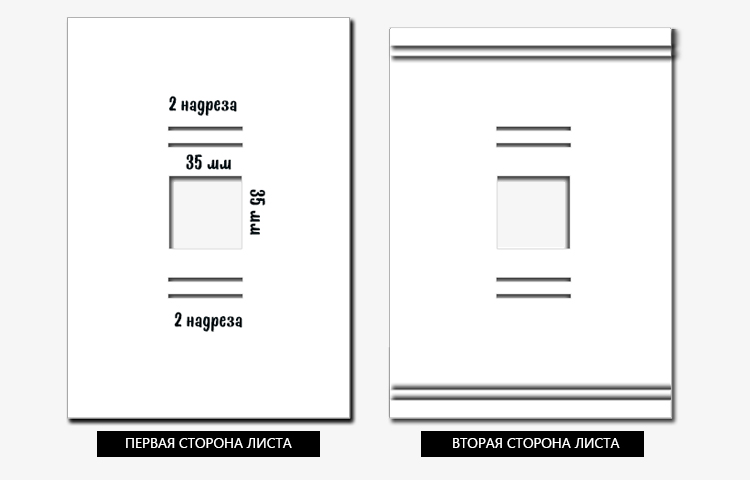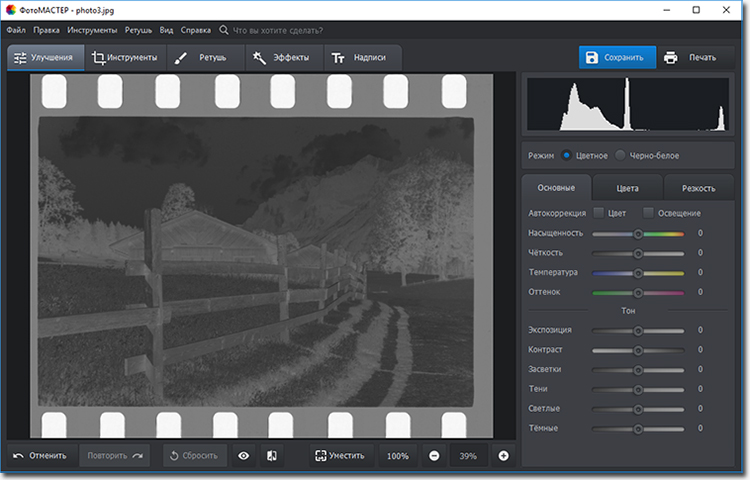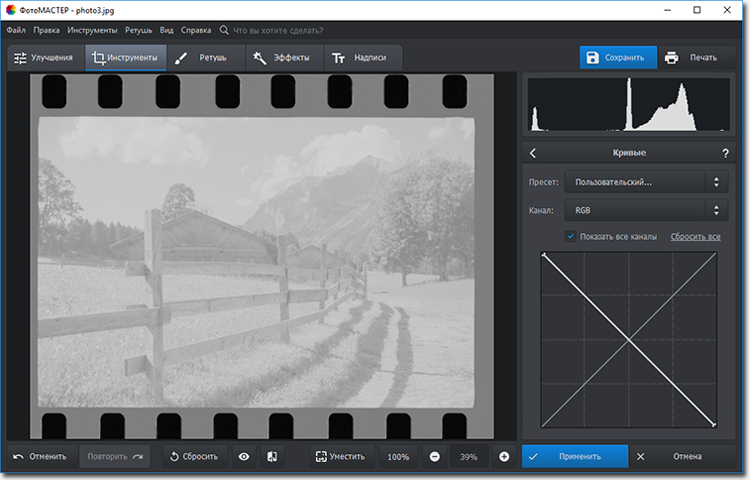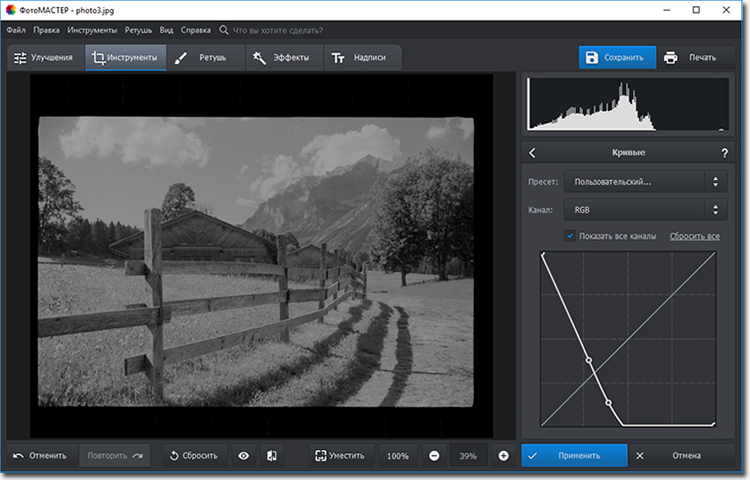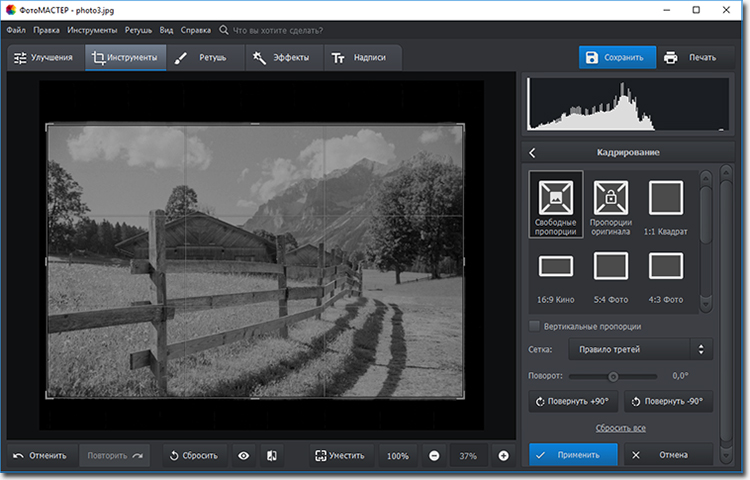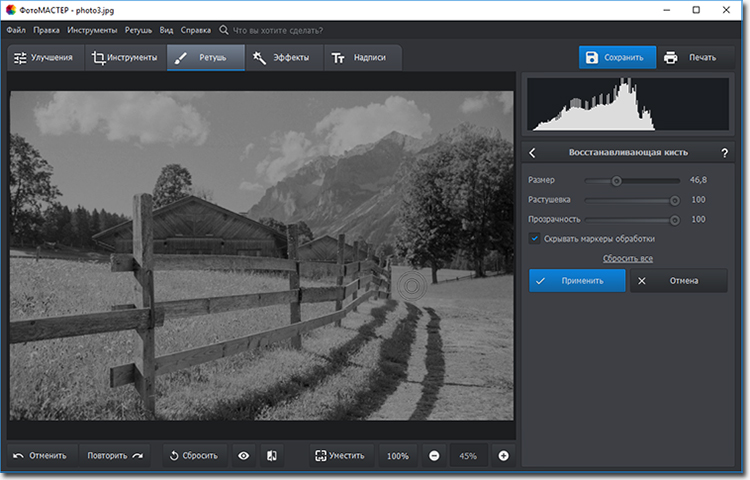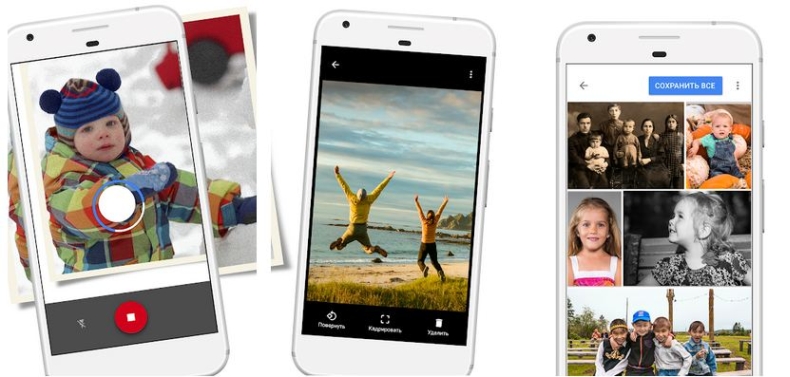На чем можно посмотреть фотопленку
Сканируем старые фотоплёнки (негативы) в домашних условиях
Наверняка у многих ещё сохранились негативы от старых плёночных фотоаппаратов. Печатать фотографии с плёнки не хочется, но если бы они были в цифровом виде на компьютере, то было бы классно посмотреть их и вспомнить хорошие моменты своей жизни 🙂
Я сканировал фотоплёнки в домашних условиях обычным цифровым фотоаппаратом и парой нехитрых приспособлений. Ниже поделюсь с вами хитростями оцифровки негативов.
Если вы были студентом, когда ещё не было ксероксов или они ещё только появлялись, то вам приходилось хоть раз пользоваться самодельным сканером из куска стекла, двух табуреток и настольной лампы. Ниже на фото конструкция усовершенствованная, вместо стульев короб из фанеры с закреплённым стеклом и энергосберегающей лампой белого света на 15 Ватт.
Для крепления плёнки я использовал два кусочка стекла, стекло взял тонкое от настенной фоторамки. Стёклышки обклеены полосками белой самоклейки, сделано это для направления фотоплёнки и для защины от острых краёв. Два стекла складываются и склеиваются кусочками самоклейки. Между стёклами за счёт толщины самоклейки получается щель, в которую будем заряжать негативы. Размеров стёкол не привожу, всё делал на глаз из того, что было под рукой.
Вот так плёнка вставляется в наше приспособление:
Снизу приклеена белая плёнка, она будет служить рассеивателем света от лампочки.
Наш плёнкодержатель кладём на «студенческий сканер» прямо над лампой, я ещё крепил его кусочками скотча, чтобы не ёрзало.
Теперь я взял большой пластиковый стакан от сметаны и покрасил его внутри чёрным маркером. В днище вырезал отверстие под объектив фотоаппарата, подробно о нём ниже.
Фотик самый обычный, цифровой. Главное чтобы была функция макросъёмки.
На объектив я приклеил шайбу из чёрной самоклейки, сделано это для того, чтобы блестящий объектив не отражался на фотографируемом негативе.
Стакан одеваем на объектив. Чем чернее внутри, тем лучше!
Теперь ставим стакан на сканер и включаем лампу. Надо бы отметить, что лампа энергосберегающая взята не просто так! У неё белый свет и она нагревается совсем чуть-чуть, в отличие от обычной лампы накаливания. Лампа накаливания сильно греется и может испортить негатив, свет у такой лампы жёлтый.
На фотоаппарете выставляем режим макросъёмки, также можно поэкспериментировать с балансом белого.
Приближаем на сколько возможно, мой фотик слишком близко фотографировать отказывался, поэтому фоткал как показано ниже, а лишнее обрезал в фотошопе.
Вот такая фотография получается с моего фотика:
Так я отфоткал все негативы, а было их несколько десятков плёнок.
Далее нам понадобится фотошоп. Не нужно пугаться, если вы не умеете пользоваться фотошопом, я всё расскажу что нужно нажимать 🙂
Итак, открываем фото-негатив в фотошопе. Нажимаем сочетание клавиш Ctrl + i (инвертировать), теперь сочетание Ctrl + m (откроется окошко как на фото ниже). Из выпадающего списка выбираем «Blue» и зажав кнопку Alt на клавиатуре двигаем мышью две стрелки (на фото указаны стрелками красного цвета) навстречу друг другу. При зажатой клавише Alt фон изображения станет синим, а при движении стрелки будут проявляться чёрные точки, как только проявилось несколько чёрных точек мы останавливаемся и выбираем из списка (список указан на фото зелёной стрелкой) «Green» и «Red» с которыми проделываем такую же операцию по проявлению до чёрных точек.
Чтобы обрезать лишние края выберите специальный инструмент и выделите вырезаемый кусок фото, нажмите клавишу Enter. Если вырезали не так как хотелось, то всегда можно отменить последнее действие сочетанием клавиш Ctrl + z.
Чтобы сохранить фото нажмите Ctrl + s. В открывшемся окне из выпадающего списка выберите формат JPEG, выберите папку для фото и нажмите Сохранить.
В результате этого урока по оцифрованию негативов в домашних условиях у меня получилась вот такая фотка:
На фото я, мой брат и мама. Я тут совсем «зелёный», очень люблю журнал «Ют» и всякие модели из бумаги.
Как проявить фотоплёнку с помощью телефона
Думаю, у вас, как и у меня, завалялись дома непроявленные фотоплёнки. Проявить их, наверное, всё ещё можно. Но даже просто найти фотоателье, где этим займутся, будет нетривиальной задачей, не говоря уже о цене, которая явно будет не самой низкой, учитывая специфичность предоставляемой услуги. Так бы и лежала плёнка мёртвым грузом где-нибудь в шкафу или на антресолях, если бы не специальное приложение для Android, которое позволяет в считанные секунды оцифровать фотоплёнку телефоном.
Проявить плёнку можно даже с помощью смартфона
Как Google меняет Google Play. Теперь искать лучшие приложения для Android будет легче
Приложение, о котором я говорю, называется FilmBox. По умолчанию оно бесплатное, но есть возможность оформить платную подписку и получить расширенный набор функций. По факту можно и не платить, потому что функция оцифровки фото работает по умолчанию без дополнительных условий. Но есть один или два сценария, когда подписка для вас будет просто обязательной. Об этом расскажу ниже, а заодно подскажу, какой тариф лучше выбрать.
Как оцифровать фотоплёнку
Вот как всё устроено:
Подсветить плёнку нужно обязательно
Сфотографируйте плёнку так, чтобы перфорация по бокам обязательно попала в объектив
За 2 года экспериментов разобрался, как правильно заряжать телефон. Вы не поверите
Несмотря на то что функция сканирования фотоплёнки доступна по умолчанию, возможность сохранять оцифрованные фотографии есть только в платной версии. Обычно я не имею привычки рекомендовать читателям оформлять платный тариф, но в данном случае, если у вас большой объём кадров, которым требуется оцифровка, можете оформить подписку на месяц за 459 рублей, оцифровать всё, что нужно, выгрузить снимки в облако, а потом отписаться.
Качество оцифровки фотоплёнки меня радует. Но учитывайте, что оно напрямую зависит от нескольких факторов:
Проявка пленки с помощью телефона
Вот так выглядят оцифрованные изображения. Скриншоты сделаны на iPhone, потому что Android блокирует снимки экрана без подписки
Вообще, оцифровка старой плёнки приложению даётся на удивление хорошо. Даже светлые снимки получаются как будто чуть более винтажными, чем они есть на самом деле. Таким образом можно оцифровывать вообще любую плёнку – хоть цветную, хоть чёрно-белую. На этот случай в приложении есть функция раскраски изображения. Поэтому, если у вас найдётся старая чб-плёнка, вы сможете получить её цифровую копию, а заодно попробовать раскрасить.
До того, как попробовать отсканировать фотоплёнку, я думал, что приложение будет врать в цветопередаче. Всё-таки для меня было странно, что камера обычного смартфона сможет распознать цвета, зафиксированные плёночным фотоаппаратом. Однако я ошибался. На выходе все цвета на снимках передавались именно в том виде, в котором они и были запечатлены. Я вижу это при прямом сравнении с проявленными фотографиями, так что приложению FilmBox от меня большой плюс.
Оцифровка фотопленки в домашних условиях
Оцифровка фотоплёнки в домашних условиях — не миф, а вполне нормально явление. Из текста ниже вы узнаете о двух простых и бюджетных способах самостоятельной оцифровки фотографий. В обоих случаях потребуется «ФотоМАСТЕР». В этой программе можно перевести негатив в позитив, повысить резкость и улучшить качество снимков. Скачайте дистрибутив с нашего сайта прямо сейчас, тогда вы без особого труда сможете решить эти задачи:
Способ первый: сканирование пленки
Для оцифровки фотопленки лучше всего подойдут специальные мини-сканеры: KONICA MINOLTA Dimage Scan Dual IV, Espada QPix MDFC-1400 и т.д. Однако тратиться на приобретение таких устройств нужды нет: для работы подойдет и обычный сканер. К тому же, в современных моделях часто предусмотрен специальный отсек для фиксации фотопленки. Например, его можно встретить в Canon CanoScan 9000F Mark II, Epson Perfection V600 Photo и в других сканерах.
С таким приспособлением принцип оцифровки становится прост донельзя: вам нужно закрепить пленку в держателе и отсканировать ее. Затем сохраните получившиеся негативы на ПК и переходите к постобработке.
Способ второй: «пересъемка» негативов
Далеко не у всех дома или в офисе есть сканер. Это значит, что первый способ не подходит. Но даже тогда не стоит бросать попытки, собирать пленки в мешок и убирать в кладовку до лучших времен. Их все еще можно оцифровать в домашних условиях. Второй самый простой способ — это пересъемка негативов. Вам потребуется:
Можно использовать как фотоаппарат, так и камеру на смартфоне. Обязательно заранее отключите вспышку и выставьте в настройках максимальное разрешение.
Ее роль может выполнить настольная лампа, фонарик или даже экран ноутбука, если вы выставите в настройках для него максимальную яркость. Также желательно открыть на весь экран «Блокнот» или чистый лист в Paint.
Придумайте, как закрепить пленку напротив источника света. В противном случае она будет скручиваться во время съемки, фото получится смазанным. Приспособление для фиксации пленки можно соорудить из подручных материалов. Например, можно взять небольшой лист картона или плотной бумаги и вырезать в центре окошко размером 35х35. В двух сантиметрах от него слева и справа сделайте по два надреза. В нее вы сможете просунуть пленку, тогда она не будет сворачиваться и сгибаться. Вы сможете быстро и легко сделать хороший кадр.
Чтобы конструкция была устойчивой, сделайте по два сгиба по краям листа. Закрепите получившиеся «ножки» степлером или скотчем. Теперь вы сможете установить пленку напротив экрана монитора или над лампой и разобраться с тем, как оцифровать фотопленку в домашних условиях.
Расположите предметы в следующем порядке: источник света, конструкция с фотопленкой, камера. Фотоаппарат или смартфон крайне желательно предварительно установить на штатив или стопку книг. Если будете снимать с рук, то фото могут получиться размытыми. Сфотографируйте все нужные кадры, а затем перекиньте их на ПК.
Постобработка: идеальный результат
Теперь нужно скачать «ФотоМАСТЕР». В этой программе вы сможете превратить получившиеся негативы в нормальные снимки и при необходимости улучшить их качество, удалить мелкие дефекты и многое другое.
Запустите редактор и откройте любую из фотографий. Перейдите в раздел «Инструменты» и выберите инструмент «Кривые». Поменяйте положение RGB кривой: нижний край перенесите вверх, а верхний — вниз. Все светлые оттенки мгновенно превратятся в темные, а светлые — в темные тона.
При необходимости вы можете скорректировать яркость фото. Создайте дополнительную точку (или несколько) на линии и потяните ее вниз или вверх. Следите за результатом в окне предпросмотра.
Если края фото выглядят не очень аккуратно, то обрежьте их. Здесь вам поможет функция «Кадрирование». Вы можете вручную обозначить границы обрезки или же воспользоваться предложенными в программе пропорциями. С их помощью можно легко и быстро подготовить фото для поста «ВКонтакте» или к публикации на любом другом сайте.
Иногда на пленках присутствуют различные дефекты: выгорания, пятна, царапины или дырки. Если видеокассету или кинопленку оцифровать с такими недостатками проблематично, то с фотопленкой ситуация иная. Оцифровка — единственный шанс спасти старым кадрам жизнь.
В фоторедакторе вы легко сможете «залатать» дыры, исправить засвеченные фото и в целом повысить качество исходников. Для избавления от царапин и пятен активируйте восстанавливающую кисть. Отрегулируйте ее размер и растушевку на правой панели и щелкните по проблемному месту. Мгновение — и дефекта больше нет.
Теперь вы знаете, как оцифровать старые фотопленки в домашних условиях. Снимки можно сохранить на компьютере или тут же распечатать. Скачайте программу «ФотоМАСТЕР» и подарите новую жизнь кадрам с фотопленок уже сегодня!
Как оцифровать старые фотографии в домашних условиях: 3 способа
Цифровые копии не теряют яркость, их можно обрабатывать, распечатывать, делиться с родственниками и друзьями. Но перед этим придется выбрать способ перевода изображения в файл – сканирование или фотосъемка. Расскажем подробно о каждом из этих вариантов.
Использование сканера или МФУ
Сканеры считают лучшим вариантом оцифровки любого изображения. Преимущества такого способа:
Сканер от Epson отлично подойдет для оцифровки фотографий
Если вам не нужны дополнительные функции для работы с пленкой, можете использовать любое МФУ со встроенным сканером – например, HP Ink Tank Wireless 419, о котором мы писали в отдельном обзоре.
Процесс сканирования
Для оцифровки выбирают сканер планшетного типа. Барабанные устройства, в которых перемещается оригинал изображения, могут испортить фото – особенно, старое и напечатанное на фотобумаге. В планшетном устройстве фотография остается неподвижной и не будет повреждена при сканировании.
В процессе оцифровки выбираются параметры сканирования – четкость, количество цветов, размер и формат изображения. При необходимости, указывается область изображения, которая должна быть отсканирована, увеличивается контрастность или яркость.
После завершения работы сканер может автоматически сохранить оцифрованное фото в выбранном формате. Оптимальный вариант – сохранять фотографии в JPEG. Если фото будет обрабатываться, стоит выбрать формат TIFF или PNG.
Особенности оцифровки с помощью сканера
Качество полученного изображения будет зависеть от исходного изображения и возможностей сканирующего устройства. Однако пользователь может установить настройки сканирования, которые позволят сохранить все особенности оригинала и даже улучшить его. Оптимальные параметры сканирования для любого сканера или МФУ:
Для оцифровки можно использовать и стандартные программы МФУ, и встроенные утилиты операционной системы. Однако есть специализированные приложения, обеспечивающие больше возможностей – например, распознавание фото, их автоматический поворот и сохранение в отдельных файлах. Многие из них доступны бесплатно на сайтах производителей устройств для печати.
Пересъемка на фотокамеру
Сканеры и МФУ нечасто покупают для использования в домашних условиях. Если оцифровка требуется для нескольких сотен или тысяч снимков, покупка сканирующего устройства будет оправдана. Для того чтобы перевести в «цифру» небольшой фотоальбом можно воспользоваться намного чаще встречающейся дома техникой – фотоаппаратом. Не обязательно зеркальным и профессиональным – достаточно даже «мыльницы» с разрешением 8-12 Мп.
До перевода старого фото в файл с помощью цифровой камеры придется выполнить несколько действий – подготовить аппарат и место для размещения снимков, и настроить освещение. Камеру желательно не держать в руках, а установить на штативе или другой ровной поверхности. Фотографию желательно разместить в 25-30 см от объектива.
Освещение выбирается так, чтобы фото получилось хорошо освещенным, но без бликов. Идеальный вариант – оцифровывать фото днем в хорошо освещаемом помещении или на улице (террасе, балконе, лоджии) в облачную погоду. Если фотобумага глянцевая – стоит избегать попадания на нее прямого света, из-за которого на оцифрованном изображении появятся засветы. При съемке в условиях искусственного освещения можно воспользоваться достаточно мощной настольной лампой или, если такой в наличии нет, выполнять работу прямо под люстрой.
Важный момент при фотографировании изображения – добиться такого угла между объективом и фото, при котором не было бы никаких отражений. Переснимая глянцевую фотографию, не стоит устанавливать ее перпендикулярно оси объектива и точно напротив его центра. В этом случае на темных участках снимка будет заметно отражение, требующее серьезной обработки в редакторе. Снимок следует передвигать до тех пор, пока не исчезнут блики.
Процесс пересъемки
После подготовки к съемке фотографу, занимающемуся оцифровкой старых снимков, придется выполнить такие действия:
Преимущества использования фотоаппарата – снимки получаются почти такие же качественные, как при сканировании. Минусы – придется потратить намного больше времени. Кроме того, фотокамеры тоже есть не у всех – большинство пользователей предпочитают снимать на смартфон.
Оцифровка фото с помощью смартфона
Качество изображения, снятого на камеру смартфона, будет ниже, чем при сканировании или использовании профессионального оборудования. Но для личного использования переснятый снимок подойдет. Главное – не просто сфотографировать распечатанный снимок, положив его перед собой на стол, а сделать это правильно, используя специальное приложение для смартфона.
Для съемки понадобится хорошее освещение. Рекомендованное разрешение камеры смартфона – не меньше 8 Мп. В качестве приложения для сканирования можно выбрать удобную, простую в использовании и бесплатную утилиту «Фотосканер от Google Фото».
Приложение «Фотосканер» позволяет обойтись без профессионального фотоаппарата, заменив его практически любым смартфоном на ОС Android или iOS. Порядок действия пользователя следующий:
Результат использования программы будет не таким качественным, как оцифровка фото с помощью сканера или хорошего фотоаппарата. Зато «сканировать» таким способом может практически каждый, а телефоны с камерой есть уже у большинства школьников. А еще «Фотосканер» убирает с изображения шумы, позволяя сэкономить время на дальнейшей обработке. Однако оцифрованное изображение все равно стоит улучшить, используя специальные редакторы, о которых мы расскажем в следующей статье.
Мобильный проявитель (оцифровка) фотопленки своими руками
Включите питание > Активируйте камеру телефона > Выберите удобный масштаб > В настройках выбираем фото эффект негатива > Делаем это повторно. Все просто! 😀
Внимание: Качество фото зависит от камеры телефона. В моих фотопримерах я использовал дешевый 5МП смартфон, а также iPhone. Я протестировал проектор на Samsung’s Galaxy S4 и по качеству этот смартфон был лучше остальных! Чем больше мегапикселей, тем лучше 😀
Шаг 1: Собираем инструменты и материалы
Мне нужные запчасти обошлись менее, чем в 150 рублей (не считая смартфона)
Что нам понадобится:
— Ваш смартфон
— прямоугольный корпус
— 6 белых ультра ярких диода
— резистор на 100 Ом (1/4W)
— 9-вольтная батарея с зажимом
— простой ползунковый переключатель
— кусочек белого акрила 40х70 мм
— тюбик суперклея
Шаг 2: Отверстие для камеры и слот для пленки
Шаг 3: Делаем акриловый диффузный экран
Белые диоды выдают точечное освещение, но для наших целей свет должен быть рассеянным, чтобы картинка была хорошо сбалансированной и освещенной.
1) Вырежьте прямоугольник 40×70 мм из акрила
2) Спилите края этого прямоугольника напильником, это облегчит подачу пленки.
3) Вклейте акриловую пластинку в корпус на предварительно наклеенные 4 пенные квадратики
Шаг 4: Приемный механизм
Иногда пленка заминается, что затрудняет ее подачу. Я добавил приемный механизм, который захватывает пленку с другой стороны, что обеспечивает ее проход в проектор.
Для этого я использовал кусок старой линейки и супер клей, соорудив в корпусе фиксаторы.
Шаг 5: Устанавливаем диоды
Нужно установить диоды по обе стороны от акрилового экрана. Разделим диоды по 3 для двух сторон, так освещение получится лучше. Положительные контакты идут вверх, отрицательные вниз.
Диоды приклеиваем к корпусу горячим клеем. Клей также хорошо работает как отражатель для света!
Шаг 6: Спаиваем детали
Схему я привел на фото выше. Спаяйте батарею, резистор, выключатель и диоды вместе.
Шаг 7: Проверяем диоды
Подключите батарею, включите выключатель, и ваши диоды должны загореться.
Шаг 8: Настройте параметры камеры телефона!
1) Откройте камеру телефона. У меня стоит операционная система Android 4.1 Jellybean.
2) Зайдите в настройки, в цветовые эффекты и выберите “негатив” (“Negative”)
3) Используйте функцию масштаба, чтобы фотографии не обрезались.
4) Сделайте пару снимков, вам наверняка захочется воспользоваться функцией автокорректировки 😀
Шаг 9: Вот и все! Освежим в памяти старые воспоминания!
У нас есть масса негативов, которые мы так и не распечатали. Так приятно копаться в прошлом, возвращая приятные воспоминания 😀 Надеюсь, и вы получите удовольствие от своего проектора! Моя камера не очень хорошего качества, поэтому некоторые снимки затенены.