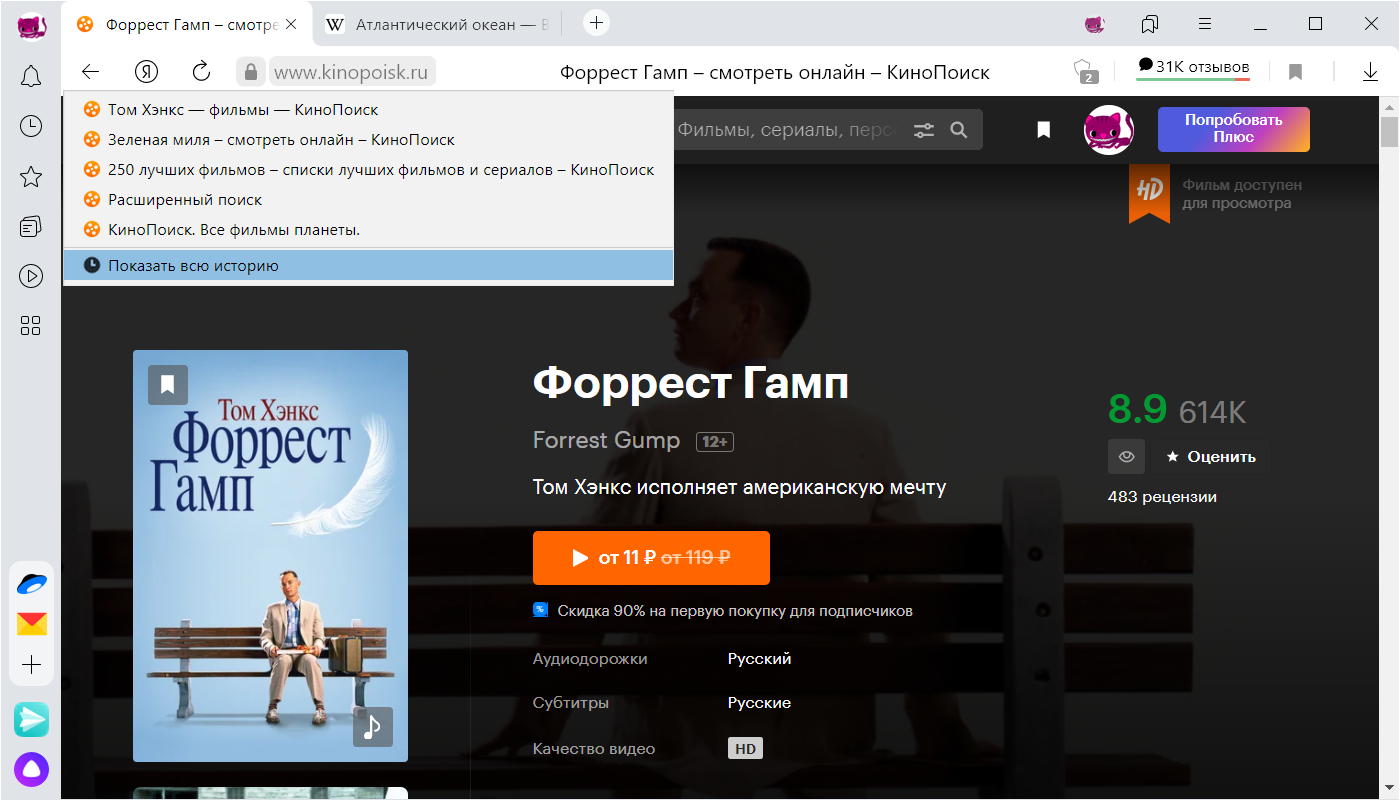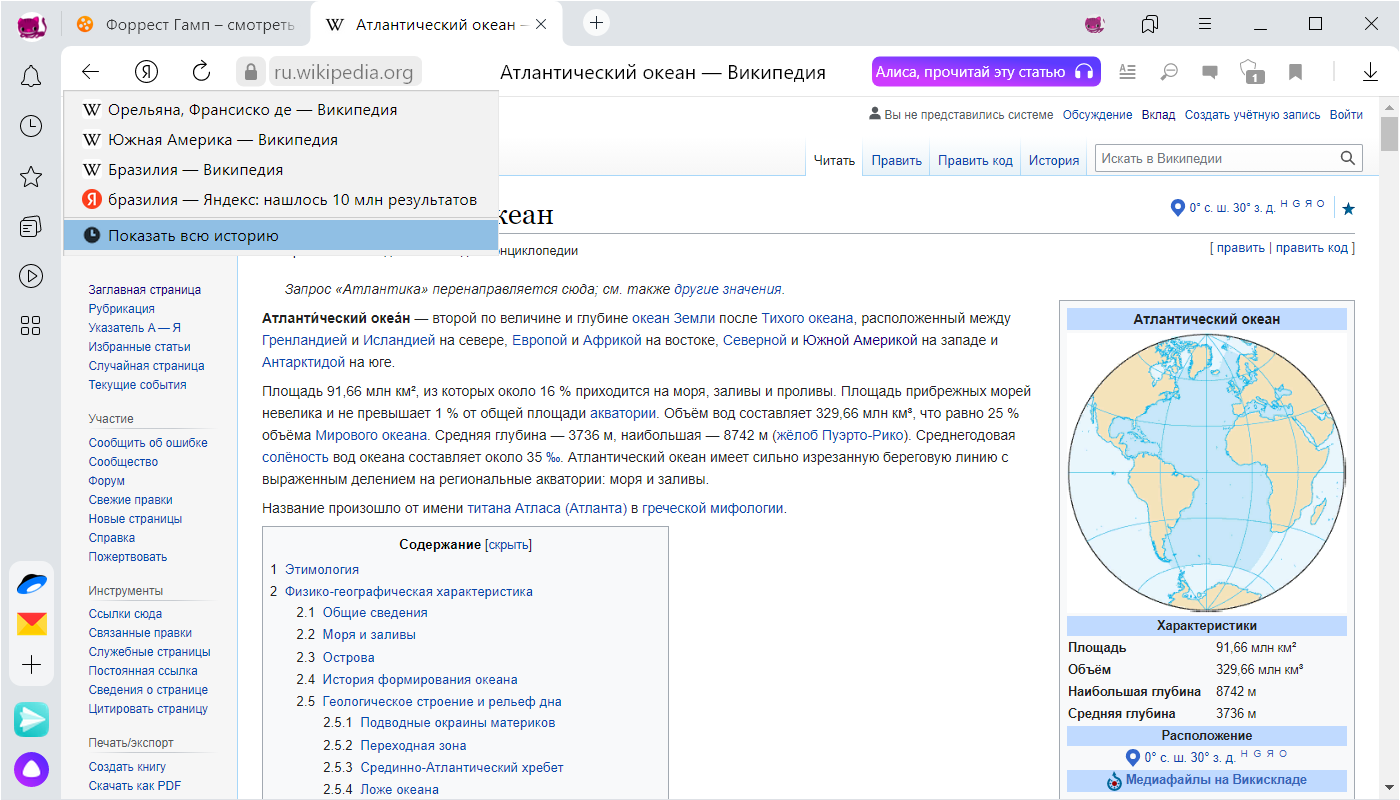На что нужно нажать чтобы посмотреть
История
Просмотр истории вкладки
Чтобы просмотреть список ранее открытых на вкладке страниц:
Значок появляется только на вкладках, в которых вы просмотрели несколько страниц. Если значок недоступен, перейдите ко всей истории.
Просмотр всей истории
Чтобы быстро найти нужную страницу, нажмите значок на боковой панели и введите название страницы в поиск.
Чтобы найти в истории нужную страницу, в поле Поиск введите часть ее названия или адреса. Справа отобразится список страниц, которые соответствуют условию поиска.
Удаление страниц из истории
Очистка всей истории
Синхронизация истории
Чтобы отключить синхронизацию истории:
Горячие клавиши и жесты мыши для работы с историей
Чтобы выполнять жесты, удерживайте правую кнопку мыши. Выполнив жест, отпустите кнопку.
Нажмите правую кнопку мыши. Удерживая ее, нажмите левую кнопку.
Нажмите левую кнопку мыши. Удерживая ее, нажмите правую кнопку.
Нажмите правую кнопку мыши. Удерживая ее, нажмите левую кнопку.
Нажмите левую кнопку мыши. Удерживая ее, нажмите правую кнопку.
Нажмите правую кнопку мыши. Удерживая ее, нажмите левую кнопку.
Нажмите левую кнопку мыши. Удерживая ее, нажмите правую кнопку.
Нажмите правую кнопку мыши. Удерживая ее, нажмите левую кнопку.
Нажмите левую кнопку мыши. Удерживая ее, нажмите правую кнопку.
История
Просмотр истории вкладки
Чтобы просмотреть список ранее открытых на вкладке страниц:
Значок 
Просмотр всей истории
Чтобы быстро найти нужную страницу, нажмите значок 
Чтобы найти в истории нужную страницу, в поле Поиск введите часть ее названия или адреса. Справа отобразится список страниц, которые соответствуют условию поиска.
Как вместо точек увидеть пароль
Здравствуйте, друзья! Сегодня я расскажу и покажу как вместо точек увидеть пароль в популярных браузерах. Увидеть пароль вместо точек бывает необходимо если вы хотите зайти на какой-либо ресурс с другого устройства. По какой-то причине вы не используете синхронизацию. Ну, или просто забыли её включить.
Тогда, при входе с другого устройства поле для ввода пароля у вас будет пустым и придётся вводить пароль заново. Вы хотите его посмотреть на том устройстве с которого входили на ресурс до этого, но там пароль скрыт точками. И сейчас я покажу вам два способа того, как вместо точек увидеть пароль. Нам не потребуются сторонние программы и приложения. Всё будем делать прямо в браузере.
Как вместо точек увидеть пароль с помощью кода
В каждом браузере есть так называемая консоль. По другому она называется инструментами разработчика. В первом способе рассмотрим как вместо точек увидеть пароль с помощью этих инструментов. Начинающим юзерам этот способ может показаться сложным. Но, на самом деле, ничего сложного в нём нет. Просто выполняйте последовательно шаги описанные ниже.
Итак, открываем страницу с формой входа. И правой кнопкой мыши кликаем по полю ввода пароля где в настоящий момент вместо пароля отображаются точки. В выпавшем меню выбираем пункт «Посмотреть код».
Это если мы проводим действия в браузере Google Chrome. В других браузерах этот пункт будет иметь другое название.
Можно вместо этого просто нажать сочетание клавиш Ctrl + Shift + I. (В браузере Опера Ctrl + Shift + C). Откроется консоль, где нужный нам код будет подсвечен синим цветом.
Здесь нам придётся изменить один из элементов кода. А именно значение «password». На скриншоте ниже я выделил его зелёным маркером.
Кликните по значению «password» два раза левой кнопкой мыши. Вы увидите, как он выделится голубым цветом. Введите вместо него значение «text» (без кавычек). У вас должно получиться так, как показано на скриншоте.
После этого нажмите кнопку «Enter». Нужный пароль появится вместо точек в поле ввода. Свой я, естественно, полностью не показываю.
Всё. Можете пароль записать или запомнить. Консоль можно закрыть. Больше она нам не нужна.
Как увидеть пароль вместо точек в настройках браузера
Скрытые пароли можно также посмотреть в настройках браузера. У каждого браузера этот способ немного отличается.
Браузер Google Chrome
Щёлкаем левой кнопкой мыши на три точки в правом верхнем углу браузера. В выпавшем меню выбираем пункт «Настройки». По нему также щёлкаем левой кнопкой.
На странице настроек выбираем находим «Автозаполнение», а в нём пункт «Пароли». Щёлкаем по нему левой кнопкой.
У вас появятся сохранённые пароли. Они также будут скрыты под точками. Для того чтобы посмотреть пароль, нужно нажать на иконку с изображением глаза и в появившемся окне ввести свой пароль от Windows.
Браузер Firefox
Нажимаете в правом верхнем углу на три полоски. В выпавшем меню выбираете «Настройки».
На странице настроек выбираете пункт «Приватность и защита».
Далее делаете прокрутку вниз до пункта «Логины и пароли». Здесь нажимаете кнопку «Сохранённые логины».
Откроется новая вкладка с сохранёнными логинами и паролями. Чтобы посмотреть пароль, нажмите на изображение глаза.
Яндекс.Браузер
Нажмите на три полоски в правом верхнем углу браузера. В выпавшем меню выберите пункт «Настройки».
На странице настроек нажмите в верхней части на вкладку «Пароли и карты».
Откроется страница с сайтами и логинами.
Для того чтобы посмотреть пароль, кликните по нужному вам сайту левой кнопкой мыши. В появившемся окне кликните по значку с изображением глаза.
Браузер Опера
К сожалению, после последнего обновления браузера Опера я не могу найти в нём сохранённые пароли. И информацию о том, где их искать, я тоже найти не могу. Вся информация на данный момент является устаревшей. Я отправил письмо в службу поддержки, но боюсь, что ответ придёт не скоро.
Поэтому, если вам надо увидеть пароль вместо точек в браузере Опера, воспользуйтесь первым способом. Как только у меня появится нужная информация, я сейчас же её здесь предоставлю. Если вы знаете где в последней версии браузера Опера находятся сохранённые пароли, то можете написать об этом в комментариях.
А на сегодня у меня всё. Если вы хотите, как и я, зарабатывать деньги в Интернете, читайте мою статью «Как можно заработать в Интернете реальные деньги». Я же на этом с вами сегодня прощаюсь. Всем удачи и до встречи!
Как посмотреть историю компьютера, что делали и куда заходили
В наше время информационная безопасность очень важна. Особенно, она важна на работе. Поэтому следить за тем, что происходило в Ваше отсутствие, уметь просмотреть историю жизнедеятельности Вашего персонального компьютера просто необходимо.
Если Вы думаете, что в Ваше отсутствие посторонний человек копается в Вашей информации, то Вам стоит изучить как просматривать историю изменений. Кстати, если у Вас дети, то полученную информацию возможно применить и к ним. Ведь отслеживать чем занимается Ваше дитя за компьютером пока Вы его не контролируете иногда бывает весьма полезно.
Как посмотреть историю компьютера, чего делали, куда заходили — 6 способов
На данный момент существует два варианта проверки того, что было с ПК. Для одного варианта достаточно лишь компьютера, а для второго необходим еще и интернет.
Все поисковые системы сохраняют историю действия пользователя в сети. Для того, чтобы просмотреть историю похождений необходимо нажать кнопки CTRL и H. Благодаря этой комбинации клавиш Вы увидите, где происходили путешествия по сети. Если переживаете, что посторонний увидит историю посещений, то знайте, что Вы всегда сможете ее очистить одной кнопкой.
Чтобы просмотреть историю Вам следует зайти в меню «Пуск» и ввести в окошке специальный набор символов msinfo32 и кликом компьютерной мыши запустите программу. Постарайтесь не делать никаких пробелов и написать символы верно, иначе ничего не запустится.
Если Вам хочется посмотреть, что ранее происходило на Вашей рабочей машине, выберите рубрику выполняемые задачи. И вот на экране Вам представлен событийный журнал.
1. Какие программы и приложения запускались
Чтобы это узнать нужно будет зайти в «Журналы Windows», а затем зайти в подкатегорию «Приложения». В журналах можно ознакомиться с историей того, что открывалось, когда запускалось и что произошло в связи с этим запуском.
Если Вам необходимо посмотреть, что за приложения открывали с Вашего компа, можете зайти в пункт «Установка». Здесь находятся установки посторонних и системных программ.
Если у Вас Windows 7 и выше, то можно еще выполнить манипуляции описанные ниже.
Во всех файлах существует определенный признак – дата их открывания. Время определяет когда пользователь запустил приложение либо файл.
Найти программы, которые были использованы можно! Пройдите в папку «C:\Program Files\». В строке поиска напишите следующую комбинацию «*.exe» и нажмите клавишу «Enter». Теперь в перечне будут отображаться файлы, содержащиеся в папке.
Далее в пункте «Вид» следует выбрать форму таблицы и надавить по заголовку столбца (безразлично какого) правой кнопкой мышки. В выпрыгнувшем меню разыскиваете вкладку «Подробнее..», затем вкладку «Дата доступа» и нажимаете кнопочку «ОК».
После этих манипуляций следует разложить полученную информацию по дате доступа и выбрать необходимый Вам период времени. Если Ваша система шестидесяти четырех разрядная, то такие манипуляции Вам необходимо будет произвести также с папочкой «C:\Program Files (x86)\». Вспомните, что если Ваши программы установлены в других местах, то проверить необходимо и те места тоже.
При поиске не забывайте об одной важной детали: когда Вы начинаете открывать приложения, данные об их предыдущем запуске автоматически затираются Вашими сведениями о вхождении и теперь выяснить время предшествующего вхождения невозможно.
2. Недавно измененные файлы на компьютере
Обнаружить файлы с изменениями довольно легко: нажимайте на «Пуск» и выбирайте вкладку «Недавние файлы». Если такой опции нет, то попробуйте надавить совместно клавиши Win+R, а в возникшем окошке напишите «recent», запустив процедуру клавишей Enter. Теперь Вы увидите папку в которой содержится перечень измененных файлов. Кроме этого дополнительно наведите курсор на офисные программы в панели Пуск и узнаете какие документы открывались последними на этом ПК. Конечно, если человек, который проникает на Ваш компьютер знаком хоть немного с компьютерной грамотностью, то он постарается замести следы и почистить все хорошенько. Поэтому, если папка окажется пустой, ищите на Ваших жестких дисках файлы со свежим временем изменений.
3. История посещения сайтов в браузере
Проверка истории посещения сайтов зависит от того каким браузером Вы пользуетесь. Самые распространенные браузеры Google Chrome и Firefox. Итак, рассмотрим, как сделать это в Google Chrome (аналогично Yandex.Browser, Opera):
Если Вы предпочитаете использовать браузер Firefox, то выполняемые действия будут немного отличаться. Потребуется следующее:
После этих манипуляций откроется окошко с историей Ваших посещений за какой-либо период времени (его можно выбрать). Теперь Вы сможете изучить информацию о посещении страничек. Конечно, историю посещений легко подчистить и удалить, с целью заметания следов. Особенно, этим славятся подростки, историю посещений которых изучают бдительные родители. В таком случае Вам необходимо будет установить дополнительное приложение, которое будет складывать информацию о жизнедеятельности в сети. Приложений таких очень много и как говорится интернет Вам в помощь!
4. Папка загрузки на компьютере
Путь к «Загрузкам» лежит через кнопку «Пуск», которую нужно нажать. В колонке справа находится название «Загрузки». Нажмите на него и просмотрите, что качалось в определенный период времени.
Для этого отсортируйте Ваши загрузки по «Дате изменения», изучайте и делайте соответствующие выводы. Для своего удобства Вы можете выбрать вид отображения «Таблица».
5. Заглянем в Корзину
Для понимания того какие файлы удалены можно открыть корзину и отсортировать сохраненную в ней информацию по времени удаления, посмотреть интересующий Вас отрезок времени и проанализировать, что было уничтожено.
Конечно, если аккуратный нехороший человек копался в Вашей машине, он наверняка подчистил корзину, но вдруг ему кто-то помешал, и он не успел? Никогда не пренебрегайте возможностью проверить всю информацию.
6. Смотрим файл журнала
Для проверки журнала Вашей ОС нужно открыть «Панель управления» и найти функцию «Администрирование». После этого кликнуть на «Управление компьютером» и в навигационной панели найти вкладку «Просмотр событий». Итак, к Вашим услугам будут представлены несколько журналов – «Безопасность», «Установка», «Система» и «Приложение».
Журналы эти имеют массу нужной информации о жизнедеятельности юзеров, ошибках приложений, загрузках, и прочего.
Журнал безопасности
В этом месте производится фиксация всех событий, чтобы просмотреть этот журнал попробуйте открыть окно просмотра событий и в журнале «Windows» выберите вкладку «Безопасность». Теперь Вы увидите события безопасности. Для того, чтобы узнать дополнительные сведения о каком-либо событии достаточно будет нажать на него и изучить полученную информацию.
Отметим, что этот журнал в обязательном порядке включает информацию о входе в систему. Если Вы знаете о своих входах в систему, то Вы всегда сможете идентифицировать время входа постороннего человека.
Журнал приложений
Включает в себя информацию о том, что за приложения открывались с Вашей машины. Когда Вы пытаетесь понять, какие приложения использовались, когда Вас не было в Ваше отсутствие сделайте фильтрацию по дате в событиях.
Маркетолог, вебмастер, блогер с 2011 года. Люблю WordPress, Email маркетинг, Camtasia Studio, партнерские программы)) Создаю сайты и лендинги под ключ НЕДОРОГО. Обучаю созданию и продвижению (SEO) сайтов в поисковых системах.
Как посмотреть историю посещения сайтов, даже если она удалена
Доброго времени суток!
Вся история просмотренных страничек (причем по дате и времени) сохраняется в журнале браузера. Такой журнал, кстати, есть в любом нормальном браузере.
В этой статье покажу, как открыть этот журнал и посмотреть, когда и какие странички в нем просматривали. Также затрону несколько вариантов просмотра истории посещения, если журнал уже очистили.
Чтобы никто не мог посмотреть вашу историю посещения тех или иных сайтов — пользуйтесь специальными утилитами-чистильщиками
Просмотр истории посещения в браузере:
Chrome
Вариант №1
Вариант №2
Достаточно скопировать адрес: chrome://history/ и вставить его в адресную строку браузера. Просто и легко!
Вариант №3
В правом верхнем углу окна браузера нужно нажать значок с «тремя точками» — в открывшемся списке выбрать вкладку «История» (см. скриншот ниже).
Далее пред вами откроется полный список всех посещений: по датам, времени (см. пример ниже). Также можно искать нужно страничку по ее названию (верхнее меню).
В общем-то, довольно быстро можно найти те сайты, на которые вы заходили.
Opera
Вариант №1
Зажать одновременно кнопки Ctrl+H (также, как и в Chrome).
Вариант №2
Кстати, сам журнал, на мой взгляд, даже поудобнее чем в Chrome. Здесь также можно искать в истории по определенному названию странички, сбоку есть удобный рубрикатор по датам: сегодня/вчера/старые.
Firefox
Вариант №1
Вариант №2
Также вызвать журнал можно обратившись к меню: в правом верхнем углу нужно на значок с «тремя линиями» — в открывшемся под-окне выбрать «Журнал» (см. скрин ниже 👇).
Кстати, в Firefox журнал посещений (см. скрин ниже), на мой взгляд, выполнен почти идеально: можно смотреть сегодняшнюю историю, вчерашнюю, за последние 7 дней, за этот месяц и пр.
Можно сделать резервную копию, или экспортировать/импортировать записи. В общем-то, все что нужно — под рукой!
Вариант №1
Нажать сочетание кнопок на клавиатуре Ctrl+H — в правом верхнем окне программы откроется небольшое боковое меню с журналом (пример на скрине ниже).
Вариант №2
Собственно, здесь можно и узнать всю необходимую информацию (кстати, здесь же можно очистить историю посещений).
Если история удалена, можно ли ее узнать?
Не всегда и не полностью. Большое значение также имеет, как эту историю очищали, и когда.
Если, например, использовались спец. утилиты для полного уничтожения истории — то шансов практически нет. А если простая очистка с помощью обычной функции самого браузера (да еще и недавно) — то шансов куда больше. Несколько рабочих способов приведу ниже.
👉 Способ 1: с помощью кэша DNS
Если после очистки истории в браузере — вы не перезагружали компьютер/ноутбук, то найти домены, на которые были совершены переходы, можно в кэше DNS. Это, конечно, не конкретные адреса страниц, но все-таки о чем-то узнать можно.
Еще один минус этого способа: что, кроме соединений пользователя, в нем будут отображаться служебные адреса, используемые вашей системой, антивирусными приложениями и пр.
И так, как посмотреть историю с помощью DNS:
Несколько способов, как открыть командную строку в разных Windows
👉 Способ 2: с помощью программ для восстановления данных
История посещений в браузере хранится в обычных файлах на жестком диске (как и любые другие файлы). И при их удалении — их можно также попытаться восстановить с помощью программ для восстановления данных (коих сейчас сотни).
Тема восстановления достаточно обширна, поэтому рекомендую ознакомиться со статьей, ссылка на которую ниже. В ней я показывал, как найти и восстановить документы Word/Excel (принцип работы будет аналогичный).
Как восстановить не сохранённый документ Word или Excel (см. подзаголовок «Поиск удаленного документа на жестком диске»)
Где искать файлы, которые нужно восстановить:
Google Chrome:
C:\Пользователи\(Имя Пользователя)\AppData\Local\Google\Chrome\User Data\Default\local storage
Mozilla Firefox:
C:\Users\(Имя Пользователя)\AppData\Roaming\Mozilla\Firefox\Profiles\
Microsoft Edge:
C:\Users\(Имя Пользователя)\AppData\Local\Microsoft\Windows\History
👉 Способ 3: установить программу контроля за действиями пользователя
Если вы хотите узнать, какие адреса и сайты будет посещать пользователь в будущем — то в этом случае можно установить спец. программу для контроля за действиями и работой за ПК.
Она покажет не только адреса, но и все запущенные программы, время работы, время включения/выключения ПК (может также сделать скриншоты рабочего стола) и пр. В общем, узнать можно всё, что делают за компьютером!
О том, как это всё настроить, и что выбрать — рассказывал в одной из своих статей, ссылка ниже.
Программы для контроля : Офис метрика, JETLOGGER, Kickidler, Time Doctor, CleverControl, Стахановец, CrocoTime.
Примечание : хочу напомнить всем, что использование подобного программного обеспечения для мониторинга сотрудников на компьютерах или других устройствах, для которых у вас нет достаточных прав доступа (и полномочий), считается нарушением российских федеральных и государственных законов!
👉 Способ 4: восстановить систему с помощью контрольной точки
У меня на блоге есть отдельная статья, посвященная этой тематики. Из нее вы узнаете, как посмотреть, какие точки для восстановления есть в системе, и как откатиться к нужной (ссылка ниже).
Минусы : не всегда есть контрольные точки с нужной датой. Не вся история восстанавливается (шансы есть у Internet Explorer. ).
На этом у меня пока всё.
Первая публикация: 21.10.2017
Здравствуйте! Спасибо за познавательную статью. У меня есть вопрос не много противоположного плана. Какой оптимизатор или чистильщик системы может полностью очистить историю посещённых страниц в браузере Google Chrome?
Зайдите в настройки Chrome, в подразделе пользователи щелкните по «Синхронизация», чтобы открыть доп. настройки синхронизации. Далее настройте объекты для синхронизации: снимите галочку с пункта «История». Сохраните настройки и закройте браузер. Далее можете чистить тем же CCleaner в обычном порядке (в настойках CCleaner проверьте, чтобы напротив Chrome стояли галочки по очистке журнала посещений).
Здравствуйте! Спасибо за статью! Будет полезна в работе. Однако я не в тему спрошу, сам не смог найти ответ. Если человек зарегистрирован на чужом сайте. Пишет сообщения в одной теме, правда ни кто не отвечает (редко). А вот количество просмотров постоянно увеличивается ( там есть надпись просмотры и под ней цифры). Как можно узнать, кто и когда просматривал эту тему? Это вообще возможно? Сам в интернет технологиях не особо силен. Спасибо за помощь!
Огромное спасибо за ответ! Все стало ясно и понятно. Еще раз спасибо за помощь!
А мне нужно посмотреть с планшета (андроид), когда была открыта вкладка, там только дата написана.
Помогите пожалуйста, у меня постоянно вылетает в браузере страницы разной рекламы, невозможно не фильм посмотреть, не поработать. Что можно сделать чтобы избавиться от этого. С большим уважением к вам
Немного не по теме, но на тему восстановления истории, мне надо узнать, какие фильмы были помечены избранными в проге шд видеобокса на андроид 7.0, я её случайно удалил, но в учёте трафика после последнего рековери должно где-то в системе андроид находится информация о том, из какой проги да на какой путь и файл лежит поток трафика, не поможете, мне нужно что-то, прога или метод прочитать информацию о этом. Роот нет.
Доброго времени суток! Подскажите реально найти в истории страницу (браузер хром) более чем за 4 месяца? Срочно понадобилась страница, пол дня откручивал историю, в итоге даже до нужного месяца не дошел, история закончилась.
Доброго.
На странице «История» в Chrome показаны посещенные сайты за последние 90 дней (кроме защищенных, и открываемых в режиме инкогнито). По крайней мере так было ранее, каждый день не отслеживаю все изменения в Chrome.
Привет, есть ли возможность узнать пароль от блокчейна, который создавал давно (в 2014)? С тех пор и техника сменилась и номер мобильного утерян. Есть только почта и тот же Интернет-провайдер.
Доброго времени.
Смотря, что вы под этим понимаете. (а в целом, с паролями я не помогаю)
Кстати, обычно, создаётся фраза из 12 слов (по крайней мере во многих сервисах / приложениях). У вас она не сохранилась?
Исчезла история просмотров сайта (вкладки). Как восстановить?