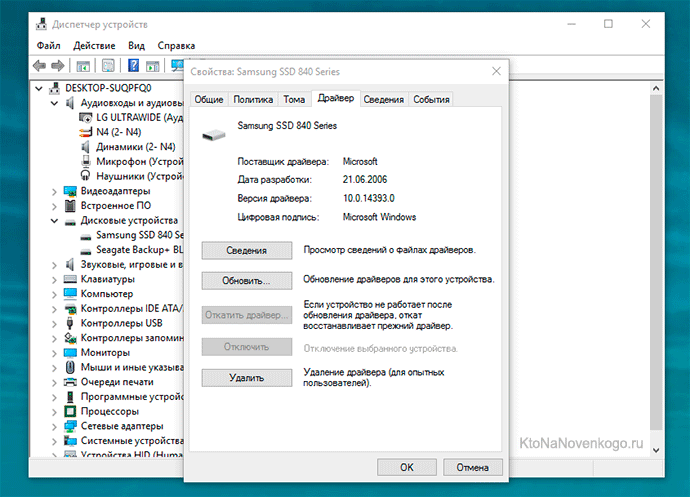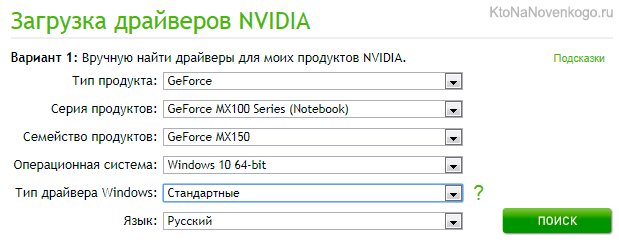На что нужно ставить драйвера
Какие драйвера нужны после установки Windows 10
Операционная система автоматически устанавливает нужные драйвера для Windows 10. Она самостоятельно скачивает приложения производителя и настраиваемые значки доступные для Ваших устройств. Бывает установка драйверов с каталога Microsoft проходит не совсем удачно.
Давайте на примере моего ПК разберёмся, какие драйвера нужны после установки Windows 10. Множество сторонних приложений позволяют определить, какие драйвера отсутствуют или нуждаются в обновлении. Опытные пользователи это делают с помощью диспетчера устройств.
Какие драйвера нужны для Windows 10
Функция автоматической установки драйверов — это просто победа. Теперь не нужно выслушивать комнатных мастеров, которые как бы Вам установили драйвер. Сколько же пользователей они развели на деньги. Система самостоятельно подтягивает нужные драйвера.
Возможно, некоторые драйвера установятся неправильно. Это можно отследить средствами операционной системы. Вы просто увидите неизвестное устройство в диспетчере устройств. Отображается знак восклицания? Значит, этот драйвер нужно установить для ОС Windows 10.
Теперь в контекстном меню неизвестного устройства (или любого другого) нажимайте Обновить драйвер. И в новом окне выберите Автоматический поиск обновлённых драйверов. Вам остаётся дождаться завершения установки обновления.
Можете воспользоваться сторонними программами: DriverPack Solution, Driver Booster 7 или Slimware DriverUpdate. Смотрите подробнее: Как автоматически установить все драйвера на Windows 10. По сути, они точно так же работают, как и диспетчер устройств.
Какие драйвера нужно устанавливать после установки Windows 10
Недавно немного обновил свои комплектующие (перешёл с платформы AM3+ на AM4). Теперь использую процессор AMD Ryzen 5 3600 на материнской плате MSI B450 Gaming Plus MAX с модулями памяти V-color 8 Гб х2 3000 МГц. Установлена графическая карта ASUS Strix Rog RX580.
Список необходимых драйверов
Драйвера нужны для правильной работы установленных устройств. Мне же после установки системы нужно установить следующие драйвера. Всё зависит от конкретных комплектующих. Например, на ноутбуках список нужных драйверов значительно больше.
| Драйвер чипсета AMD Chipset Drivers | Отвечает за связь компонентов между собой: процессора, оперативной памяти, видеокарты и других. Его нужно ставить для получения максимальной производительности. |
| Драйвер сетевого контроллера Realtek PCIE Network Drivers | Его ещё называют сетевой картой или адаптером. Отвечает за установку множества важных соединений, в том же числе и подключение к локальной сети или Интернету. |
| Драйвер аудиоустройств Realtek HD Universal Drivers | Нужен для правильной работы всех звуковых устройств. И неважно то внешние динамики, наушники или микрофон. Без этого драйвера не гарантируется их работа. |
| Драйвер видеокарты AMD Graphics Drivers | Выводится изображение на монитор и с универсальным драйвером Майкрософт. Для использования всех возможностей видеоадаптера нужно установить драйвер производителя. |
Загрузка и установка драйверов
На диске к материнской плате собственно и можно найти нужные драйвера. Ну кроме драйвера дискретного графического адаптера (производитель мат. платы не мог знать, какую графику будет использовать пользователь). Эти драйвера отображаются в MSI Driver & Software Setup.
Никто не отменял загрузку драйверов с официального сайта производителя материнской платы. Компания MSI рекомендует использовать операционную систему Windows 10. В разделе Поддержка > Драйвера выбираем ОС Windows 10 х64.
Хотя последний драйвер графики AMD присутствует на сайте производителя материнки. А что делать если же используется с процессором Ryzen видеокарту NVIDIA? Нужно загружать последний драйвер непосредственно на сайте производителя видеокарты.
Какие драйвера нужно устанавливать после установки Windows
После установки операционной системы ее первичная настройка не заканчивается. Теперь нужно научить ее понимать устройства, установленные в вашем компьютере. О тонкостях при установке драйверов — в нашей статье.
Определим список оборудования
Первое, что нужно сделать — понять, что за железо установлено в вашем компьютере. Для того, чтобы узнать это, можно воспользоваться программой для диагностики компьютера, например, AIDA64. Программа платная, но имеет месяц пробного режима, что желает ее пригодной для наших целей.
Примечание! Если на вашем компьютере после переустановки не работает интернет, то для скачивания программы, а в будущем и самих драйверов придется воспользоваться другим компьютером. Однако помните, что устанавливать ее нужно именно на ту машину, которую вы хотите настроить.
Поиск и безопасное скачивание драйверов
Так повелось, что на сайтах с всевозможными версиями драйверов больше всего вирусов. Поэтому стоит полагаться лишь на официальные сайты производителей, откуда вы точно скачаете нужный файл.
Примечание! Устройства у вас могут быть от совершенно разных производителей, поэтому мы не сможем показать процесс поиска абсолютно для всего. Разберем на примере скачивания драйверов для материнской платы, к примеру, ASUS. У других производителей и устройств логика примерно такая же, главное найти именно официальный сайт.
Итак, нужно найти драйвера для материнской платы ASUS P4S800-MX SE.
Примечание! Для вашего удобства после скачивания каждого драйвера рекомендуем переименовывать скачанный архив так, чтобы вы понимали, что за драйвер в нем лежит. К примеру, «Драйвер для видеокарты встроенной». В будущем это пригодится.
Немного про порядок установки драйверов
Обычно этот пункт игнорируется, считается, что порядок не имеет никакого значения. Однако, стоит заметить, что неправильная последовательность установки может привести к ошибкам в работе системы, которые проявятся в будущем. К примеру, если вы сначала установите драйвер на видеокарту, а потом установите пакет драйверов для материнской платы, в котором есть драйвер на встроенную видеокарту, то некоторые файлы, отвечающие в системе за вывод видео, обновятся, и в дальнейшем неизбежно снижение производительности вашей карты.
Оптимальный порядок установки драйверов следующий:
Будет лучше, если вы последуете этой рекомендации. В дальнейшем вы будете иметь меньше проблем с работой операционной системы.
Установка драйверов штатными средствами
Большинство из скачанных вами драйверов будут иметь собственные установщики, использование которых является оптимальным по уровню удобства и эффективности.
После перезагрузки ваше устройство будет установлено. Повторите операцию со всеми остальными скачанными драйверами.
Установка драйверов устаревших устройств
Штатный установщик — дело удобное и хорошее, но некоторые драйверы поставляются без него, или вы владелец какого-нибудь устаревшего принтера, драйвера для которого есть только по Windows XP. В таком случае придется прибегать к хитрости, которая позволяет установить практически любой драйвер для любого устройства.
Примечание! Описанный ниже способ также подходит к любой версии Windows, начиная с Vista и заканчивая последней версией Windows 10. Различия некритичны и касаются лишь оформления.
Примечание! Если вы не можете найти ваше устройство, воспользуйтесь кнопкой «Обновить конфигурацию». Система проверит компьютер на наличие неопределенных устройств, и оно появится в списке.
Примечание! Стоит заметить, что способ этот работает примерно с 90% устаревших устройств. Если после нескольких попыток с разными версиями драйвера у вас не получилось установить драйвер, то, вероятно, устройство окончательно несовместимо с вашей операционной системой.
Что там с дисками с драйверами?
Производители часто комплектуют свои устройства дисками с программным обеспечением. Зачастую фирменные утилиты на этих дисках предлагают удобный и автоматический способ установки драйверов, но есть несколько причин, по которым не рекомендуется использовать этот простой путь:
Драйверпаки и прочая автоматика.
Та же самая история, что и с дисками. Существует огромное множество программ, которые автоматически опознают ваше «железо» и устанавливают для него все необходимое, черпая файлы из своих внутренних баз данных, ведь интернета на вашем компьютере без драйверов, вероятнее всего, не будет. Однако помните, что статичные и не обновляющиеся базы данных ждет та же участь, что и диски — драйвера в них устаревают, а еще эти утилиты грешат установкой так называемых «совместимых» драйверов — то есть программ для устройства, по описанию похожего на ваше, но фактически для него не предназначенных. С большой долей вероятности это может привести к потере производительности, а то и вовсе к ошибке системы. Поэтому потратьте свое время на установку актуальных драйверов и продолжайте проверять новые версии с периодичностью в пару месяцев. Тогда стабильность вашей новой системы всегда будет на высоте.
Видео — Установка всех драйверов на Windows 7/8/10 в один клик

Понравилась статья?
Сохраните, чтобы не потерять!
Какие нужно устанавливать драйвера
Здравствуйте уважаемый посетитель сайта! Если вы освоили необходимые навыки с работой на компьютере и решили повысить свой навык работы с персональным компьютером, то ваш следующий шаг – это научиться скачивать нужные драйвера на компьютер и ноутбук. Но первое что вам нужно знать это, какие драйвера нужно устанавливать на компьютер и ноутбук.
Если вы освоили необходимые навыки с работой на компьютере и решили повысить свой навык работы с персональным компьютером, то ваш следующий шаг – это научиться скачивать нужные драйвера на компьютер и ноутбук. Но первое что вам нужно знать это, какие драйвера нужно устанавливать на компьютер и ноутбук.
И так первым делом, нам нужно знать, какие драйвера нужно нам скачивать – первое драйвера на материнскую плату, драйвера в материнскую плату входят следующие компоненты драйвера под процессор, звуковой драйвер, драйвер internet controller.
Видео драйвер на процессор – в новых моделей процессоров intel и процесоров AMD видео встроено в процессор, поэтому если у вас нету видеокарты, то драйвер на процессор нужно будет обязательно скачивать и устанавливать.
Также обратите внимание: на материнских платах с сокетом LGA 775 видео ядро встроено не в процессор, а в материнскую плату.
Третье это монитор, драйвера на монитор обычно устанавливаются сами та как находятся в windows и при подключение монитора к компьютеру драйвера автоматически установятся. Если ваш компьютер не определил ваш монитор, то вам придется скачать драйвер для вашего монитора, но это случается очень редко.
Четвертое – если у вас есть принтер, то вам также придется скачивать и устанавливать драйвера на принтер.
Пятое – если у вас стоит отдельный сканер от принтера, то вам также нужно будет скачивать драйвера на сканер.
Шестое – клавиатура и мышка, при подключении клавиатуры и мышки драйвера будут сами установлены на вашем компьютере, редкий случай, когда клавиатура и мышка не определяется на компьютере или ноутбуке.
Седьмое – отдельные устройства, которые можно подключить к компьютеру или ноутбуку. Плата тв тюнер, для данного устройства нужно устанавливать драйвера, так как без драйверов устройство тв тюнер работать на компьютере не будет. Блютуз если вы подключаете блютуз к компьютеру или ноутбуку, то драйвер будет автоматически установлен. Но если блютуз встроен в ноутбук, то драйвер придется устанавливать.
Джойстик, геймпад, руль для компьютера, при подключении данных устройств, драйвера будут автоматически установлены на ваш компьютер.
Веб камера – при подключении веб камеры к компьютеру или ноутбуку драйвера будут автоматически установлены на вашем компьютере или ноутбуке.
Звуковая карта при установки звуковой карты к материнской платы и включение компьютера данное устройство будет не опознано, поэтому на звуковую карту также не обходимо устанавливать драйвера.
Восьмое – подключение телефонов, планшетов, навигаторов и видеорегистраторов.
При подключении планшета и телефон на базе андроид к компьютеру и ноутбуку, вам понадобится установить программу samsung usb driver, а также при подключении телефона или планшета к компьютеру или ноутбуку желательно подключать через оригинальный кабель который входил в поставку вашего телефона или планшета.
При подключении телефонов nokia, драйвера могут не установиться, поэтому желательно установить программку nokia pc suite.
При подключении навигатора или авто регистратора к компьютеру или ноутбуку, драйвера будут автоматически установлены на ваш компьютер или ноутбук в зависимости к чему вы будете подключать данные устройства.
Девятое – и последние устройства это флешки и картридеры, при подключении флешки к компьютеру или ноутбуку драйвера будут автоматически установлены на ваш компьютер или ноутбук.
При подключении картридера к компьютеру или ноутбуку драйвера также будут установлены автоматически.
Что такое драйверы, для каких устройств нужны и как их установить
Здравствуйте, уважаемые читатели блога KtoNaNovenkogo.ru. Девяностые годы давно позади, и технологический прогресс не стоит на месте, однако неопытных пользователей ПК можно встретить и по сегодняшний день.
У большинства из них возникают проблемы с установкой драйверов и с пониманием того, для чего вообще они нужны.
В этой статье я постараюсь ликвидировать этот пробел в ваших знаниях. Вы узнаете, что такое драйвер, какие задачи выполняет и как его установить и посмотреть уже установленные.
Драйвер — что это такое
С английского языка слово driver переводится как «проводник».
В действительности, драйвер — это некий посредник между операционной системой и устройством, предназначенный для их лучшего взаимодействия.
Если объяснить более официальным языком, то это тип программного обеспечения, который объясняет операционной системе (ОС), как ей следует взаимодействовать с подключенным внешним или внутренним оборудованием.
Что произойдет, если на компьютере нет драйвера устройства
Работа компьютера (что это?) невозможна без драйверов. Конечно, вы можете оперировать тем фактом, что после установки операционной системы можно с легкостью начать работу с ПК.
Но так происходит лишь потому, что драйверы для большинства основных устройств устанавливаются в автоматическом режиме вместе с Windows.
При подключении стороннего оборудования к компьютеру вы попросту не сможете с ним взаимодействовать без помощи программы-проводника, так как операционную систему необходимо «познакомить» с устройством.
Причем эта программа должна быть создана специально для конкретной детали ПК или модели стороннего оборудования.
Чтобы вам было более понятно то, о чем рассказывалось несколькими строчками выше, рассмотрим два примера:
Как проверить уже установленные на ПК драйвера
Чтобы проверить наличие конкретного драйвера на ПК, нужно выполнить следующие шаги:
Как установить драйвера для имеющихся устройств
В большинстве случаев драйверы устанавливаются как обычные программы. Для этого достаточно просто запустить скачанный с официального сайта производителя устройства файл и шаг за шагом завершить процесс установки.
Вот и все, спустя пару минут можно наслаждаться полной функциональностью своего компьютера или подключенного к нему устройства. Однако, можно это сделать и из «Диспетчера устройств» (см. скриншот выше), как подробно описано в этом ролике:
Также есть способы пакетной установки всех необходимых драйверов, когда используют специально созданные для этого программы:
Какой способ лучше? Все зависит от ваших предпочтений и желанию погружаться в процесс. Пакетный способ самый быстрый, а первый вариант (файлы с официальных сайтов производителей устройств) хоть и долгий, но самый надежный и с более стабильным результатом. ИМХО.
Для каких устройств они необходимы
Для корректной работы большинства подключенных к компьютеру устройств нужно устанавливать специальное программное обеспечение. В их числе могут быть как внешние, так и внутренние. Вот основной список устройств, для которого нужны драйвера:
Из всех внутренних устройств драйверов не бывает разве что только для оперативной памяти. Не нужны они и блоку питания, но это все равно не в счет, так как операционная система с ними никак не контактирует.
Если устройство не является сложным, то для него необходим базовый драйвер. Большинство из них устанавливается операционной системой автоматически.
Некоторые дополнительные драйверы для более сложных устройств пользователю приходится устанавливать самостоятельно.
Драйверы для внешних устройств (принтеров, мобильного телефона, фотокамеры, сканера) обычно идут в комплекте с устройством: к некоторым прилагается специальный диск, а при подключении к компьютеру других в автоматическом режиме запускается процесс установки программного обеспечения.
Но что делать в случае, когда заветный диск потерян или утилиты не было и в помине? Перед неопытным пользователем возникает проблема, где взять драйвер.
Самое логичное решение — скачать его с официального сайта производителя.
Допустим, что у вас видеокарта NVIDIA GeForce MX150. Чтобы сделать так, чтобы графический адаптер работал на максимуме возможностей на вашем ПК, придерживайтесь следующей инструкции:
Аналогичным образом поступите для поиска всех необходимых драйверов для остальных устройств.
Помните, что только на сайте производителя конкретного устройства вы сможете найти самые актуальные драйверы последней версии и обезопасите себя от вирусов. Скачивать файлы со сторонних и малоизвестных ресурсов в таких целях крайне не рекомендуется.
Лучшие программы для обновления драйверов
Для облегчения жизни неопытных пользователей существуют специальные бесплатные утилиты, позволяющие регулярно обновлять ранее установленные драйверы. Вот несколько вариантов, каждый из которых имеет свои особенности:
Вот и все, дорогие друзья. Теперь вы знаете о таком понятии, как драйвер, что он собой представляет и для каких целей используется. Надеюсь, что после прочтения этой статьи у вас больше не останется вопросов. А если они возникнут, то не стесняйтесь интересоваться в комментариях: если не я, то другие читатели смогут вам ответить.
Удачи вам! До скорых встреч на страницах блога KtoNaNovenkogo.ru
Эта статья относится к рубрикам:
Комментарии и отзывы (3)
отличное и понятное просвещение
Раньше с драйверами было куда больше мороки, приходилось либо устанавливать их с диска, либо искать в интернете.
Сейчас обновление системы делает всю работу за вас. Но если возникнут проблемы, а такое временами случается, надо уметь откатить драйвер до предыдущей версии. Далеко не все производители как следует тестируют свои драйвера, и надо быть готовым к сюрпризам.
А вообще 95% всех драйверов ставится сейчас автоматически. Редко бывает, что какой-то прямо уникальный драйвер и его надо ставить отдельно. Обычно просто надо будет скачать с интернета драйвер для видео, да и то, чтобы только иметь доступ к приложению.
Раньше всегда диск лежал, когда устройство покупали с драйверами, сейчас даже не кладут уже.