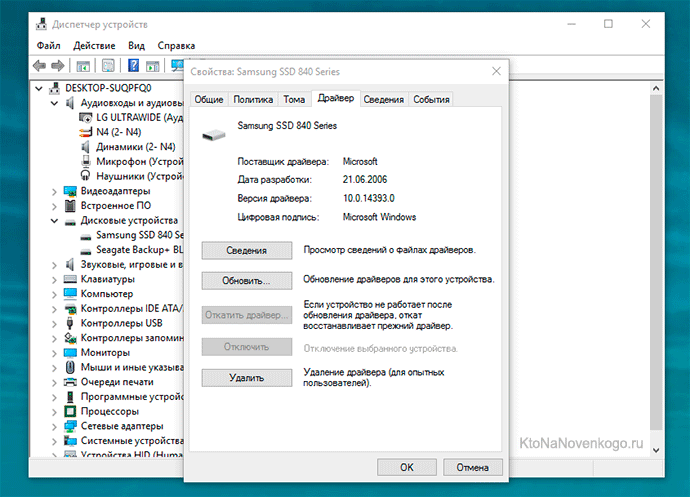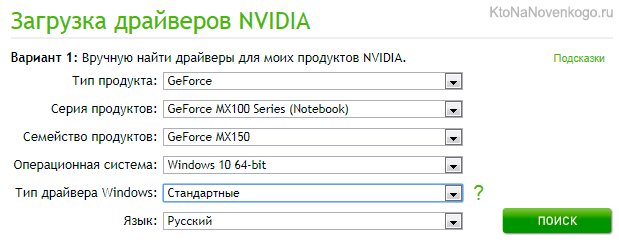На что нужны драйвера
Что такое драйверы, для каких устройств нужны и как их установить
Здравствуйте, уважаемые читатели блога KtoNaNovenkogo.ru. Девяностые годы давно позади, и технологический прогресс не стоит на месте, однако неопытных пользователей ПК можно встретить и по сегодняшний день.
У большинства из них возникают проблемы с установкой драйверов и с пониманием того, для чего вообще они нужны.
В этой статье я постараюсь ликвидировать этот пробел в ваших знаниях. Вы узнаете, что такое драйвер, какие задачи выполняет и как его установить и посмотреть уже установленные.
Драйвер — что это такое
С английского языка слово driver переводится как «проводник».
В действительности, драйвер — это некий посредник между операционной системой и устройством, предназначенный для их лучшего взаимодействия.
Если объяснить более официальным языком, то это тип программного обеспечения, который объясняет операционной системе (ОС), как ей следует взаимодействовать с подключенным внешним или внутренним оборудованием.
Что произойдет, если на компьютере нет драйвера устройства
Работа компьютера (что это?) невозможна без драйверов. Конечно, вы можете оперировать тем фактом, что после установки операционной системы можно с легкостью начать работу с ПК.
Но так происходит лишь потому, что драйверы для большинства основных устройств устанавливаются в автоматическом режиме вместе с Windows.
При подключении стороннего оборудования к компьютеру вы попросту не сможете с ним взаимодействовать без помощи программы-проводника, так как операционную систему необходимо «познакомить» с устройством.
Причем эта программа должна быть создана специально для конкретной детали ПК или модели стороннего оборудования.
Чтобы вам было более понятно то, о чем рассказывалось несколькими строчками выше, рассмотрим два примера:
Как проверить уже установленные на ПК драйвера
Чтобы проверить наличие конкретного драйвера на ПК, нужно выполнить следующие шаги:
Как установить драйвера для имеющихся устройств
В большинстве случаев драйверы устанавливаются как обычные программы. Для этого достаточно просто запустить скачанный с официального сайта производителя устройства файл и шаг за шагом завершить процесс установки.
Вот и все, спустя пару минут можно наслаждаться полной функциональностью своего компьютера или подключенного к нему устройства. Однако, можно это сделать и из «Диспетчера устройств» (см. скриншот выше), как подробно описано в этом ролике:
Также есть способы пакетной установки всех необходимых драйверов, когда используют специально созданные для этого программы:
Какой способ лучше? Все зависит от ваших предпочтений и желанию погружаться в процесс. Пакетный способ самый быстрый, а первый вариант (файлы с официальных сайтов производителей устройств) хоть и долгий, но самый надежный и с более стабильным результатом. ИМХО.
Для каких устройств они необходимы
Для корректной работы большинства подключенных к компьютеру устройств нужно устанавливать специальное программное обеспечение. В их числе могут быть как внешние, так и внутренние. Вот основной список устройств, для которого нужны драйвера:
Из всех внутренних устройств драйверов не бывает разве что только для оперативной памяти. Не нужны они и блоку питания, но это все равно не в счет, так как операционная система с ними никак не контактирует.
Если устройство не является сложным, то для него необходим базовый драйвер. Большинство из них устанавливается операционной системой автоматически.
Некоторые дополнительные драйверы для более сложных устройств пользователю приходится устанавливать самостоятельно.
Драйверы для внешних устройств (принтеров, мобильного телефона, фотокамеры, сканера) обычно идут в комплекте с устройством: к некоторым прилагается специальный диск, а при подключении к компьютеру других в автоматическом режиме запускается процесс установки программного обеспечения.
Но что делать в случае, когда заветный диск потерян или утилиты не было и в помине? Перед неопытным пользователем возникает проблема, где взять драйвер.
Самое логичное решение — скачать его с официального сайта производителя.
Допустим, что у вас видеокарта NVIDIA GeForce MX150. Чтобы сделать так, чтобы графический адаптер работал на максимуме возможностей на вашем ПК, придерживайтесь следующей инструкции:
Аналогичным образом поступите для поиска всех необходимых драйверов для остальных устройств.
Помните, что только на сайте производителя конкретного устройства вы сможете найти самые актуальные драйверы последней версии и обезопасите себя от вирусов. Скачивать файлы со сторонних и малоизвестных ресурсов в таких целях крайне не рекомендуется.
Лучшие программы для обновления драйверов
Для облегчения жизни неопытных пользователей существуют специальные бесплатные утилиты, позволяющие регулярно обновлять ранее установленные драйверы. Вот несколько вариантов, каждый из которых имеет свои особенности:
Вот и все, дорогие друзья. Теперь вы знаете о таком понятии, как драйвер, что он собой представляет и для каких целей используется. Надеюсь, что после прочтения этой статьи у вас больше не останется вопросов. А если они возникнут, то не стесняйтесь интересоваться в комментариях: если не я, то другие читатели смогут вам ответить.
Удачи вам! До скорых встреч на страницах блога KtoNaNovenkogo.ru
Эта статья относится к рубрикам:
Комментарии и отзывы (3)
отличное и понятное просвещение
Раньше с драйверами было куда больше мороки, приходилось либо устанавливать их с диска, либо искать в интернете.
Сейчас обновление системы делает всю работу за вас. Но если возникнут проблемы, а такое временами случается, надо уметь откатить драйвер до предыдущей версии. Далеко не все производители как следует тестируют свои драйвера, и надо быть готовым к сюрпризам.
А вообще 95% всех драйверов ставится сейчас автоматически. Редко бывает, что какой-то прямо уникальный драйвер и его надо ставить отдельно. Обычно просто надо будет скачать с интернета драйвер для видео, да и то, чтобы только иметь доступ к приложению.
Раньше всегда диск лежал, когда устройство покупали с драйверами, сейчас даже не кладут уже.
10 Лучших программ для обновления драйверов (автоматически!)

Драйвера — это как шестеренки в механизме, если их на вашем компьютере нет (или они стоят не «родные») — система не работает в нормальном режиме: то зависнет что-нибудь, то не запускается, различные притормаживания и ошибки.
Особую сложность доставляют видео- и аудио-драйвера (в первом случае — проблемы с играми, во втором — нет звука). Думаю, именно поэтому всегда был интерес к программам, позволяющим обновлять драйвера без непосредственного участия пользователя (чтобы нажал 1 кнопку и всё. ). 😉
Собственно, в этой статье я решил собрать десяток подобных программ, которые помогут сэкономить время и нервы при проблемах с драйверами.
Кстати, список программ ниже актуален на конец 2021г., представлен, своего рода, топ-10 лучших продуктов с их плюсами/минусами.
Основные
Driver Booster
По праву считается одной из лучших программ для авто-поиска и обновления драйверов. Посудите сами: для начала обновления — нужно нажать всего лишь одну кнопку!
После чего, программа просканирует ваш ПК, и покажет для каждой вашей «железки» актуальную версию драйвера (порекомендует, что обновлять, а что можно оставить — вам остается лишь согласиться и всё обновить. Очень быстро и удобно ✌).
Кроме драйверов, программа также обновляет важные компоненты в Windows, связанные с играми (так, что, если у вас есть проблемы с ними — возможно стоит проверить свою систему с помощью Driver Booster 👇).
Примечание : для работы программы Driver Booster требуется подключение к сети Интернет.
DriverPack Solution
Прим. : может работать без доступа к сети Интернет.
DriverPack Solution (или DPS) принципиально отличается от Driver Booster — она может работать даже без подключения к сети Интернет. У DPS просто есть 2 версии программы:
Driver Pack 2019 — оффлайн версия / пример окна с рекомендациями по обновлению (рекомендую включить версию «Эксперт»)
Важно!
1) Часть файлов у Driver Pack Solution идет в формате 7z (для открытия которого вам может понадобиться архиватор).
2) Старые оффлайн версии DPS шли вообще в образе ISO. Для их открытия также требуется спец. софт.
DriverHub
Полностью бесплатная утилита для авто-поиска, установки, и обновления драйверов. Сразу отмечу, что для работы утилиты нужен доступ к сети Интернет!
Использование очень простое: достаточно запустить и нажать всего 1 кнопку «Найти сейчас» (как показано на скрине ниже 👇).
Список найденных драйверов (DriverHub) / кликабельно
Обратите внимание : на все «галочки» при установке (иногда выскакивает предложение загрузки Avast)! Кроме этого, программа не очень хорошо себя ведет на ноутбуках с небольшим разрешением (окно не «масштабируется»).
Snappy Driver Installer
Прим. : может работать без доступа к сети Интернет.
Snappy Driver Installer — это бесплатный авто-установщик драйверов (очень похож на DriverPack Solution, прямой конкурент ему, правда пакет не так раскручен).
Что выгодно отличает его от предыдущей программы (DPS) — так это оффлайн версия распространяется не в виде образа ISO (для открытия которого нужны дополнительные программы), а в виде простой папки с EXE-файлом — запустили его, и драйвера обновились. Очень удобно!
Кстати, также у Snappy Driver Installer есть компактная версия, размер которой всего несколько мегабайт. Но для ее работы требуется подключение к Интернет.
Snappy Driver Installer — оффлайн версия (скрин главного окна)
Утилиты от Intel, AMD, NVIDIA
Intel Driver Update
Если у вас «проблемы» с поиском драйвера на видеокарту IntelHD — рекомендую ознакомиться с этой публикацией.
Официальная утилита от Intel, которая поможет обновить драйвера для любой продукции этой компании: процессора, видеокарты, сетевых устройств, дисков, и прочего. Совместима со всеми версиями Windows, полностью на русском языке.
После запуска утилиты, она автоматически распознает оборудование и найдет все необходимое ПО для его правильной работы. Установка драйверов проходит полностью в автоматическом режиме.
В общем-то, если используете продукции фирмы Intel, естественно, рекомендую пользоваться родной утилитой. 😉 Остальным, она вряд ли пригодится.
AMD Driver Autodetect
Это средства для автоматического поиска видеодрайвера для продукции AMD. После запуска, утилита автоматически определит вашу видеокарту, систему и прочие характеристики и даст ссылку на загрузку оптимального драйвера.
Утилита полностью на русском, работает в среде Windows. Программу, кстати, можно использовать не только для поиска драйвера, но и для обновления уже установленного (согласитесь, что гораздо проще нажимать одну кнопку в программе, чем самостоятельно лазить по дебрям официальных сайтов, где гора всякой полу-нужной информации 😉).
NVIDIA Update (GeForce Experience)
Официальная утилита для пользователей NVIDIA. После запуска утилиты, она просканирует все ваши «железки» на ПК, оценит, есть ли для них драйвера, и предложит обновить их (если будет такая необходимость).
Кстати, в профили настроек можно задать то, как часто будут проверяться обновления (разрешить ли использовать бета-версии, извещать ли всплывающие сообщения в трее).
Также отмечу, что начиная с версии R275, NVIDIA Update обновляет не только драйвера, но и профили игр автоматически (в том числе SLI профили). На официальном сайте (ссылку привел выше) расписана поэтапная настройка программы (хотя, там особо и настраивать нечего ☝).
CCleaner
В 2021г. в знаменитый «чистильщик» CCleaner добавили модуль Driver Updater, позволяющий в несколько кликов мышки находить и обновлять драйвера. 👇
С одной стороны — это удобно, с другой — пока в программе не хватает несколько важных опций: нет бэкапа «старых» драйверов; нет возможности обновлять компоненты, необходимые для игр; есть определенные проблемы при обновлении драйверов на видеокарты от Nvidia.
Примечание : программа платная, тестировать модуль Driver Updater можно только в течении 14 дней!
CCleaner — встроенный модуль Driver Updater
Driver Genius
Очень популярная программа для работы с драйверами. Она достаточно многофункциональна: может автоматически находить и обновлять до последней версии драйвера, создавать резервные копии уже установленных драйверов, восстанавливать утерянные, удалять старые и не нужные.
Пользоваться достаточно легко: после запуска программы, она автоматически соберет информацию о вашем ПК, железе, оценит систему и предложит вариант обновления. Поддерживает русский язык.
Добро пожаловать в Driver Genius
SlimDrivers
Бесплатная и достаточно многофункциональная программа для автоматического поиска и обновления драйверов (кстати, с этим она справляется достаточно неплохо).
Кроме основной своей обязанности (👀), программа неплохо справляется с созданием резервных копий «дров» (и в случае проблем — их восстановлением).
Также есть планировщик задач (например, для регулярной проверки обновлений), есть функция по удалению любого драйвера из системы (начисто!).
Вспомогательные
3DP Net
3DP Net — специализированная утилита, которая необходима для обновления драйвера на сетевой адаптер (сетевую карту). Представьте: у вас нет Интернета, т.к. не работает сетевая карта (на нее нет драйвера). А чтобы сетевая карта заработала — нужен драйвер, который есть в Интернете.
Как решить сию головоломку? Правильно, скачать 3DP Net, размер которой всего-то около 100 МБ (можно со смартфона), и запустить — утилита автоматически подберет драйвер и у вас появится сеть. Рекомендую!
Примечание : обратите внимание, что на официальном сайте есть 2 утилиты — 3DP Chip и 3DP Net (речь идет именно о второй!).
Double Driver
Сайт разработчика: http://www.boozet.org/
Эта небольшая бесплатная утилита необходима для создания бэкапа всех установленных драйверов. Причем, делает это она очень быстро (часто потребное время составляет не более 1 минуты!).
Хочу отметить, что драйвера в утилите отображаются удобным списком (по порядку), который можно сохранить или распечатать. Драйвера в бэкапе также бережно лежат, каждый в отельной папке, имена которых идентичны вашим устройствам.
Driver Sweeper
Сайт разработчика: http://phyxion.net/
Простая и надежная программа для удаления абсолютно любых драйверов в системе начисто! Будьте аккуратны с ней, т.к. она не шибко вас ограничивает в возможностях. Очень помогает в тех случаях, когда никак не удается удалить какой-нибудь «засевший» в системе драйвер (или вы его не видите и не можете найти, а он есть 👀).
Простая и эффективная утилита для полного удаления видеодрайвера из системы (думаю, многие сталкивались с проблемой обновления видеодрайвера, из-за того, что новый не ставился, пока не будет полностью удален старый). Вот как раз, с этой задачей и справиться DDU (Display Driver Uninstaller).
Программа поддерживает все ПО видеокарт от производителей AMD, Intel, NVIDIA (в том числе, различные ключи реестра, компоненты, папки и т.д.). Отмечу также, что после работы DDU — в вашей системе не остается вообще никаких следов о присутствии старого драйвера.
В Display Driver Uninstaller есть три режима работы: первый — простое удаление драйвера и перезагрузка ПК/ноутбука; второй — обычное удаление (перезагрузка на вашей совести 👌); третий — удаление и выключение ПК.
Кстати, утилита ведет журнал, в который записывает все действия, которые вы производите. Например, по нему моно посмотреть, какие версии драйверов уже были установлены (удобно, если вы ищите актуальную рабочую версию драйвера, и не помните, какие уже попробовали).
В общем, рекомендую всем, у кого проблемы с видеодрайверами.
Итоги (что запомнить!)
Как узнать какие драйвера нужны?
Как правило после переустановки системы, речь пойдет о windows, возникает проблема с драйверами. Нужно узнать какие драйвера нужны, какой еще установить?
Перед любой переустановкой операционной системы необходимо позаботится о драйверах к вашему оборудованию в системном блоке или ноутбуке.
Обязательно узнайте разрядность вашей операционной системы, этот параметр стоит учитывать и при выборе драйвера.
Где берем драйвер для ноутбука?
Что касается драйверов для ноутбуков то там обстоит дело проще. Нужно зайти на сайт производителя и выбрав свою модель ноутбука в разделе загрузок скачать весь комплект драйверов для той операционной системы которую вы будете устанавливать, не забывая про разрядность.
С системным блоком дела обстоят по сложнее.
Перед переустановкой домашнего компьютера желательно узнать как минимум какая у вас видеокарта, какой чипсет на материнской плате. Как правило в комплекте с компьютером идет диск с драйверами, бывает не один. Можно поставить драйвера оттуда, а затем обновить их до последней версии.
Если вы не позаботитесь о драйверах заранее, то после установки операционной системы, если у вас один компьютер в доме, у вас могут возникнуть проблемы их найти вообще. Без драйвера может не работать сетевая карта, WI-FI, а это значит нет доступа в интернет, соответственно встает вопрос где взять драйвер, какие драйвера нужны?
Итак ниже показано как узнать какие драйвера еще не установлены и какие именно нужны.
Необходимо открыть диспетчер устройств:
Windows 8.1 и 10 — в левом нижнем углу нажимаем на значок windows, правой кнопкой мыши, и выбираем диспетчер устройств.
Windows 7 — нажимаем пуск, затем панель управления. В открывшемся окне выбираем система и безопасность, если это крупные значки, затем система. Если мелкие значки выбираем сразу система и в открывшемся новом окне слева выбрать диспетчер устройств.
Второй способ для windows 7, если есть значок «Мой компьютер» на рабочем столе, нажимаем на него правой кнопкой мыши и в выпавшем меню выбираем система. Затем в открывшемся окне справа выбираем нужное нам, диспетчер задач.
Далее действия для всех версий операционных систем аналогичны.
Узнаем сведения об отсутствующем или не работающем драйвере.
Перед нами открылся диспетчер устройств и если мы видим рядом с каким нибудь устройством знак восклицания или вопроса, то для этого устройства необходимо обновить или установить драйвер. Устройство работает не корректно если стоит знак восклицания, нет драйвера если стоит знак вопроса.
Далее нужно навести на устройство, которое вас интересует, курсор мышки и нажать правую кнопку мыши. В открывшемся списке выбрать свойства.
Откроется новое окно где нужно перейти на вкладку сведения, ниже из списка выбрать из выпадающего списка ИД оборудования. Ниже в окне будет информация об устройстве которое поможет нам найти нужный драйвер.
Скопируем или перепишем эту информацию и откроем браузер. В строку поиска впишем эту информацию и всемирная паутина найдет нам кучу сведений об этом устройстве и какой драйвер именно нужно.
Осталось дело за малым правильно воспользоваться предоставленной нам информацией и скачать нужный нам драйвер. Естественно потом установить его.
Пример показан на отсутствующем драйвере устройства в виртуальной машине VMware, и как видно из поиска по интернету в первой и четвертой строке поиска яндекса говорится именно о драйвере VMware.
Если возникнут вопросы пишите нам постараемся как можно подробней ответить на интересующие вас вопросы.
На что нужны драйвера
Драйвера — это то, без чего в принципе никакой компьютер не сможет продемонстрировать даже просто удовлетворяющую производительность. Без данного ПО на любой стадии использования ПК будут возникать трудности — от работы до развлечений. Так что важно своевременно обновлять драйвера устройств компьютера. И крайне важно знать, как это лучше всего делать.
Зачем нужны драйвера
Драйвера представляют собой специальное программное обеспечение, открывающее доступ системы к аппаратному обеспечению тех или иных устройств. Драйвера, иными словами, открывают компьютеру возможность использовать те или иные устройства.
Далеко не все оборудование требует драйверов. Значительная часть сторонних устройств, не входящих в спектр основных компонентов, использует технологию Plug-n-Play, позволяющую автоматически настраивать систему для работы с новым подключенным элементом. Больше всего это свойственно для наушников и гарнитур, компьютерных мышек, клавиатур, джойстиков и так далее.
Но здесь тоже есть свои исключения. Например, навороченные экземпляры с нестандартными клавишами или системами ввода (например, дисками-регулировщиками, тачпадами) могут использовать Plug-n-Play и работать в обычном режиме. Однако эти нестандартные системы ввода будут недоступны – для них потребуется дополнительное ПО, которое обычно поставляется в комплекте.
Способ 1: Поиск на официальном сайте производителя
Одним из наиболее функциональных способов самостоятельного обновления драйверов является обновление через материнскую плату, точнее, через сайт ее производителя. Пользователю потребуется обновить драйвера и поставить утилиты на данный центральный компонент, после чего он сможет эффективно взаимодействовать с остальными элементами системы, а также поможет обновить их.
wmic baseboard get Manufacturer
wmic baseboard get product
После каждой из этих команд окно будет выдавать данные. Первая команда отобразит производителя материнской платы, вторая – ее модель.
После этого материнская плата станет эффективно взаимодействовать с другими компонентами системы, что также позволит находить для них необходимые драйверы.
Способ 2: Специализированное ПО
Для тех же, кто не может назвать себя настолько продвинутым пользователем ПК, чтобы идеально знать все устройства, нуждающиеся в драйверах, подойдут специализированные программы. Их на сегодняшний момент очень много. Они разработаны для полной диагностики степени устарелости драйверов, и могут не только продемонстрировать, что требует обновить, но и способны самостоятельно это сделать. Вот некоторые из таких приложений:
Вариант 1: DriverPack Solution
DriverPack Solution является одной из наиболее известных программ по комплексному обновлению драйверов. Выпускается в двух версиях: полная содержит в себе большой пакет драйверов и не нуждается в подключении к интернету для работы, и легкая, которая анализирует и обновляет компьютер в режиме онлайн.
Преимущество программы заключается в том, что она содержит наиболее качественную систему глубокого анализа устройства с последующим обновлением устаревших драйверов. Также полный пакет приложения регулярно обновляется, добавляя в базу данных новейшие драйвера.
Пример использования DriverPack Solution:
Вариант 2: Driver Genius
Driver Genius также является крайне популярной и известной программой для анализа и обновления драйверов. Программа является платной. Бесплатно она может лишь провести диагностику компьютера, и указать, что требуется обновить. А само скачивание и установка – удовольствие, которое доступно за деньги.
Из плюсов программы отмечают глубокое сканирование устройство, после которого предлагается обновить даже те драйвера, о необходимости которых пользователь мог не знать вообще. Из недостатков отмечают платную лицензию и сравнительно медленный темп работы.
Вариант 3: Snappy Driver Installer
Бесплатная программа для анализа и скачивания обновлений драйверов. Среди плюсов обычно отмечают небольшой размер, высокая скорость анализа и обновления. Также SDI имеет два варианта распространения – полный включает в себя пакет драйверов и не требует подключения к интернету, и легкий – для тех, у кого есть стабильное подключение без ограничений. Из минусов – программа обновляет далеко не все драйвера, иногда выдает ошибки в работе.
Кроме того, Snappy Driver Installer нередко по принципу своей работы вызывает подозрение у антивирусных программ, и они блокируют его, как вирус по сбору данных и ПК. Так что лучше всего отключать антивирусы перед использованием. Эта проблема характерна для многих аналогов, но здесь она выражена ярче всего.
Способ 3: Сопутствующее ПО
Некоторые устройства компьютера обладают специальными программами, которые также уведомляют пользователя о наличии обновлений драйверов. Чаще всего это касается видеокарт, дорогих и навороченных сторонних устройств (мышек или клавиатур) с нестандартными системами управления. Само собой, обычно такие программы уведомляют о наличии новых драйверов именно на данное устройство.
Один из примеров – NVIDIA GeForce Experience. Данная программа позволяет оптимизировать компьютерные игры под характеристики конкретного ПК, производить трансляцию игр, и многое другое. А главное – приложение само уведомит игрока о присутствии на сайте разработчика нового драйвера для имеющейся модели видеокарты, самостоятельно скачает и установит его.
О наличии новых драйверов можно узнать в самой программе в соответствующей вкладке «Драйверы».
Здесь при наличии можно произвести скачивание и установку новейших драйверов.
Способ 4: Стороннее ПО
Также нельзя не упомянуть некоторые программы, которые имеют совершенно иное назначение, нежели просто обновление драйверов, но имеют данную функцию в своем арсенале. Как правило, это различные программы для ускорение и оптимизации работы компьютера, очистки памяти, мониторинга и диагностики.
Примером такой программы может служить AIDA64.

В данном приложении можно получить комплексную информацию о каждом устройстве или элементе компьютера. Здесь же можно узнать и о том, насколько устарелый драйвер использует конкретный интересующий компонент системы. Для этого нужно зайти в соответствующий раздел, выбрать нужное устройство и нажать на него.
Во всплывающем меню можно увидеть два варианта для решения проблемы с драйверами. Первый — «загрузка драйвера» — переведет на официальный сайт разработчика данного устройства, где можно произвести загрузку драйвера. Второй — «обновление драйверов» переведет на страницу, где пользователю предложат скачать и использовать приложение DriverAgent от создателей AIDA64. Какой из них выбирать — это решение пользователя.
Способ 5: Обновление драйверов по ID
Данный способ относится к ручным, и также является не самым простым по сравнению с вышеописанными. Суть заключается в том, чтобы узнавать индивидуальный кодовый номер каждого отдельного устройства, и с помощью его находить соответствующие драйвера. Этот метод достаточно трудоемкий и длительный, так что рекомендуется в условиях, когда альтернатива совсем отсутствует.
Способ 6: Обновление через «Диспетчер устройств»
Последним идет способ, являющийся не самым эффективным, но сравнительно простым. Здесь потребуется взаимодействие с каждым компонентом системы в отдельности для дальнейшего обновления драйверов.
Проблема данного метода заключается в том, что работает она не всегда стабильно, особенно если не произошло обновление драйверов и ПО материнской платы из первого пункта. Так что предыдущие способы все-таки эффективнее и предпочтительнее.
Таким образом, мы приходим к тому, что способов обновить драйвера на компьютере очень много. Настоятельно рекомендуется регулярно обновлять систему, поскольку это не только оптимизирует и улучшает работу тех или иных сегментов компьютера, но и в целом значительно продлевает его жизнь.