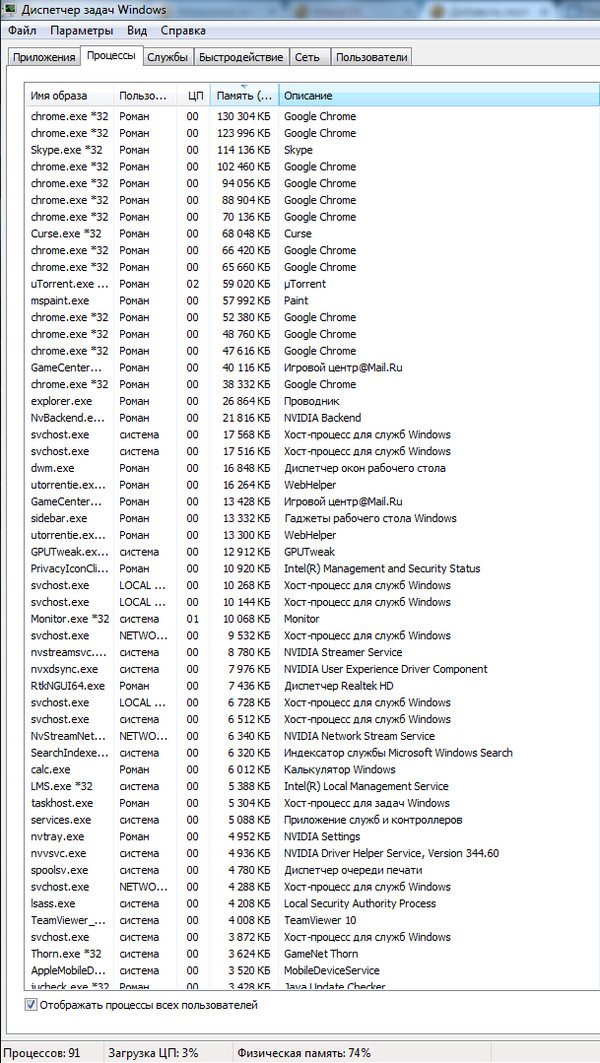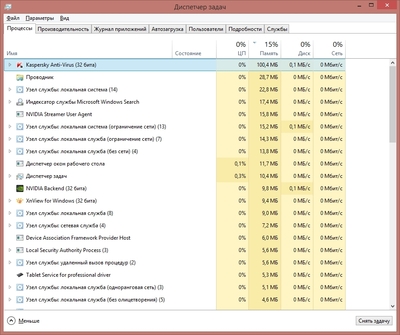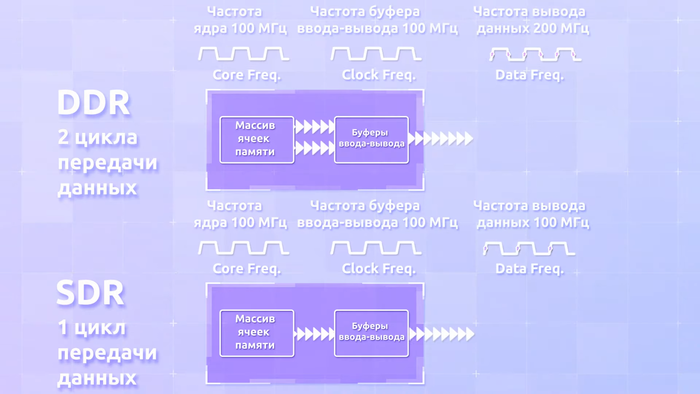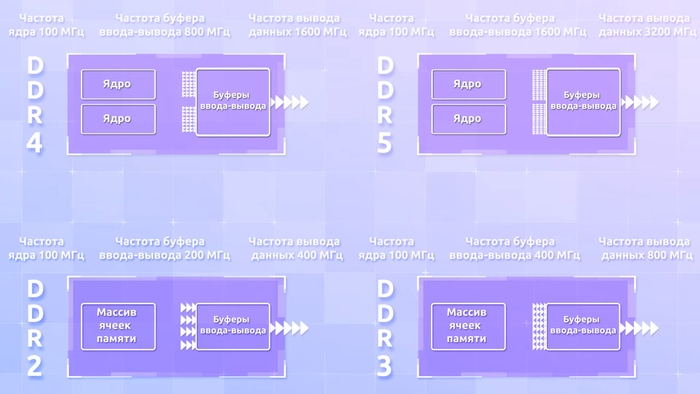На что тратится оперативная память
Свыше 10 способов, как высвободить оперативную память на Ваших устройствах с Windows или Mac
Что такое ОЗУ?
Оперативная память (ОЗУ, или по-английски RAM) вашего компьютера хранится на чипе памяти, который обычно находится на материнской плате. Это место, где ваш компьютер хранит краткосрочные данные. Оперативная память – это центр хранения всех активных и запущенных программ и процессов. Ваш компьютер использует информацию, хранящуюся в оперативной памяти, для выполнения задач, одновременно получая и выполняя другие функции.
Когда вы используете всю доступную оперативную память, производительность вашего компьютера может замедлиться, потому что у него уже нет хранилища, необходимого для выполнения своих задач. Когда вы очищаете пространство оперативной памяти, это дает вашему компьютеру возможность быстрее выполнять свои задачи. В зависимости от того, какой у вас компьютер, существует несколько различных способов, как можно высвободить место в оперативной памяти.
Как максимально эффективно использовать вашу оперативную память
Достичь использования всей доступной оперативной памяти достаточно легко, потому что она поддерживает очень много функций. Прежде чем вы начнете удалять программы с компьютера, попробуйте выполнить следующие быстрые действия, которые позволят вам высвободить место в оперативной памяти.
Перезагрузите ваш компьютер
Обновите ваше ПО
Очень важно, чтобы на вашем компьютере использовались самые последние версии программного обеспечения и установленных приложений. Более старые версии программного обеспечения и приложений могут занимать больше памяти для обработки, что приводит к замедлению работы компьютера.
Попробуйте другой браузер
Очистите ваш кэш
Если вам все еще не хватает оперативной памяти, следующий шаг – это попытаться очистить свой кэш (скешированные данные). Иногда ваш кэш может занимать много места, потому что он использует оперативную память. Кэш хранит информацию, которую ваш компьютер использует для перезагрузки страниц, которые он открывал ранее, чтобы не загружать их снова. Это может сэкономить вам время при просмотре, но если вам не хватает оперативной памяти, то кэшем вы можете пожертвовать без проблем.
Удалите расширения браузера
Наверняка, для упрощения ряда операций вы устанавливали в своем браузере дополнительные расширения. Однако они также требуют постоянного использования оперативной памяти, поэтому можно попробовать отключить или даже удалить эти расширения и дополнения к браузеру.
5 способов, как высвободить ОЗУ в Windows 10
Если вы все еще испытываете проблемы с чрезмерным использованием оперативной памяти, то, возможно, у вас слишком много лишних программ и приложений, о которых вы даже не знаете. Попробуйте пять способов ниже, чтобы высвободить оперативную память на компьютере с Windows 10.
1. Проверьте память и очистите процессы
Чтобы проверить память вашего компьютера, выполните следующие действия:
1. Нажмите на клавиатуре одновременно клавиши Ctrl+Alt+Del и выберите Диспетчер задач.
2. Выберите закладку «Процессы».
3. Нажмите на названии столбца «Память», чтобы отсортировать процессы по объему используемой памяти.
Теперь вы можете видеть, какие из ваших программ требуют больше всего памяти на вашем компьютере. Если вы обнаружите какой-то подозрительный процесс, который «пожирает» много вашей памяти, вы можете остановить его, а также удалить соответствующие программы, которые вам не нужны или не используются. Но! Если вы не чувствуете себя уверенным в данном вопросе, то лучше обратиться к специалистам.
2. Отключить из автозагрузки те программы, которые вам не нужны 
Если вы используете свой компьютер в течение нескольких лет, то вы, вероятно, скачали изрядное количество программ, про которые вы либо забыли, либо больше не используете их. После того, как закладка «Процессы» покажет вам, какие программы потребляют вашу память, то, возможно, вы захотите перейти к настройкам автозагрузки, чтобы удалить из нее те программы, которые вам больше не нужны.
Чтобы отключить автозагрузку программ, выполните следующие действия:
1. Выберите закладку «Автозагрузка» в Диспетчере задач.
2. Нажмите «Влияние на запуск», чтобы отсортировать программы по степени использования.
3. Нажмите правой кнопкой мыши, чтобы отключить любые ненужные вам программы.
Автозагружаемые программы – это те программы, которые активируются при загрузке вашего компьютера. Когда эти программы запускаются, каждая из них в фоновом режиме без вашего согласия потребляет определенный объем оперативной памяти. И хотя этот объем может быть не очень большой, но суммарно с другими программами и со временем это значение может возрасти. Убедитесь, что автозапуск всех ненужных программ отключен или такие программы вовсе удалены.
3. Остановите работу фоновых приложений
Чтобы остановить фоновые приложения:
1. Перейдите к настройкам компьютера.
2. Нажмите на раздел «Конфиденциальность».
3. Прокрутите вниз панель слева до «Фоновые приложения»
4. Отключите все приложения, которые вы не используете.
Часто приложения автоматически настроены для работы в фоновом режиме на вашем устройстве. Это позволяет им автоматически отображать уведомления и обновлять свое программное обеспечение. Отключив фоновой режим работы у приложений, которые вы не используете, вы можете сэкономить оперативную память.
4. Очищайте файл подкачки при завершении работы 
Когда вы перезагружаете компьютер, ваши файлы подкачки не очищаются и не сбрасываются, потому что, в отличие от оперативной памяти, они хранятся на жестком диске. Таким образом, когда оперативная память получает сохраненные с различных страниц сайтов файлы, они не очищаются автоматически при выключении компьютера.
Очистка файлов подкачки на вашем жестком диске очистит все, что сохранила на жесткий диск ваша оперативная память, и поможет сохранить высокую производительность вашего компьютера. Вы можете настроить работу компьютера так, чтобы файлы подкачки удалялись автоматически при выключении компьютера, подобно ситуации с оперативной памяти. Это можно сделать в Редакторе Реестре:
1. Наберите «Редактор реестра» в строке поиска в стартовом меню
2. Нажмите кнопку «Да», чтобы разрешить Редактору Реестра внести изменения на вашем устройстве.
3. Слева прокрутите и выберите «HKEY_LOCAL_MACHINE»
4. Прокрутите ниже и выберите «SYSTEM»
5. Затем выберите «CurrentControlSet»
6. Найдите и выберите «Control»
7. Прокрутите и выберите «Session Manager»
8. Найдите и выберите «Memory Management»
9. Выберите «ClearPageFileAtShutdown»
10. Введите число «1» в качестве значения и нажмите OK.
5. Уберите визуальные эффекты
Чтобы получить доступ к визуальным эффектам на вашем компьютере, выполните следующие действия:
1. Откройте Проводник.
2. В панели слева нажмите правой кнопкой мыши на «Этот компьютер», чтобы выбрать свойства.
3. Нажмите слева «Дополнительные параметры системы»
4. Выберите закладку «Дополнительно».
5. Перейдите к настройкам в разделе «Быстродействие»
6. Измените на «Обеспечить наилучшее быстродействие»
Данный параметр отключит все анимированные функции на вашем компьютере. Это позволит вам выделить больше оперативной памяти, но значительно ограничит эстетику вашего компьютера. Но на той же вкладке вы всегда можете настроить, какие визуальные эффекты ваш компьютер будет выполнять в соответствии с вашими предпочтениями.
5 способов высвободить ОЗУ на компьютере с Mac
Для пользователей Mac существует множество удобных инструментов для мониторинга и высвобождения оперативной памяти на компьютере.
1. Настройте Finder 
При открытии нового окна в finder все данные, отображаемые в каждом окне, сохраняются в оперативной памяти. Настройка параметров finder позволяет вам открывать папки не в новых окнах, а на вкладках.
Чтобы открыть настройки вашего Finder:
1. Нажмите «Finder» в левом верхнем углу экрана.
2. Нажмите правой кнопкой мыши и в выпадающем меню выберите «Preferences».
3. Нажмите на опции «Open folders in tabs instead of new windows», чтобы открывать папки на вкладках, а не в новых окнах.
Существует еще один способ очистить оперативную память, объединив окна в вашем Finder. Вместо этого в левом верхнем меню выберите «Window», а не «Finder». Далее выберите «Merge All Windows», чтобы все ваши окна Finder открывались в одном окне. Это позволит вам сэкономить на использовании оперативной памяти, а также убрать лишнее с вашего рабочего стола.
2. Проверьте монитор активности Activity Monitor
Чтобы проверить монитор активности:
1. Найдите «Activity Monitor» в вашей панели поиска spotlight (Ctrl + Пробел).
2. Нажмите на закладке «Memory».
3. Удалите нежелательные приложения.
3. Проверьте использование процессора (CPU)
Вы также можете использовать приложение Activity Monitor для проверки работоспособности и уровня использования вашего процессора. CPU – это ваш центральный процессор, и он выполняет от компьютерных программ инструкции, которые хранятся в оперативной памяти.
Чтобы контролировать свой процессор, просто выберите вкладку «CPU». Именно здесь вы можете увидеть, какие приложения больше всего потребляют ресурсы процессора.
4. Почистите программы и приложения
Если вы хотите, чтобы ваша оперативная память использовалась эффективно, то вам нужно будет поддерживать свой компьютер в порядке. Загроможденный рабочий стол будет использовать оперативную память намного интенсивнее, потому что macOS рассматривает каждый значок рабочего стола как активное окно. Даже если вы не думаете, что можете организовать свои файлы, просто помещая все в одну общую папку, вы сможете высвободить много оперативной памяти.
5. Очистите дисковое пространство
Если вы обнаружите, что ваша оперативная память полностью заполнена, но вам нужно еще больше оперативной памяти, то вы можете использовать свободное пространство на диске вашего Mac, называемой виртуальной памятью. Это дополнительное хранилище находится на жестких дисках компьютера Mac, так что вы можете продолжать запускать приложения. Эта функция всегда включена, однако для использования виртуальной памяти вам нужно будет убедиться, что у вас есть достаточно свободного места для ее работы.
Дополнительные способы высвобождения ОЗУ на устройствах с Windows или Mac
Установите «очиститель» памяти
Если вы обнаружите, что у вас нет времени или вы просто не можете организовать свой компьютер, существуют приложения для очистки памяти, которые помогут вам вылечить ваш компьютер. Многие из таких программ имеют специальные функции для удаления приложений или расширений и позволяют пользователям управлять автозапуском своих программ.
Увеличьте объем ОЗУ
Вы всегда можете добавить на своем компьютере дополнительные планки памяти, чтобы увеличить объем оперативной памяти. Купить и добавить ОЗУ достаточно легко для настольного компьютера, но может быть затруднительно для ноутбуков. Убедитесь, что вы покупаете правильный тип и объем оперативной памяти для вашего компьютера, и будьте уверены в своих силах, что сможете правильно ее установить, иначе обратитесь к специалисту.
Проверьте на вирусы и вредоносные программы
Когда вы загружаете какие-либо программы или расширения на свой компьютер, существует вероятность того, что к ним может быть прикреплен вирус или другое вредоносное ПО. Как только на вашем компьютере появляется вредоносное ПО, оно может начать кражу как вашей информации, так и вашей памяти. Чтобы предотвратить попадание каких-либо вредоносных программ или вирусов, попробуйте использовать антивирус Panda для защиты вашего компьютера и памяти.
Сейчас самое время провести ревизию ваших файлов и приложений. Многие файлы, приложения и процессы на вашем компьютере занимают место в оперативной памяти без вашего ведома. Теперь вы знаете, как безопасно избавить ваш компьютер от этих неиспользуемых файлов и как освободить оперативную память, чтобы ваш компьютер работал более эффективно.
Как узнать куда идет расход ОЗУ, если его нет в процессах?
Это очень странно, я открываю диспетчер задач, всего у меня 16 ГБ ОЗУ, показывает что потребляет 20% когда все закрыто!
Пошарил по процессам, не пойму где утечка, сканировал на вирусы, все-равно, виндоус жрет 1 гб, до процессы ну еще 1 макс, и все равно их нет в процессах, куда еще 1 гб делся? Как можно отследить куда расход идет, в случае если кто то поставил фишинговое или скрытое ПО для фарма лайткойнов?
Это подозрительно, обычно когда сильно забивает и я никак не могу убрать это, перебивал винду стирая вообще все под чистую. Когда чистый windows, у меня грузило 5%-10% ОЗУ максимум, теперь 20% минимум.
Простой 1 комментарий
Как узнать куда идет расход ОЗУ, если его нет в процессах?
Запуск Windows и приложений сопровождается чтением в память и обработкой огромного количества файлов. Зачастую один и тот же файл открывается по несколько раз для чтения различных сегментов. Такой нерациональный доступ к файлам занимает много времени. Гораздо эффективнее обращаться к каждому файлу только один раз, загружая информацию в оперативную память ещё до того, как она станет нужна программам. Prefetcher наблюдает за тем, какой код и данные (включая NTFS Master File Table) загружаются в процессе запуска операционной системы и приложений. Он накапливает эти сведения в файлах трассировки для оптимизации загрузки кода и данных при следующих запусках.
На вкладке «производительность» диспетчера задач посмотрите на количество «доступной» а не «свободной» памяти
Винда, начиная с висты, потихоньку забивает память файловым кэшем что бы быстрее работать с диском (часто используемые файлы хранятся и в памяти тоже, и читаются быстро из памяти, а вот пишутся на винт).
Подскажите как определить на что расходуется физическая память
На компе стоит 8 ГБ. Диспетчер задач пишет, что расходуется в данный момент 6.4 гб ( 80 %). Если закрыть браузер и различные клиенты, то тратится все равно больше 50 %, хотя несколько месяцев назад тратилось существенно меньше 50%. Если подсчитать сумму всех программ отображенных в диспетчере, то сумма выходит как было бы раньше и составляет меньше 50% или около того ( если открыт браузер тд). Подскажите как просмотреть на что же уходит память, которая не отображается. Поиск в гугле не дал годных прог пока что, либо я в них не смог разобраться. Буду рад любой помощи.
Срач-то какой, жесть.
Вся проблема в Романе.
ну, понеслась, сейчас тебе расскажут.
Поставь Ccleaner, настрой на чистку при автоматическую загрузке (там тоже в нем надо некоторые функции обрубить) и будет тебе счастье
Интернет поглотил пользователя Microsoft Windows под именем Роман ^_^
закрывай ненужные вкладки хрома )
Вот что гуглится по запросам «утечка памяти диспетчер процессов», «отображается ли утечка памяти в диспетчере процессов»
Распределение физической памяти можно посмотреть утилитой rammap от Sysinternals (есть на сайте Microsoft).
Также, об этом говорят, например здесь (внутри обсуждения есть ссылка на аналогичные темы):
Поройтесь, может, чего и накопаете
Видеокарты встроенной нет? Процессы от всех пользователей показываются?
Снести ВСЕ от маил.ру НАВСЕГДА. Ну и полезно снести хром или половину вкладок закрыть.
хром к херам снеси. поставь лису.
это издевательство ставить 7-ку на такие мощные компы.
Первым делом надо обновить винду на более новую.
2) если нет пока желания, то можно поставить временно пару программ для чистки и оптимизации пк (bootspeed, advcleaner) по удалять в установках лишние программы, зайти в мсконфиг и по отключать все что тебе не надо и выглядит подозрительно.
может ты файл подкачку включал?
Вот у меня без хрома. А вообще странный человек. Открыта 100500 страниц хрома, при чём 32 битного, и еще вопросы задает.
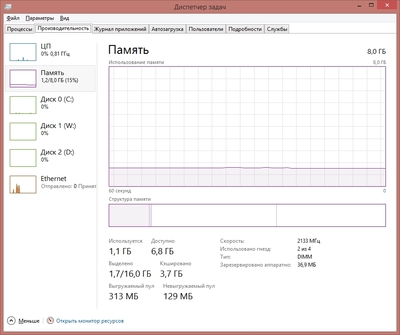
Чувак, у тебя как минимум 2 раза запущен Игровой центр@Mail.Ru, а тебе пофиг. Неудивительно, что память куда-то уходит.
В любой трудной ситуации переустанови винду и не парься. Только драйвера сохрани 🙂
Как работает компьютер (для самых маленьких)
Как работает оперативная память компьютера (RAM, ОЗУ)
Физически, оперативная память представляет собой набор микросхем припаянных к плате. Если посмотреть внутрь одной такой микросхемы, можно увидеть что она состоит из множества, соединённых друг с другом слоёв, каждый слой состоит из огромного количества ячеек, образующие прямоугольные матрицы. Одна ячейка может содержать 1 бит информации, а состоит она из одного полевого транзистора и одного конденсатора.
Выглядит эта конструкция довольно сложно и может различаться в зависимости от применённых технологий, так что для наглядности лучше представить ячейку в виде схемы.
Так легче понять, что именно конденсатор хранит информацию, а транзистор выполняет роль электрического ключа, который либо удерживает заряд на конденсаторе, либо открывает для считывания. Когда конденсатор заряжен, можно получить логическую единицу, а когда разряжен, ноль. Таких конденсаторов в чипе, очень много но считать заряд с одной конкретной ячейки нельзя, считывается вся страница целиком, и чтобы сделать это необходимо на нужную нам горизонтальную линию которая называется строка, подать сигнал, который откроет транзисторы, после чего усилители расположенные на концах вертикальных линий считают заряды которые находились на конденсаторах. Каждое такое считывание опустошает заряды на странице, из-за чего приходится её заново переписывать, для этого на строку так же подаётся открывающий транзистор заряд, а на столбцы подаётся более высокое напряжение, тем самым заряжая конденсаторы и записывая информацию. Задержки между этими операциями называются таймингами, чем они меньше тем более быстрая будет вся система в целом
Но вернёмся к модулю памяти в макро масштабе и посмотрим что, помимо самих чипов памяти, на модуль распаиваются SMD-компоненты резисторы и конденсаторы обеспечивающие развязку сигнальных цепей и питание чипов, а также Микросхема SPD – это специальная микросхема, в которой хранятся данные о параметрах всего модуля (ёмкость, рабочее напряжение, тайминги, число банков и так далее). Это нужно чтобы во время запуска системы, BIOS на материнской плате выставил оптимальные настройки согласно информации, отображенной в микросхеме.
Так же существует несколько форм факторов модулей, модули для компьютеров называются DIMM, а для ноутбуков и компактных систем SO-DIMM, отличаются они размером и количеством контактов для подключения. Это двухрядные модули которые имеют два независимых ряда контактов по одному с каждой стороны.
Например в старых модулях Simm контакты с двух сторон были замкнуты и они могли передать только 32 бита информации за такт, в то время как dimm могут передавать 64 бита.
Ко всему этому модули делятся на одноранговые, двухранговые и четырёхранговые. Ранг — это блок данных шириной 64 бита, который может быть набран разным количеством чипов память.
Одноранговая память имеет ширину 64 бита, тогда как Двухранговая память имеет ширину 128 бит. Но, так как один канал памяти имеет ширину всего 64 бита, как и одноранговый модуль, контроллер памяти может одновременно обращаться только к одному рангу. В то время как двухранговый модуль может заниматься ответом на переданную ему команду, а другой ранг уже может подготавливать информацию для следующей команды, что незначительно увеличивает производительность.
Так же хочется отдельно сказать о памяти с коррекцией ошибок, ECC-памяти, так как эти модули имеют дополнительный банк памяти на каждые 8 микросхем. Дополнительные банки и логика в модуле служат для проверки и устранения ошибок.
Использование буферов и коррекции ошибок незначительно ухудшает производительность, но сильно повышает надёжность данных. Поэтому ECC память широко используется в серверах и рабочих станциях.
Ещё немного расскажу о типах памяти, так как в современных компьютерах используется синхронная динамическая память с произвольным доступом и удвоенной скоростью передачи данных DDR SDRAM 4-го поколения и скоро будет распространено пятое.
Память типа ddr пришла на смену памяти типа SDR. SDR SDRAM работает синхронно с контроллером. В ней внутренняя и внешняя шина данных работает на одной и той же частоте. При подаче сигнала на микросхему происходит синхронное считывание информации
и передача её в выходной буфер. Передача каждого бита из буфера происходит с каждым тактом работы ядра памяти. В SDR памяти синхронизация обмена данными происходит по фронту тактового импульса.
После SDR, вышла DDR память, в ней обмен данными по внешней шине идет не только по фронту тактового импульса, но и по спаду, из-за чего на той же частоте можно передать вдвое больше информации, а чтобы воспользоваться этим увеличением, внутреннею
шину расширили вдвое. То есть работая на тех же частотах что SDR, DDR память передаёт в 2 раза больше данных.
Следующие поколения памяти DDR не сильно отличаются, увеличивается только частота
работы буферов ввода вывода, а также расширяется шина, связывающая ядро памяти
с буферами, сам принцип работы не меняется, но даже так, каждое новое поколение
получает таким способом существенное увеличение пропускной способности, без увеличения частоты работы самих ячеек памяти.
Понятно что с каждый новым поколением улучшается работа логики, техпроцесс и многое другое. Но сам принцип работы остаётся одним и для общего понимая этого достаточно.