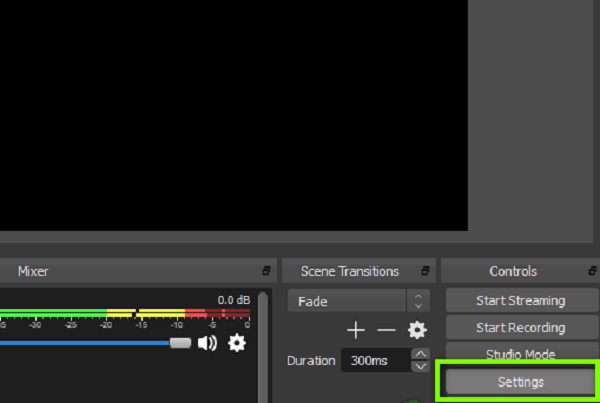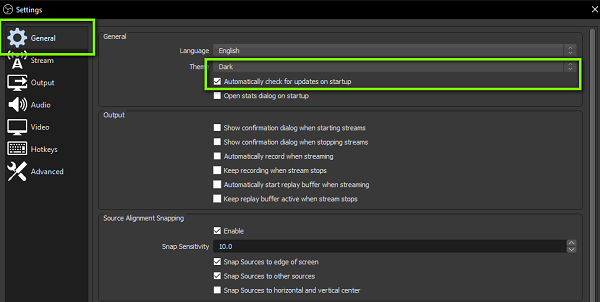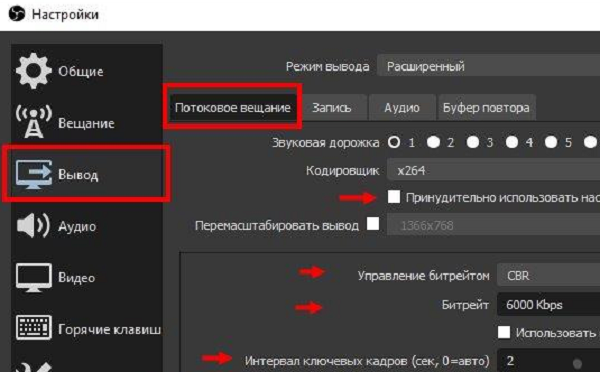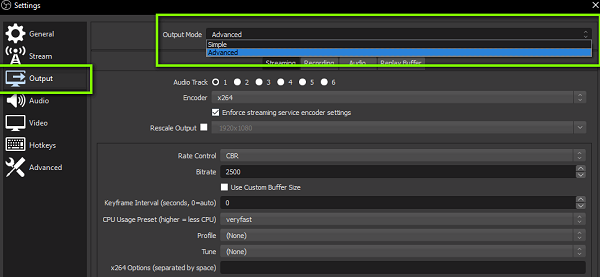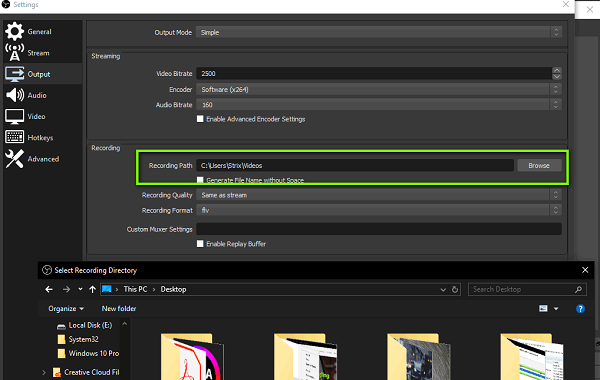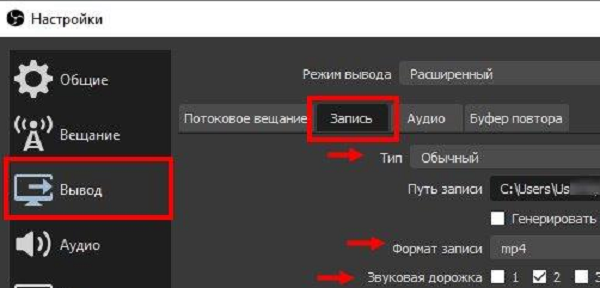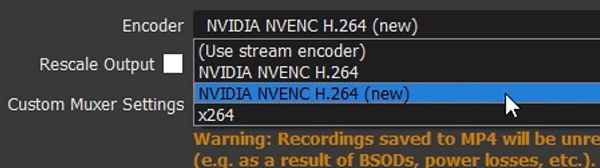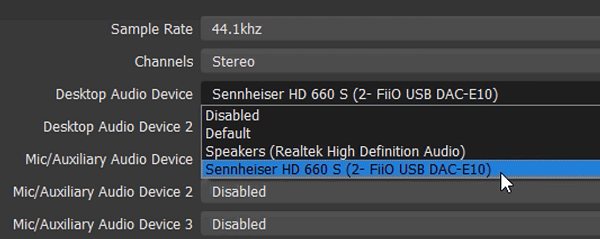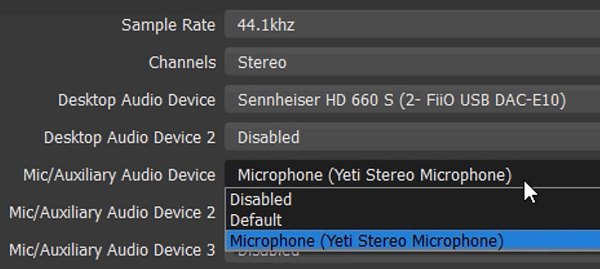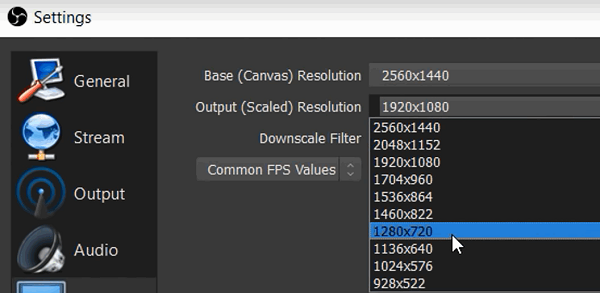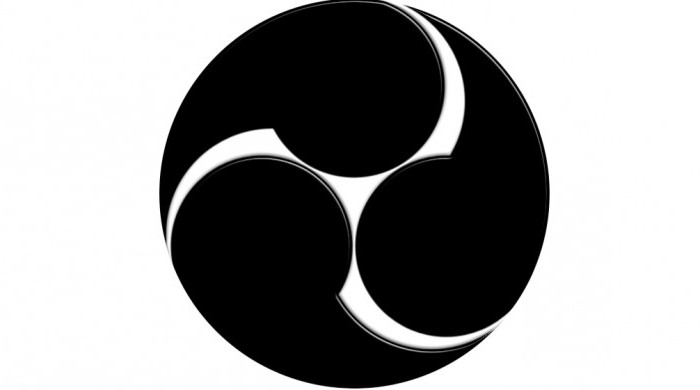На что влияет предустановка цп в обс
Каким образом можно улучшить качество видео в ОБС
Начинающему блогеру, стримеру и другим людям, работающим с видеороликами, важно знать о том, как повысить качество видео в OBS. Ведь без красочной картинки трудно привлечь новых людей и удержать их внимание. Потому перед началом работы, следует тщательно разобраться в настройках программы для записи видео, понять, как улучшить качество в ОБС и установить оптимальные параметры, позволяющие радовать аудиторию добротным контентом.
Оптимальные настройки для трансляции
OBS обладает открытым исходным кодом, позволяя записывать или транслировать видео в реальном времени с любого компьютера. Программа работает на Mac, Windows или Linux.
Перед запуском самой программы нажмите на ярлык правой кнопкой мыши, затем выберите «Свойства». Далее найдите пункт «Совместимость», а затем поставьте галочку возле «Запускать от имени администратора».
Теперь следует заняться настройкой ПО. Для этого нажмите одноименную кнопку, которая расположена в правом нижнем углу окна приложения.
Вы перейдете в параметры. Первую вкладку с надписью «Общие» можете не трогать, поскольку там практически нет важных опций. Можно только выбрать язык и светлую/темную тему.
Рекомендуется установить галочку возле пункта «Проверять на наличие обновлений при запуске». Дополнительно поставьте отметку напротив «Включить системный трей». После детального ознакомления с первой вкладкой, откройте следующую под названием «Вещание».
Для вкладки «Сервис» по умолчанию устанавливается «Пользовательский» или «Настраиваемый» (другие выбирать не нужно). Затем вам необходимо ввести данные, которые находятся в вашем аккаунте YouTube или Twitch.
Чтобы настроить предстоящую трансляцию:
Следующая вкладка – «Вывод». Обычному стримеру хватит простого режима. При использовании этого режима вывода вам нужно только настроить битрейт видео и аудио.
По умолчанию значения аудио и видео битрейтов будут в низком разрешении (для видео 800 Kbps, для аудио – 128). На этом этапе проблему того, как улучшить качество видео в ОБС вы можете решить, просто выбрав более высокие параметры.
Если выбрать режим вывода «Расширенный», откроются дополнительные параметры, которые помогут улучшить качество потока.
Обратите отдельное внимание на то, что у вас должен быть выставлен режим вывода «Расширенный», для управления битрейтом задано значение CBR. Интервал между ключевыми кадрами должен равняться 2.
Если хотите упростить пользование программой, откройте пункт «Горячие клавиши». Здесь вы можете настраивать различные сцены для кодирования потокового видео. То есть, можно без труда переключаться между сценами во время прямой трансляции (очень полезная вещь для стримеров).
Улучшение качества записи видео в OBS
Сначала откройте «Настройки» > «Вывод» и смените «Режим вывода» на «Расширенный».
Если вам нужно записать трансляцию, перейдите во вкладку «Запись». Функция дает возможность сохранять трансляцию на устройство с возможностью пересматривать записанное. Появится список опций. Прежде всего, убедитесь, что «тип» установлен на стандартный, и выберите путь записи. Это место, где вы хотите хранить снимки экрана и записанные видео. Рекомендуется также создать отдельную новую папку на компьютере. Затем все, что вам нужно сделать, это нажать на «Обзор» и выбрать путь.
Формат записи следует установить .mp4. Далее в разделе «Кодировщик» выберите x264.
Если у вас видеокарта получше, чем x264, в настройках OBS выберите нужную видеокарту.
Чтобы максимально улучшить качество стрима OBS, следует отметить галочкой пункт «Перемасштабировать вывод» и выбрать предельное значение (1280х720).
Выберите для управления скоростью VBR и установите битрейт на 40000. Если у вас низкие характеристики, вам нужно будет уменьшить битрейт до 15000-25000. Если компьютер может с этим справиться, можете повысить значение битрейта. Последние настройки OBS, которые нужно изменить в разделе «Запись», относятся к двухпроходному кодированию. Установите GPU на 0, а B-кадры – на 2.
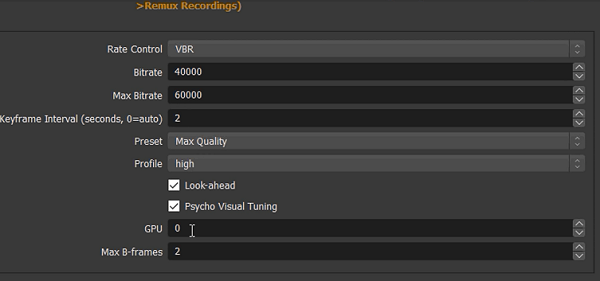
Настройка во вкладке «Вывод» завершена. Теперь нажмите на пункт меню «Аудио» из списка слева. Установите частоту дискретизации, равную частоте вашего микрофона (по умолчанию 44.1 kHz). Если вы используете второе устройство, выберите его в соответствующем поле (если нет – оставьте настройку отключенной).
Затем выберите микрофон, с помощью которого хотите записывать видеоролики. Остальные настройки оставьте такими, какими они есть.
Затем перейдите на вкладку «Видео» в строке меню слева. Если вам нравится полноэкранный формат 1080p, оставьте базовое разрешение без изменений. Если качество записи плохое, уменьшите разрешение до 1280×720. Установите такое же значение в поле разрешения вывода.
Если качество вашего видео низкое, уменьшите разрешение соответствующим образом. Опять же, вам может потребоваться попробовать несколько настроек, пока вы не найдете лучшее разрешение. Установите фильтр уменьшения масштаба на 32 выборки.
YouTube хорошо принимает 60 FPS, но можно оставить настройки записи OBS на значении 30. Нажмите «Применить», чтобы сохранить настройки на экране видео.
Настройки кодеров видеокарты
Теперь разберемся, как настроить качество стрима OBS, используя кодеры видеокарты. Это метод позволяет значительно улучшить производительность и количество FPS не только во время трансляции, но и при осуществлении записи. Итак, порядок действий:
Итоги
OBS – программа, которую используют как стримеры, так и блогеры. Им просто необходимо уметь правильно настраивать звук и видео, чтобы качество записи не страдало. Для этих целей можно использовать предложенные значения, а в дальнейшем корректировать их индивидуально.
Полезное видео
Дополнительный материал по теме:
Как правильно настроить OBS Studio для стрима на Twitch и YouTube
Подготовка
Первое, что вам понадобится — скачать программу OBS Studio с официального сайта. Работает она не только на Виндовс 10, но и на более старых версиях.
OBS Studio — софт с открытым кодом, который умеет транслировать потоковое видео в интернет на различные сервисы (твитч, ютуб, гудгейм, микшер и т.д.). Удобство использования программы сделало ее самым популярным приложением среди стримеров как профессионального уровня, так и тех, кто только начинает свой путь в этом направлении.
Использовать ОБС Студио можно и для записи видео, поэтому если вы планируете записывать летсплеи с комментариями — тоже обратите внимание на этот софт.
Настройка ОБС для Твича
Теперь, когда вы скачали программу, самое время ее правильно настроить.
Первое, что вам придется сделать — добавить ключ своего канала в ОБС. Учтите, что сообщать его третьим лицам нельзя ни в коем случае. Дело в том, что зная ключ другого человека, можно запустить стрим с его канала и для этого даже не потребуется вводить пароль от вашего аккаунта.
Итак, чтобы узнать ваш ключ, делаем следующее:
Есть и альтернативный, куда более простой способ, появившийся в ОБС совсем недавно.
У такого способа есть весомое преимущество — док-панели, которые можно найти во вкладке Вид-док-панели. 

Настройка ОБС для Ютуба
Быстро расскажем, где взять ключ тем, кто хочет стримить на YouTube.
Сервер оставляем тот, что выставлен по умолчанию, а в поле с ключом вставляем цифры, что мы скопировали.
Как начать стрим через ОБС
Дальнейшие настройки не отличаются в зависимости от того, куда вы стримите.
Теперь, чтобы запустить стрим через OBS понадобится настроить вывод, переходим в пункт с соответствующим названием, который расположен ниже пункта трансляция в настройках.
Сейчас отдельным пунктом расскажем о настройках для тех, кто планирует стримить через процессор.
Настраиваем OBS для игр через кодек X264
Использовать этот способ рекомендуем тем, у кого очень мощный процессор, который гарантировано будет тянуть стрим и игру без лагов.
Последующие настройки одинаковы для x264 и NVENC, поэтому следуйте им вне зависимости от того, какой кодек вы выбрали.
Большая часть работы уже сделана, осталось настроить звук в ОБС.
Остальные настройки оставьте как на картинке. От изменения частоты дискретизации никакой разницы нет, но, если вашей душе будет спокойнее — можете выставить значение 48 кГц.
Последний штрих — настроить качество трансляции. Для этого переходим во вкладку Видео
Дополнительные настройки
Основа сделана, теперь поговорим о второстепенных фишках. В пункте Общее вы можете выбрать цветовое оформление, язык, на котором будет работать программа (есть версия на русском), а также выставить, чтобы ОБС при каждом запуске автоматически проверял наличие обновлений.

Как работать со сценами
Теперь пора настроить сцены. Это главный элемент, который влияет на то, что будет отображаться на вашей трансляции. Находится он на главном экране ОБС. Вы можете создать несколько сцен и переключаться между ними в зависимости от того, чем вы занимаетесь. Однако, для начала вам будет достаточно одной — с игрой и веб-камерой.
В устройстве воспроизведения выставьте громкость на 50-60% от максимальной с помощью ползунка. Это регулирует громкость музыки и игр.
На этом все, теперь все, что вам осталось сделать — нажать кнопку Запустить Трансляцию, которая расположена справа.
Как видите, ничего сложного в том, чтобы настроить ОБС нет. Воспользовавшись этим гайдом, вы сможете за полчаса настроить стрим и начать покорять сердца многомиллионной аудитории Твитча и Ютуба. Успехов.
Как настроить обс для слабых компьютеров
OBS (Open Broadcaster Software) – небольшая простая программа, созданная специально для проведения трансляций. С помощью данной утилиты вы можете показывать свой экран своего компьютера и происходящие на нем события широкой аудитории. Эти трансляции называются стримами. Большое распространение и популярность OBS получила в игровой индустрии. Трансляции игрового процесса завлекают большую аудиторию, особенно когда дело доходит до киберспортивных дисциплин, таких как Dota 2, LoL, CS GO и других.
Благодаря OBS и еще нескольким подобным программам абсолютно любой человек может стать стримером. Некоторые становятся профессионалами в своем деле, либо стримят для удовольствия. Если вы хотите попробовать свои силы и завоевать аудиторию, данная статья поможет провести подготовку программного обеспечения для стрима.
Первый шаг
Для начала необходимо установить OBS. Программа находится в свободном доступе в интернете. Скачать и пользоваться ею может абсолютно каждый. Следующим шагом после установки является настройка OBS.
Перед началом настройки программы нужно определиться с платформой, на которой будут проводиться трансляции. В настоящий момент выбор специальных сайтов достаточно широк, как зарубежных, так и российских. Самой крупной площадкой является Twitch.tv. Из русских – GoodGame, CyberGame.
Регистрация
Создание канала на одном из сервисов сводится к обычной регистрации на сайте. После чего можно становиться стримером. Примером будет служить настройка программы для платформы Twitch.tv.
Второй шаг
После открытия программы следует сразу направиться в раздел «Настройки». Именно оттуда начинается настройка стрима. OBS – достаточно понятная и дружелюбная утилита, поэтому проблем с ней возникнуть не должно даже у начинающих пользователей.
Все основные параметры для стрима находятся в разделе «Кодирование». От этих настроек будет зависеть качество изображения. Платформа «Твич» требует устанавливать постоянный битрейт, поэтому необходимо поставить галку напротив CBR. Чем выше максимальное значение битрейта, тем лучше качество картинки выдаст OBS. Настройка для Dota 2 предполагает достаточно высокий битрейт, так как игра динамичная, и при низком качестве изображение будет «разваливаться» на квадраты.
Третий шаг
Следующая вкладка – «Трансляция». Данный пункт также немаловажен. В нем прописываются данные для связи с каналом Twitch.tv, который был зарегистрирован немного ранее. В графу «Stream Key» необходимо скопировать ключ, который находится в личном кабинете «Твича». В строке «Сервис вещания» должен быть выбран Twitch.tv. Настройка OBS для стрима из России или стран СНГ подразумевает выбор любого европейского сервера (с приставкой EU), дабы избежать лагов и низкой скорости соединения.
Следующие две вкладки – это «Видео» и «Аудио». В «Видео» можно выбрать разрешение, в котором будет транслироваться игра, и видеокарту, которая будет отвечать за трансляцию (актуально для тех, у кого установлено несколько видеокарт в одном компьютере). Более тонкие настройки лучше делать после пробных трансляций, когда станут ясны проблемные места компьютера и специфика самой игры.
Для слабого компьютера
В разделе «Расширенные» завершается настройка OBS. Для слабого компьютера в пункте «CPU предустановка» следует выбрать подходящее значение. Ultrafast подойдет для совсем слабых ПК. Fast и далее – уже для современных и топовых конфигураций. Честно говоря, для стрима в нормальном качестве с высоким битрейтом и разрешением понадобится, как минимум, компьютер с хорошим процессором. Весь груз ответственности по обработке картинки лежит именно на нем, а уже во вторую очередь — на видеокарте и ОЗУ.
Хоть как-то помочь в этой ситуации может снижение битрейта и низкие настройки графики в самой «Доте». Благодаря этому можно снизить нагрузку на процессор. Но, так как DOta 2 – динамичная игра с кучей событий в минуту и эффектов, стримы со слабых компьютеров выглядят не очень привлекательно. Картинка смазанная, наблюдаются постоянные фризы и потери кадров.
Но, в любом случае, выжать максимум производительности и качества картинки на стриме можно с помощью тестовых трансляции и долгих копаний в настройках OBS.
Четвертый шаг
Настройка OBS закончена – пора приступать к изучению инструментов для выведения игры на экран и начала самой трансляции. Главный экран OBS содержит следующие элементы: окно предпросмотра, Сцены, Источники и кнопки управления стримом. Перед началом необходимо запустить Dota 2 и свернуть ее. Теперь нужно разобраться с тем, какие функции выполняют Сцены, а какие выполняют Источники. Сценой является совокупность источников. Источниками могут быть игры, веб-камеры, окно чата и т.д. Все эти элементы добавляются в одну сцену и при выборе появляются на экране одновременно. Таким образом можно создать множество различных сцен под разные игры или ситуации, например, для паузы на стриме выбрать красивую заставку и включать ее одним щелчком в «ОБС».
Определившись со сценами, можно запускать трансляцию, нажав на одноименную кнопку в панели управления стримом. Над элементами управления находятся шкалы уровня громкости микрофона и игры, которые можно настраивать независимо друг от друга.
После старта трансляции в окне предпросмотра можно наблюдать со стороны, как выглядит стрим. Внизу окна программы находится информация по качеству соединения и потере кадров. Добиться стабильного соединения без потерь помогут хороший интернет и грамотная настройка. OBS для удобства можно выводить на второй монитор (при наличии), чтобы не сворачивать «Доту» и не прерывать игровой процесс. Вряд ли зрителям понравятся постоянные паузы в трансляции и отвлеченность самого стримера.
Требования к интернету
Для стриминга необходим не только мощный ПК, но и быстрое интернет-соединение. Следует обратить внимание, что скорость загрузки для трансляции совсем не важна. Самое главное – высокая скорость отдачи. Для стабильного ведения стрима, без лагов и потери кадров, рекомендуется скорость отдачи не менее 10 Мб/с.
Настройка стрима OBS Dota 2 – несложный процесс. Любой желающий может попробовать свои силы в проведении трансляций на любой из платформ. Главное, помнить, что наличие технического обеспечения – это только половина дела. Вторая половина – это умение играть в «Доту» и быть хорошим ведущим.
Обновлено: 03.09.2018 
Здравствуйте, уважаемые читатели сайта Uspei.com. Пришло время для второй серии «Мамкиного стримера», и сегодня рассмотрим первоначальную настройку OBS. В прошлый раз мы собрали и потестили оптимальное оборудование для стрима в Full HD 60 FPS.
Я постараюсь максимально быстро и информативно рассказать про важные пункты, подобрать оптимальные настройки для разных компьютеров под каждый кодировщик: NVENC, x264, Quick Sync и AVC Encoder для видеокарт AMD.
У некоторых может возникнуть вопрос, почему OBS, а не Xsplit. Во-первых, OBS бесплатна. А во-вторых, менее требовательна к ресурсам ПК. И при одинаковых пресетах OBS будет загружать компьютер меньше. Давайте уже начнем!
Выбор платформы, поиск ключа потока
Для начала нам потребуется вкладка «Вещание», в которой мы выбираем платформу для стриминга. Можно выбрать Youtube, Twitch, и другие. Для мультитрансляций на несколько платформ можно использовать сервис Restream.io.
У каждого сервиса есть свой уникальный ключ потока, с помощью которого мы подключаем программу для стрима к каналу.
Чтобы его найти для Youtube, заходим в «Творческую студию» и внизу копируем «Ключ трансляции». После чего в OBS вставляем в соответствующую строку.
На Twitch ключ трансляции находится в «Панели управления», подкатегория «Канал». При необходимости его всегда можно сбросить.
Часто бывает, что на выходных серверы перегружены и стрим может подтормаживать. Поэтому предусмотрены дополнительные серверы для приема потока.
У Youtube их всего два. А для Twitch рекомендую подобрать сервер с минимальным пингом. Это можно сделать с помощью сайта Twitch Inspector, на котором можно проверить стабильность тестовой трансляции.
Перейдем к самому главному и интересному пункту настройки – «Вывод». В нем и происходит вся магия, и найти оптимальные значения вам придется на практике самим. Я же дам пару советов, которые помогут создать трансляцию в максимальном качестве при минимальной нагрузке железа.
Сразу же включаем параметр «Расширенный», чтобы получить доступ к максимуму настроек.
Стриминг через процессор кодеком x264
Для начала рассмотрим стриминг с помощью процессора через кодек x264.
Его плюсы: — высокое качество картинки на слабых ускорителях.
Минусы: — большая нагрузка на процессор с высоким битрейтом без потерь качества.
Оптимальное разрешение для стрима – 1920 на 1080 точек для средних и мощных ПК. Если же у вас слабый ПК или большое разрешение не обязательно, то можно оставить 720p. При меньшем смотреть стрим будет некомфортно.
Настройка битрейтов
Управление битрейтом – рекомендую устанавливать постоянный. С ним картинка не будет периодически «сыпаться», как это было бы с VBR. Сжатие с помощью ABR позволяет установить минимальное и максимальное значение битрейта, за которые OBS не будет выходить.
Битрейт – это количество информации, которая будет передаваться за единицу времени. Так что именно этот параметр больше всего влияет на качество картинки.
Таблица рекомендуемых битрейтов для разных разрешений и настроек аудио
Однако замечу, что битрейт нужно подбирать исходя из вашей скорости интернета и качества трансляции. Учитывать нужно скорость передачи от вас на сервер (картинка speed-теста).
Вот еще одна таблица с форума для стримеров:
Учтите, что эти значения руководствуются критериями качества на youtube. Т.е. эти значения во многом соответствую не игровой тематике, а формату видеороликов, снятых на камеру.
«Супер качество» — это максимальный функциональный предел; при стриме игр смысла выставлять его особо нет, т.к. визуально качество будет практически такое же как и в «Высоком качестве».
Поэтому для игр «Низкое качество» зачастую является приемлемым. Например, на твиче считается нормальным брать битрейт 1800 для стрима в 720p — это дефолтное значение в OBS для данной платформы.
Итого, для стримов на твиче я рекомендую следующий битрейт:
| 240p | 500 |
| 360p | 700 |
| 480p | 1000 |
| 720p | 2000 (если лагает — 1500) |
| 1080p | 3500 |
АПДЕЙТ: Твич повысил максимальный битрейт с 3500 до 6000. Так что если у вас мощный комп, можно смело ставить, например, 720 в 60фпс с битрейтом 5к
Также важно понимать, что выбор битрейта зависит от конкретной игры. Если вы играете в пиксельную игру вроде Realm of the Mad God, большой битрейт погоды не сделает, т.к. сама игра не блещет графикой. Также высокое качество картинки не важно в статичных играх вроде Hearthstone, где большинство зрителей и так в курсе какая карта что делает.
Мой личный выбор для большинства игр — битрейт для youtube:
720p (разрешение 1280×720), 30 фпс — 2500
1080p (разрешение 1920×1080), 30 фпс — 4300
Регулировка интервала между ключевыми кадрами может улучшить качество картинки и более эффективно использовать выбранный битрейт. Ключевой кадр кодируется полностью, следующий за ним содержит только отличия от ключевого, третий – отличия от второго и так далее до следующего ключевого кадра.
Для не слишком динамичных игр интервал можно повысить, поскольку там картинка кардинально и быстро не меняется. Для динамичных больше одного ключевого кадра в 3 секунды ставить не рекомендую – картинка будет сильно замылена.
Предустановка использования ЦП отвечает за нагрузку процессора и качество картинки. Если процессор мощный, то можно повысить параметр, получив более качественную картинку.
И наоборот, если машина не справляется со стримом и игрой одновременно, то стоит понизить использование ЦП, чтобы видео было плавнее. Рекомендуемое значение для слабых и средних процессоров «Veryfast».
Пункт профиль напрямую зависит от вашего железа. Для более старых комплектующих желательно устанавливать main, для более новых – high. При этом потеря качества будет минимальна.
Отдельный пункт «Настройка» под профилями — это некая оптимизация для вашей трансляции. Рекомендую устанавливать параметр нулевой задержки, который как раз и предназначен для потокового видео.
Настройка стрима через видеокарту и кодек NVENC H.264
Теперь рассмотрим настройки трансляции через NVENC H.264 кодек для видеокарт NVIDIA. Особых отличий здесь нет. Всё та же строчка с битрейтом, пресетами и профилями.
Пресеты здесь уже обозначены по-человечески, и из названия можно понять, как повысить качество картинки и как снизить нагрузку на видеокарту. Однако параметр уровень (чего?) – это уже более точная поднастройка, куда нам, нубам, пока еще лезть рано. Поэтому оставляем его в режиме «авто».
При использовании двухпроходного кодирования качество картинки улучшится, но нагрузка на GPU возрастет. Но это адекватная цена, поэтому ставим галочку.
Если ты мажор и у тебя несколько видеокарт в SLI, то в следующем пункте GPU устанавливай значение «один» для двух видеокарт, значение два – для трех и тд. Если у тебя только одна видеокарта, то оставляй значение «ноль».
Использование B-кадров означает, что данный кадр ссылается на два соседних – предыдущий и следующий. Это ускоряет отрисовку и снижает нагрузку на железо. Оставляем значение в 2.
Стриминг через видеокарты AMD AVC Encoder
Стриминг через видеокарты AMD. Здесь есть тоже свои пресеты, в которых достаточно поменять битрейт на желаемый под ваше разрешение.
Если перейти в режим просмотра «Эксперт», то можно максимально детально настроить кодер под свои нужды. Однако я на этом заострять внимание не буду, так как, во-первых, это растянет видео на час, а во-вторых – мало кто использует видеокарты AMD для стриминга.
Quick Sync
Также есть возможность кодирования трансляции через Quick Sync и встроенного видеоядра в процессоры Intel. Однако качество будет ниже среднего, хоть и снизится основная нагрузка на процессор.
Для включения технологии необходимо зайти в BIOS и изменить пункт мульти-монитора в разделе встроенного видеоядра на Enable. На разных материнских платах название может отличаться. Далее настройка аналогичная как для стриминга через процессор.
Настройки аудио
Следующий пункт – «Аудио». Здесь вы можете подключить несколько аудио устройств для воспроизведения в трансляции, выбрать качество, определить количество каналов, задать задержку включения и выключения микрофона.
Аудио битрейт для стрима должен также отличатся в зависимости от вашего разрешения, иначе звук может лагать. Рекомендую следующие значения аудио битрейта:
240p (426 x 240) — 32 kbps (mono)
270p (480×270) — 40 kbps (mono)
360p (640×360) — 48 kbps
480p (854×480) — 64 kbps
540p (960×540) — 96 kbps
720p (1280×720) — 128 kbps
1080p (1920×1080) — 128 kbps
При стриминге на низких разрешениях (до 720) можно попробовать и более высокий аудиобитрейт, экспериментируйте.
Дополнительные настройки видео
В разделе «Видео» задается нативное разрешение экрана, выходное разрешение для трансляции и определяется максимальное значение FPS.
Фильтр масштабирования – очень полезная функция. Объясню, чем отличаются методы и какой лучше подобрать под ваш компьютер.
Первый метод — билинейный. Он подходит для слабых компьютеров и среднего качества трансляции. Картинка будет немного замылена, особенно в динамических сценах. Но потребляемые ресурсы будут значительно меньше.
Второй метод – бикубический. Его стримеры используют чаще всего. Оптимальное сочетание нагрузки и качества изображения.
Третий и самый ресурсозатратный метод – Ланцоша. Качество трансляции будет максимальным, как и нагрузка на ПК. Не рекомендую использовать с процессорами слабее Ryzen 5 1400, Intel Сore i5 6400 и видеокартах младше GTX 1060 с 6 GB.
В разделе «Горячих клавиш» можно задать комбинации или отдельные бинды на быстрое включение определенных функции или смены сцен трансляции.
В «Расширенных настройках» советую поставить приоритет процесса на высокий, чтобы фоновые обновления или другой софт не занимали необходимые ресурсы. Цветовой формат, пространство и диапазон лучше не трогать.
Настройка первого стрима
Теперь создадим нашу первую сцену с игрой и нашей веб-камерой. Для начала слева внизу нажимаем на плюс и создаем первую сцену.
Правее находятся источники, которые мы будем постепенно заполнять.
Начнем с добавления игры, которую будем транслировать. Нажимаем в источниках «плюс», выбираем «Захват игры».
В пункте «Режим» ставим «Захват отдельного окна».
В будущем при выведении чата на экран это поможет его отобразить на трансляции. В пункте «Окно» выбираем уже запущенную на фоне игру и нажимаем «ОК».
Далее нам необходимо добавить веб-камеру. В источниках выбираем пункт «Устройства захвата видео» и откроется окно настройки. Выбираем устройство, выставляем желаемое разрешение и количество FPS для вашей камеры.
В основном окне OBS задаем размер и расположение картинки с веб-камеры. При зажатом ALT можно кадрировать картинку.
Теперь добавим в источники свой микрофон. Там же в плюсике «Источники» выбираем «Захват входного аудиопотока», из выпадающего списка находим микрофон и подтверждаем. Если сильно фонит и захватывает все посторонние шумы, воспользуйтесь фильтрами и шумоподавлением, как показано в видео.
Каждому придется подбирать настройки самостоятельно, поскольку микрофон микрофону рознь. И не забудьте отключить лишние источники аудио, иначе будет неприятное эхо.
Базовые настройки для создания первой трансляции я вам рассказал. В следующий раз я объясню, как подключить донат-систему, отобразить чат и покажу интересные программы для интерактива на ваших стримах.
Программа для мониторинга системы – https://fpsmon.com/ru/
Не забудьте подписаться на YouTube канал источника!
До встречи! Успевайте всё и всегда на страницах блога Uspei.com
Помоги проекту — подпишись на наш Яндекс.Дзен канал!
Опубликовано: 29 октября 2019 года
(Обновлено: 07 ноября 2019 года)
Большинство пользователей упорно верит, что для трансляции в OBS можно использовать умный «утюг», совершенно не вдаваясь в процесс кодирования видео. OBS Studio одна из программ способная на лету обрабатывать достаточно хорошего качества видео, но большинство пользователей обжигаются на настройке качества трансляции пологая, что их ПК способен кодировать хорошую картинку в 1080p.
Что сейчас повально наблюдается в нашей группе. Почему я вообще сравнил ПК с утюгом, да потому что большинство старых процессоров кроме как нагревать воздух уже ни начто не способны, не все процессоры могут выполнять задачи сверх своих возможностей и почему-то некоторые полагают, что кодирование в реальном времени это нечто простое не сложное дело, выкручивают настройки на своих i3 процессорах и ждут чуда с картинкой.
В статистике не должно быть пропусков кадров, проседания FPS, как только начинаются пропуски кадров так становится ясно, что система не справляется с кодированием видео. Вообще попробуйте добраться хотя бы до установки slow на своём ПК без пропуска кадров, можете тогда смело говорить, что ваш компьютер не тот самый утюг.
Предисловие оказалось немного затянутым и уже почти потеряна мысль как же оптимизировать работу на слабом компьютере, что же вообще можно убавить, чтобы не потерять в качестве или же вообще начать трансляцию на своём слабом ПК и какой процессор вообще считается слабым?
Не будем писать название моделей, через пару лет или даже месяцев скорее всего они изменятся или даже на роль слабого ПК встанет некогда мощный компьютер, на эту роль поставим компьютер, который не может справится с такими настройками.
Слабый ПК
Вывод
Видео
Эта установка вообще не предназначена для трансляции динамических сцен или сцен с множеством деталей на изображении, динамические сцены превратятся в пиксельное месиво, но может пригодится для проведения, например, вебинара, где человек просто показывает себя, рассказывает и что-то показывает. Как показывает практика в основном такие настройки для большинства, оборудование которое имеют люди, проводящие вебинары подходят. Конечно же бывает и исключения, когда и эти настройки не тянет ПК, в основном такое случается потому что нужно запустить какую-то программу для работы или же открыть браузер. Что можно сделать?
Ультрослабый ПК
Сверхслабый ПК
Честно сказать я не думал, что до такого дна опустится наша настройка, совсем не рекомендую это повторять проще сходить купить себе, что-то стоящее для трансляции. Но в всё же:
Что можно убавить, чтобы не потерять в качестве?
Если у вас не топовый процессор или же он не справляется с х 264 ниже предустановки veryfast, можете выбрать кодировщик NVIDIA NVENC H.264 (new), карты GTX 10xx обеспечивает превосходное качество, лучше чем x264 veryfast,а в новой серии RTX 20xx NVENC работает лучше, чем x264 Fast почти на ровне с x264 Medium, но убедитесь, что игра использует менее 90% ресурсов вашего графического процессора.