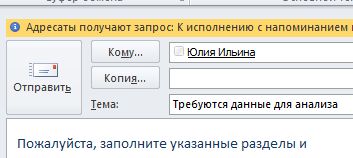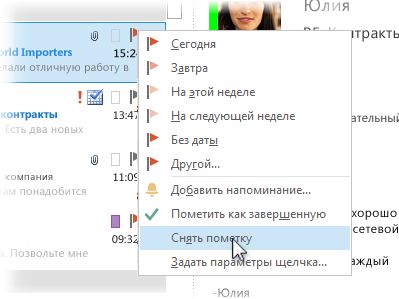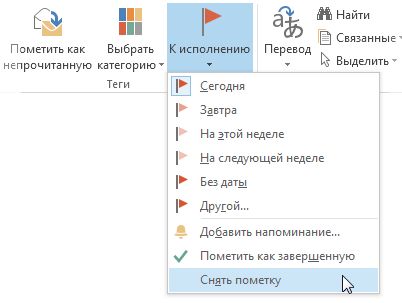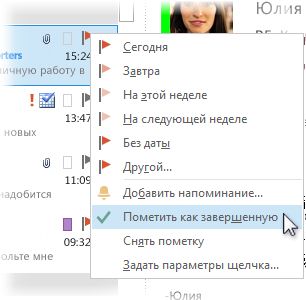На что влияет важность сообщения в microsoft outlook
Как отправить важное электронное письмо из Outlook в Outlook 2013
Microsoft Outlook дает вам возможность включать определенные теги в электронные письма, которые вы отправляете другим. Эти теги позволяют пользователям Outlook фильтровать определенные типы сообщений. Один из этих тегов будет отмечать электронное письмо как высокое значение, которое включает красный восклицательный знак рядом с сообщением, указывая на то, что оно имеет высокую срочность.
Некоторые сообщения электронной почты важнее других. Большинство пользователей электронной почты получают большое количество сообщений в течение дня и предпочтут предоставить каждому из них уровень приоритета, основанный на их личных предположениях. Но если сообщение, которое вы отправляете, важнее других, возможно, вы ищете способ эффективно указать на это.
Один из способов выделить сообщение в почтовом ящике Outlook — это пометить его как «Высокая важность». Другие пользователи Outlook увидят красный восклицательный знак рядом с этим сообщением в своем почтовом ящике и могут выбрать действие с этим сообщением, а не с другим. В нашем руководстве ниже показано, как изменить уровень важности электронного письма Outlook.
Как отправить электронное письмо с высоким уровнем важности в Outlook 2013
Наша статья продолжается ниже с дополнительной информацией об отправке важного электронного письма Outlook, включая изображения этих шагов.
Как пометить электронное письмо как важное в Outlook 2013 (Руководство с изображениями)
Шаги в руководстве, приведенном ниже, позволят вам отправить электронное письмо с высокой важностью. Это означает, что другие пользователи Outlook будут видеть красный восклицательный знак рядом с сообщением при просмотре его в Outlook. Однако многие поставщики услуг электронной почты могут ничего не делать, чтобы указать, что вы изменили уровень важности сообщения.
Действия, описанные в этом руководстве, будут работать в большинстве версий Outlook, таких как Outlook 2010, Outlook 2013, Outlook 2016 и Outlook для Office 365.
Шаг 1. Откройте Outlook 2013.
Шаг 2. Щелкните вкладку «Главная» в верхней части окна, затем нажмите кнопку «Новое электронное письмо» в левом конце ленты.
Это откроет окно композиции в Outlook, которое вы обычно используете для отправки нового сообщения электронной почты.
Шаг 3: Щелкните вкладку «Сообщение» в верхней части окна.
Шаг 4. Нажмите кнопку «Высокая важность» в разделе «Теги» на ленте.
Обратите внимание, что в группе «Теги» есть параметр «Низкая важность», а также тег «Последующие действия», который можно применять к создаваемым сообщениям.
Затем вы можете заполнить сообщение и нажать кнопку «Отправить», чтобы отправить сообщение с высокой важностью. Ваш получатель увидит красный восклицательный знак рядом с сообщением в своем почтовом ящике Outlook.
Наше руководство продолжается ниже с дополнительной информацией об уровнях важности Outlook.
Дополнительные сведения о параметрах электронной почты высокой важности для Outlook
Вы также можете настроить уровни важности по умолчанию в Outlook 2013, чтобы каждое отправляемое сообщение имело низкую, нормальную или высокую важность. Прочтите эту статью, чтобы узнать, где находится настройка уровня важности по умолчанию.
Перед отправкой электронного письма необходимо установить уровень важности. После того, как электронное письмо уже было отправлено, вы не сможете добавить этот уровень важности. Если вы используете сервер Outlook Exchange, и человек, которому вы отправляете электронное письмо, также находится на этом сервере, вы можете иногда отозвать сообщение, чтобы вы могли настроить уровень важности. Однако обычно это не работает, поэтому лучше не полагаться на это.
Многие пользователи Outlook имеют тенденцию отмечать все свои сообщения электронной почты как важные, но это плохая практика. Получатели вашего сообщения перестанут обращать внимание на срочность ваших писем, если все они будут отмечены красным восклицательным знаком. Кроме того, люди, использующие других поставщиков услуг электронной почты, такие как Gmail, могут даже не видеть этот индикатор важности. По сути, если вы говорите, что все ваши сообщения электронной почты имеют высокий приоритет, то есть большая вероятность, что ваши контакты сочтут, что ни одно из них не имеет высокого приоритета.
Установка низкой или высокой важности из диалогового окна Теги
Вы заметите небольшую кнопку в правом нижнем углу группы «Теги». Если вы нажмете эту кнопку, откроется окно, показанное ниже.
Там вы найдете раскрывающееся меню «Важность», где вы также можете выбрать высокий или низкий приоритет, а также «Обычный». Существует также раскрывающееся меню «Чувствительность», в котором вы можете выбрать, какой уровень чувствительности у сообщения — «Личный», «Личный», «Конфиденциальный» или «Обычный».
Это окно предоставляет ряд других параметров для настройки электронной почты, включая параметры размещения и отслеживания, а также параметры доставки.
Связанный
Отказ от ответственности: большинство страниц в Интернете содержат партнерские ссылки, в том числе некоторые на этом сайте.
Указание важности сообщения
Если вы хотите, чтобы люди знали, что ваше сообщение требует срочного внимания, установите для сообщения высокую важность. Если сообщение отправлено только для вас или вы отправляете коллегам сообщения по теме, не связанной с работой, вы можете установить для этого сообщения низкую важность.
Нажмите кнопку Новое сообщение, чтобы написать новое сообщение.
На ленте в группе Теги выберите высокая важность 

В большинстве почтовых программ получатели видят специальный индикатор в списке сообщений или в его заглавных списках.
В любом сообщении, которое вы создаете в данный момент, можно понять, когда задана важность, на ленте в группе Теги. Если выделены высокая или низкая важность, они за установлены.
Изменение важности полученного сообщения электронной почты
Если вы хотите изменить важность полученного сообщения электронной почты, вы можете изменить его.
Дважды щелкните, чтобы открыть полученное сообщение электронной почты. При просмотре сообщения в области чтения нельзя изменить важность.
На ленте в группе Теги щелкните стрелку Дополнительные параметры, чтобы открыть диалоговое окно Параметры сообщения.
Чтобы изменить уровень важности, воспользуйтесь с помощью drop-down Importance (Важность) и нажмите кнопку Close (Закрыть).
Закройте сообщение, а когда Outlook запросите сохранение изменений, скажите Да.
Пометка сообщений электронной почты к последующим
Поменая сообщения электронной почты, можно отслеживать ответы на отправляемые сообщения. Вы также можете проследить за сообщениями, которые вы получаете. В обоих случаях можно включить оповещение с напоминанием.
Если вам нужно вовремя ответить на сообщение, используйте пометки для получателей.
Совет: Используйте эту функцию с осторожностью. Некоторые получатели могут не по достоинству добавлять напоминания в свои Outlook.
Выберите Пометить для получателей.
В списке Пометитьдля получателей выберите пометки в списке Пометить к.
По умолчанию задача сопровождается напоминанием. Чтобы отправить пометку без напоминания, сдвите флажок Напоминание.
Текст пометки, который получают получатели, отображается в Панель сведений.
Если вы хотите отправить сообщение, установите напоминание для себя.
Прежде чем на выбор отправить, на вкладке Сообщение в группе Теги выберите К сожалению.
Выберите флажок, чтобы напоминать об этом сообщении.
По умолчанию доступны следующие даты начала флага, сроки и напоминания:
За час до окончания текущего дня
Текущая дата плюс один день
Текущая дата плюс один день
Время начала текущего дня и один рабочий день
Текущая дата плюс два дня, но не позднее последнего дня на этой неделе
Последний рабочий день на этой неделе
Время начала текущего дня и два дня работы
На следующей неделе
Первый рабочий день следующей недели
Последний рабочий день следующей недели
Время начала первого дня следующей недели
Кроме того, выберите Другой, чтобы создать даты начала и срока, которые не отображаются в списке. Чтобы закрыть диалоговое окно, выберите ОК.
На информационной панели появится текст пометки, который получают получатели.
Примечание: Если вы хотите настроить пометку, указав даты начала и срока или изменить дату напоминания, следуйте указаниям в разделе Пометка, чтобы напомнить вам и получателям о том, что нужно к ним добавить. Вы можете снять флажок Пометить для получателей, чтобы настроить флажки, которые только вы видите.
Чтобы пометить новое сообщение как для вас, так и для получателей, сделайте следующее:
Выберите Пометить для получателей.
Чтобы отправить пометку без напоминания, сдвите флажок Напоминание.
Выберите флажок Пометить для меня и, если нужно, флажок Напоминание.
Вы можете указать дату начала и срок для флага для меня.
В списке Пометить для выберите текст, который должен отображаться. Вы также можете ввести в поле текст и нажать ввод.
Примечание: При использовании учетной записи электронной почты IMAP изменить текст флажка или установить даты начала и срока действия нельзя.
Если флажок Напоминание для флажка Пометить для меня или Пометить для получателей выбран, укажите время для напоминания.
Текст пометки появится на информационной панели.
Флажок отображается в списке сообщений и в сообщении.
В списке сообщений щелкните правой кнопкой мыши пометки сообщения.
Нажмите кнопку Удалить пометку.
Если сообщение открыто в собственном окне, щелкните Сообщение > К > очистить пометки.
При удалении пометки напоминание также удаляется.
Напоминания — это всплывающие оповещения, которые появляются, когда требуется действие.
В списке сообщений щелкните правой кнопкой мыши пометки сообщения.
Выберите пункт Другой.
Отвяжем поле Напоминание.
Если сообщение открыто в собственном окне, нажмите кнопку Сообщение > к > другие искройте поле Напоминание.
После отправки сообщения, в которое используется пометка, можно искать ответы.
Примечание: По умолчанию отправленные сообщения сохраняются в папке Отправленные. Если вы используете учетную запись Exchange Майкрософт и перемещали отправленные элементы в файл данных Outlook (PST) вручную или с помощью автоархивии, эта функция недоступна.
Выполните одно из указанных ниже действий.
Откройте исходное сообщение в папке Отправленные.
Откройте любое сообщение, которое является ответом на исходное сообщение, откройте infoBar и выберите Открыть исходное помеченное сообщение.
На информационной панели выберите найти связанные сообщения.
Появится диалоговое окно Расширенный поиск, и начнется поиск сообщений, которые являются ответом на помеченное сообщение.
Когда вы удаляете или удаляете напоминание или пометку, вы теряете представление о том, что сообщение когда-либо было элементом для do-do. Если вы хотите, чтобы индикатор выполнил действие, необходимое для помеченного сообщения, пометить его как завершенное. Флажок становится флажком. В представлении Задачи можно изменить представление, чтобы просмотреть все завершенные элементы (до удаления элемента).
Выберите в списке нужное сообщение.
Щелкните пометки правой кнопкой мыши.
Нажмите кнопку Пометить как завершенную.
Если отслеживание сообщения больше не нужно, вы можете очистить его пометки.
Вы добавили пометки к сообщению, которое не отправляли, но теперь хотите удалить пометки.
В черновике сообщения на вкладке Сообщение в группе Теги выберите К сожалению.
Выберите очистить пометки.
Вы отправили сообщение, использующее пометки для себя или других людей, но теперь хотите удалить пометки.
Выполните одно из указанных ниже действий.
Удалите помеченное сообщение на панели To-Do сообщений.
При этом сообщение также удаляется из папок Почта.
Щелкните правой кнопкой мыши сообщение в любом месте Outlook и выберите Пометить как завершенное или Очистить пометку.
Примечание: Получатели сообщения по-прежнему видят пометки. Когда вы удаляете пометки, это влияет только на то, что вы видите.
Появится напоминание о пометки, и вы хотите удалить пометку
Когда появится оповещение о напоминаниях, щелкните его правой кнопкой мыши и выберите Пометить как завершенное или Очистить пометку.
Отличия пометки «Пометить как завершенную» и «Очистить пометку»
Пометить как завершенную Элемент по-прежнему помечается пометкой «К последующим», но отображается с заметкой. Если в To-Do или задачах настроено представление всех задач и задач независимо от того, завершены они или нет, сообщение будет отобрано в списке до тех пор, пока вы не удалите его из папок Почта.
Очистить пометки Флажок будет удален из сообщения, и запись о сообщении не будет отображаться в представлениях, таких как To-Do панели и задачи.
Если вы хотите сохранить запись завершенных элементов, используйте пометить как завершенную. Но как только вы удалите сообщение, элемент полностью исчезнет из Outlook представлений.
Ответ на помеченное сообщение приходит, и вы хотите удалить пометку
В области чтения или в открытом сообщении откройте панель информации и выберите открыть исходное помеченное сообщение.
На вкладке Сообщение в группе Теги выберите К следуйте.
Выберите очистить пометки.
Вы можете пометить получаемые сообщения, чтобы напомнить себе о том, что нужно к ним действовать или принять меры позже. Чтобы пометить полученное сообщение, сделайте следующее:
В списке сообщений выберите столбец флага рядом с сообщением.
Если вы не изменили флаг по умолчанию, для флага используется сегодняшняя дата даты начала и срока.
В списке сообщений щелкните правой кнопкой мыши столбец флага рядом с сообщением. Выберите срок для задачи.
Когда вы нажмете ОК,на информационной панели появится текст пометки.
Помеченные сообщения отображаются на To-Do, задачах и в списке задач на день в календаре.
По умолчанию доступны следующие параметры флагов:
Как выделить важные электронные письма в Outlook
Нужна помощь в организации вашего почтового ящика Microsoft Outlook? Сделайте приоритетными электронные письма, выполнив следующие действия.
Почти каждый офисный работник должен иметь дело с громоздкой электронной почтой в тот или иной момент. К счастью, пользователи Microsoft Outlook могут воспользоваться различными функциями, разработанными для того, чтобы выделить важные электронные письма.
К ним относятся условное форматирование и цветовые категории для добавления различных шрифтов и цветов в ваши электронные письма. Вот как использовать эти функции в Outlook.
Использование условного форматирования в Outlook
Условное форматирование позволяет вам устанавливать правила форматирования для электронных писем Outlook. Вы можете установить различные цвета, шрифты и стили для ваших сообщений электронной почты, как они появляются в вашем почтовом ящике. Для начала вам нужно создать новое правило условного форматирования.
В Outlook нажмите View> View Settings в Текущий вид категория. В окне Расширенные настройки просмотра, нажмите Условное форматирование,
Создание нового правила условного форматирования
Как вы увидите из Условное форматирование В окне настроек Outlook уже использует правила условного форматирования для определенных сценариев. Например, непрочитанные электронные письма будут отображаться синим текстом с использованием шрифта Segoe UI.
Чтобы добавить собственное правило условного форматирования, нажмите добавить.
Дайте подходящее имя своему правилу, затем нажмите Шрифт чтобы настроить параметры форматирования, такие как шрифт, цвет и размер.
Ok чтобы подтвердить настройки шрифта.
Отсюда вы можете установить правило, которое будет применяться автоматически к электронным письмам, содержащим определенные ключевые слова, или к электронным письмам, отправленным на определенные адреса электронной почты или с них.
Форматирование по адресу электронной почты
Чтобы добавить правило, которое применяется к электронным письмам от определенного отправителя, введите адрес электронной почты в поле от, разделяющее несколько адресов электронной почты точкой с запятой. Вы можете применить это ко всем электронным письмам, отправленным с одного сайта, набрав @ domain.com, заменив domain.com правильным доменным именем.
Вы также можете сделать это для электронных писем, которые вы отправляете, а не получаете, введя адрес электронной почты в поле Отправить.
Форматирование с помощью поиска по ключевым словам
Чтобы применить правило условного форматирования к электронным письмам, содержащим слова, введите ключевое слово (или ключевые слова) в поле Поиск слов.
Выберите Только предметное поле в раскрывающемся меню ниже, чтобы выполнить поиск только в выбранной области ключевых слов или Поле темы и тело сообщения Возможность поиска по всей электронной почте.
Расширенные правила условного форматирования
Вы можете создать дополнительные сложные правила форматирования в Вкладки больше вариантов и продвинутый. Отсюда вы можете применить новое правило к электронным письмам по их статусу чтения, важности, флагу отслеживания, размеру и т. д.
Например, чтобы настроить правило, применимое только к непрочитанным письмам, щелкните Только предметы, которые, затем выберите Не прочитано из выпадающего меню.
На вкладке продвинутый вы можете создать определенный поиск для вашего правила, используя почти все доступные данные Outlook. Нажатие на поле опция дает вам сотни вариантов на выбор. Наиболее распространенные поля перечислены под Часто используемые поля.
Добавить в список чтобы добавить этот расширенный критерий поиска к правилу форматирования. В приведенном ниже примере показан расширенный поиск по всем электронным письмам, содержащим «Ben» в поле содержание.
Когда вы будете довольны своим правилом, нажмите Ok затем подтвердить Ok.
Использование категорий электронной почты
Хотя можно классифицировать электронные письма Outlook с помощью папок поиска, еще один способ подчеркнуть ваши важные электронные письма — это применить категорию. Категории имеют отдельное имя и цветовую метку, что позволяет просматривать их отдельно.
Например, зелено-желто-красная цветовая система поможет вам расставить приоритеты для наиболее важных писем. По умолчанию Outlook предлагает категории: синий, зеленый, оранжевый, фиолетовый, красный и желтый. Вы можете редактировать их или создавать свои собственные, используя альтернативные цвета и имена.
Создание или редактирование категорий
Чтобы создать новую категорию или отредактировать существующую, нажмите Дом > Категоризация> Все категории.
Клик на новый, чтобы создать новую категорию. Выберите цвет категории в раскрывающемся меню, присвоив ему имя.
Ok чтобы сохранить свою категорию.
Применение категории к электронным письмам Outlook вручную
Чтобы вручную применить категорию к электронной почте Outlook, выберите ее в представлении папки Outlook. Главная> Категоризировать, а затем нажмите на свою категорию.
Ваша категория будет отображаться в виде цветного квадрата в представлении папки Outlook по умолчанию над временем и датой получения. Название вашей категории будет отображаться под темой электронного письма в представлении электронной почты.
Чтобы просмотреть электронные письма по категориям, нажмите Вид> Категории и выделите соответствующий раздел для вашей категории.
Автоматическое применение категорий Outlook
Вы также можете использовать правила Outlook для автоматического применения категорий к определенным электронным письмам. Для этого нажмите Файл> Информация> Управление правилами и оповещениями,
в Правила электронной почты вкладка Правила и оповещения меню, нажмите Новое правило кнопка.
Выбрать Применить правило к полученным сообщениям перед нажатием следующий,
Выберите критерии поиска для своего правила цветовой категории. Например, чтобы применить правило к электронным письмам с определенного адреса электронной почты или имени домена, флажок От людей или публичной группы.
Шаг 2. Нажмите на критерии еще раз (подчеркнуто синим цветом). Сразу после Из, внизу введите свой адрес электронной почты или имя домена.
Если Outlook может найти адрес электронной почты в существующем почтовом ящике, выберите его в появившемся списке и нажмите Ok, если нет, нажмите Отмена. Правило будет создано независимо. Жемем Далее.
Вы можете установить действие для своего правила на следующем этапе. Нажмите, чтобы включить Присвоить категории категории Опция в Шаг 1.
Выберите категорию для назначения этому правилу, нажав категория в Шаг 2 раздел ниже, прежде чем нажать Ok, Далее.
Следующий этап позволяет выбрать любые исключения из этого правила. Выберите их, как указано выше, или нажмите далее чтобы продолжить.
На последнем этапе дайте имя правилу цветовой категории, затем выберите Запустите это правило для сообщений, уже находящихся в папке «Входящие». флажок, чтобы ретроспективно применить его ко всем вашим существующим электронным письмам.
Цветовая категория будет применяться к вашим электронным письмам в соответствии с выбранными вами критериями.
Не пропустите ваши важные электронные письма Outlook
Использование цветовых категорий и правил условного форматирования — отличный способ выделить важные сообщения, которые вы отправляете и получаете, в Outlook. Не забывайте повышать производительность Outlook, используя дополнительные правила Outlook и отслеживая флаги, чтобы отслеживать цепочки электронной почты и важные задачи.
Вы также можете использовать Quick Parts в Outlook, чтобы быстро добавлять общие утверждения в ваши ответы по электронной почте.