На что влияют тайминги озу
Тайминги оперативной памяти: разбираемся, какие значения лучше
Что означают эти непонятные цифры на оперативной памяти для ПК? Ведь тайминги напрямую влияют на ее быстродействие, но их величина — это вовсе не объем и не скорость. Рассказываем понятным языком и объясняем, какие параметры лучше.
При выборе оперативной памяти для ПК многие пользователи сталкиваются с вопросом изучения характеристик чипов, в том числе рабочих частот и таймингов. Но если с первыми все понятно — чем они выше, тем быстрее память, то со вторыми не все так просто. Мы расскажем, для чего нужен этот параметр и как выбрать планку с оптимальными значениями таймингов.
Что влияет на скоростные параметры ОЗУ
От скоростных показателей оперативной памяти зависит как быстро будет осуществляться обмен данными между процессором и жестким или твердотельным диском и системой. Чем выше частота работы чипов, тем больше операций чтения/записи она может выполнить в единицу времени. Конечно, от объема оперативной памяти также зависит общее быстродействие ПК, но лишь в определенных программах.
Это может быть интересно:
Характеристики памяти

1 байт = 8 бит
Из этого можно вычислить, что DDR3 с частотой 1600 МГц сможет обработать 12800 МБ/сек. Аналогично этому DDR4 2400 сможет пропустить через себя данные со скоростью 19200 МБ/сек. Таким образом, со скоростью обработки данных разобрались.
Теперь плавно переходим к таймингам. Эти цифры также указывают на наклейках на оперативной памяти в виде счетверённых через дефис цифр, например, 7-7-7-24, 8-8-8-24 и т.д. Эти цифры обозначают, какой промежуток времени (задержка) необходим модулю RAM для доступа к битам данных при выборке из таблицы массивов памяти.
Эта задержка характеризует, какое количество тактовых импульсов необходимо для считывания данных из ячеек памяти для 4-х таймингов. Самая важная из четырех цифр — первая, и на этикетке может быть написан только она.
Это может быть интересно:
Поэтому в этих характеристиках действует обратный принцип: чем меньше числа, тем выше скорость. А меньшая задержка обеспечит возможность быстрее считать или записать данные в ячейку памяти, а затем достигнуть процессора для обработки.
Тайминги замеряют период ожидания (CL, CAS Latency, где CAS — Acess Strobe) чипа памяти, пока он обрабатывает текущий процесс. Т.е. это время между получением команды на чтение и ее выполнением.
Со следующими двумя цифрами все несколько сложнее. Вторая цифра в строке таймингов (RAS-CAS) является ничем иным, как отрезком времени между получением команды «Active» и выполнением поступающей после нее команды на чтение или запись. Здесь все так же — чем меньше, тем лучше.
Третья цифра, RAS Precharge — время, которое проходит между завершением обработки одной строки и переходом к другой.
Последняя цифра демонстрирует параметр памяти Row Active. Он определяет задержку, в течение которой активна одна строка в ячейке.
Какие тайминги лучше выбирать

Вы также можете подобрать себе оперативную память в качестве апгрейда. Здесь также нужно придерживаться правила равных таймингов и не допускать, чтобы какой-то из них, например, опережал другой почти на треть цикла.
Если же вы намерены установить на ПК самую быструю память, что следует учесть, что, например, тайминги 4-4-4-8, 5-5-5-15 и 7-7-7-21 могут обеспечить очень быстрый доступ к данным, но процессор и материнская плата не смогут этим воспользоваться. При этом важно, чтобы в материнской плате была возможность вручную установить тайминги для ОЗУ.
Как узнать тайминги оперативной памяти
Для этих целей не обязательно вскрывать корпус и вытаскивать из слотов планки оперативной памяти. Специальная бесплатная утилита CPU-Z позволит быстро узнать нужные цифры таймингов. Скачать ее можно с сайта программы.
 Как посчитать тайминг самому
Как посчитать тайминг самому
Для вычисления таймингов самостоятельно можно использовать довольно простую формулу:
Время задержки (сек) = 1 / Частота передачи (Гц)
Таким образом, из скриншота с CPU-Z можно высчитать, что модуль DDR3, работающий с частотой 400 МГц (половина декларируемого производителем значения, т.е. 800 МГц) будет выдавать примерно:
1 / 400 000 000 = 2,5 нсек (наносекунд)
периода полного цикла (время такта). А теперь считаем задержку для обоих вариантов, представленных на рисунках. При таймингах CL-11 модуль будет выдавать задержки периодом 2,5 х 11 = 27,5 нсек. В CPU-Z это значение показано как 28. Как видно из формулы, чем ниже каждый из указываемых параметров, тем быстрее будет работать ваша оперативная память.
Как вручную задать тайминги в BIOS
Такая возможность есть не в любой материнской плате — лишь в оверклокерских модификациях. Вы можете попробовать выставить тайминги вручную из предлагаемых системой значений, после чего нужно внимательно следить за стабильностью работы ПК под нагрузкой. Если в БИОС специальных настроек не предусмотрено, то стоит смириться с теми, которые установлены по умолчанию.
Читайте также:
Фото: компании-производители
Все об оперативной памяти — гайд и тесты в разных режимах работы
Содержание
Содержание
Сколько оперативки нужно для современных игр, как правильно подобрать и установить несколько планок? А разгон, а точно хорошо все будет? В этом материале подробно разбираем все вопросы про оперативную память и проводим сравнительные тесты. Информация актуальна как для DDR3, так и для DDR4 и ориентирована на наиболее распространенные платы с двухканальным режимом работы.
Варианты установки памяти
Первый шаг к стабильной и быстрой памяти — ее правильная установка. Просто старайтесь держать в уме следующие факты.
Установка одной, двух, трех или четырех планок — что лучше?
Для оптимального быстродействия ставить лучше четное количество планок памяти. Следующий график показывает, как меняется производительность в зависимости от количества установленных модулей. Дополнительно в него были добавлены два значения: комбинация из 4 ГБ и 8 ГБ модулей на частоте 1333 и 1600 МГц. Command Rate установлен на единицу.
Какой вывод можно сделать? Одна планка памяти выдает худшую производительность, так как отсутствует двухканальный режим. Две планки дают стандартную производительность. Три планки хуже, чем две, потому что контроллеру приходится работать одновременно с двухканальным и одноканальным режимами, а ваша система не может знать наверняка, когда какой требуется. Четыре планки выдают чуть большую производительность (всего на 1-2 %), чем две, но не за счет увеличенной емкости, а за счет количества модулей, так как у контроллера в распоряжении появляется больше банков памяти, к которым можно обратиться (аналогично ранговости).
Как правильно установить две планки памяти, если у материнской платы четыре слота?
Если у вас четыре или более слотов под ОЗУ на материнской плате, тогда знайте, что они разделены на пары и обычно окрашены в разные цвета. Например, первая пара черная, а вторая красная. Распространенная ошибка, когда две планки ставят рядом в разные пары. Это приводит к тому, что память будет работать в одноканальном режиме и выдавать вдвое меньшую скорость копирования, чем она могла бы быть. По этой же причине, когда ограничен бюджет, рекомендуют купить две планки по 4 ГБ, а не одну на 8 ГБ. Проверить, какой режим работы используется у вас в данный момент, можно с помощью программы CPU-Z.
Существуют также гибридные материнские платы, которые имеют слоты как DDR3, так и DDR4 (или DDR2 + DDR3 на старых платах) одновременно. Память разных поколений вкупе использовать нельзя, компьютер просто не запустится.
Можно ли ставить память с разной частотой или разными таймингами вместе?
Оперативную память с разной частотой и разными таймингами можно использовать вкупе. В этом случае все модули заработают на параметрах более слабого. Обычно никаких конфликтов это не создает.
Можно ли ставить память c разной емкостью вместе?
Оперативную память разного объема тоже можно ставить вместе. В этом случае часть памяти работает в двухканальном режиме, а часть — в одноканальном. На практике это дает небольшой прирост производительности, но до полноценного двухканального режима немного не дотягивает. В редких случаях материнская плата может не поддерживать такой комбинированный режим работы, и включится одноканальный. Тесты смотрите в начале раздела.
Можно ли ставить память с разной ранговостью вместе?
Совмещать одноранговую и двухранговую памяти парой в двухканальный режим не рекомендуется, так как это может приводить к вылету системы. Опять же, все зависит от вашей материнской платы. А вот поставить две разные пары можно — если первая пара модулей будет двухранговой, а вторая — однораноговой, то все должно быть нормально. Более подробно об этом параметре смотрите в разделе характеристик.
Максимальный объем: сколько можно поставить?
У каждой материнской платы есть свои ограничения: максимальный поддерживаемый объем памяти и допустимая емкость одного модуля. Необходимо смотреть спецификации:
Видим, что материнка имеет 4 слота и поддерживает до 32 ГБ памяти. Простым делением узнаем, что максимальный объем одного модуля равен 8 гигабайтам.
Если попытаться поставить 16-гигабайтный модуль в плату, которая поддерживает только 8-гигабайтный, то компьютер либо не запустится, либо увидит только часть памяти.
По причине всяческих мелких нюансов и возможных несовместимостей лучший вариант — покупка четного количества совершенно одинаковых модулей памяти, которые нередко продаются комплектом, и их последующая установка парами, то есть в слоты одинакового цвета. Если вы планируете апгрейд, то попытайтесь найти в продаже идентичный модуль или же просто продайте старый и купите новую пару.
Теоретически можно намешать все подряд — по худшему сценарию забить три слота памятью с разным объемом, частотой и таймингами, и это заработает. Однако вашей материнской плате придется привести все это дело к общему знаменателю, что наверняка даст ощутимую потерю производительности.
Короче говоря, действуете по обстоятельствам. Не нужно добавлять лишние модули без уверенности в их необходимости. Но и держать всего один модуль в системе тоже не эффективно.
Существуют также трех-, четырех- и шестиканальные материнские платы, но они менее распространены, и для них действуют свои ограничения и особенности, о которых можно прочитать в руководстве пользователя.
Тестовая конфигурация
Все тесты этой статьи будут выполнены при разрешении 1920х1080 и включенной 16-кратной анизотропной фильтрации. По умолчанию использоваться будут только две планки памяти, за исключением тестов, рассчитанных на иное количество. Частота процессора зафиксирована на значении 4,2 ГГц, а Command Rate = 2, если не указано другое.
Профили памяти
Как посмотреть поддерживаемые профили памяти?
Если памяти нет у вас на руках, то очевидным вариантом будет просто загуглить маркировку интересующей вас модели и перейти на сайт производителя, почитать обзоры и т. д.
Если память уже установлена в вашем ПК, то можно воспользоваться бесплатной утилитой CPU-Z. Это максимально легкая и простая программа, которая показывает четыре основных профиля (но не все поддерживаемые). Просто выбираем номер слота в разделе SPD и смотрим данные. Можно заметить, что частота (Frequency) отображается какая-то низкая. Дело в том, что DDR обозначает Double Data Rate, то есть двойная скорость передачи данных. Чтобы получить актуальную частоту, вам нужно умножить значение на два.
Также существует и платный аналог — AIDA64. Она не только показывает все профили памяти, но еще и позволяет узнать латентность и пропускную способность.
Что такое JEDEC и XMP?
Это названия профилей вашей оперативной памяти.
JEDEC — стандарт, предлагающий единый базовый набор таймингов для определенной частоты, на которой и заработает ваша память после установки в ПК. Помимо основного профиля, который обычно и указан в характеристиках товара, есть еще несколько дополнительных скрытых. Нужны они для того, чтобы память могла работать и на пониженных частотах, если материнская плата не поддерживает высокие.
XMP — это оверклокерский набор параметров, тщательно протестированный с завода конкретно для вашей модели памяти. Профиль не следует каким-либо стандартам и предлагает наилучшие параметры, выбранные производителем. То есть, выбрав данный профиль в настройках биоса, вы получите легкий и безопасный разгон. В отличие от JEDEC, поддерживается не всеми моделями, нужно смотреть спецификации. Чтобы его активировать, ваша материнская плата тоже должна поддерживать XMP профили.
Пример памяти из конфигурации: ее базовый профиль JEDEC это 1600 МГц с таймингами [11-11-11-28], простым переключением на XMP-1866 частота меняется на 1866 МГц с таймингами [9-10-11-27], то есть мы получаем не только повышенную частоту, но и более низкие задержки, что точно хорошо скажется на производительности системы.
Что будет, если в биосе выставить неподдерживаемый профиль?
В случае, если вы попытаетесь выставить в биосе частоту, для которой нет профиля у вашей памяти, то произойдет один из трех возможных вариантов:
Тесты профилей в приложениях
Для диаграмм я решил использовать 5 профилей: наихудший JEDEC, родной JEDEC, оба поддерживаемых XMP профиля и разогнанный профиль (OC).
«Сэм», «Резидент» и «Метро» восприняли увеличение скорости памяти равнодушно, так как им полностью хватает ресурсов процессора. А вот «Трекмания» активно умеет использовать только одно ядро, которое загружено на 100 %, поэтому память оказывает ощутимое влияние на частоту кадров.
Характеристики памяти
Частота
Частота — это величина, показывающая, сколько операций может выполнить память за промежуток времени. Считается одной из главных характеристик наравне с таймингами. Чем она выше — тем лучше.
Следующие графики покажут, насколько сильно будет меняться производительность в зависимости от частоты. Тайминги при этом зафиксированы на отметке [11-13-13-35].
Тайминги
Тайминги памяти — это внутренние задержки, выраженные в тактах, то есть время, по прошествии которого происходят операции, чтения, записи, обработки информации, подачи напряжения и тд. Чем они меньше – тем лучше. В характеристиках обычно указывают только 3 или 4 тайминга, которые оказывают наибольше влияние на производительность, например 11-11-11-28 (Они же “CL”-“tRCD”-“tRP”-“tRAS”).
Помимо основных вышеуказанных таймингов, существует еще более 20, доступных для настройки в биосе. Их ручной разгон абсолютно бессмысленнен. Ради интереса, я решил попробовать выжать из них максимум, базируясь на XMP профиле. Большинство из них удалось снизить на 1-3 такта, что в сумме дало выигрыш… в 0,4 наносекунды. Стоило ли оно того? Определенно нет. Никакого влияния на приложения замечено не было.
В виде исключения выступают “tRFC“ (REF Cycle Time) и “tREFI” (Refresh Interval), разгоном лишь этих двух параметров можно выиграть до 4 наносекунд латентности. Причем первый нужно понижать, а второй наоборот – повышать.
Следующие графики покажут, насколько сильно будет меняться производительность при разных наборах основных таймингов. Частота при этом зафиксирована на отметке 1600 МГц.
Отдельно стоит поговорить о таком «мистическом», параметре как Command Rate. Он может принимать два значения: 1, 2. Несмотря на то, что его приписывают к основным таймингам памяти, к ней самой он отношения не имеет. Это лишь скорость контроллера, который управляет вашей памятью, время, необходимое на преобразование команд.
Как он влияет на стабильность системы — четкого ответа нет, все зависит от качества вашей материнской платы. В интернете часто пишут, что уменьшать этот параметр не рекомендуется, так как память теряет разгонный потенциал и становится нестабильной. Но лично в моей практике не попадался ни один ПК, который бы плохо работал от выставления Command Rate на 1. Более того, в случае тестовой конфигурации на разгонный потенциал это не повлияло ни на йоту.
Разница между CR1 и CR2 может составлять от 0 до 5 % производительности в зависимости от ряда факторов. А если говорить о латентности, то разница составляет 0.5-1.5 наносекунды.
Пропускная способность
Пропускная способность — это скорость работы памяти с данными. То есть объем информации, который память может обработать за секунду времени. Например, 30 гигабайт в секунду.
Вопрос: что лучше — 1 планка на 1600 МГц или 2 планки по 800 МГц? Казалось бы, ответ очевиден, в обоих случаях достигается одинаковая пропускная способность (12 ГБ/сек), но у памяти с частотой 800 МГц ниже тайминги, значит она должна победить. Однако внезапно происходит полный разрыв шаблона, так как одноканальная планка на 1600 МГц работает быстрее на 15 %. Почему же так?
А дело в том, что пропускная способность памяти и ее частота — это совершенно разные параметры. Повышение частоты увеличивает пропускную способность и уменьшает латентность, однако повышение лишь пропускной способности не сказывается на других параметрах. Активация двухканального режима удваивает именно пропускную способность, а не производительность. Поэтому прирост скорости в приложениях может составлять от 1 до 30 % в зависимости от вашего процессора и ряда других факторов.
Емкость. Сколько гигабайт памяти нужно?
На 2020 год актуальными будут только два варианта: 2 х 4 ГБ или 2 х 8 ГБ. Почему так?
Операционная система, будь то Windows 7 или Windows 10, потребляет от 1 до 3 ГБ памяти в зависимости от загруженности программами. При необходимости, ОС может освобождать память, скидывая данные в файл подкачки, ужимаясь всего в
600 мегабайт. А большинство игр потребляют от 1 ГБ до 4 ГБ памяти без учета операционной системы.
Лично мной, помимо тестовых игр для графиков были также протестированы и следующие:
Все они без проблем заработали всего с 4 ГБ памяти в системе, несмотря на то, что у некоторых указано минимум 8 ГБ в системных требованиях. Единственное замеченное ухудшение по сравнению с 16 ГБ — более продолжительные загрузки, и в некоторых случаях фризы, когда память забита впритык.
Само собой, сборка с 8 ГБ памяти уже отыграет себя по полной, не заставляя ОС и игру выкручиваться под маленький объем. Тандем из 2 х 4 ГБ памяти и SSD накопителя будет отличным решением для среднебюджетного ПК. Ну, а 2 х 8 ГБ — идеально для мощного топового ПК без компромиссов.
Но почему не 32 ГБ и более? Потому что это не нужно, вот прямо совсем. Серьезно, лично я, какую бы мультизадачную ахинею ни творил на своем компьютере, ни разу не видел, чтобы было загружено более 12 ГБ оперативной памяти. Ну, разве что если ее специально забивать. Конечно, дело ваше, если есть бюджет, то почему бы не порадовать себя циферками в свойствах системы, да и рам диском тоже можно побаловаться.
Что такое латентность?
Латентность — это некая величина в наносекундах, представляющая собой совокупность частоты и таймингов памяти, а также частоты процессора. Чем она меньше — тем лучше. Обычно именно на этот параметр ориентируются при разгоне и оптимизации памяти.
Если не гнаться за максимальной производительностью, то для игр вполне достаточно
Я считаю, что это не то, о чем стоит париться при выборе памяти (только если вы не хотите докупить второй модуль к первому имеющемуся). Тем более, не все производители пишут эту характеристику, да и наличие кожуха осложняет диагностику. Лучше обратить внимание на тайминги и частоты. Проверить ранговость можно с помощью все той же CPU-Z.
Что такое ECC и буферная память?
Это всего лишь параметры, относящиеся к серверной оперативной памяти. ECC отвечает за коррекцию ошибок, а буферизация памяти уменьшает электрическую нагрузку. Пользователям домашних ПК это не нужно, да и стоит такая память намного дороже. Короче, не забивайте голову.
Разгон
Разгон позволяет взять частоты, которые значительно превышают стандартные значения профилей вашей памяти. На примере DDR3 — переключить с 1333 МГц на 1600 МГц удается почти всегда. Само собой, материнская плата тоже должна поддерживать большую частоту.
Вариант №1. Простой универсальный
Идеальная попытка/способ разгона для новичков. Мы просто повышаем в биосе частоту на одну ступень из списка доступных и смотрим, что из этого получилось. Компьютер запустился? Отлично, повышаем еще. Как только нашли максимальную стабильную частоту, то проверяем латентность через айду, стала ли она лучше, или такой разгон был бессмысленнен, и параметры стоит вернуть на место.
В моем случае память разогналась до частоты 2400 МГц. Универсальный набор таймингов идеально вписался, значения [11-13-13-35] стали для нее наилучшими и дополнительных действий не потребовалось.
Вариант №2. Продвинутая настройка
Автоподбор таймингов платой не всегда может хорошо подойти под ту частоту, которую вы выставили. Задержки могут получиться слишком большими, что в итоге даст меньшую производительность, чем на стандартном профиле. Или же тайминги останутся неизменными, слишком низкими, что попросту не даст взять высокую частоту.
В этом случае разгон проводится вручную, и я объясню его на примере памяти с частотой 1600 МГц и таймингами 11-11-11 (четвертый тайминг я намеренно не указал, так как частота на него практически не влияет, можно использовать базовый).
Стоп-стоп, а как же напряжение? Да, при разгоне часто советуют повысить напряжение, якобы это улучшает стабильность и дает больший разгонный потенциал. На практике, память разгоняется и стабильно работает даже без повышения напряжения, либо же материнская плата сделает все за вас в режиме Auto. Если очень хочется попробовать улучшить значения разгона, можете повысить напряжение (на свой страх и риск) до 1,65 В для DDR3 или же до 1,45 В для DDR4.
Главное — по окончании разгона не забудьте проверить память на ошибки, например встроенной в операционную систему утилитой «Средство проверки памяти Windows» или же программой MemTest86. Ведь иногда память может становиться нестабильной после разгона, и проявится это далеко не сразу — например, на следующий день внезапно зависнет система или игра. В таком случае тайминги нужно будет повысить дополнительно еще на 1 такт или же вовсе вернуть настройки по умолчанию.
Что делать, если после разгона памяти компьютер перестал запускаться?
Если компьютер ушел в бесконечный цикл перезагрузки, то можно попробовать обесточить блок питания примерно на 10 секунд, а затем снова включить. Биос выдаст сообщение в духе «Overclocking Failed» и даст вам возможность поменять настройки или сбросить их. Работает не на всех платах.
Второй вариант — нажать специальную кнопку на плате для сброса настроек биоса. Обычно она подписана как «clr_cmos».
Третий способ, который точно сработает — вытащить батарейку материнской платы на несколько минут и вставить обратно. В результате такого действия сбросятся все настройки биоса.
Взаимодействие памяти с комплектующими ПК
Оперативная память — это посредник ваших комплектующих, представляющий из себя следующую схему: Быстрая память → более быстрый процессор → лучшее использование потенциала видеокарты → больший FPS в играх.
Если вашей игре не хватает производительности процессора/памяти, то и видеокарта не сможет грузиться на 100 % (при отключенной вертикальной синхронизации).
Влияние памяти на процессор
Оперативная память тесно связана с вашим процессором. Чем быстрее память, тем лучше отклик процессора и его производительность. Простой разгон памяти может увеличить потенциал процессора до +15 %, что хорошо видно на примере тестов в программе WinRar.
Для полноты картины я решил провести еще один квартет тестов, для которых частота процессора была уменьшена до 2,4 ГГц и количество потоков уменьшено вдвое.
Здесь уже прирост чуть более ощутим в отличие от 1-кадрой разницы при частоте 4,2 ГГц.
Примечание: даже если ваша игра показывает, что процессор загружен всего на 50 %, это не обязательно означает, что ей хватает его производительности. То есть увеличение частоты процессора или памяти все равно может улучшить частоту кадров.
Влияние процессора на память
Что-что? И в обратном направлении тоже? Да, все верно: чем выше частота процессора, тем ниже латентность памяти. При этом количество ядер или потоков значения не имеют.
Следующий график наглядно показывает зависимость латентности от частоты процессора на разогнанном профиле памяти (2400 МГц). Command Rate выставлен на единицу.
Получается, что 43,2 наносекунды — это наилучшая латентность, которую мне удалось получить на тестовой конфигурации.
Влияние на дискретную видеокарту
Оперативная память не оказывает прямого воздействия на видеокарту, ведь у видеокарты есть собственная память, куда игрой складываются все необходимые графические данные.
Чтобы убедиться в этом наверняка, я использовал игровой бенчмарк Aliens vs. Predator Benchmark. Его преимущество состоит в минимальном использовании процессора. Разница между наихудшим одноканальным профилем памяти и наилучшим двухканальным профилем, при средней частоте кадров ≈175 составила… всего 1 фпс, что вообще в пределах погрешности.
Влияние на встроенную видеокарту
А вот для встроенных видеокарт все как раз таки наоборот — они не имеют собственной памяти и просто заимствуют оперативную. То есть, чем быстрее будет ваша память, тем более высокую частоту кадров в играх вы получите.
Для следующего графика будет использоваться встроенная Intel HD Graphics 4600. Для наглядности, базовый профиль JEDEC был протестирован в одноканальном и в двухканальном режимах, в графиках они отмечены как SCJ и DCJ соответственно.
Прочие вопросы
Что такое файл подкачки?
Файл подкачки — это специальный файл на вашем накопителе, в который система может сливать информацию с оперативной памяти, чтобы на ней освободилось место.
Например, если у вас всего 4 ГБ памяти, операционная система в данный момент использует 2 ГБ, и вы хотите запустить игру, которой единолично требуется 3 ГБ памяти, то ОС сохраняет данные ненужных в данный момент процессов в файл подкачки, что освобождает место в оперативной памяти и дает возможность запустить ту самую игру.
Часть вашего накопителя просто становится очень медленной оперативной памятью. И если системе внезапно понадобится считать эти самые данные из файла подкачки, то это приведет к долгим загрузкам, лагам и подвисаниям.
Даже если у вас много оперативной памяти, совсем отключать файл подкачки не рекомендуется, так как многие приложения спроектированы использовать его в любом случае. В общем, для файла подкачки можно выделить 4-8 ГБ свободного места — этого вполне достаточно.
Что лучше — DDR3 или DDR4?
Немного больной вопрос современного гейминга, так как DDR4 проигрывает по показателям таймингов, но имеет больший потенциал на частоты.
В качестве примера возьмем частоту 2133 МГц — это высокое значение для DDR3 и одно из базовых для DDR4. И если стандарт JEDEC предлагает тайминги 13-13-13 для DDR3-2133, то для DDR4-2133 эти значения составляют 15-15-15, что ощутимо хуже. Получается, чтобы DDR4 начала демонстрировать превосходство над DDR3 ей нужно иметь примерно на 30 % более высокую частоту.
Бюджетная DDR4 даже может являться причиной фризов в требовательных играх из-за высоких таймингов и, соответственно, латентности. Но выбора у нас в любом случае нет, так как DDR3 постепенно уходит в небытие, а на горизонте уже маячит DDR5.
Нужен ли памяти радиатор или кулер?
Память греется слабо относительно прочих комплектующих. Ее температура обычно не превышает 65 градусов, то есть она может без проблем обходиться без радиатора и тем более без специального кулера. Однако память с красивой металлической оболочкой выглядит намного лучше, да и от пыли и случайных царапин обеспечивается неплохая защита. Плюс дополнительная страховка от перегрева для оверклокерских решений.
Почему мнения о важности памяти расходятся?
Причиной тому может быть множество факторов, будь то динамическое окружение в играх или кривая сборка операционной системы ютуб блогера. Но в основном это разные конфигурации ПК, на которых проводятся тесты. Например, процессоры AMD, как правило, сильнее зависят от памяти, чем Intel. Да и разница между встроенной и дискретной графикой колоссальна. И если пользователь изначально имеет средний процессор и так себе память, то их оптимизация явно даст больший эффект, чем попытка разогнать и без того хорошую сборку. Поэтому мнения и расходятся: одни говорят, что влияние памяти нулевое, а другие получают до 30 % прироста производительности.
Заключение
Итак, подведем краткий итог того, что мы узнали из этой статьи.
Упомянутые товары
В статье просто пропущен небольшой абзац, касающийся двух таймингов. Скоро будет добавлен.
Что-то «скоро» уже как минимум не скоро)))
3й абзац в разделе таймингов, я его добавил практически сразу, как написал сообщение.
Отключение подкачки в Windows заметно повышает производительность системы, так как она использует свап по делу и не по делу. В сетапе с отключённым свапом лучше взять памяти с запасом, например, в 2012г я брал 8 Гб, где-то в 2018-м её перестало хватать, и надо было ставить уже 16, а сейчас лучше брать 32. Достаточно открыть штук 30 вкладок броузера, чтобы в этом убедиться.
В момент написания этого коммента, у меня открыта 81 вкладка, запущен стим и утилиты. Все это дело потребляет всего 5,5гб озу. Может вам стоит отключить телеметрию и проверить пк на вирусы?
Понятия не имею, зачем вы криво овер-описали процедуру свапа. Но система не использует файл подкачки когда ей захочется. Она обращается к нему только когда это необходимо, либо в инструкция проги прописана эффективная экономия памяти. Чтобы совсем не париться о свапе, нужно 32-64гб+ озу, потому, что некоторые приложения могут хапнуть до 30гб суммарной виртуальной памяти (игры и редакторы могут крашиться без свапа даже с 16гб озу). Но набирать кучу рам, только чтобы отказаться от свапа. ну такое себе. Проще купить ссд за 1.5к руб и выделить его под свап и темп, так будет намного рациональнее.
У меня за 25 лет использования домашнего компа вирусы были пару раз. Если не ходить по помойным ресурсам, не открывать помойные письма и не запускать исполняемый код неизвестного происхождения, то им просто неоткуда взяться. Я даже антивирус не ставлю, встроенный какой-то болтается только и молчит. Вон у меня на работе Касперский, от него вреда больше, чем от вирусов, а ни одного вируса он пока ещё не нашёл.
Я видел, как работает свап в разных операционках: VMS, Юниксы 4-х разных семейств, штук 7 версий винды от 16-битных ещё, причём не на уровне суеверного юзера, где-то что-то слышавшего, я и алгоритмы изучал (кроме Винды, конечно, у MS всё всегда закрыто, чтоб не позориться), и замеры делал. Так вот, в Винде свап по эффективности вообще никакой, просто бестолковое дёрганье диска. Даже удивительно, я думал, Катлер нормальную систему напишет, но видимо, микрософтовский менеджмент укатал его. Всё ПО с системой в совокупности может использовать 5% ОЗУ, но система будет свопиться. Причём, если размер свапа меньше размера ОЗУ, то производительность вообще падает в ноль. Это не как в нормальных системах, где свап рассматривается, как добавка к ОЗУ. Опытные коллеги подтверждали. Во времена HDD это означало (помимо низкой скорости доступа) ещё и конкуренцию с приложениями за диск, HDD же по природе однозадачные, разве что RAID может немножко параллельно исполнять запросы. Скорость сборки проекта улетала в космос, когда отключался свап, т.к. она как раз интенсивно использовала диск. На SSD происходит тоже самое, только менее заметно, т.к. там есть очередь, и параллелизм выше. Общие рассуждения о том, что что-то там делается эффективно и по необходимости, не работают применительно к MS, который всегда небрежно относился к пользовательским ресурсам.


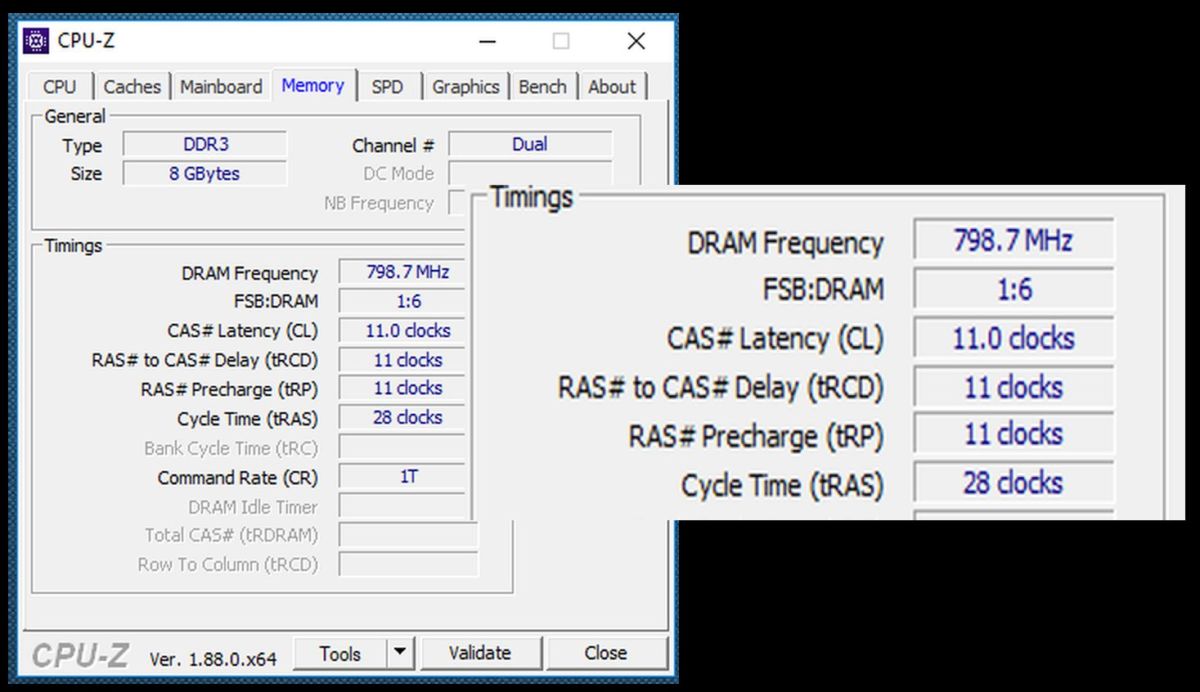 Как посчитать тайминг самому
Как посчитать тайминг самому



















































