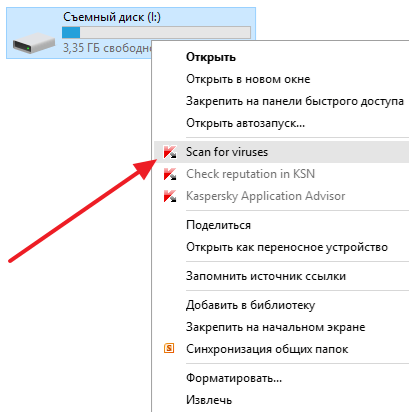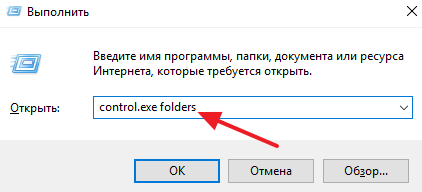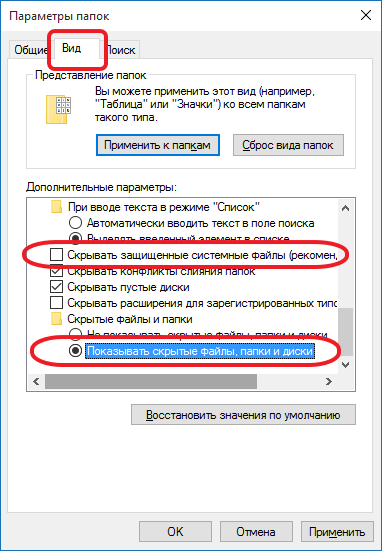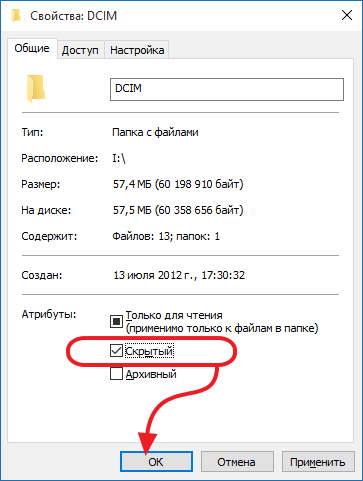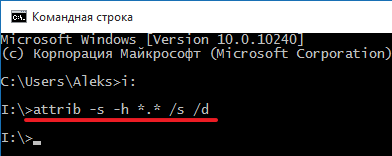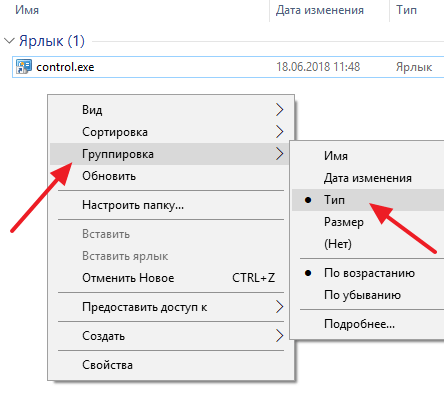На флешке вместо файлов ярлыки что делать
Все файлы на флешке стали ярлыками
Флешка – отличный способ переноса данных. Разработчики вредоносных программ это хорошо понимают, поэтому часто используют флешки для распространения своих вирусов. Одним из типичных симптомов заражения флешки вирусом это внезапное превращение всех файлов в ярлыки. В данном материале мы рассмотрим именно такой случай.
Почему файлы на флешки стали ярлыками
Если файлы на вашей флешке стали ярлыками, то это означает, что флешка заражена вирусом. На одном из компьютеров, к которому вы подключали флешку, работал вирус, и он заразил вашу флешку. Обычно при заражении флешки вирусы не удаляет файлы пользователя. Вместо этого файлам присваивается атрибут «Скрытый», после чего создаются ярлыки, которые отвечают за запуск вируса и открытие файлов пользователя. Таким образом ваша флешка стала переносчиком вируса и если вы попробуйте открыть ярлык с флешки на новом компьютере, то вирус попытается заразить и его.
Поэтому если на флешке вместо файлов обнаружились ярлыки, то нужно немедленно выполнить чистку флешки от вирусов. Работать дальше с такой флешкой нельзя, иначе вы можете заразить все компьютеры, к которым будет подключаться флешка.
Как почистить флешку от вирусов
Если вы знаете, что на вашей флешке есть вирус, то ее нельзя подключать к компьютерам на которых нет антивируса. Найдите ПК, на котором установлен хороший платный антивирус и убедитесь, что антивирус запущен и работает. Только после этого к нему можно подключать флешку. После подключения откройте окно «Мой компьютер», кликните правой кнопкой по флешке и выберите пункт «Проверить на вирусы».
Многие антивирусы умеют исправлять зараженные флешки. Они сами удаляют вирусы и созданные вирусом ярлыки, после чего делают скрытые файлы снова видимыми. Поэтому есть вероятность, что после проверки на вирусы проблема уже будет решена. Если нет, проблему с ярлыками можно исправить самостоятельно.
Как решить проблему с ярлыками на флешке
Как уже было сказано, при заражении флешки вирусы не удаляют файлы пользователя. Вместо этого файлам присваивается атрибут «Скрытый» и создаются ярлыки, которые отвечают за запуск вируса и открытие файлов пользователя. Поэтому для того, чтобы вернуть файлы нужно включить отображение скрытых файлов, убрать с файлов атрибут «Скрытый» и удалить созданные вирусом ярлыки.
Для того чтобы включить отображение скрытых файлов нужно открыть окно « Параметры папок ». Это можно сделать по-разному, самый универсальный способ — это нажать Windows-R и выполнить команду « control.exe folders ».
После этого нужно перейти на вкладку « Вид » и пролистать список дополнительных параметров. Здесь нужно отключить опцию « Скрывать защищенные системные файлы » и включить « Показывать скрытые файлы, папки и диски ». После чего нужно сохранить настройки с помощью кнопки « ОК ».
После включения отображения скрытых файлов нужно перейти на флешку. Теперь вы сможете видеть все ваши файлы, которые вирус сделал скрытыми. Для того чтобы сделать файлы снова видимыми выделите их, кликните по ним правой кнопкой мышки и перейдите в « Свойства ». В окне со свойствами нужно отключить атрибут « Скрытый » и сохранить настройки с помощью кнопки « ОК ».
Также вы можете снять атрибут « Скрытый » с помощью консольной команды. Для этого запустите « Командную строку » и откройте в ней вашу флешку. Эту делается простым вводом буквы диска и знака двоеточие.
После того как вы сняли атрибут « Скрытый » и сделали файлы снова видимыми, можно избавиться от ярлыков, если их не удалил антивирус.
Для того чтобы удалить ярлыки откройте флешку, кликните по свободному месту и в открывшемся меню выберите « Группировка – Тип ». После этого ярлыки будут сгруппированы в отдельную группу и вы сможете легко их удалить.
Создатель сайта comp-security.net, автор более 2000 статей о ремонте компьютеров, работе с программами, настройке операционных систем.
Задайте вопрос в комментариях под статьей или на странице «Задать вопрос» и вы обязательно получите ответ.
На флешке все файлы стали ярлыками: как исправить и удалить вирус?
ВНИМАНИЕ! Ни в коем случае не открывайте какие-то ярлыки или файлы на флешке – вы можете запустить вирус на свой ПК.
Всем привет! Сегодня столкнулся с такой проблемой – открываю я флешку, а на ней вместо файлов ярлыки. Сразу возник вопрос: а как это можно вылечить, и есть ли вероятность вернуть поврежденные данные. По началу даже испугался немного, так как на флешке были очень важные документы и фотографии с видео. Но в итоге мне удалось их восстановить, и сейчас я расскажу – как у меня это получилось.
Как я и догадывался, если все файлы или папки на флешке стали ярлыками, то значит там поработал вирус, и причина может быть только в этом. Может наблюдаться исчезновение некоторых папок, также объем самой флешки и занятой памяти не меняется и остается на прежнем уровне. Также у некоторых могут появиться другие файлы и папки с расширением «lnk».
ШАГ 1: Проверка антивирусом
Вообще сам вирус достаточно древний и существует ещё с годов так 2000х. Поэтому в первую очередь проверяем носитель антивирусной программой. Открываем «Мой компьютер», нажимаем правой кнопкой по флешке или жесткому диску и выбираем пункт сканирования.
Теперь может быть два сценария. Первый – антивирус не найдет вирус и не устранит его, тогда его придется выуживать вручную – об этом я расскажу чуть ниже. Второй – вирус удалится, но файлы все равно нужно будет возвращать.
ШАГ 2: Возвращаем файлы
Сразу скажу, что большая часть файлов и папок остались и просто скрыты, а вирус дополнительно создает из них ярлыки, чтобы запутать жертву. Чтобы увидеть все файлы, нужно:
Если зайти на флешку, то все папки, которые ранее были скрыты будут отображаться, но будут иметь прозрачный (скрытый) вид. Чтобы вернуть им обратно состояние, нажмите правой кнопкой по файлику или папке и зайдите в «Свойства».
Сразу на первой вкладке «Общие» уберите галочку «Скрытый» и нажмите «Применить». Если файлов слишком много, то давайте сделаем их всех видимыми чуть позднее, а сейчас нужно полностью избавиться от вируса, если с этим не справился антивирусник.
ШАГ 3: Как удалить вирус?
Теперь давайте подумаем – а где может скрываться сам вирус? Файлы превратились в ярлыки, а этим самые ярлыки и запускают вредоносную программу, которая в дальнейшем должна распространиться на ваш компьютер. Следовательно, в параметрах ярлыков должно быть прописана команда или путь к запускаемому файлику. Итак, нажимаем правой кнопкой по любому ярлыку и выбираем «Свойства».
Сначала идет команда, но нас интересует конец строки. В самом конце есть запускаемый файлик «exe» – это и есть вирус. Чуть левее через косую черту идет расположение файла, то есть его папка. В моем случае это папка с названием «RECYCLER», но у вас может быть что-то другое.
Сама эта папка была тоже ранее скрыта, но после прошлых манипуляций она также будет отображаться как скрытая. Вам нужно просто выделить её и удалить – желательно в обход корзине, то есть нажмите одновременно на «Shift» и кнопку «Delete». Также не забудьте удалить все ярлыки.
ШАГ 4: Вернуть обычный вид папкам
Конечно можно сделать это вручную для каждой папки и файла, но если у вас большой жесткий диск, то займет это очень много времени. Поэтому лучше всего это сделать через командную строку:
Вместо «e» вставьте букву вашей флешки.
ПРИМЕЧАНИЕ! Если данной строки нет, то вам нужно запустить командную строку от имени администратора.
ШАГ 5: Проверка компьютера
Проблема в том, что частенько пользователи нечаянно открывают зловредные ярлыки и тем самым заражают вирусом свой компьютер. Ничего в этом страшного нет, сам грешил этим. Наша задача найти и удалить этот вирус. Первое, что вы должны сделать, так как это полностью проверить компьютер своей антивирусной программой – не важно, что у вас. Желательно перед этим обновить вирусные базы, возможно, этот вирус свежий и новый.
Если вам удалось его удалить, то радоваться рано – вам нужно следить, чтобы данная проблема не появилась вновь. Поэтому советую сохранить эту статью, так как далее я разберу варианты – когда вирус все же засел у вас на компьютере, не лечится и его нужно срочно удалять вручную.
Один из вариантов можно попробовать найти его в «Диспетчере задач» – чтобы туда попасть, нажмите на клавиши «Ctrl+Shift+Esc». Второй вариант – это нажать на нижнюю рабочую линию правой кнопкой и выбрать «Запустить диспетчер задач».
На вкладке «Процессы» установите сортировку по «Описанию», чтобы увидеть процессы без подписи. Наша задача найти вирус, чаще всего он имеет в своем названии слово «USB». Чтобы не отключить лишнее по каждому из процессов стоит погуглить название каждого (подозрительного) процесса.
Если его здесь не получается найти, то скорее всего он сидит в автозапуске. Автозапуск в Windows 10 находится тут же. В Windows 7 нужно нажать + R и ввести команду: «msconfig».
Отключите все кроме антивируса и драйвера для звуковой карты «Realtek». Путь к вирусу будет отображаться в столбце «Расположение» – просто пройдите туда и удалите его, если обнаружите. Также стоит обращать внимание на строку «Производитель» – обычно вирус никакой лицензионной подписи не имеет.
Файлы автозапуска также могут находиться и в других местах. Поэтому поводу есть отдельные инструкции по Windows 7 и Windows 10.
Лечение флешки одним BAT файлом
Если лень проделывать все вышеперечисленное, то можно создать файлик, который все это будет делать за вас. Для этого:
Теперь он превратился в запускаемый «BAT» файлик. Чтобы его активировать, нажмите двойным щелчком мыши. После этого через консоль он проделает все те же самые действия, что вы делали чуть ранее: делаем папки видимыми, удаляем папку с вирусом и ярлыки.
ПРИМЕЧАНИЕ! Если данный способ не помог, то скорее всего папка у вируса называется как-то по-другому, поэтому нужно использовать ручное удаление.
Вирус ярлык на флешке лечение

Суть данного вируса заключается в том, что он скрывает содержимое флешки и подменяет его ссылками на исполняемый файл, который умело маскирует с помощью изменения их атрибутов.
Убеждаемся, что папки и файлы целые
Для этого зажимаем Windows + R и вставляем команду «control.exe folders» откроется окно с параметрами папок переходим на вкладку вид и ищем там два параметра:
Теперь ваши папки на флешке будут видны, но они будут прозрачными.
Находим и удаляем вирус через свойства ярлыка
Кликаем правой кнопкой на ярлык «свойства» там нас интересует строка «Объект». Она довольно длинная, но в ней есть путь к вирусу. В моем случае, строка двойного запуска выглядела так:
Как мы видим сам вирус имеет название 6dc09d8d.exe и находится в папке Recycle на самой флешке. Удаляем данный файл вместе с папкой Recycle.
Удаляем вирус с помощью антивируса
Скачиваем антивирус допустим Dr.Web CureIt! он себя хорошо зарекомендовал. Запускаем антивирус выбираем флешку и ждем пока он найдет и удалит вирусы. Потом нужно вернуть стандартные атрибуты для файлов и папок это можно сделать двумя способами.
Первый меняем атрибуты через командную строку для этого зажимаем Windows +R вставляем CMD нажимаем ENTER. Откроется черное окно командной строки в ней нужно ввести такие команды:
Автономный метод удаления вируса
Удаление вируса через реестр
В некоторых случаях вирусы прописывают себя в автозапуск системы. Нажмите клавиши Win + R, в появившемся окне введите regedit и нажмите Enter. Проверьте руками следующие ветки реестра на наличие подозрительных записей:
Удалите все подозрительные записи и незнакомые программы
Удаление вируса вручную
Восстановление системы
Если вирус недавно появился, то данный способ может помочь.
Нажимаем Windows + R откроется окно выполнить вставляем туда «rstrui.exe» откроется окошко восстановление системы нажимаем далее выбираем нужную точку выставления по дате потом система спросит вы уверены нажимаем «OK» и начнётся процесс выставления системы. После восстановления должно появится окошко о удачно окончании процесса.
На этом, пожалуй, все в большинстве случаев выше перечисленные способы должны удалить вирусные ярлыки, но если они не помогли, то копируем скрытые файлы на компьютер и делаем полное форматирование флешки потом копируем обратно и меняем атрибуты.
Вместо папок и файлов на флешке появились ярлыки: решение проблемы
Вы открыли свой USB-носитель информации, а от файлов и папок остались одни ярлыки? Главное без паники, ведь, скорее всего, вся информация в целости и сохранности. Просто на Вашем накопителе завелся вирус, с которым вполне можно справиться самостоятельно.
На флешке появились ярлыки вместо файлов
Такой вирус может проявлять себя по-разному:
Прежде всего, не спешите открывать такие папки (ярлыки папок). Так Вы собственноручно запустите вирус и только потом откроете папку.
К сожалению, антивирусы через раз находят и изолируют такую угрозу. Но все же, проверить флешку не помешает. Если у Вас установлена антивирусная программа, кликните правой кнопкой по зараженному накопителю и нажмите на строку с предложением провести сканирование. 
Если вирус удалится, то это все равно не решит проблему исчезнувшего содержимого.
Еще одним решением проблемы может стать обычное форматирование носителя информации. Но способ этот довольно радикальный, учитывая что Вам может понадобиться сохранить данные на ней. Поэтому рассмотрим иной путь.
Шаг 1: Делаем видимыми файлы и папки
Скорее всего, часть информации вообще будет не видна. Так что первым делом нужно заняться этим. Вам не понадобится никакое стороннее ПО, так как в данном случае можно обойтись и системными средствами. Все, что Вам нужно сделать, заключается вот в чем:

Теперь все, что было скрыто на флешке, будет отображаться, но иметь прозрачный вид.
Не забудьте вернуть все значения на место, когда избавитесь от вируса, чем мы и займемся далее.
Шаг 2: Удаляем вирус
Каждый из ярлыков запускает файл вируса, а, следовательно, «знает» его расположение. Из этого и будем исходить. В рамках данного шага сделайте вот что:
Шаг 3: Восстанавливаем нормальный вид папок
Осталось снять атрибуты «скрытый» и «системный» с Ваших файлов и папок. Надежнее всего воспользоваться командной строкой.
где «i» – буква, присвоенная носителю. Нажмите «Enter».
Так сбросятся все атрибуты и папки снова станут видимыми.
Альтернатива: Использование пакетного файла
Можно создать специальный файл с набором команд, который проделает все эти действия автоматически.
При активации этого файла Вы не увидите ни окон, ни строки состояния – ориентируйтесь по изменениям на флешке. Если на ней много файлов, то возможно, придется подождать 15-20 минут.
Что делать, если через некоторое время вирус снова появился
Может случиться так, что вирус снова себя проявит, при этом флешку Вы не подключали к другим устройствам. Напрашивается один вывод: вредоносное ПО «засело» на Вашем компьютере и будет заражать все носители.
Из ситуации есть 3 выхода:
Специалисты говорят, что такой вирус можно вычислить через «Диспетчер задач». Для его вызова используйте сочетание клавиш «CTRL» + «ALT» + «ESC». Следует искать процесс с примерно таким названием: «FS…USB…», где вместо точек будут случайные буквы или цифры. Найдя процесс, можно кликнуть по нему правой кнопкой и нажать «Открыть место хранения файла». Выглядит это так, как показано на фото ниже. 
Но, опять-таки он не всегда запросто удаляется с компьютера.
Выполнив несколько последовательных действий, можно вернуть все содержимое флешки в целости и сохранности. Чтобы избежать подобных ситуаций, почаще пользуйтесь антивирусными программами.
Помимо этой статьи, на сайте еще 12483 инструкций.
Добавьте сайт Lumpics.ru в закладки (CTRL+D) и мы точно еще пригодимся вам.
Отблагодарите автора, поделитесь статьей в социальных сетях.
Папки на флешке стали ярлыками
Вчера на курсах подхватил на флешку вирус, который был немедленно детектирован и удален антивирусом на моем домашнем компе. Однако оказалось, что все папки на флешке стали ярлыками. Какое-то время назад я уже сталкивался с такой проблемой, поэтому знаю первое правило, позволяющее предотвратить заражение вашего компьютера: не в коем случае не пытайтесь открыть ярлыки к папкам! (даже если данные на флешке бесценны, и вы хотите немедленно убедиться в том, что они никуда не пропали). Почему не стоит открывать эти ярлыки? Создатели вируса пошли на такую уловку: в свойствах этих ярлыков прописаны две команды:
Т.е. пользователь, на компьютере которого не установлен антивирус, не обратив внимание на тот факт, что все каталоги на флешке теперь отображаются в виде ярлыков, может просто не знать, что флешка заражена, т.к. все папки на флешке открываются и информация в них на месте. В некоторых модификациях подобного вируса папки перестают открываться, даже если щелкнуть по ярлыку. В любом случае, не паникуйте, не спешите форматировать USB флешку и читайте внимательно инструкцию ниже. Поймите, каталоги никуда не делись, они как лежали на флешке так и лежат. Просто вирус скрыл все папки на флешке, т.е. им были назначены соответствующие атрибуты (скрытый + архивный). Наша задача: уничтожить вирус и снять эти атрибуты.
Итак, ниже я приведу инструкцию, описывающую что делать, если папки на флеше стали ярлыками
Удаляем исполняемые файлы вируса на USB флешке
Первым делом необходимо избавиться от исполняемых фалов вируса. Это можно сделать с помощью любого антивируса (благо есть куча бесплатных или portable версий, таких как Dr.Web CureIt или Kaspersky Virus Removal Tool), если же его нет – можно попробовать найти и обезвредить вирус вручную. Как же найти файлы вируса, заразившего USB флешку?
В этом примере RECYCLER\e3180321.exe это и есть тот самый вирус. Т.е. файл вируса с именем e3180321.exe находится в папке RECYCLER. Удаляем этот файл, а можно и папку целиком (рекомендую проверить наличие этой папки как на самой зараженной флешке, так и в системных каталогах C:\windows, C:\windows\system32 и в профиле текущего пользователя (о них чуть ниже)).
Так же рекомендую посмотреть исполняемые файлы вируса в следующих каталогах:
Теперь клик по ярлыку не опасен!
Проверка системы на наличие команд автозапуска вируса
В некоторых случаях вирусы прописывают себя в автозапуск системы. Проверьте руками следующие ветки реестра (regedit.exe) на наличие подозрительных записей:
Удалите все подозрительные записи и незнакомые программ (ничего плохого вы не сделаете, и если даже вы отключите автозагрузку какой-то нужной программы, вы сможете всегда запустить ее вручную после входа в систему).
Другие способы автозапуска программ в системе описаны в статье Управление автозапуском программ в Windows 8.
Восстанавливаем вид каталогов и доступ к папкам
После того, как флешка и компьютер очищена от вирусов, нужно восстановить обычный вид папок и файлов на флешке. В зависимости от модификации вируса (и фантазии «разработчиков») оригинальным папкам могут быть присваивоены системные атрибуты «скрытая» и «системная», либо они могут быть перенесены в некую также скрытую папку, специально созданную вирусом. Просто так эти атрибуты не снять, поэтому придется воспользоваться командами сброса атрибутов через командную строку. Это также можно сделать вручную или с помощью командного файла. Затем оставшиеся ярлыки на папки можно удалить – они нам не нужны
Ручной способ восстановления атрибутов скрытых папок на флешке

Скрипт для автоматического снятия атрибутов скрытия с исходных папок и файлов
Можно воспользоваться готовым скриптов, которые выполняет все операции по восстановлению атрибутов файлов автоматически.
С этого сайта скачайте файл clear_attrib.bat (263 байта) (прямая ссылка) и запустите его с правами администратора. Файл содержит следующий код:
При запуске программа просит вас указать имя диска флешки (например, F:), а затем сама удаляет все ярлыки, фалы autorun.*, снимает атрибуты скрытия с каталогов, удаляет папку с вирусом RECYCLER и, наконец, показывает содержимое USB флешки в проводнике.
Надеюсь, эта заметка будет полезной. Если у вас встретятся другие модификации вируса, превращающего папки на флешке в ярлыки – описывайте симптомы в комментариях, попытаемся разобраться с проблемой вместе!