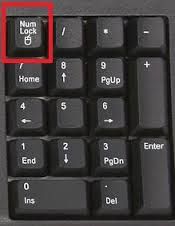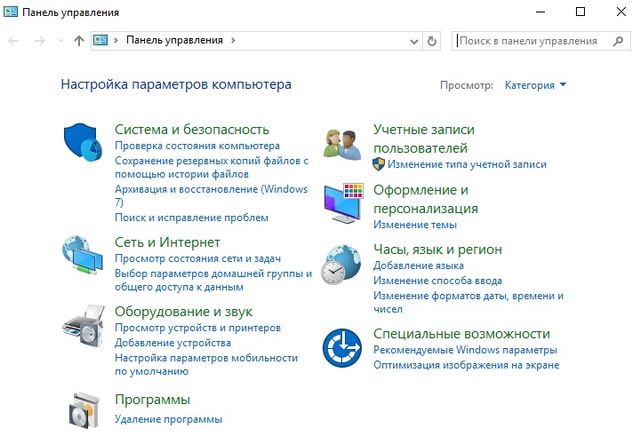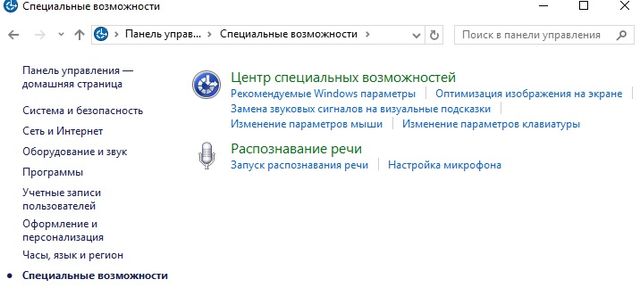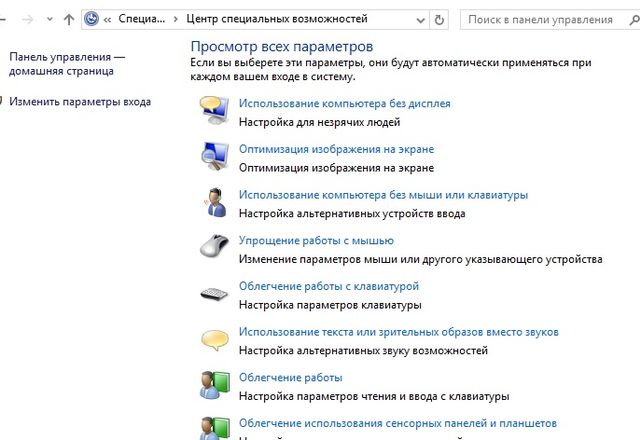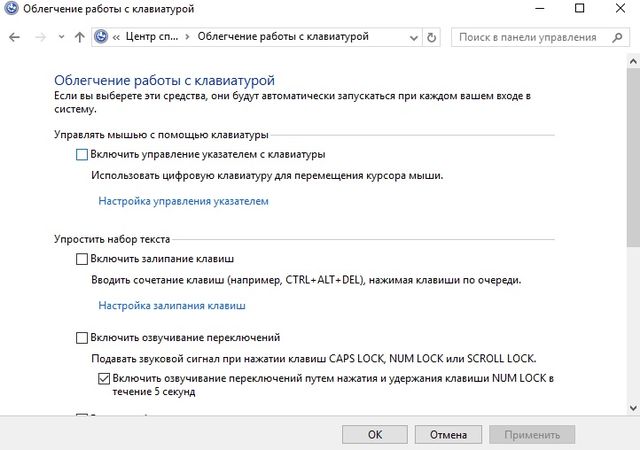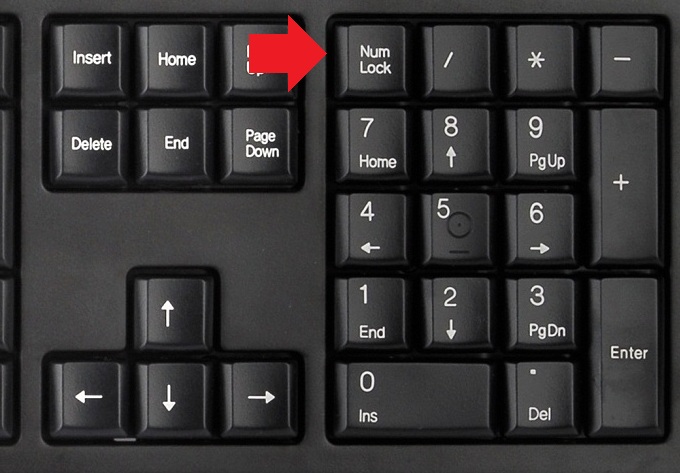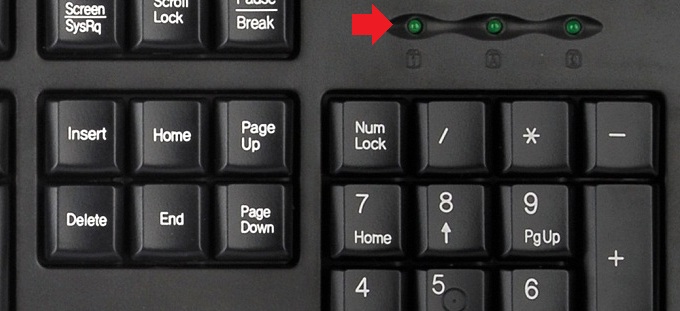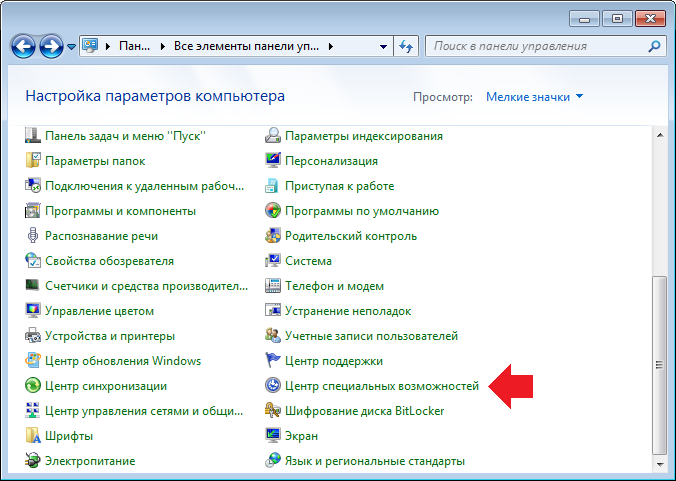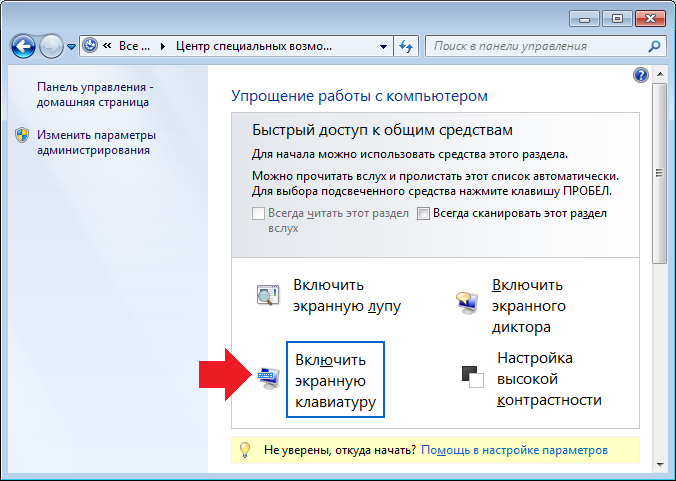На клавиатуре не печатаются цифры что делать
Одна из самых запутанных ситуаций для начинающих пользователей ПК или ноутбуков, когда не работают цифры на клавиатуре справа. При этом остальные клавиши функционируют в обычном режиме без претензий к качеству. Ниже рассмотрим, чем могут быть обусловлены такие проблемы, и как действовать для восстановления работоспособности всех кнопок.
Причины
Перед приведением инструкции к действию рассмотрим, почему не работают на клавиатуре цифры справа. Причины могут быть различны:
Объяснений, почему на клавиатуре ноутбука не работают цифры справа, немного, но даже при таких условиях могут возникнуть трудности с восстановлением работоспособности.
Что делать
При понимании возможных причин неисправности проще вернуть нормальную работоспособность цифр справа. В этом может помочь одно из следующих решений.
Включите NumLock
Одна из самых распространенных причин неисправности — отключение цифр на «клаве» справа с помощью кнопки NumLock. Учтите следующие моменты:
Сложней обстоит ситуация, если не работает клавиатура справа, где находятся цифры на ноутбуке. Трудность состоит в особой конструкции устройства, где места для клавиш может не хватать. Как результат, производители вынуждены отказаться от дополнительного цифрового блока. Точнее, он присутствует, но находится в другом месте и включается путем совместного нажатия Fn и Num Lock. Как и в прошлом случае, на «клаве» загорается соответствующий индикатор.
Отключите опцию управления указателем
Если перестали работать цифры на клавиатуре справа, причиной может быть «лишняя» опция, включенная в настройках Виндовс. Для ее выключения сделайте следующие шаги:
Найдите опцию «Включить управление указателем с клавиатуры», снимите галочку и жмите ОК.
После этого перезапустите ПК и проверьте, работают ли цифры справа. Как правило, эти действия помогают справиться с проблемой. Если у вас ПК или ноутбук с XP, жмите на Пуск, а после Панель управления и Специальные возможности. Далее открывается окно, где можно перейти в раздел Мышь. Теперь снимите отметку с пункта «Управление с клавиатуры».
Проверьте настройки БИОС
В ситуации, когда не работает правая сторона клавиатуры, там, где цифры, настройте автоматическое включение. Это можно сделать через БИОС в момент загрузки ПК. Пройдите такие шаги:
Если в БИОСЕ нет необходимого раздела, а цифры на клавиатуре справа не работают, включите автоматическую активацию в настройках. Сделайте следующее:
После этого цифровой блок справа будет активироваться в автоматическом режиме.
Если кнопки все равно не работают
Бывают ситуации, когда рассмотренные шаги не дают результата, и цифры на клавиатуре справа все равно не работают. В таких ситуациях причиной могут быть проблемы с контактом или загрязнение клавиш. Перед обращением в сервисный центр, сделайте рассмотренные выше шаги и попробуйте почистить клавиатуру с помощью специального пылесоса или другим способом.
В крайнем случае, можно использовать экранную клавиатуру. С ее помощью можно обойтись без цифр справа, если они не работают. Для входа в этот раздел войдите в секцию Пуск, а там Все программы. Найдите папку Стандартные и перейдите в раздел Специальные возможности. После этого включите и пользуйтесь экранной «клавой».
Рассмотренные выше шаги помогают восстановить работоспособность печатающего устройства, если не работают цифры справа. Начните с кнопки CapsLock и отключения лишней опции в Виндовс. Если рассмотренные шаги не сработали, может потребоваться переустановка драйверов или даже замена «клавы». Здесь уже нужно смотреть на серьезность сложившейся ситуации.
Не работают цифры на клавиатуре справа : 2 комментария
Спасибо помогло. в вин 10 нужно в параметрах найти «Специальные возможности управление мыши», снять галочку управление мыши NUM
Почему не работают цифры на клавиатуре справа? (Решение)
Как вы можете знать, правая часть клавиатуры с цифрами называется «цифровой клавиатурой». Она позволяет быстро и удобно набирать цифры, умножать, делить и выполнять другие математические операции. Но что делать, если не работают цифры на клавиатуре справа?
Не переживайте, решение этой проблемы очень простое. Дальше мы рассмотрим две причины, почему не работают цифры на клавиатуре.
Решение 1:
Цифровая клавиатура может быть отключена. Это самое распространенная причина, почему не работают правые цифра на клавиатуре.
Чтобы включить цифровую клавиатуру, найдите клавишу num lk (NumLock), и нажмите на нее. Таким образом, вы сможете использовать цифры на клавиатуре справа.
Если не работает клавиатура цифры справа на ноутбуке, тогда попробуйте нажать клавишу Fn + Num lk.
Решение 2:
Также правая сторона клавиатуры с цифрами может не работать из-за неправильных настроек. Более того, в этом случае не работают все цифры клавиатуры, кроме 5. Чтобы решить эту проблему, выполните следующие действия:
1. Щелкните правой кнопкой мыши на Пуск, и нажмите на «Панель управления».
Также вы можете нажать левой кнопкой мыши на Пуск, и набрать на клавиатуре текст «панель управления», после чего нажать на соответствующий раздел, чтобы перейти в него.
2. В окне «Панель управления» нажмите на «Специальные возможности».
3. Дальше перейдите в «Центр специальных возможностей»,
4. Прокрутите немного ниже, и нажмите на «Облегчение работы с клавиатурой».
5. Вы увидите раздел, в котором говорится: «Управлять мышью с помощью клавиатуры». В этом разделе окна вам необходимо снять флажок рядом с надписью «Включить управление указателем с клавиатуры».
6. Нажмите кнопку «ОК» внизу окна.
Готово! Два простых решения проблемы, когда не работают правые цифры на клавиатуре.
Имейте в виду, что если у вас аппаратный сбой клавиатуры, вам необходимо отнести свой ноутбук или настольную клавиатуру в сервисный центр.
Как включить цифры справа на клавиатуре, если они не печатают?
Традиционные клавиатуры разделены на несколько сегментов и в правом сегменте обычно находится дополнительный блок цифровых клавиш. Ими очень удобно пользоваться. Такой блок цифровых клавиш встречается и на ноутбуках, правда, далеко не всех. Связано это с размером ноутбука — на небольших моделях просто не хватает места, чтобы установить блок дополнительных клавиш.
Сегодня мы поговорим о том, как включить цифры, что находятся на клавиатуре справа. Да, они отключаются.
Как включить цифры на клавиатуре справа?
Для начала возьмем традиционную клавиатуру.
Посмотрите на ее правую часть — помимо цифр там вы увидите несколько дополнительных клавиш. Одна из клавиш называется Num Lock. Чтобы включите цифры справа, нажмите на эту клавишу.
Обратите внимание, что если на клавиатуре есть светодиоды, при нажатии на Num Lock загорится светодиод, который сигнализирует о том, что цифры включены. Очень удобно.
Как включить цифры на клавиатуре справа на ноутбуке?
С ноутбуками ситуация обстоит несколько иным образом. Выше мы уже успели упомянуть о том, что большинство ноутбуков обходится без дополнительной клавиатуры, хотя дополнительные цифры на клавиатуре есть, однако расположены они могут быть прямо по ее центру! Посмотрите на пример, заметили цифры?
В этом случае, впрочем, как и в случае, когда на ноутбуке имеется отдельная цифровая клавиатура, для включения цифр обычно используется нажатие на клавишу Fn и на одной из клавиш верхнего ряда F1-F12. Чаще всего нужно нажать на клавиши Fn+F11 и тогда заработает цифровая клавиатура.
Не очень удобно, но уж как есть.
Если активация цифр не работает
Можно попробовать открыть экранную клавиатуру и уже там нажать на указанные выше кнопки.
Откройте панель управления с помощью клавиши «Пуск».
Выберите «Центр специальных возможностей».
Включите экранную клавиатуру.
Если на клавиатуре есть отдельная клавиша Num Lock (она есть не во всех версиях операционных систем), нажмите на нее для включения клавиатуры с цифрами.
Уважаемые пользователи! Если наш сайт вам помог или что-то в нем не понравилось, будем рады, если вы оставите комментарий. Заранее большое спасибо.
На клавиатуре не печатаются цифры что делать?
Почему не печатаются цифры на клавиатуре ноутбука? — О компьютерах просто
Как включить боковые цифры на клавиатуре справа — как переключить дополнительные кнопки, почему не набираются, как напечатать, решение ошибок, инструкция с фото и видео.
Проблемы неполадок клавиатуры компьютера решить проще – всегда есть возможность проверить используемую клавиатуру на другом компьютере или наоборот – подключить в своему ПК точно исправную. Далее уже действовать по обстоятельствам.
С ноутбуком иная ситуация – клавиатура является встроенной, то есть неотъемлемой частью.
В любом случае прежде всего попробуйте перезагрузить устройство и зайти в BIOS (обычно клавиша F2 в момент инициализации для ноутбуков, Del или F10 для стационарных ПК).
Не получилось – велика вероятность неисправности устройства, скорее всего придется обратиться в сервисный центр.
Перед этим рекомендуем проверить контакты – возможно, они окислены или отжаты (актуально для PS/2) или проверьте целостность кабеля – возможно, он получил повреждения (например, был пережат).
Если Вам удалось зайти в BIOS – следовательно, клавиатура исправна, имеем дело с программным сбоем.
В таком случае загружайте систему, лучше это будет сделать в безопасном режиме без запуска драйверов (F8 при загрузке). Устройство функционирует – значит дело в драйверах. Запускаете ОС в обычном режиме, нажимаете правой кнопкой по значку Компьютер – Свойства.
Далее Диспетчер устройств.
Найдите раздел Клавиатуры и удалите все, что находится в подразделе.
Затем перезагрузите компьютер и проверьте, заработала ли клавиатура. В нормальном состоянии драйвер должен установиться автоматически. Здесь же в Диспетчере можно обновить или переустановить драйвер – этот вариант подойдет, если есть обозначение неопознанных устройств с желтым восклицательным знаком.
Следующий вариант – откат системы к точке восстановления к дате, когда клавиатура точно работала.
Для этого переходим Пуск/ Панель управления
Здесь запустите программу Восстановление.
Запуск восстановления системы – выбираем точку, к которой следует произвести откат.
Более радикальным способом будет полная переустановка операционной системы.
Что за файл ntoskrnl.exe – почему вызывает ошибки и как их устранить
Вводит символы при неработающей клавиатуре можно с помощью экранного приложения.
Пуск/ Специальные возможности/ Экранная клавиатура.
Щелкая курсором по изображению виртуальных клавиш будет производиться ввод информации.
Это временная мера упростит поиск и решение проблемы. Для ноутбука еще одним временным решением будет подключение обычной USB клавиатуры к любому свободному порту.
Для более продвинутых юзеров можно конечно разобрать и проверить шлейф подключения. В этой статье подробно на этом останавливаться не будем.
Не работают цифры справа
Если не работают только цифры справа в первую очередь проверьте, включен ли Num Lock, некоторые пользователи могут забыть о его включении.
Выше обычно включенный режим Num Lock подсвечивается включенным зеленым светодиодом (в редких случаях его может не быть).
Если при этом цифры все равно не печатаются, проверьте, действительно ли кнопка Num Lock выполняет это действие. Иногда бывает этот режим включает комбинация Num Lock + SHIFT или другая.
Еще проверьте, не включена у Вас опция управления мышью с клавиатуры.
Пуск\ Панель управления\ Специальные возможности\ Мышь
Здесь не должно быть галочки на пункте «Управление с клавиатуры«.
Не работают клавиши f1-f12
Если речь идет об обладателях ноутбуков, за включение функциональных клавиш отвечает клавиша Fn.
В некоторых типах офисных устройств для ПК есть кнопка «Office», необходимо проверить её работу. В других случаях должна помочь переустановка драйверов.
Не печатаются цифры на клавиатуре ноутбука сверху. Как включить боковые цифры на клавиатуре справа — как переключить дополнительные кнопки, почему не набираются, как напечатать, решение ошибок, инструкция с фото и видео.
: как напечатать символы, кот
У большинства ноутбуков установлена полноразмерная клавиатура с цифровым блоком справа. Но чтобы пользоваться этими кнопками, нужно сначала включить боковой блок. Сделать это можно с помощью клавиши Num Lock или сочетания с кнопкой Fn, через экранную клавиатуру или в настройках BIOS.
Использование горячих клавиш
Чтобы включить цифры справа (этот блок еще называется Numpad), найдите и нажмите кнопку Num Lock. На внешнем устройстве ввода при нажатии на эту кнопочку загорается индикатор, под которым нарисована цифра. На ноутбуке никакой индикатор не загорится, но цифровой блок должен заработать.
Если клавиши Num Lock на ноутбуке нет, включите Numpad с помощью функциональной клавиши Fn. Посмотрите на ряд клавиш F1-F12: изображения должны подсказать, какое сочетание используется для активации цифрового блока справа. Часто включить правую клавиатуру с цифрами позволяет сочетание Fn+F11, но могут быть и другие варианты.
На некоторых ноутбуках используется сочетание Fn+Alt – например, так включается Numpad на лэптопах Sony. Чтобы не перебирать все доступные сочетания с кнопкой Fn, посмотрите нужную комбинацию в инструкции, которая была в коробке с ноутбуком. Если бумажное руководство давно утеряно, скачайте его электронную версию на сайте производителя или посмотрите на форуме поддержки.
Применение экранной клавиатуры
Если клавиши Num Lock на ноутбуке нет, и включить Numpad с цифрами с помощью сочетания FN и другой кнопки не получается, то попробуйте использовать для активации блока экранную клавиатуру. Это специальный системный инструмент, полностью заменяющий физическое устройство ввода при его отсутствии.
На экране появится панель с клавишами, которая полностью повторяет вид физического устройства ввода. Numpad на экранной клавиатуре тоже должен быть; если блок с цифрами отсутствует, откройте параметры и отметьте пункт, отвечающий на активацию Numpad.
Рядом с цифрами должна появиться виртуальная кнопка Num Lock, после нажатия на которую блок справа заработает. Вводить цифры вы сможете как с экранной клавиатуры с помощью мыши, так и с физического устройства. Чтобы выключить блок с цифрами, снова щелкните в виртуальной клавиатуре по кнопке Num Lock.
Настройка в BIOS
В наиболее трудных случаях включить цифры на клавиатуре справа не получится без изменения параметров BIOS. К счастью, подобное требование встречается не так часто, но лучше знать о такой возможности.
Самое сложное в этой процедуре – попасть в BIOS. На большинстве современных ноутбуков реализован быстрый запуск, так что вы можете просто не успеть нажать нужную клавишу. Исправить это можно временным отключением быстрого запуска.
После внесения изменения ноутбук будет запускаться со всеми экранами, так что вы точно увидите и успеете нажать клавишу, которая отвечает за вход в BIOS. После включения цифрового блока не забудьте вернуться в консоль управления и отметить быстрый запуск, чтобы каждый раз не ждать, пока загрузится система.
Как вы можете знать, правая часть клавиатуры с цифрами называется «цифровой клавиатурой». Она позволяет быстро и удобно набирать цифры, умножать, делить и выполнять другие математические операции. Но что делать, если не работают цифры на клавиатуре справа?
Не переживайте, решение этой проблемы очень простое. Дальше мы рассмотрим две причины, почему не работают цифры на клавиатуре.
Решение 1:
Цифровая клавиатура может быть отключена. Это самое распространенная причина, почему не работают правые цифра на клавиатуре.
Чтобы включить цифровую клавиатуру, найдите клавишу num lk (NumLock), и нажмите на нее. Таким образом, вы сможете использовать цифры на клавиатуре справа.
Если не работает клавиатура цифры справа на ноутбуке, тогда попробуйте нажать клавишу Fn + Num lk.
Решение 2:
Также правая сторона клавиатуры с цифрами может не работать из-за неправильных настроек. Более того, в этом случае не работают все цифры клавиатуры, кроме 5. Чтобы решить эту проблему, выполните следующие действия:
1. Щелкните правой кнопкой мыши на Пуск, и нажмите на «Панель управления».
Также вы можете нажать левой кнопкой мыши на Пуск, и набрать на клавиатуре текст «панель управления», после чего нажать на соответствующий раздел, чтобы перейти в него.
2. В окне «Панель управления» нажмите на «Специальные возможности».
Как включить боковые цифры на клавиатуре справа
Боковая панель клавиатуры с цифрами — удобная в использовании вещь. Ведь клавиши на ней расположены в привычном порядке, как на калькуляторе. Иной раз бывает очень удобно быстренько что-нибудь подсчитать. Если же эти клавиши отказывают или ломаются, приходится тратить много времени на набор чисел с помощью основной клавиатуры. Что же делать в таком случае? И как можно включить набор, если боковой панели справа у вас вовсе нет? Давайте узнаем!
Любая клавиатура состоит из нескольких блоков. Так, можно выделить:
Кроме того, разумеется, есть клавиши действий (Shift, Ctrl).
Боковые цифры на клавиатуре
В этой статье мы рассмотрим конкретно дополнительную цифровую клавиатуру. На некоторых компьютерах и ноутбуках она выделена в отдельный сектор, на других находится в непосредственной близости к буквенной, а на третьих вовсе отсутствует. При этом последний вариант характерен только для ноутбуков.
На компьютере
Клавиатура для персональных компьютеров обычно больше, чем для ноутбуков. Соответственно, свободное место производители распределяют таким образом, чтобы пользователю было максимально комфортно работать со всеми клавишами. Поэтому цифровую клавиатуру часто выделяют в отдельный сектор.
Клавиатура для персонального компьютера
На фото все клавиши дополнительной клавиатуры (справа) выделены в отдельную группу. В левом верхнем углу этой группы находится кнопка NumLock (для разных моделей расположение может отличаться). Ее нажатие включает цифровую клавиатуру.
Включить цифровую клавиатуру
При выключенном NumLock клавиши будут вести себя иначе. Так, под цифрами 8, 4, 6 и 2 нарисованы стрелки. Значит, эти клавиши будут работать как обычные кнопки направления (которые находятся слева от цифрового блока).
Клавиши с цифрами 8, 6, 4, 2 работают как кнопки направления при выключенном NumLock
Кроме того, на клавишах с цифрами 7, 9, 1, 3, 0 и «,» написаны наименования кнопок Home, PgUp, PgDown, End, Insert, Delete, которые можно найти над клавишами направлений. При выключенном «NumLock» эти кнопки будут отвечать за соответствующие действия.
Клавиши с цифрами 7, 9, 1, 3, 0 и «,» можно использовать как кнопки Home, PgUp, PgDown, End, Insert, Delete
Итак, включение/выключение NumLock приводит не к полному отключению боковой клавиатуры, а к смене предназначения некоторых клавиш.
На ноутбуке
На ноутбуках цифровая клавиатура обычно расположена ближе к буквенному блоку. Это позволяет производителям сэкономить на размерах всего устройства.
Цифровая клавиатура на ноутбуке расположена ближе к буквенной
В остальном же включение/отключение цифровых клавиш делается точно так же, как и на компьютерной клавиатуре. Но бывает так, что боковой панели цифровых клавиш на ноутбуке нет.
Клавиатура без цифровой панели сбоку
В этом случае разработчики расположили цифровые клавиши несколько по-другому. Они находятся на буквенных как дополнительные.
Клавиши цифровой клавиатуры расположены на буквенных
Причем клавиши цифр могут быть нанесены и на другие кнопки. Это зависит от издателя.
Чтобы переключить клавиатуру в режим использования дополнительных цифровых кнопок, нужно нажать некую комбинацию клавиш. На разных ноутбуках она может отличаться. Например, в нашем случае нужно одновременно нажать клавиши Fn и Ins (так как синим цветом на кнопке Ins написано NumLock).
Нажмите одновременно клавиши Fn и Ins (NumLock) для включения цифровой клавиатуры
В целом это действие ничем не отличается от обычного нажатия NumLock на компьютере. Только в нашем случае при выключенном NumLock клавиши будут печатать буквы, а при включенном — соответствующие цифры и математические знаки.
Отключение цифровых клавиш на боковой клавиатуре справа (или на буквенной для некоторых ноутбуков) производится точно так же, как и включение. Опишем необходимые действия коротко:
Фотогалерея: разные сочетания клавиш на разных клавиатурах ноутбуков без боковой панели
Нажмите Fn+F11 Нажмите Fn+Insert(Num) Нажмите Fn+Num(Scr)
Возможные проблемы и их решение
Вполне может быть, что включение/выключение боковой клавиатуры никак не влияет на ее работу: вы нажимаете NumLock, а вводить цифры все равно не получается. Или может не работать одна конкретная кнопка. Рассмотрим каждую проблему отдельно и попробуем найти оптимальные решения.
Боковая клавиатура с цифрами не работает после включения компьютера
Если вы хотите, чтобы боковая панель с цифровыми клавишами работала сразу после включения операционной системы, нужно поменять соответствующую настройку в BIOS. Первым делом перезагрузите (включите) компьютер и нажмите кнопку входа в меню BIOS. Это может быть кнопка Del, F12 или любая другая, в зависимости от модели компьютера (ноутбука). Узнать какую клавишу необходимо нажать можно на экране, который появляется сразу после включения устройства.
Кнопка входа в меню BIOS
В открывшемся окне перейдите на вкладку «Boot». Там вы найдете опцию «NumLock Key» (она может называться по-другому, например, «NumLock Enable»). Нажмите Enter и переключите значение на «On» или «Enabled». Перейдите на вкладку «Exit» и выйдите из BIOS, сохранив изменения.
Включите опцию «NumLock Key»
При следующем включении компьютера боковая клавиатура будет работать сразу.
Боковые цифры справа не работают
Если боковая цифровая клавиатура не работает при нажатии NumLock (или другой функциональной клавиши), проблема именно в этой клавише. Вероятно, отошел контакт или клавиатура засорилась. Так или иначе, понадобится помощь специалиста.
Прежде чем обращаться в сервисный центр, есть смысл проверить, действительно ли что-то не так с той или иной кнопкой. Сделать это можно при помощи экранной клавиатуры.
Чтобы открыть программу «Экранная клавиатура», которая встроена в Windows по умолчанию, откройте меню «Пуск». Нажмите на «Все программы» и найдите папку «Стандартные». В ней содержится еще одна папка — «Специальные возможности». Искомая программа находится здесь.
Найдите программу «Экранная клавиатура» в меню «Пуск»
«Экранная клавиатура» — полноценный заменитель обычной. Клавиши в ней нажимаются левой кнопкой мыши. Чтобы проверить, работает ли каждая отдельная кнопка цифровой клавиатуры, в окне программы нажмите «Параметры» и выберите «Включить цифровую клавиатуру».
Поставьте галочку напротив «Включить цифровую клавиатуру»
Теперь нажмите на кнопку «NUMLOCK» в интерфейсе программы, а затем попробуйте ввести цифры с помощью аппаратной боковой клавиатуры.
Нажмите на кнопку «NUMLOCK»
Если цифры вводятся, значит, проблема конкретно в клавише «NumLock». Обратитесь к мастеру, чтобы он почистил клавиатуру и проверил ее исправность.
Кстати, с помощью программы «Экранная клавиатура» можно работать вообще без аппаратной. Например, если вы сдали оную в ремонт. Также она поможет вам, если каких-либо клавиш не хватает, или они неудобно расположены.
Набираются буквы вместо цифр
Эта проблема может быть знакома пользователям ноутбуков. Если ваша клавиатура при нажатии на кнопку буквы печатает цифру, значит, включен режим «NumLock». Чтобы выключить его, нужно нажать комбинацию клавиш, о которой говорилось выше. Кроме того, может быть и такое, что всегда после включения компьютера буквенные клавиши печатают цифры. В таком случае нужно отключить опцию «NumLock Key» в BIOS. Как это сделать тоже рассказано выше.
Выключите опцию «NumLock», если клавиатура печатает цифры вместо букв
Печатаются не те буквы
Данная проблема одинаково часто встречается как на компьютерах, так и на ноутбуках. Причиной такого поведения клавиатуры чаще всего является неисправность, связанная с засорением.
Клавиатура печатает не те буквы из-за механической неисправности
Так, несколько датчиков нажатия клавиш могли слипнуться или вовсе выйти из строя после того, как на клавиатуру пролили какую-то жидкость. Заметим, что если ваша клавиатура печатает не те буквы, причина такая же. В любом случае нужно обратиться к специалисту. Вполне может быть, что отремонтировать устройство не получится вовсе. Тогда придется покупать новое.
Если вы нечаянно разлили какую-либо жидкость на клавиатуру, лучше сразу несите ее в сервисный центр. Даже если она работает сейчас, неисправность может проявиться и через недели, а то и месяцы.
Всегда следите за чистотой компьютера или ноутбука. Протирайте экран и клавиатуру сухой тряпкой или специальными влажными салфетками. Это поможет сберечь исправность устройства сейчас и сэкономить деньги на ремонте в будущем.
Специфика работы с игровыми периферийными устройствами
Игровая клавиатура, разумеется, стоит дороже (иногда намного) обычной. Дело здесь не только в бренде, но и в функциональности.
Игровая клавиатура — мощное оборудование
Клавиатуры для геймеров имеют повышенную отзывчивость клавиш, которую даже можно настраивать. Кроме того, существуют специальные драйвера для управления столь тонким профессиональным оборудованием. В таких программах можно настроить разные сочетания клавиш на одну кнопку (макросы). Это часто бывает необходимо игрокам в шутеры или стратегии, когда все нужно делать максимально быстро.
Настройка игровой клавиатуры в драйвере
Покупка дополнительной клавиатуры
Если на вашем ноутбуке нет боковой клавиатуры с цифрами, и пользоваться буквенными клавишами вам неудобно, есть смысл приобрести дополнительную клавиатуру.
Дополнительная клавиатура подключается через USB-кабель
Вы можете подключить это небольшое устройство к ноутбуку через USB-кабель. Удобство пользования такой клавиатурой заключается в том, что ее можно разместить где угодно, даже взять в руки, будто это привычный калькулятор. Кроме того, вы можете отключать ее за ненадобности. Это удобно при использовании ноутбука в дороге.
Также существуют специальные дополнительные клавиатуры для геймеров. Но в этом случае они обычно предназначены для иных функций, нежели для ввода цифр. Настройка этих функций производится в драйвере.
На такой клавиатуре можно настроить макросы «под себя»
Любая проблема с боковой клавиатурой обычно кроется во включении/выключении некоторых функций. Если же ничего из предложенного в статье вам не помогло, значит, что-то не так с механической частью устройства. В этом случае вы можете только отнести его в ремонт. В любом случае старайтесь с трепетом относиться к клавиатуре. Регулярная чистка поможет предотвратить целый ряд проблем, вплоть до поломки устройства.
Почему не печатаются цифры на клавиатуре ноутбука
Проблемы неполадок клавиатуры компьютера решить проще – всегда есть возможность проверить используемую клавиатуру на другом компьютере или наоборот – подключить в своему ПК точно исправную. Далее уже действовать по обстоятельствам.
С ноутбуком иная ситуация – клавиатура является встроенной, то есть неотъемлемой частью.
В любом случае прежде всего попробуйте перезагрузить устройство и зайти в BIOS (обычно клавиша F2 в момент инициализации для ноутбуков, Del или F10 для стационарных ПК).
Не получилось – велика вероятность неисправности устройства, скорее всего придется обратиться в сервисный центр.
Перед этим рекомендуем проверить контакты – возможно, они окислены или отжаты (актуально для PS/2) или проверьте целостность кабеля – возможно, он получил повреждения (например, был пережат).
Если Вам удалось зайти в BIOS – следовательно, клавиатура исправна, имеем дело с программным сбоем.
В таком случае загружайте систему, лучше это будет сделать в безопасном режиме без запуска драйверов (F8 при загрузке).
Устройство функционирует – значит дело в драйверах.
Запускаете ОС в обычном режиме, нажимаете правой кнопкой по значку Компьютер – Свойства.
Далее Диспетчер устройств.
Найдите раздел Клавиатуры и удалите все, что находится в подразделе.
Затем перезагрузите компьютер и проверьте, заработала ли клавиатура. В нормальном состоянии драйвер должен установиться автоматически.
Здесь же в Диспетчере можно обновить или переустановить драйвер – этот вариант подойдет, если есть обозначение неопознанных устройств с желтым восклицательным знаком.
Следующий вариант – откат системы к точке восстановления к дате, когда клавиатура точно работала.
Для этого переходим Пуск/ Панель управления
Здесь запустите программу Восстановление.
Запуск восстановления системы – выбираем точку, к которой следует произвести откат.
Более радикальным способом будет полная переустановка операционной системы.
Windows 10 не выключается после завершения работы
Вводит символы при неработающей клавиатуре можно с помощью экранного приложения.
Пуск/ Специальные возможности/ Экранная клавиатура.
Щелкая курсором по изображению виртуальных клавиш будет производиться ввод информации.
Это временная мера упростит поиск и решение проблемы. Для ноутбука еще одним временным решением будет подключение обычной USB клавиатуры к любому свободному порту.
Для более продвинутых юзеров можно конечно разобрать и проверить шлейф подключения. В этой статье подробно на этом останавливаться не будем.
Синие цифры на клавиатуре. Как отключить цифры на нетбуке? Печатаются не те буквы
Попробуйте самый стандартный вариант — поищите на клавиатуре кнопку с надписью Num Lock. Как правило, она размещается в верхней левой позиции группы клавиш цифровой клавиатуры.
Нажатие клавиши должно привести к включению этой группы, если до этого индикатор NumLock не горел, а в противном случае ее нажатие наоборот отключает цифровую клавиатуру.
Если в вашей модели такой клавиши не предусмотрено, то переходите к следующему шагу.
На их клавиатурах эти кнопки совмещены с клавишами букв в основной группе. На такие «многоцелевые» кнопки наносят дополнительные обозначения, отличающиеся своим цветом от маркировки основной клавиатуры.
Вместо клавиши f11 для включения и выключения цифровых клавиш может быть задействована какая-то другая клавиша функционального ряда.
Есть еще один нестандартный способ включения цифровой клавиатуры для тех случаев, когда найти нужный способ никак не удается — воспользуйтесь экранной клавиатурой.
Эта программа из стандартного набора приложений ОС Windows вызывается на экран из главного меню, поэтому раскройте его и перейдите в раздел «Все программы».
В этом разделе войдите в подраздел «Стандартные», затем в секцию «Специальные возможности» и выберите в ней пункт «Экранная ».
Можно обойтись и без главного меню — нажмите одновременно кнопки win и r, затем введите команду osk и нажмите клавишу enter. В открывшемся интерфейсе найдите клавишу, обозначенную буквами nlk, и щелкните ее мышкой — цифровая клавиатура будет активирована.
NumPad – это специальная область клавиатуры, предназначенная для более удобного ввода цифр, которые расположены в том же порядке, что и на обычных калькуляторах. Также при выключении режима Numlock эти клавиши могут быть использованы в компьютерных играх.
Для отключения цифровой клавиатуры в воспользуйтесь клавишей NumLock в правом верхнем углу.
Обычно при выключении данного режима гаснет один из специальных светодиодов, если таковые имеются в вашей модели.
То же самое доступно и для обычных компьютеров, к которым подключены соответствующие модели клавиатур. Включение происходит аналогичным образом.
Используйте их в тех случаях, когда у вас ноутбук с укороченной клавиатурой, и вам часто приходится пользоваться приложениями, использующими в работе цифры и знаки математических действий, например, или «1C Бухгалтерия».
В некоторых случаях отдельный Num Pad даже удобнее, чем тот, что встроен в виде боковой клавиатуры.
Клавишами дополнительной или цифровой клавиатуры удобно пользоваться для наполнения численными данными электронных таблиц, произведения расчетов на программном калькуляторе и др. Кроме того, кнопки этой клавиатуры могут быть использованы для навигации — перемещения указателя мыши по экрану, курсора ввода по редактируемому документу и т.д.
Стандартным способом включения и выключения цифровой клавиатуры является нажатие клавиши Num Lock.
Найдите ее среди кнопок в правом верхнем углу клавиатуры — конкретное место размещения может различаться на разных моделях этого устройства ввода.
О включенном состоянии цифровых клавиш сигнализирует светодиод, который должен быть отмечен тем же обозначением Num Lock. Если он не горит, нажмите NumLock и цифровая клавиатура включится.
Если читаете, эту статью значит на вашем нетбуке или ноутбуке вместо букв печатаются цифры. Почему это происходит.
За ответом далеко идти не нужно, просто нажми две клавиши вместе: fn + NumLock
Она находиться вверху справа, или иногда может понадобится fn + f11 (многое зависит от модели).
Какие нажимать зависит от модели вашей клавиатуры, впрочем, любой клавише можно прописать – любую функцию.
Почему вместо букв печатаются цифры
Все дело в клавиатуре. «Полные», имеют с правой стороны цифровые блоки. Они немного больше тех, что используют ноутбуки или нетбуки.
Для последних (нетбуков, ноутбуков) с целью увеличения функциональности этот блок устанавливают тоже, только его нужно включать отдельно, и размещен он в том месте, где находятся буквы (посмотрите на клавиши, там вместе с ними стоят цифры).
Именно поэтому у вас вместо букв печатаются цифры. Во время нажатия клавиш вы непреднамеренно этот блок включили, вот и случилась беда.
Когда у меня такое случилось в первый раз, я испытал шок. Ведь ноутбук был практически новый и вдруг вместо букв начал печатать цифры.
Исправлено: клавиатура не набирает цифры в Windows 10
Иногда встроенная клавиатура на ноутбуке или внешняя клавиатура, присоединенная к ПК, могут не набирать цифры. Ниже вы найдете инструкции по устранению проблемы, когда клавиатура не печатает цифры в Windows 10.
Клавиатура не набирает цифры в Windows 10
Типичная полноразмерная клавиатура будет иметь специальную цифровую клавиатуру в дополнение к цифровым клавишам, расположенным над буквенными клавишами.
В зависимости от ситуации вы можете столкнуться с проблемой неработоспособности только клавиш цифровой клавиатуры или неработающей цифровой клавиатуры и цифровых клавиш на компьютере.
Еще одна проблема, замеченная на компактных или мини-клавиатурах, заключается в том, что клавиатура печатает только цифры вместо ввода букв и цифр.
Причина проблемы обычных и компактных клавиатур, варьируется от простого случая, когда цифровая клавиатура была случайно отключена, до других причин, таких как устаревшие/поврежденные драйверы клавиатуры.
1. Включите Numlock на клавиатуре
Наиболее распространенная причина того, что клавиатура ноутбука не печатает цифры, заключается в том, что клавиша Num Lock была случайно отключена.
В зависимости от клавиатуры, вы можете найти небольшой светодиодный индикатор на клавиатуре, который показывает, включена ли цифровая клавиатура или нет.
Если вы не можете набирать цифры, просто нажмите клавишу Num Lock один раз, чтобы включить цифровую клавиатуру. Вы увидите светящийся светодиод, указывающий на то, что цифровая клавиатура работает.
Если на клавиатуре нет светодиода, вы должны увидеть сообщение на экране, подтверждающее, что цифровая клавиатура активирована.
2. Выключите клавиши мыши
Другая причина того, что клавиатура не печатает цифры в Windows 10, связана с включением клавиш мыши.
1. Откройте Параметры > нажмите на вкладку Специальные возможности.
2. На следующем экране прокрутите вниз и щелкните на Мышь на левой панели. На правой панели отключите параметр Управлять мышью с помощью клавиатуры, чтобы использовать опцию цифровой клавиатуры.
Теперь посмотрим, сможете ли вы набирать цифры на вашем компьютере.
3. Запустите средство устранения неполадок клавиатуры
Windows 10 поставляется со встроенным средством устранения неполадок клавиатуры, которое может помочь вам найти и устранить проблемы с клавиатурой на компьютере.
1. Откройте Параметры > нажмите Обновление и безопасность.
2. На следующем экране нажмите Устранение неполадок на левой панели. На правой панели нажмите Клавиатура, а затем нажмите Запустить средство устранения неполадок.
3. Подождите, пока средство устранения неполадок не обнаружит и не устранит проблемы, связанные с клавиатурой, на вашем компьютере.
4. Обновите драйверы клавиатуры
Причина, по которой клавиатура не печатает цифры, также может быть связана с устаревшими или поврежденными драйверами клавиатуры на вашем компьютере.
1. Щелкните правой кнопкой мыши кнопку Пуск и выберите Диспетчер устройств.
2. В окне Диспетчер устройств разверните пункт Клавиатуры > щелкните правой кнопкой мыши проблемную клавиатуру и выберите пункт Обновить драйвер в контекстном меню.
3. На следующем экране нажмите Автоматический поиск обновленных драйверов для обновления программного обеспечения драйвера.
Перезагрузите компьютер и посмотрите, печатает ли клавиатура цифры.
5. Отключить залипание клавиш
Параметр Залипание клавиш в Windows 10 может иногда вызывать проблемы с некоторыми клавиатурами.
1. Откройте Параметры на своем компьютере и нажмите Специальные возможности.
2. На следующем экране выберите Клавиатура на левой панели и выключите залипание клавиш.
Перезагрузите компьютер и посмотрите, работает ли USB-клавиатура.
6. Используйте другую учетную запись пользователя
Если ни один из вышеперечисленных методов не сработал, войдите в систему, используя другую учетную запись пользователя, и посмотрите, печатает ли клавиатура цифры.
Если клавиатура работает нормально под другой учетной записью пользователя, проблема, скорее всего, связана с повреждением вашей учетной записи.
В этом случае вы можете либо создать новую учетную запись пользователя, либо попытаться восстановить поврежденную.
7. Используйте внешнюю клавиатуру
Подключите внешнюю клавиатуру к ноутбуку и посмотрите, сможете ли вы набирать цифры.
Если внешняя клавиатура работает, проблема, скорее всего, связана с аппаратным обеспечением, и вам следует рассмотреть вопрос об осмотре клавиатуры техническим специалистом.
Еще статьи из рубрики Windows:
Клавиатура печатает только цифры или всё, кроме цифр
Наиболее вероятными причинами этой проблемы могут быть выключенная цифровая клавиатура, устаревшие или поврежденные драйверы, проблемы с профилем пользователя или включенные клавиши мыши. Мы настоятельно рекомендуем регулярно обновлять Windows, чтобы избежать проблем с драйверами.
Работает только набор цифр
Основной проблемой может быть либо аппаратное обеспечение системы, либо программное обеспечение. Если клавиатура встроена в ноутбук, проблему будет трудно локализовать. В любом случае, приступайте к устранению неполадок, предложенных последовательно, следующим образом:
1] Включить Numlock
Одна из наиболее распространенных причин, по которой клавиатура ноутбука не печатает цифры, заключается в том, что клавиша Num Lock отключена. В большинстве клавиатур он представлен маленьким светодиодом в правом верхнем углу. Скорее, лично, когда я сталкивался с этой проблемой, оказалось, что Numlock был отключен.
Нажмите клавишу Num Lock один раз, чтобы включить цифровую клавиатуру. Либо светодиод горит, либо вы получите сообщение на экране компьютера, подтверждающее, что цифровая клавиатура активирована.
2] ВЫКЛЮЧИТЬ клавиши мыши
Если клавиши мыши включены, вы не сможете получить доступ к цифровым клавишам. Процедура выключения клавиш мыши следующая:
Нажмите Win + R, чтобы открыть окно «Выполнить» и введите панель управления командой. Нажмите Enter, чтобы открыть панель управления.
Перейдите в Ease of Access Center → Изменить работу клавиатуры.
Снимите флажок Включить клавиши мыши (игнорируйте, если уже снят).
Проверьте, решает ли это проблему или перейдите к следующему решению.
3] Обновите драйвер клавиатуры
Нажмите Win + R, чтобы открыть окно «Выполнить» и введите команду devmgmt.msc. Нажмите Enter, чтобы открыть диспетчер устройств.
Разверните раздел «Клавиатура» и щелкните правой кнопкой мыши драйвер для проблемной клавиатуры.
Выберите Обновить драйвер и обновите драйвер.
Перезагрузите систему и проверьте, решает ли она проблему.
Кроме того, вы также можете скачать драйверы с сайта производителя и установить их.
4] Запустите средство устранения неполадок клавиатуры
Средство устранения неполадок клавиатуры является отличным инструментом в Windows 10, который помогает распознавать проблемы с подключенными аппаратными устройствами. Он проверяет, есть ли проблемы с ними, и пытается их устранить.
Процедура запуска средства устранения неполадок клавиатуры выглядит следующим образом:
Нажмите кнопку «Пуск» и выберите «Настройки» → «Обновления и безопасность» → «Устранение неполадок».
Выберите средство устранения неполадок клавиатуры из списка средств устранения неполадок и запустите его.
5] Попробуйте войти в систему как другой пользователь
Если ничего не помогает, проблема может быть в профиле пользователя. Попробуйте войти в систему с другой учетной записью. Если ваша система имеет только одну учетную запись, вы можете создать другую.
Нажмите «Пуск» и выберите «Настройки» → «Учетные записи» → «Семья и другие люди» → «Добавить кого-то еще» на этот компьютер. Затем следуйте инструкциям, чтобы создать новую учетную запись.
Перезагрузите систему и войдите в систему как новый пользователь и убедитесь, что это решит вашу проблему.
Печатаются только цифры
Несмотря на то, что проблема с клавиатурой в том, что она не может набирать цифры, является общей, как и в случае клавиатур, которые могут печатать только цифры. Это происходит с компактными клавиатурами, где компании-производители опускают числовую сторону клавиатуры, чтобы уменьшить ее. В некоторых случаях цифровые клавиши становятся дополнительными функциями буквенных клавиш на клавиатуре. Вам нужно будет нажать цифровую клавишу, удерживая нажатой кнопку ALT, чтобы ввести номер.
Кроме того, вы можете нажать клавишу Num Lock и продолжать вводить цифры вместо букв. Таким образом, если ваша клавиатура будет печатать только цифры, причиной может быть либо включение Num Lock, либо неисправные драйверы.
Попробуйте упомянутые ранее решения 3 и 4 для устранения проблем, связанных с драйверами, связанными с клавиатурой. Вам также необходимо нажать клавишу Num Lock один раз, чтобы включить Num Lock.
Если все вышеперечисленные действия не помогли решить проблемы с клавиатурой, вы можете использовать внешнюю клавиатуру для ее устранения. Если внешняя клавиатура работает нормально, проблема может быть связана с аппаратным обеспечением собственной клавиатуры ноутбука.
Как включить цифры на клавиатуре справа: способы, пошагово
При работе с компьютерной техникой нередко возникает потребность в использовании цифровых клавиш, размещенных справа от центральной части. Но иногда оказывается, что они почему-то не работают.
Почему не работает цифровая клавиатура
Если по какой-то причине цифры на клавиатурном поле справа не задействованы, а остальные кнопки работают – возможными причинами неполадки могут быть:
Самым распространенным является первый вариант, когда до этого случайно была нажата кнопок «Num Lock», что привело к отключению правого цифрового поля. Другой причиной того же самого эффекта может быть отключение данной опции в BIOS. Еще один вариант – включена функциональная возможность «Управление указателем мыши». Последняя причина встречается значительно реже, но проверить ее следует обязательно.
Как включить цифры на клавиатуре справа
Для того чтобы восстановить работоспособность и включить правую часть клавиатурного поля – потребуется проделать простейшие манипуляции. Рассмотрим порядок устранения неисправности для различных образцов ПК более подробно.
Комбинация клавиш
Особенность работы с ноутбуками состоит в том, что в большинстве моделей цифровое поле справа отсутствует.
Обратите внимание! При наличии дополнительных цифр они могут располагаться не с боку, а прямо по центру (фото справа).
В данной ситуации, а также в случае, когда набор цифр находится на положенном для него месте – для их включения могут использоваться различные комбинации кнопок.
В одних случаях для этого берутся Fn и одна из кнопок верхнего ряда клавиатуры (F1-F12). Чаще всего используется классический набор Fn+F11.
Клавиша Num Lock
На стационарных моделях ПК очень часто причиной отключения набора цифр является случайное нажатие «Num Lock». Для ее включения следует повторно нажать на эту кнопку, располагающуюся чуть сверху и справа от цифровой группы (фото слева).
Дополнительная информация! В различных моделях ПК она может находиться в других местах наборного поля.
Иными бывают и ее обозначения, а именно: «Num LK», «Nm Lk» и т.п.
Настройки BIOS и реестра
Если все рассмотренные ранее способы не приводят к нужному результату – цифровой набор можно активировать в режиме автоматического ввода в процессе запуска ОС. Для этого во время ее загрузки следует нажать F2 и выйти в BIOS. Затем в рамках этой программы нужно перейти в пункт BootUp NumLock Status.
Напротив этой графы должно стоять слово «Enable». Если же обнаружится позиция «Disable» – это значит, что данная опция отключена и останется только включить ее. В отсутствие нужной настройки в BIOS можно попытаться изменить ее в реестре системы. Сначала следует нажать сочетание Win+R, а затем через командную строку ввести набор букв «regedit». После нажатия Enter перейти по адресу HKEY_USERS\.DEFAULT\Control Panel\Keyboard и установить напротив цифру 2 («Включено»).
Что делать, если все равно боковая клавиатура не работает
Возможны ситуации, когда опция «NumLock» активирована, но боковые кнопки остаются по-прежнему в нерабочем состоянии. В данном случае проблему придется решать так:
Когда ни один из описанных приемов не помогает или нет нужных клавиш – допускается воспользоваться вспомогательной программой под названием «Экранная клавиатура».
В «Панели управления» следует выбрать «Специальные возможности», через которые осуществляется запуск этой опции. В процессе выполнения программы запустится копия клавиатурного наборного поля. В заключение останется настроить ее путем подбора соответствующих параметров.
Нередко возникают ситуации, когда не загорается световой индикатор, подтверждающий, что правая клавиатура включена. Разобраться с этой неполадкой совсем несложно; для этого достаточно выйти в «Диспетчер устройств», а вслед за тем убедиться, что операционная система «распознала» клавиатуру («увидела» ее). В противном случае придется обновить соответствующий драйвер и вновь войти в ОС, перезагрузив ПК.
Если же в конкретной модели ноутбука правая сторона с цифрами полностью отсутствуют – при желании его можно приобрести в виде самостоятельного выносного устройства.
Обратите внимание! Дополнительное цифровое поле подключается через USB-вход.
В заключение обзора отметим, что, воспользовавшись приведенными выше рекомендациями, можно восстановить работоспособность цифрового наборного поля практически на любой модели ПК или ноутбука.
Подпишитесь на наши Социальные сети
Почему клавиатура печатает цифрами на ноутбуке вместо букв? Как убрать цифры
В сегодняшней статье мы разберем распространенную проблему владельцев ноутбуков — почему клавиатура печатает вместо букв с цифрами, как отключить эту функцию и больше никогда ее не включать?
Чтобы облегчить для пользователя работу с компьютером, в его систему было добавлено множество различных горячих клавиш и их комбинаций. Многие из них вы наверняка знаете, “Ctrl+C” (скопировать файл), “Ctrl+V” (вставить файл), “Alt+Ctrl+ Del” (открыть меню диспетчера задач), “CapsLock”(изменить регистр клавиатуры) и т.д.
Но есть и менее нужные комбинации, о которых знает очень маленький процент пользователей. Очень часто бывает так, что мы случайно зажимаем какую-то комбинацию или просто нажимаем на какую-то кнопку, тем самым внося серьёзные изменения в работу ПК, а потом не знаем, как вернуть всё обратно.
В сегодняшней статье мы разберём, что делать, если у вас на ноутбуке вместо букв печатаются цифры, как исправить эту ситуацию. Так что, если в своём поисковике вы видите запрос “П1чему к2авиатура печатает цифрами на н1утбуке?”, то считайте, что вы уже нашли ответ.
Как проявляет себя проблема
Прежде чем приступать к решению, давайте уточним все нюансы, чтобы точно понимать о той ли проблеме идёт речь. Цифры в ваших записях могут начать появляться при самых разных обстоятельствах, но чаще всего проблема появляется при работе с текстовыми документами. Причём она может появиться как при открытии документа, так и спустя какое-то время.
Проявляет она себя обычно следующим образом:
Если данное описание подходит к вашей проблеме, то давайте разбираться.
Самое неприятное, что, не смотря на то, что появляется проблема практически всегда при работе с документом, но появившись, она останется даже после его закрытия. То есть, теперь вы нормально не сможете написать сообщение в социальных сетях, ввести запрос в браузере и даже переименовать папку. В большинстве случаев избавиться от этого не помогает даже перезагрузка системы.
Причины появления проблемы, п1чему к2авиатура печатает цифрами на н1утбуке
Теперь давайте разберемся, почему на клавиатуре ноутбука вместо букв печатаются цифры. Данная проблема не является сбоем или системной ошибкой, это лишь своего рода дополнительная функция некоторых ноутбуков. Запускается нажатием клавиши “NumLock” (или “NumLk”), которая находится чаще всего в верхнем правом углу вашей клавиатуры (иногда её расположение может отличаться). На некоторых клавиатурах данная клавиша оснащена специальным световым индикатором, позволяющим понять, включена опция или нет.
Данная функция есть далеко не на всех устройствах. Как мы уже ранее заметили, данная функция свойственна лишь для ноутбуков и то не для всех. Она присутствует лишь на ноутбуках с определённым строением клавиатуры.
Как вы могли заметить, клавиши на клавиатуре разделены на своеобразные блоки, чаще всего это блок с буквенными клавишами, блок со стрелочками, блок с цифровыми клавишами и блок с клавишами “F1”, “F2” и т.д. В более широких клавиатурах могут также присутствовать блоки с командными клавишами (несколько клавиш над стрелочками) и блок с дополнительными клавишами (по периметру клавиатуры или сверху).
Так вот, если на клавиатуре вашего ноутбука нет блока с цифровыми клавишами, то, скорее всего, данная функция присутствует на нём. Вероятность этого возрастает, если над некоторыми из букв у вас на клавиатуре написаны цифры.
Данная функция позволяет превратить правую часть букв в этот самый цифровой блок. Именно поэтому она печатает цифры, а буквы не печатает. Данная функция может быть довольно удобна, если вам нужно заполнить таблицу или записать уравнения. Нужно лишь знать, как её включить и как убрать цифры обратно.
На компьютерах такой функции нет, по двум причинам. Во-первых клавиатуры для стационарных ПК обычно большие. Во-вторых клавиатура к компьютеру покупается отдельно и изначально никто не знает какой клавиатурой будете пользоваться вы. Однако данную функцию можно добавить на компьютер вручную.
Что делать, если клавиатура печатает цифрами на ноутбуке: как отключить функцию
Если вы случайно нажали клавишу и теперь у вас на ноутбуке вместо букв печатаются цифры, что делать в такой ситуации. Самое элементарное, что можно сделать, снова нажать на клавишу “NumLock”, возможно тогда функция сразу отключится. К сожалению, это помогает не всегда.
Дело в том, что функция может быть привязана не к одной клавише, а к комбинации, например “Fn+NumLock” или “Fn+F11”. Если эти варианты вам не подошли, то всё что остаётся это пробовать найти комбинацию, поочерёдно нажимая клавишу “NumLock” вместе с каждой из клавиш на клавиатуре, также можно попробовать комбинации с “Fn” и всеми клавишами от “F1” до “F12”.
Кроме этого иногда бывает так, что для переключения данной функции на ноутбуке есть специальная кнопка, расположенная где-то на корпусе. Это бывает очень редко, но на всякий случай осмотрите ноутбук.
Если же не один из вариантов вам не помог, то возможно причина того, что вместо букв печатаются цифры на компьютере у вас другая. О них читайте ниже.
Другие причины для возникновения проблемы
Специальная клавиша или комбинация, это не единственный способ включить данную функцию на вашем ноутбуке. Данную функцию могут также автоматически активировать некоторые приложения. А потому если на клавиатуре ноутбука вместо букв печатаются цифры, попробуйте вспомнить, может быть, вы в последнее время скачивали новые программы на ваш ПК. Если это так, удалите их и посмотрите, останется ли проблема.
Кроме того запустить функцию можно также напрямую изменив системный реестр. Вряд ли вы бы сделали это случайно, но такие изменения могут вносить некоторые вирусы. Исправить это самостоятельно у вас получится вряд ли (можно попробовать изменить языковую раскладку клавиатуры, иногда помогает). Вы можете отнести ваш компьютер к мастеру, однако, даже тогда шанс исправления проблемы очень низок. Скорее всего, вам придётся откатить ваш ноутбук к более ранней версии или же вообще к заводскому состоянию.
Что делать, если ноутбук печатает цифры, а не буквы
Благодарим за интерес к статье «П1чему к2авиатура печатает цифрами на н1утбуке вместо букв ». Если она оказалась полезной, то просьба сделать следующее:
Почему цифры на клавиатуре не работают. Почему не работают цифры на клавиатуре
Ситуация крайне распространенная. Включаете вы свой ноутбук, пытаетесь зайти в любимую социальную сеть, а вместо привычного у вас набирается какой-то странный набор цифр. Само собой, пользователь пребывает в шоковом состоянии и просто не знает, что ему делать. На самом деле не стоит переживать, поскольку проблема в 99% случаев решается за несколько секунд.
Скажу сразу, что наиболее часто с данной неполадкой сталкиваются пользователи небольших ноутбуков и нетбуков. Дело в том, что именно на них чаще всего используется, так сказать, урезанная клавиатура. Возьмите для примера обычную компьютерную клавиатуру — на ней в правой части имеется выделенный блок с цифрами, который можно включать и отключать. Во многих нетбуках и ноутбуках такой дополнительной панели нет, поэтому цифры располагаются только в верхней части клавиатуры.
Но для тех, кто привык пользоваться правым блоком с цифрами, создатели предусмотрели возможность использования клавиатуры для набора цифр. Если вы посмотрите, то ближе к ее правой стороне имеется цифры от 0 до 9, они выделены сине-голубым цветом. Скорее всего кто-то, возможно, по случайности нажал на сочетание клавиш, включив режим использования данных цифр, поэтому клавиатуру будет печатать только их.
Чаще всего это происходит из-за домашних животных, которые любят не только ходить по клавиатуре, но иногда и спать на ней.
Что делать, если клавиатура печатает цифры, а не буквы?
Как я уже писал выше, главное — не паниковать.
Следующим делом смотрим на свою клавиатуру и находим на ней цифры, как на этой картинке. Если они у вас имеются (а они должны присутствовать), значит, это именно ваш случай.
Нам нужно отключить режим включения цифр. Для этого найдите на своей клавиатуре клавишу Num Lock (может называться NumLK и далее в таком духе), она находится в верхней части. Теперь найдите — она присутствует на всех ноутбуках. Теперь нажмите на сочетание этих клавиш и попробуйте что-нибудь напечатать — буквы должны вернуться.
Говорят, что есть клавиатуры, где данный режим включается и отключается иным способом, но я, признаюсь, таких не встречал.
А что делать, если указанный способ не помогает? Возможно, что на компьютере имеются вредоносные файлы, которые и стали причиной возникновения проблемы. Вам необходимо просканировать систему на наличие этих файлов. О том, я уже писал.
Если читаете, эту статью значит на вашем нетбуке или ноутбуке вместо букв печатаются цифры. Почему это происходит.
За ответом далеко идти не нужно, просто нажми две клавиши вместе: fn + NumLock
Она находиться вверху справа, или иногда может понадобится fn + f11 (многое зависит от модели).
Какие нажимать зависит от модели вашей клавиатуры, впрочем, любой клавише можно прописать – любую функцию.
Что делать если цифры не исчезают?
Если вы нажали все что нужно, но ничего не изменилось, то у вас повреждена программа под названием драйвер управления клавиатурой. Именно этот софт управляет вышеописанной опцией. Чтобы его восстановить необходимо, скачать новые драйвера.
Для этой цели следует заглянуть на сайт производителя вашего компьютера. Там вы должны выбрать свою модель, и подобрать для нее соответствующую программу. После того как вы скачаете и установите эту программу, ваш ноутбук снова будет работать как раньше.
Раскладка клавиатуры
Иногда аналогичная проблема происходит в той ситуации, когда изменяется раскладка вашей клавиатуры. Для решения этого вопроса вам необходимо зайти в «пуск», затем в «настройки», а потом в «панель управления». Далее вам надо проследовать в «язык и региональные стандарты». В данном разделе имеется окно » языки». Там вы найдете кнопку «подробнее», которая и является вашей конечной целью.
Ведь именно здесь вы увидите список всех возможных вариантов раскладки клавиатуры. Как правило, здесь имеется 2 варианта: русский и английский. Вполне вероятно, что у вас выбран не тот вариант.
Стоит помнить, что настройки ноутбука могут сбиться при подключении к нему различных устройств и при случайном нажатии на определенные комбинации кнопок. Но и проблемы созданные таким образом, не намного сложнее, чем причины их возникновения.
страница » ЖелезоДовольно часто я начал встречать пользователей, которые столкнулись с проблемой: клавиатура печатает цифры вместо букв (такая ситуация очень распространена среди современных ноутбуков) — проблема эта не страшна и решается элементарно (я бы даже не сказал что это проблема — это задокументированная функция, которую вы включили по неосторожности)Как правило данная ситуация происходит на ноутбуках, клавиатуры которых лишены цифрового блока, который обычно располагается справа (это связано с тем, что привычного размера клавиатура просто не уместится на поверхности ноутбука, а если и влезет — размер у них будет мал). Довольно многим этот цифровой блок очень нравится и незаменим в работе (кстати их даже продают отдельно в виде миниатюрной клавиатуры) и производители ноутбуков предусмотрели возможность печатать цифры параллельно с буквами… т.е. на время можно поменять назначение клавиш и вместо некоторых букв на клавиатуре ноутбука будут пропечатываться цифры.
» 2012 » Май » 17 » после переустановки windows на буке половина клавиатуры вместо букв пишет цифры,как устранить?17 мая 2012
Имея проблему — нужно искать пути ее решения. Почему это происходит мы разобрались — теперь давайте я расскажу как победить эти цифры! Что делать, если клавиатура на ноутбуке печатает цифры вместо букв
включен Num Lock, а циферки соответственно нанесены на буквах. тогда вместо этих букв писались бы цифры. а в Вашем случае не так. тут…28 мая 2012
Теперь очень внимательно рассмотрите клавиатуру вашего ноутбука… и сравните с фотографией опубликованной ниже — есть такие же клавиши U, I, O? А есть клавиша NumLK (В полноразмерной клавиатуре Num Lock)?Если все это присутствует, то диагноз подтвердился — вы случайно включили особый режим Num Lock, который подменяет часть букв в правой части клавиатуры цифрами (как я и говорил — это для удобства некоторых лиц).
Чтобы включить или отключить этот режим на ноутбуке — нужно нажать сочетание функциональной клавиши и Num Lock (Например на фотографии это клавиша INS вверху).
Довольно часто она вынесена на отдельную кнопку (например у HP)…Вполне возможно что у некоторых моделей ноутбуков может быть несколько иная комбинация, но смысл не меняется — это активация режима Num Lock… (на некоторых клавиатура эта клавиша может быть изображена графически — например в виде калькулятора)
Дорогой друг! Не важно что у вас не работает клавиатура, есть нау дау ферма и играть в нее можно без клавиатуры — там нужна только мышь или тачпад, так что все будет нормально
Вместо букв на компьютере отображаются иероглифы, квадратики, цифры? Для этого нужно нажать на клавиатуре кнопку «Windows» (обычно с изображением логотипа Windows, находится в нижнем ряду, слева, между кнопками Ctrl и Alt) и, удерживая ее
Довольно часто пользователи обращаются с вопросом, почему их ноутбук начал печатать вместо букв U, I, O, J, K, L и M (Г, Ш, Щ, О, Л, Д и Ь) цифры. Ничего страшного в этом нет, просто была включена дополнительная функция клавиатуры
Нет, всё проще, Это включен NumLock на ноутбучной клавиатуре. Ты и сам на своем можешь такой эффект получить. … Посмотри: у тебя на тех клавишах которые сейчас вместо букв цифры печатают синим (или белым) написаны 9 мая 2011
Вместо букв набираются цифры? Можете не волноваться — это не поломка. У вас просто включен режим «NumLock», поэтому в Если у вас трудности с переключением раскладки клавиатуры на чужом компьютере, попробуйте нажать кнопки Ctrl+Shift.
цифры на клавиатуре вместо букв — о л д Для всех. что сделать не м14у писат0. Нравится! Точно, если ноут, то надо тайти кнопку NumLk и одновременно с кнопкой такого же цвета нажать, вы отключите цифровую клавиатуру, У меня эта кнопка
Суть проблемы: Вместо обычного режима букв при нажатии пишутся цифры, буквы — только при зажатой Fn. После чего кнопки на клавиатуре изменят свой функционал, то есть: обычный режим — буквы; цифры при зажатой Fn.
Чтобы переключить на клавиатуре цифры, в левом углу вам нужно нажать кнопку «NumLock». Можно воспользоваться еще одной полезной функцией – это переназначить кнопки, то есть поменять их на нужные буквы.
От обычного телефонного номера «Слово-Номер» отличается тем, что обозначается не цифрами (661-2265), а буквами (661-BANK), расположенными на клавиатуре любого современного кнопочного мобильного или стационарного телефона.
У моего приятеля было что-то похожее: на W7 X64 после ухода в спячку и пробуждения вместо половины русских букв появлялись цифры. Причину выяснить не удалось, вернее, возможности не было.18 сентября 2013
И от напасти с цифрами вместо букв вас избавит одно нажатие комбинации синих клавиш: Fn + Num виртуальный «нумпад», который есть на обычной стационарной клавиатуре справа и похож на калькулятор, но отсутствует на клавиатуре ноутбука.18 февраля 2013
Русификация есть, не все буквы так а некоторые, и вместо цифр некоторые символы — более года назад. Эта клавиша подключает третий регистр знаков на клавиатуре ноута — как раз знаки и цифры.
Спасибо! Смеялась когда увидела что кто-то столкнулся с такой проблемой цифры вместо букв, я тоже мучалась) как 1тк2 чит0 цифры на н1утбуке. как отключить цифры на клавиатуре ноутбука. как убрать цифры с клавиатуры на ноутбуке.
Почему вместо букв печатаются цифры. Все дело в клавиатуре. Именно поэтому у вас вместо букв печатаются цифры. Во время нажатия клавиш вы непреднамеренно этот блок включили, вот и случилась беда.
дело такое.киса спала на ноуте и после нее клава печатает цифрысейчас печатаю держа fnвбила на яндексе “к2авиатура“,так не понимаю мужиков, которые вместо красивых в адрес». ну складывается впечатление, что его что-то раздражает.возм».
При наборе с клавиатуры набираются не те символы, которые нужны, вместо некоторых букв появляются цифры. Вопрос: «Помогите!что нужно сделать если у меня когда я печатаю вместо точки получается буква ё, знаки вообще никакие не
Так, например, ни с того ни с сего правая часть клавиатуры ноутбука или нетбука начинает вместо букв набирать цифры. Для того чтобы переключаться между цифровым и буквенным набором, нажмите на клавиатуре клавишу Fn.
Порой бывает так, что на ноутбуке, вместо букв начинают печататься цифры. Что ж, допустим, вы столкнулись с этой проблемой. В первую очередь, вам необходимо обратить внимание на клавиатуру собственного ноутбука.