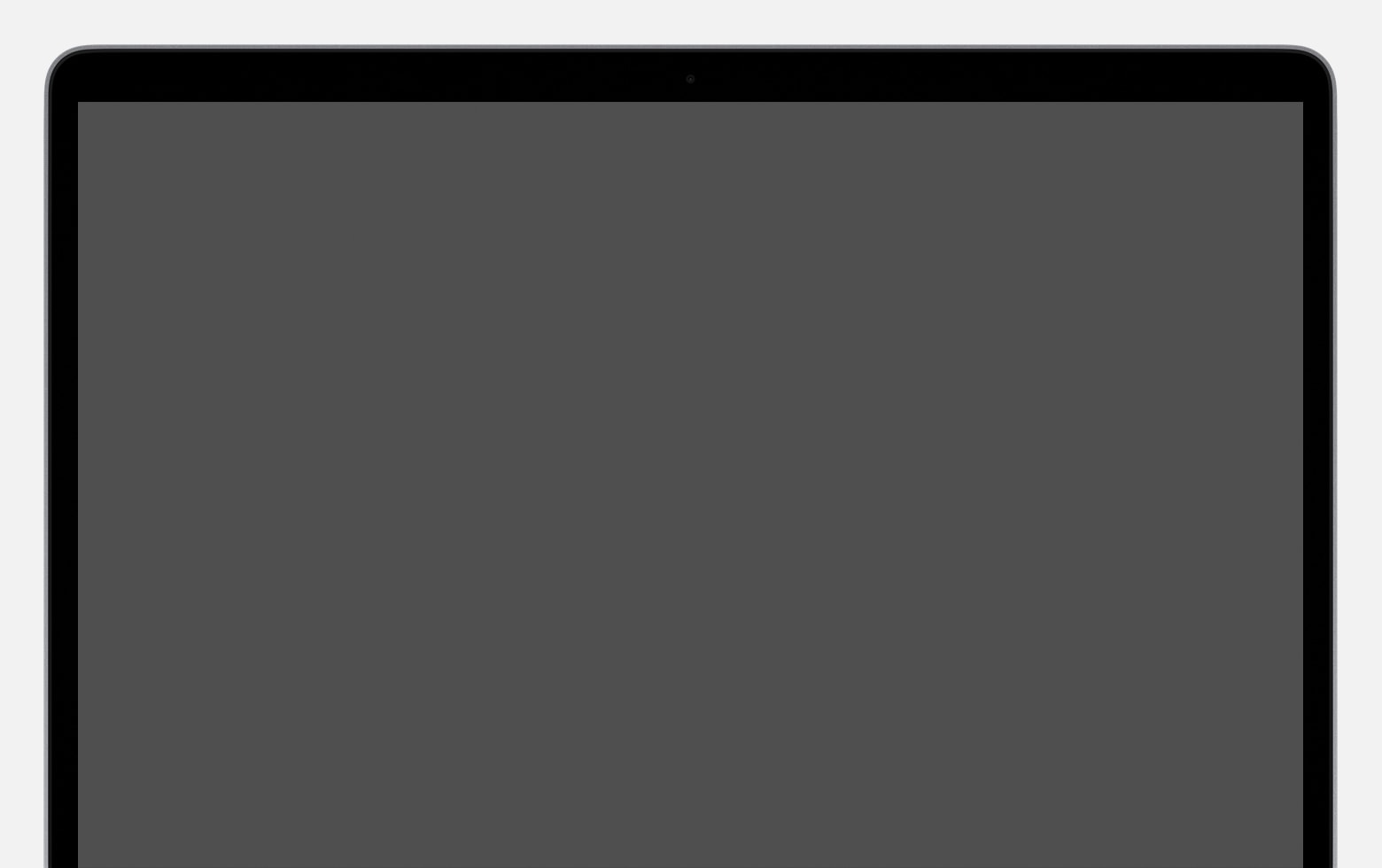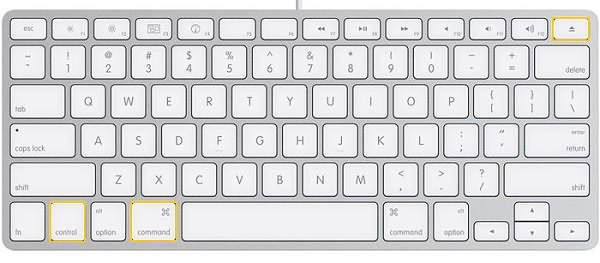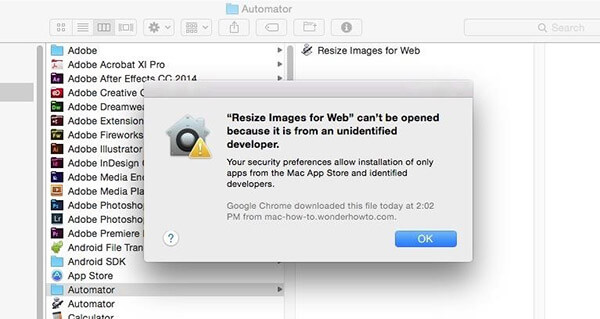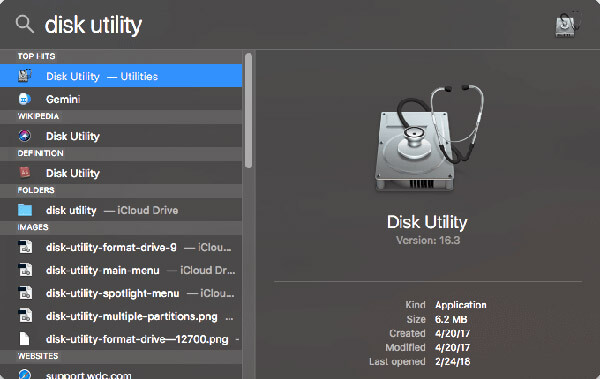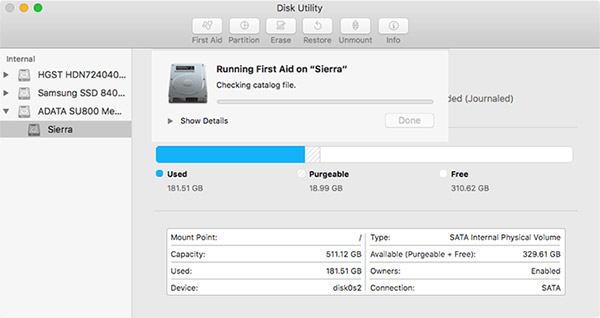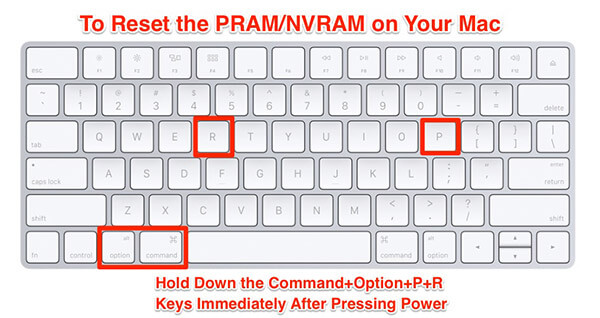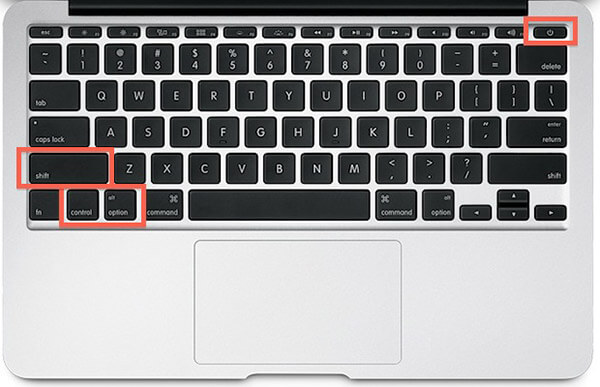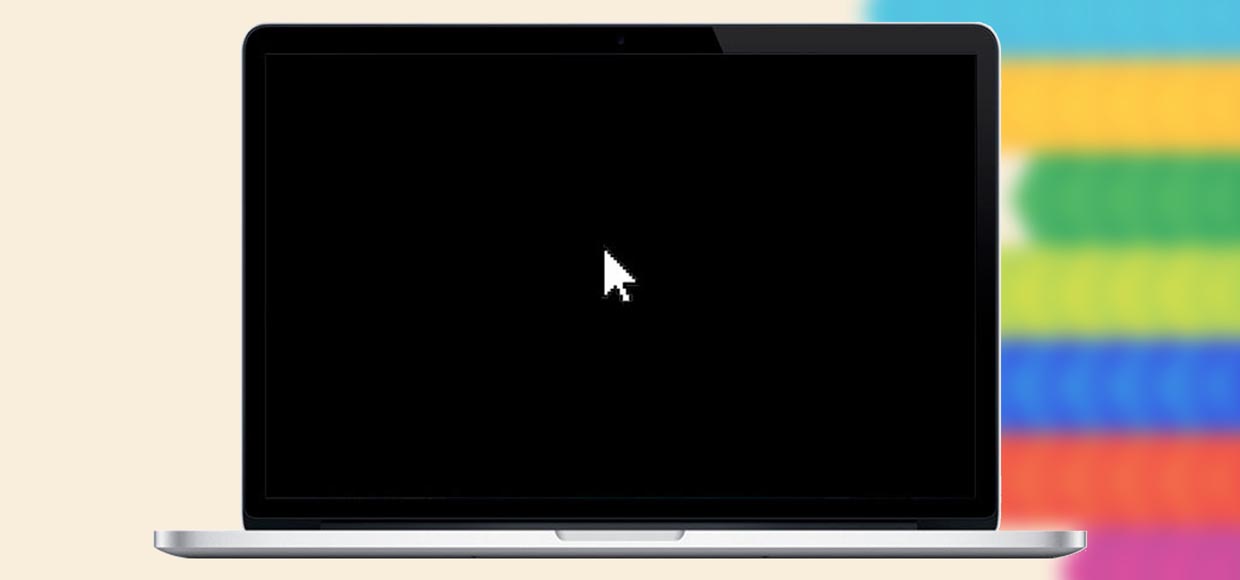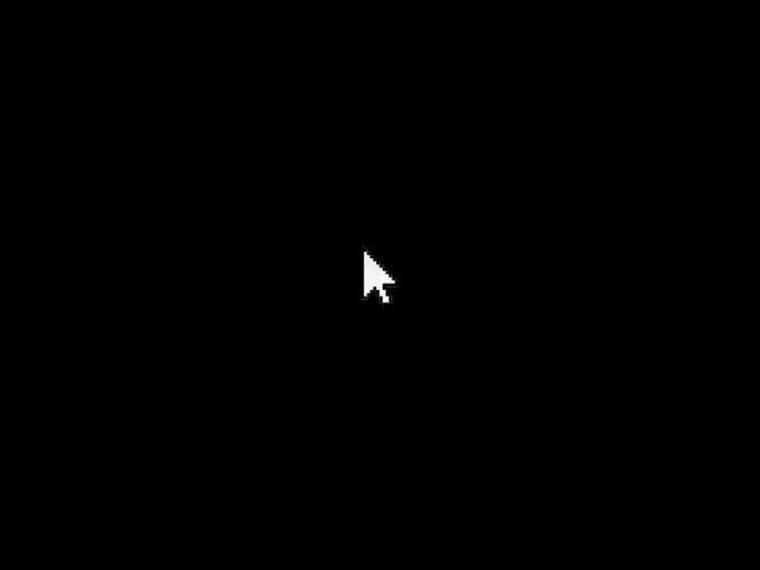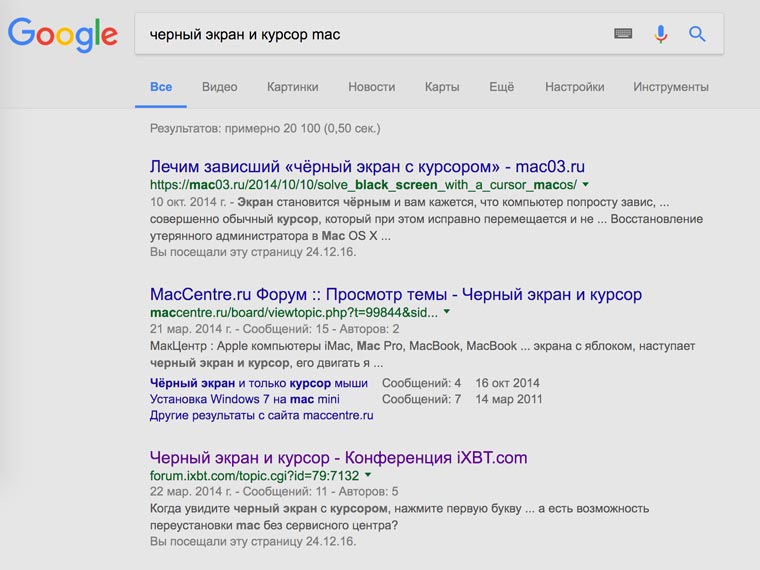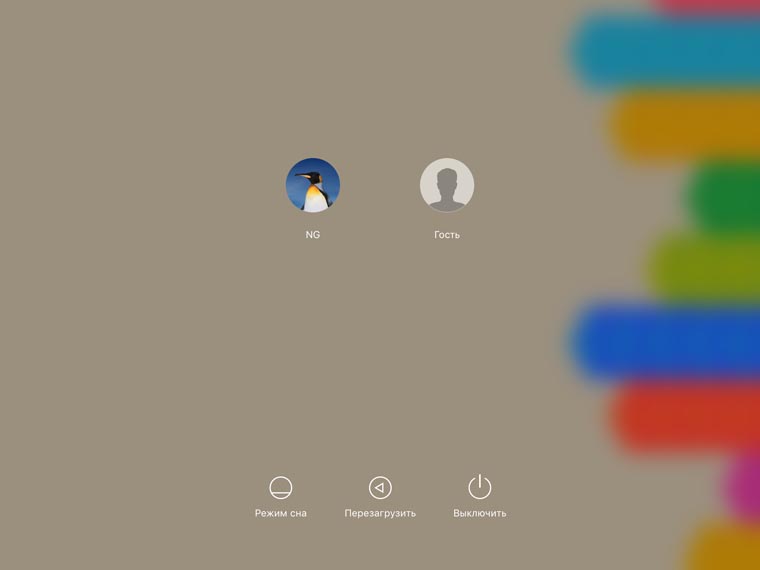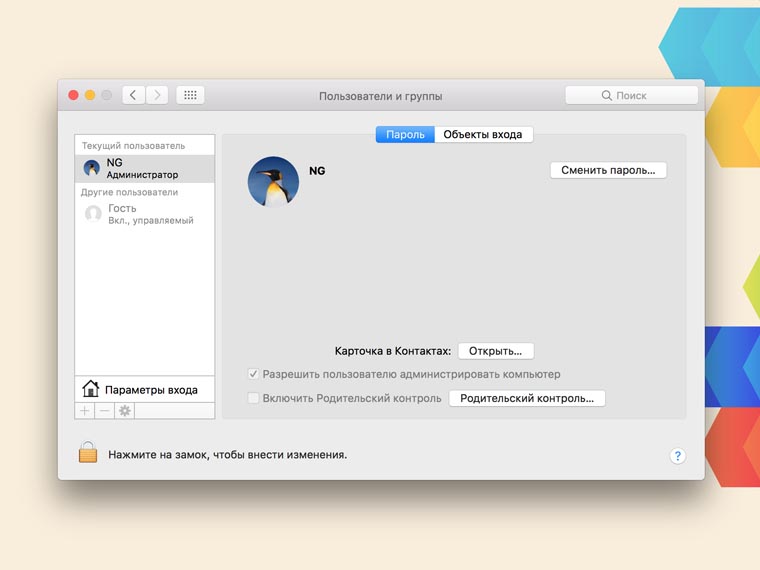На макбуке черный экран и мышь что делать
Если при запуске компьютера Mac отображается пустой экран
При запуске один или несколько раз должен отобразиться пустой экран (черный, серый или синий). Если компьютер Mac зависает с пустым экраном, выполните следующие действия.
Попытайтесь выполнить запуск из раздела восстановления macOS
Если компьютер Mac включен, но на дисплее ничего не отображается, определите, оснащен ли ваш компьютер Mac процессором Apple, а затем выполните соответствующие действия.
Процессор Apple
Процессор Intel
Восстановите загрузочный диск с помощью приложения «Дисковая утилита»
Если компьютер Mac запустился из раздела восстановления macOS, должно появиться окно утилит, среди которых будет «Дисковая утилита». Восстановите загрузочный диск с помощью приложения «Дисковая утилита».
Если приложение «Дисковая утилита» не обнаружило ошибок, переустановите macOS.
Если приложение «Дисковая утилита» обнаружило ошибки и исправило их, перезапустите компьютер Mac. Если после перезапуска проблема возвращается, переустановите macOS.
Топ 7 эффективных способов исправить черный экран на iMac или MacBook Pro / Air
Сталкивались ли вы с Mac, показывающим застывший черный экран, неожиданно и без видимой причины? Что вы должны сделать? Это как раз та проблема, которая останавливает вещи, оставаясь при этом разочаровывающе непредсказуемой. Прежде чем приступить к процедуре решения проблемы, стоит отметить некоторые важные соображения. Так как эта проблема с черным экраном вашего iMac или MacBook Pro / Air может возникать по разным причинам, прежде всего, вам следует выяснить вероятную причину, чтобы решить проблему намного проще.
Экран Mac становится черным
Часть 1. В чем причина того, что у iMac или MacBook черный экран?
1. Проблемы с отображением
Проблемы с дисплеем, как правило, являются самой простой причиной, в то время как ваш Mac становится черным экраном. Если на дисплее возникли проблемы, вы все равно услышите звуки, исходящие с вашего Mac, когда он загружается, например тональный сигнал запуска, но экран может оставаться черным. Вы также можете услышать звуки от вентилятора, увидеть свет от индикатора режима сна, и при нажатии на него должна загореться кнопка блокировки заглавных букв на клавиатуре.
2. Проблемы, связанные с питанием
Это может показаться очевидным, проблемы с питанием являются наиболее распространенными причинами, по которым экран Mac становится черным. Будь то плохой аккумулятор или неисправная зарядка шнур, который позволяет вам попасть в черную ловушку экрана, это всегда хорошее место, чтобы начать искать.
3. Неверные права доступа к диску
Разрешения диска в системе Mac на самом деле являются настройками файлов или папок, которые влияют на чтение и запись данных, запуск программы и так далее. Таким образом, неправильные или «поврежденные» права доступа к диску могут стать серьезной проблемой. Тем не менее, иногда некоторые программы могут пытаться изменить разрешения. Затем такие новые разрешения могут нарушать исходные, что приводит к некоторым неожиданным проблемам, таким как экран Mac становится черным.
4. Ошибка в сторонних приложениях
Если в сторонних приложениях есть какие-то ошибки или сбой, это также может привести к гибели Mac на черном экране. Ваш iMac становится черным экраном при использовании стороннего приложения или недавней установке нового, нет сомнений, что проблема вызвана приложением.
5. Несовместимые элементы входа
Поврежденные или несовместимые элементы запуска или входа в систему могут вызвать различные проблемы, в том числе черный экран на iMac / iMac Pro или MacBook / MacBook Pro / Air.
Часть 2. Что вы делаете, если ваш экран Mac становится черным без предупреждения
Мы суммировали 5 распространенных причин, по которым проблема с экраном Mac становится черной, вы можете выяснить вероятную причину, а затем решить эту проблему для вас iMac, iMac Pro, MacBook, MacBook Pro или MacBook Air. Если вы не можете выяснить причину этой проблемы, вы также можете исправить ее в соответствии со следующими 7 решениями.
Решение 1. Проверьте наличие проблем с отображением на Mac
Если вы работаете с iMac и сталкиваетесь с проблемами отображения, слушайте, если при загрузке iMac вы не слышали ни звука. Сначала проверьте блок питания на вашем Mac и убедитесь, что все кабели правильно подключены и закреплены. Если Mac использует внешний дисплей, убедитесь, что дисплей включен. Затем просто включите яркость или включите Mac.
Однако, чтобы сэкономить энергию, ваш Mac и дисплей автоматически переводятся в спящий режим, когда они не используются. Иногда Mac засыпает и периодически становится трудно проснуться. Вы должны всегда проверять, чтобы ваш Mac не просто спал.
Решение 2. Проверьте наличие проблем с питанием на Mac
Если ваш Mac становится черным экраном, и вы исключили проблемы с отображением, убедитесь, что проблема связана с питанием Mac. Во-первых, убедитесь, что шнур питания и адаптер надежно подключены к вашему Mac и подключены к работающей электрической розетке. Попробуйте другой шнур питания или адаптер, если розетка работает, но на вашем Mac все еще нет питания. Если вы используете MacBook, убедитесь, что вы используете правильный адаптер питания и кабель. Оставьте адаптер питания подключенным достаточно долго, чтобы обеспечить достаточный заряд батареи.
Решение 3. Перезагрузите iMac или MacBook Pro / Air
1. Удерживайте кнопку «Питание» около 5 секунд, чтобы выключить ее. Подождите 15 секунд и нажмите еще раз для перезагрузки.
2. Нажмите клавиши «Control + Eject», чтобы открыть диалоговое окно, нажмите «Enter», чтобы закрыть ваш Mac. Затем нажмите кнопку «Питание», чтобы перезапустить его.
3. Нажмите «Control + Command + Eject», чтобы принудительно перезагрузить ваш Mac, и он автоматически запустит перезагрузку.
Решение 4. Проверьте наличие сторонних приложений
Если вы обнаружите, что некоторые приложения запускаются автоматически, вы можете отключить или удалить их. Ваш iMac становится черным экраном, когда вы используете стороннее приложение или недавно устанавливаете новое, нет сомнений, что приложение вызывает проблему. Не стесняйтесь отключить или удалить его.
Решение 5. Проверьте и восстановите права доступа к диску
Используйте функцию «Восстановить права доступа к диску», чтобы проверить и определить, какими должны быть разрешения домашнего каталога, и исправить любые расхождения. Пошаговое восстановление прав доступа к диску.
1. Введите «Дисковая утилита» в центр внимания, чтобы открыть ее, а затем щелкните загрузочный том на панели слева. Нажмите значок «Первая помощь», чтобы начать процесс восстановления.
2. Прочтите диалоговое окно подтверждения и нажмите «Выполнить», чтобы начать процесс восстановления диска. Прочитайте предупреждение и нажмите «Продолжить».
3. Во время процесса восстановления ваш компьютер не будет реагировать на ваш ввод, что является абсолютно нормальным и ожидаемым.
Решение 6. Сброс NVRAM или PRAM на вашем Mac
Если вы попробовали более 5 решений, но черный экран Mac все еще отображается, вам нужно сбросить NVRAM / PRAM, чтобы увидеть, работает ли он.
1. Закройте свой Mac, затем включите его и сразу нажмите и удерживайте четыре клавиши вместе: Option, Command, P и R.
2. Продолжайте удерживать эти клавиши в течение примерно 20 секунд, в течение которых ваш Mac может перезагрузиться.
3. Затем проверьте панели «Загрузочный диск», «Дисплей» и «Дата и время» в Системных настройках, чтобы убедиться, что они установлены так, как вы хотите.
Решение 7. Сброс контроллера системы управления
Как правило, сброс SMC помогает решить многие проблемы с питанием и оборудованием, которые в противном случае не реагируют на методы устранения неполадок. Это способ сброса SMC на большинстве современных MacBook Pro или MacBook Air со встроенным аккумулятором.
1. Выключите MacBook Air / MacBook Pro и подключите адаптер питания.
2. Удерживайте клавиши «Shift + Control + Option» и одновременно нажмите кнопку «Power».
Часть 3. Как остановить экран Mac от потемнения
После того, как вы попробовали более 7 решений, ваш экран Mac теперь светится, но вы начинаете беспокоиться о том, что экран Mac Black появляется снова и снова. Мы рекомендуем регулярно чистить Mac, чтобы экран Mac не стал черным.
Aiseesoft Mac Cleaner это мощный и многофункциональный инструмент для управления приложениями и данными на Mac. Он имеет возможность проверить все сторонние расширения, элементы входа в систему, плагины, приложения на вашем Mac, а затем включить или отключить их одним щелчком мыши. Для несовместимых элементов входа вы можете использовать его для очистки. Для сторонних приложений, имеющих проблемы или ошибки, удалить ненужные приложения и удалите связанные с ними файлы на Mac с помощью этого инструмента. Хотя он не может гарантировать, что ваш Mac станет черным постоянно, это поможет вам чистый Mac улучшить производительность.
Шаг 1 Скачайте Aiseesoft Mac Cleaner и запустите его. Проверьте состояние системы вашего Mac.
Шаг 2 Выберите модуль типа «Большие и старые файлы». Нажмите кнопку «Сканировать» для сканирования файлов Mac.
Шаг 3 Нажмите кнопку «Просмотр» в правом нижнем углу окна, чтобы просмотреть результаты сканирования. Или вы можете нажать «Пересканировать» для повторного сканирования компьютера Mac.
Шаг 4 Проверьте элементы, которые вы хотите очистить, а затем вы можете удалить их, нажав кнопку «Очистить».
Часть 4. Как выжить ваши файлы Mac, когда Mac становится черным экраном
Есть случаи, когда ваш Mac становится черным экраном. Что, если на вашем Mac есть несколько важных файлов, и вы хотите проверить их прямо сейчас? Ну, вы можете использовать это рекомендуемое программное обеспечение для восстановления данных, чтобы вернуть ваши файлы прямо сейчас. Aiseesoft Восстановление данных Это мощное и безопасное программное обеспечение для восстановления данных, которое может помочь вам восстановить все потерянные файлы, такие как фотографии, документы, аудио, видео, электронную почту и другие файлы с компьютера, карт памяти, флэш-накопителя, жесткого диска и т. д.
Шаг 1 Бесплатно загрузите, установите и запустите Aiseesoft Mac Data Recovery на вашем Mac. Нажмите «Восстановление данных Mac» в левой части интерфейса.
Шаг 2 Если вы используете систему Mac более высокого уровня (Mac OS X El Capitan или более позднюю), сначала необходимо отключить защиту целостности системы. Тогда вы можете нормально использовать Mac Data Recovery на вашем Mac.
Шаг 3 Вы можете выбрать файл, который хотите отсканировать, и отметить его из изображений, аудио, видео, электронной почты, документа или других. Это программное обеспечение для восстановления данных Mac также позволяет сканировать и оправиться от жесткого диска на вашем Mac. Затем нажмите «Сканировать», чтобы начать сканирование.
Шаг 4 После сканирования вы можете увидеть все файлы, перечисленные в левой панели. Вы можете нажать, чтобы просмотреть подробную информацию о данных, и нажать «Восстановить», чтобы получить нужные файлы на ваш Mac.
Если вы хотите восстановить больше файлов на вашем Mac, вы можете нажать «Deep Scan» для тщательного сканирования вашего Mac.
Заключение
Это все, что вы можете сделать, чтобы починить Mac с черным экраном. Надеемся, что одно из вышеперечисленных решений подойдет вам, и теперь вы сможете снова нормально работать с Mac. Если у вас есть другая хорошая идея, вы можете отправить нам комментарий, чтобы поделиться с другими.
Что вы думаете об этом посте.
Рейтинг: 4.8 / 5 (на основе голосов 88)
Вы можете спросить: «Почему мой Mac такой медленный?» Эта статья покажет вам несколько лучших решений для исправления медленной работы Mac.
Из этой статьи вы можете узнать все о режиме восстановления Mac из Интернета. Кроме того, это также объясняет, почему интернет-восстановление не работает на Mac в деталях.
Вот 12 бесплатных программ для восстановления данных для пользователей Mac. Вы можете прочитать и выбрать лучшее восстановление данных Mac здесь. Так почему бы не прочитать и получить полезные советы прямо сейчас.
?! Черный экран «смерти» убивает Маки. Как быть?
Впервые столкнулся с программной проблемой macOS Sierra на личном MacBook Pro 2015 года. Компьютер уснул, когда отвлекся сделать чай, и не вернулся в работу в ближайшие пять-шесть часов. И инструкции из интернет-форумов не помогли.
Попытки диагностировать проблему
С этим MacBook Pro проблемы не случались. До этого использовал прообраз без Retina-экрана. Но и это решение не подводило ни разу. Поэтому появление неожиданной проблемы поставило в ступор, из которого вышел не сразу.
Компьютер «уснул» во время перерыва в работе, когда сам пошел сделать кофе, чтобы взбодрить голову в 7-8 утра. Привычные инструменты вывода из сна дали неожиданный результат. Увидел черный экран «смерти».
При этом дисплей работал, и курсор перемещался без проблем. Первое решение — перезагрузка компьютера, чтобы устранить программный глюк. Но первая, вторая, третья и так далее попытки не дали необходимый результат.
Бесполезные поиски решения с Google
После перезагрузки компьютер показывал стандартное окно входа в учетную запись с личным и гостевым аккаунтом. На второй сразу не обращал внимания за ненадобностью. А при входе в первый наблюдал тот же черный экран с курсором.
Свежих инструкций по обходу проблемы в сети так и не нашел. По запросам, которые использовал в поиске, попадал на статьи 2014 года. Эти материалы описывают проблему в обновлении OS X того времени. И не решают данную.
Обращения в ближайшие сервисные центры в доступности в пределах часа времени закончились ответом о необходимости переустановки ОС, что оставил в роли последнего решения из-за нежелания потери времени.
Проблема крылась в личной учетной записи
До этого момента все еще не объясню проблему, с которой столкнулся. Последний софт, который устанавливал — Duet Display. Но программа для превращения iPad во второй монитор для MacBook Pro исправно работает и не показывает проблем.
Глотком воздуха в разбирательстве оказался переход к гостевой учетной записи. Последняя заработала без пинков со стороны владельца или дополнительных манипуляций — «завелась» с пол оборота.
С помощью нее дописал мнение по поводу автономной работы Siri для срочной публикации на сайт. И продолжил разбирательство с проблемой. Решил, против кардинальных мер не устоит ни один глюк.
Удаление учетной записи для решения проблемы
Чтобы разобраться с проблемой, которая заключалась в учетной записи, удалил последнюю. Для этого зашел в настройки ОС из-под гостевого аккаунт и выбрал пункт Пользователи и группы.
Здесь сразу создал новую учетную запись администратора. А старую удалил с помощью соответствующего минуса. Стирание личного контента заняло до десяти минут. При этом на компьютере остался софт, но на жестком диске пропало до 75 ГБ информации.
В итоге получил «чистый» компьютер без информации, но с установленной подборкой рабочих программ. Так как необходимая для работы информация в личном случае хранится на Dropbox и на серверах сервисов, резервную копию Time Machine не трогал.
Сегодня не ясно, что вызвало странную проблему, которая коснулась одной учетной записи. Но теперь знаете, как разобраться с подобным происшествием. А о личных находках расскажите в комментарии.
Лечим зависший «чёрный экран с курсором»

Но прежде, давайте убедимся, что вы знаете имя вашего пользователя и пароль. Со вторым-то не должно быть вопросов, но вот логин мы обычно не вводим по сто раз на дню и можем в нём ошибиться.
Прекрасно! Имя пользователя у нас есть, пароль помним (если пароль забыт, у нас есть публикация о том, как его сбросить, способ второй, включение супер-пользователя ). Приступаем к восстановлению работоспособности компьютера:
Ура! Работоспособность вашей системы восстановлена! С больш-о-о-ой экономией времени… Мы не совсем понимаем, как это работает, но оно и вправду работает. Об этом свидетельствуют многочисленные положительные отзывы на форуме дискуссий Apple и этот факт подтверждается нашим собственным опытом. Остаётся поблагодарить jesseinma, кто первым нашёл и опубликовал этот действенный алгоритм.
Как это исправить чёрный экран MacBook
Даже если вы никогда не были пользователем Windows, вы должны были слышать фразу «черный экран смерти» (BSOD) или что-то подобное. Вы также могли подумать, что у Mac нет ничего похожего… до сих пор.
Экран Macbook Pro становится черным, когда полностью открытые пользователи могут столкнуться с этим, вряд ли это смертный приговор, но это довольно раздражает и портит все, чем вы раньше занимались.
Это именно та проблема, которая останавливает работу, будучи при этом крайне непредсказуемой, поэтому мы собрали несколько способов, которые помогут вам ее исправить.
Почему ваш MacBook Pro стал черным: возможные причины
Проблемы с питанием
Это может показаться очевидным, но проблемы с питанием являются наиболее частой причиной пустого экрана вашего Mac. Будь то плохой аккумулятор или неисправный шнур для зарядки, из-за которого вы попадаете в ловушку черного экрана, это всегда хорошее место для начала поиска.
Пробуждение от сна
Проблемы с черным экраном чаще всего возникают при выходе MacBook из спящего режима. Является ли это проблемой со стороны Apple или пользователя, остается неясным, но обычно это описывается как открытие крышки вашего MacBook только для того, чтобы ваш экран не просыпался. Хотя может показаться, что ваш компьютер включился (по индикатору активности, вентиляторам или шумам), экран остается пустым. Причина этого сценария остается неясной, но это хорошо известная ситуация.
Сломанные права доступа к диску или элементы входа
Иногда причина того, что ваш Mac переходит в черный экран или даже не позволяет вашему ноутбуку нормально загружаться, связана с проблемами с неработающими правами доступа к диску; В то время как в других случаях виновниками являются определенные приложения, которые проникают в список автозапуска и влияют на загрузку вашего MacBook. В этом случае вам нужно будет проверить эти проблемы и исправить их (подробнее см. Шаг 5).
Ошибка программного обеспечения / приложения
Все хотят винить во всем глюк. Это простой ответ на, казалось бы, неразрешимую проблему, особенно если вы загружаетесь с черным экраном или чем-то столь же раздражающим. Однако причиной проблемы могут быть некоторые известные ошибки, так что это допустимая возможная причина. Не забудьте проверить официальные каналы Apple, такие как список обновлений безопасности или форум сообщества Apple, чтобы узнать, относится ли это к вашему случаю.
Как исправить неотзывчивый черный экран
В этом разделе мы возьмем его сверху и покажем, как вернуть не отвечающий черный экран на нормальный.
Шаг 1. Проверьте свою мощность
Если ваш MacBook Pro ранее заряжался, убедитесь, что вилка не выдернута из стены внезапно и никто не споткнулся о шнур. Вам также следует проверить количество циклов батареи, чтобы увидеть, нуждается ли ее в замене.
Для этого перейдите в меню Apple в верхнем левом углу вашего Mac и выберите «Об этом Mac», затем «Системный отчет». Как только отчет откроется, выберите «Power» с правой стороны.
На панели питания смотрите вниз, пока не найдете количество циклов и состояние вашей батареи. Если написано «Плохо» или «Плохо», пора подумать о покупке нового аккумулятора для MacBook Pro.
Если вы не можете купить аккумулятор прямо сейчас или вам нужно какое-то решение, оставление MacBook подключенным к сети должно временно облегчить ситуацию. Хотя это снижает работоспособность ноутбука, это всего лишь временное решение.
Шаг 2: перезапуск
Если дело не в батарее (или если вы не можете получить доступ к системному отчету в данный момент для проверки), следующим лучшим решением будет перезагрузка машины. Вы можете сделать это несколькими способами:
Ваш MacBook должен перезагрузиться до нормального состояния, что устранит проблему с черным экраном.
Не сработало? Перейдите к следующему шагу, указанному здесь, чтобы узнать о специальной комбинации клавиш, которая может помочь.
Шаг 3. Попробуйте известную последовательность клавиш
Некоторые пользователи сообщают, что определенная последовательность клавиш, извлеченная из глубины форума MacRumors, помогла решить их проблемы с загрузкой черного экрана, поэтому стоит попробовать. Вот что вам нужно сделать:
И вуаля, ваш MacBook должен загружаться как обычно, а не с черным экраном.
Шаг 4: Сброс NVRAM / PRAM
Или нет. Если у вас все еще возникают проблемы даже после использования нескольких методов или проблема повторяется, возможно, пришло время принять более радикальные меры. Вы будете сбрасывать NVRAM / PRAM на своем Mac – вот как это сделать.
Ваш Mac должен теперь нормально загружаться, хотя вы могли потерять некоторые настройки в процессе, поэтому обязательно проверьте системные настройки, чтобы убедиться, что ваш дисплей, дата / время и параметры диска в порядке.
Шаг 5. Сбросьте настройки контроллера управления системой
Сброс SMC – это еще одна вещь, которую вы можете сделать, чтобы исправить черный экран. Это хорошая вещь, которую нужно знать, потому что это может решить несколько других проблем, с которыми вы можете столкнуться с вашим MacBook, например, замедление из-за перегрева.
Чтобы сбросить SMC на MacBook, выполните следующие действия:
Шаг 6: загрузитесь в безопасном режиме
У вас может быть черный экран по нескольким причинам, и одна из них может быть связана с вашим загрузочным диском.
Вы можете решить эту проблему, загрузив MacBook в безопасном режиме и позволив ему выполнить проверку диска.
Чтобы загрузиться в безопасном режиме, выполните следующие действия:
Теперь компьютер загрузится в безопасном режиме и может занять немного больше времени, чем вы ожидаете, поскольку он выполнит диагностику на вашем загрузочном диске.
Как только он полностью загрузится, вы можете перезапустить его снова, чтобы войти в нормальный запуск и посмотреть, решена ли проблема с черным экраном.
Шаг 7. Проверьте и восстановите права доступа к диску
Как я уже сказал, одна из причин появления черного экрана связана с нарушением прав доступа к диску. К счастью, это легко диагностировать и исправить.
Шаг 8. Проверьте приложение на наличие проблем или ошибок.
Опять же, лучший способ определить эти подозрительные приложения – запустить CleanMyMac.
Другой способ сделать это – поискать в сообществе Apple сообщение, которое больше всего соответствует вашему, чтобы увидеть, были ли обнаружены какие-либо ошибки (и способы их устранения), хотя вы также можете опубликовать свой пост.
Другие форумы, такие как MacRumors и iFixit, также являются отличным местом для начала, а также для поиска общих статей.
Например, Марк Гиббс из NetworkWorld обнаружил, что использование его пароля iCloud вызывало ошибку, при которой компьютер загружался с черным экраном с помощью только его мыши и без параметров входа в систему.
Это странная корреляция, но иногда очень случайные вещи могут привести ваш компьютер в неистовство, так что на это не повредит.