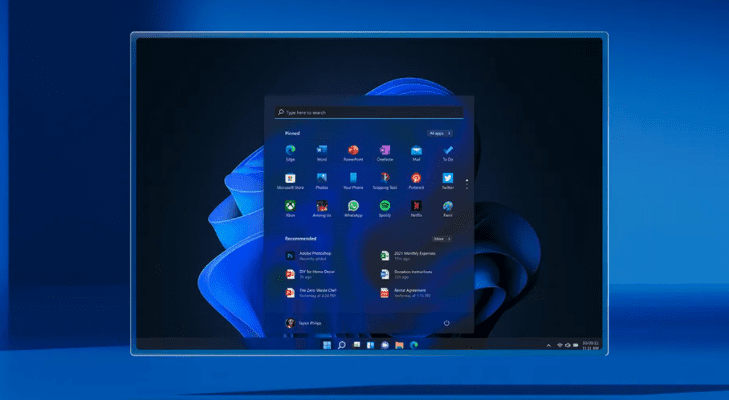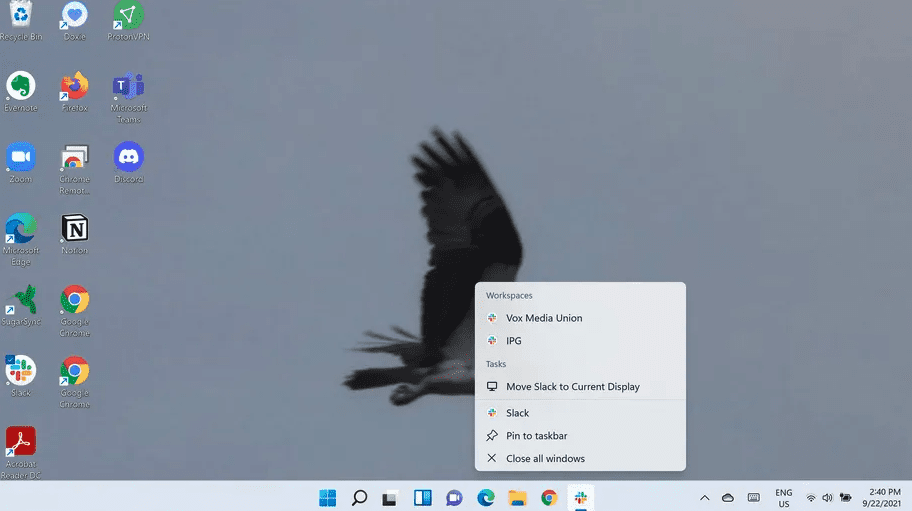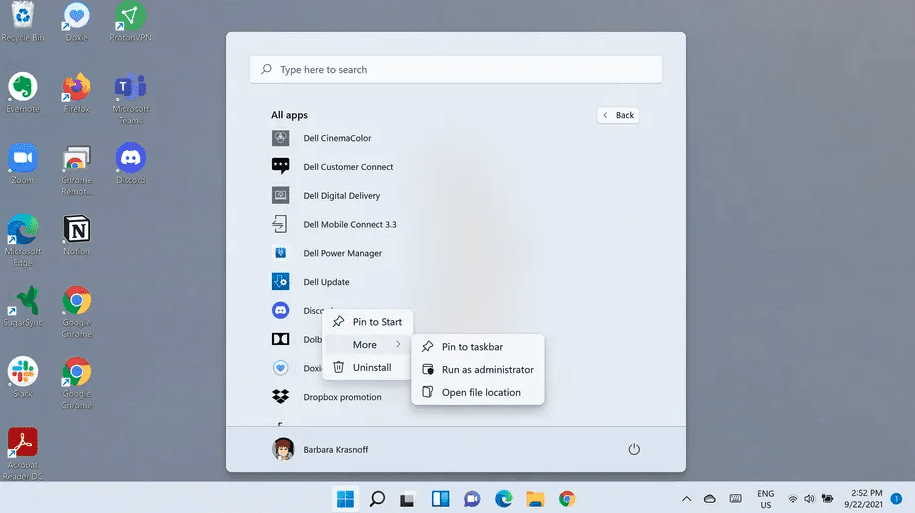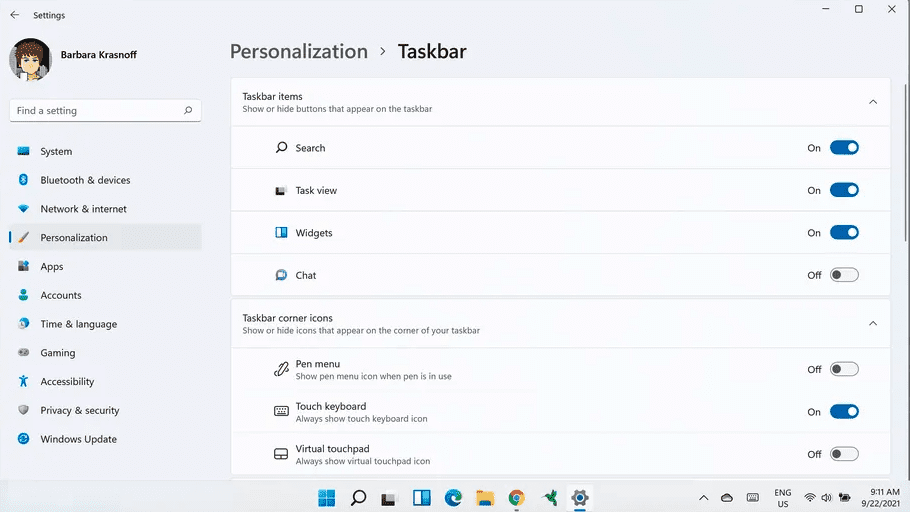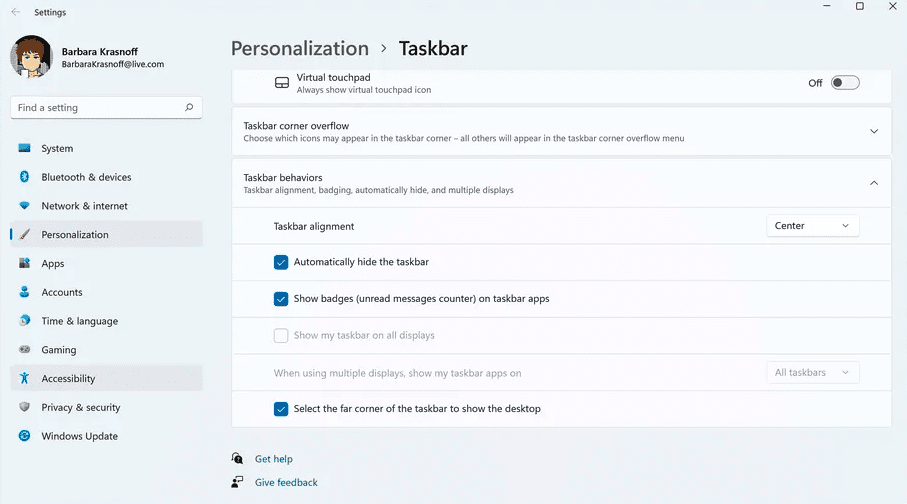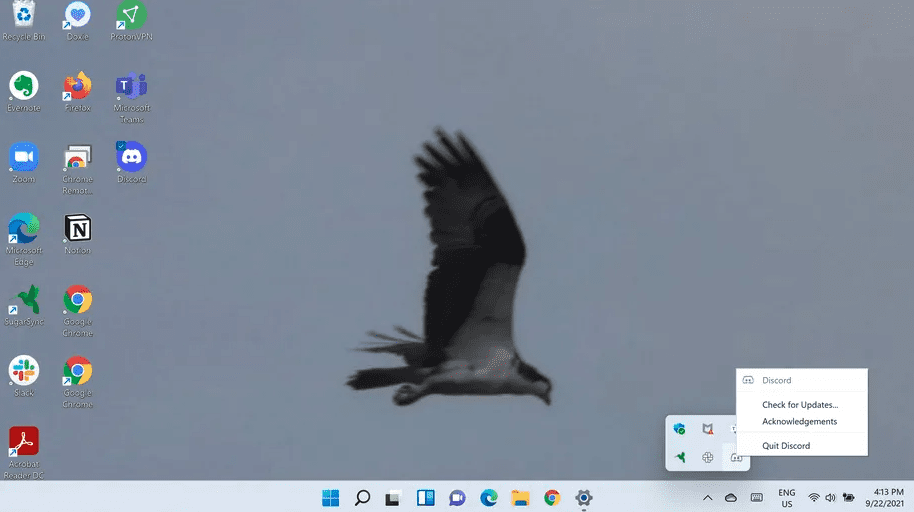На панели задач отображаются что
Урок 15. Что такое Панель задач и как её настроить
Что такое Панель задач и как ее настроить? Во всех операционных системах Windows есть Панель задач. Это очень удобный инструмент для запуска и контроля уже запущенных программ. Я даже не представляю, как без неё можно работать.
Панель задач во всех версиях Windows практически не изменилась. Она имеет вид не широкой полосы с кнопкой для запуска меню Пуск, полем для кнопок запущенных или прикрепленных программ, и системным треем, в котором отображаются значки часов, календаря, динамиков, индикатор ввода (или языковая панелька), и всплывающее окошко с кучей других постоянно работающих программ.
Изменились только свойства и возможности этой панели. В каждой новой операционной системе она становится все лучше и функциональнее. Если в Windows XP на панели задач значки программ только отображались при их открытии, то уже в Windows 7 эти самые значки можно было закрепить на панели задач, и не искать их в меню пуск, а запускать прямо с панели задач.
Что такое Панель задач и как её настроить
Области Панель задач
Если нажать правой кнопкой мыши по кнопке меню Пуск, то откроется меню опытного пользователя.
Кнопка Поиск открывает окно поиска, в котором необходимо ввести нужное слово и если что-то есть по этому слову, то выше отобразится список. Выбираете то, что вам подходит, и жмете левой кнопкой мыши по этой ссылке.
В Windows 10 рядом с поиском есть еще одна кнопка в виде окошка, которая называется Представление задач (Task View). Если на нее нажать, то все запущенные окна свернутся, и отобразятся на рабочем столе в виде маленьких окошек.
«Представление задач» имеет еще одну функцию – несколько рабочих столов. Как только вы нажмете эту кнопку, так вместо панели задач появятся иконки двух рабочих столов и справа еще кнопка с плюсиком и надпись «Создать рабочий стол».
Таким образом, можно работать с несколькими виртуальными рабочими столами. На одном запустить браузер интернета, а на другом писать письма или заниматься графикой.
Этот способ работы хорош тем, что при запуске нескольких программ на разных рабочих столах расходуется намного меньше памяти, чем при запуске тех же приложений на одном рабочем столе. А значит, производительность вашего компьютера становится в разы выше. Такой способ особенно хорош для слабых машин.
Но о виртуальных столах мы с вами еще поговорим в других уроках.
Ненужные рабочие столы можно закрыть с помощью иконки «Х», которая появляется при наведении на картинку с рабочим столом.
Открытые программы и файлы обозначаются иконкой с белой линией под ней.
Для того, чтобы закрепить открытую программу на Панели задач, необходимо кликнуть правой кнопкой мыши по этой иконке и выбрать в открывшемся окошке запись «Закрепить на панели задач».
Открепить значок программы можно точно так же. Закрепленные значки можно сортировать методом перемещения. Наведите курсор на значок, нажмите левую кнопку мыши, и не отпуская кнопки, переместите иконку вправо или влево. Теперь кнопку мыши можете отпустить.
Настройка внешнего вида Панели задач
В Windows 10 можно изменить цвет панели задач. Для этого кликните правой кнопкой мыши по свободному пространству рабочего стола и в выпадающем меню выберите пункт «Персонализация».
В открывшемся окне перейдите на вкладку «Цвета». Выберите цвет и проверьте, что бы ниже был включен переключатель «Показать цвет в меню «Пуск», на панели задач и в центре уведомлений», и снимите галочку с пункта «Автоматический выбор главного цвета фона». Иначе панель задач не изменит свой цвет.
На этой же вкладке вы можете включить или отключить цвет в заголовке окон и прозрачность панели задач.
Полная настройка Панели задач
Кликните правой кнопкой мыши по свободному пространству панели задач и выберите в самом низу открывшегося меню пункт Параметры. У вас откроется окно «Параметры» на вкладке «Панель задач».
Здесь вы можете изменить параметры Панели задач:
Под заголовком «Область уведомлений» есть две ссылки, перейдя по которым вы можете настроить:
Под заголовком «Несколько дисплеев» можно изменить настройки только в том случае, если у вас подключены два или более монитора. Думаю, что пока вам это не нужно. А если хотите настроить телевизор вместо монитора, то почитайте эту статью
Настройка отображения значков программ в области уведомлений или системном трее
Иконки, которые находятся во всплывающем окошке системного трея можно перетаскивать на панель задач или наоборот.
Если нажать левой кнопкой мыши на иконку времени, то откроется календарь, который можно там же и настроить.
Также, начиная с виндовс 7 на панели задач появилась область уведомлений.
Если кликнуть правой кнопкой мыши и выбрать пункт «Панели», то можно на панель задач добавить дополнительные панели:
Вы можете создать свою панель при помощи записи «Создать панель инструментов». Но это уже тема другого урока.
Убрать это все можно, если опять кликнуть правой кнопкой мыши по панели задач, выбрать пункт «Панели», и снять галочку с этих панелей.
Видео о том, как настроить Панель задач в Windows 7:
Вот таким образом работает и настраивается Панель задач.Настройка области уведомлений панели задач
Центр уведомлений расположен в правой части панели задач. В нем есть значки, которые часто выбираются: аккумулятор, Wi-Fi, громкость, часы и календарь, а также центр обработки действий. Здесь отображается состояние и уведомления о входящих письмах, обновлениях и подключении к сети. Вы можете изменить значки и уведомления, которые там отображаются, или даже скрыть некоторые из них.
Изменение внешнего вида значков и уведомлений
В области Значки в углу панели задач:
Выберите значки, которые будут отображаться на панели задач.
Укажите, какие значки не будут отображаться.
Скрытие значка в углу панели задач
Перейти к переполнению панели задач
Найдите приложение, которое вы хотите скрыть, и выберите Выключить
Просмотр скрытых значков
Выберите стрелку Показывать скрытые значки рядом с областью уведомлений.
Область уведомлений расположена в правой части панели задач. Она содержит несколько значков, которые вы можете щелкать или нажимать довольно часто: батарея, Wi-Fi, громкость, часы и календарь, а также центр уведомлений. Здесь отображается состояние и уведомления о входящих письмах, обновлениях и подключении к сети. Вы можете изменить значки и уведомления, которые там отображаются, или даже скрыть некоторые из них.
Изменение внешнего вида значков и уведомлений
Нажмите и удерживайте свободный участок панели задач или щелкните его правой кнопкой мыши, а затем нажмите Параметры и перейдите в область уведомлений.
В области уведомлений:
Выберите значки, которые будут отображаться на панели задач. Выберите значки, которые нужно скрыть с панели задач. Мы просто переместим значок в область переполнения, чтобы скрыть его.
Включите или выключите системные значки. Укажите, какие значки не будут отображаться.
Скрытие значка в области уведомлений
В области уведомлений щелкните или нажмите значок, который вы хотите скрыть, а затем переместите его в область переполнения.
Чтобы добавить скрытый значок в область уведомлений, нажмите стрелку Отображать скрытые значки рядом с областью уведомлений, а затем перетащите нужный значок обратно в область уведомлений. Перетаскивать можно любое количество скрытых значков.
Можно также изменить порядок значков в области уведомлений. Для этого просто перетащите значок в другое место.
Просмотр скрытых значков
Нажмите стрелку Отображать скрытые значки рядом с областью уведомлений.
Как настроить панель задач Windows 11?
Панель задач Windows 11 обновили, хотя она может выглядеть похожей на прежнюю. Первое, что вы заметите, это то, что панель задач теперь выровнена по центру экрана. Обновленный интерфейс также включает новую кнопку «Пуск» и новые кнопки для доступа к нескольким функциям, включая поиск, представление задач, виджеты и чат.
Вы не можете удалить кнопки на панели задач, но можете скрыть их на странице настроек панели задач.
В дополнение к новому дизайну на панели задач появилась новая анимация для многих действий, в том числе при установке, развертывании, свертывании и запуске приложения. И есть новая анимация подпрыгивания для приложений, когда учетная запись загружается во время запуска. Под кнопкой приложения вы увидите индикатор в форме таблетки, который изменяет размер запущенных приложений, чтобы указать, где они свернуты или развернуты.
В Windows 11 на панели задач есть отличные и не очень хорошие изменения. Например, интерфейс по умолчанию теперь выровнен по центру, но можно изменить выравнивание по левому краю, изменив настройки.
Интерфейс стал немного выше, чем раньше, а такие элементы, как всплывающие подсказки, предварительный просмотр, дополнительное меню и кнопки при наведении курсора, теперь соответствуют новому стилю дизайна с закругленными углами и материалами.
Если приложение требует внимания, мигание будет более тонким, оно прекратится, и появится новая задняя панель со светло-красным цветом и красным значком таблетки, информирующая о том, что приложение требует внимания.
Еще одна вещь: панель задач теперь постоянно прикреплена к нижней части экрана, поэтому, если вам было удобнее располагать ее вверху экрана или с любой стороны, вам не повезло.
Возможно, Microsoft вернет некоторые из этих возможностей в будущих обновлениях новой ОС. А пока давайте сконцентрируемся на том, как настроить текущую панель задач Windows 11.
Панель задач Windows 11: как закрепить приложение
Прикрепить приложение к панели задач внизу может быть немного — ну, странно. Есть несколько способов справиться с этим:
Как удалить приложение с панели задач в Windows 11?
Большинство приложений легко удалить: просто щелкните значок правой кнопкой мыши и выберите «Открепить с панели задач».
Для удаления некоторых значков требуется немного больше усилий. Значок меню «Пуск», как и следовало ожидать, невозможно удалить. Но есть еще четыре значка, которые нельзя удалить, но можно скрыть. Самый простой способ сделать это:
Как переместить значки влево?
Те из нас, кто использовал Windows 10 (или 7 или более ранние версии), привыкли получать доступ к меню «Пуск» из нижнего левого угла экрана. Если ваша мышечная память продолжает движение руки в этот угол, вы можете переместить значки приложений в центре, чтобы они находились слева от вас:
Кстати, раздел настроек «Поведение панели задач» позволяет вам не просто перемещать значки влево. Это также позволяет вам автоматически скрывать панель задач (что-то, что было поведением панели задач в течение очень долгого времени); показывать значок в приложениях на панели задач, чтобы вы знали, скажем, есть ли у вас непрочитанные сообщения; управлять работой панели задач на нескольких дисплеях; и покажите чистый рабочий стол, щелкнув в правом дальнем углу панели задач.
Проблема: значки в углу панели задач и их переполнение
Хотя угловые значки панели задач и окно переполнения не новы, я никогда не знал, как они назывались раньше. По правде говоря, когда я впервые увидел фразу «Переполнение угла панели задач», я представил кучу значков приложений, выходящих за пределы дисплея, как Ниагарский водопад.
Оказывается, угловые значки — это значки в правом углу панели задач — те, которые, среди прочего, показывают время и дату, состояние батареи, уровень громкости и статус Wi-Fi. Переполнение — это небольшое всплывающее меню, которое появляется, когда вы выбираете стрелку слева от этих угловых значков.
По большей части значки в окне переполнения предназначены для уведомления вас, когда нужно что-то сделать — сообщения о поступлении или обновление, которое необходимо.
Это также удобно для таких приложений, как Discord, которые обычно работают в фоновом режиме; вы можете легко закрыть их из-за переполнения, щелкнув правой кнопкой мыши значок и выбрав пункт «Выйти».
Хотя большинство угловых значков, которые поставляются с Windows, являются постоянными, некоторые — в частности, меню Pen, сенсорная клавиатура и виртуальная сенсорная панель — могут быть скрыты.
Их можно найти в том же меню настроек панели задач, которое позволяет нам перемещать значки влево; просто нажмите «Значки в углу панели задач» и отключите те, которые вы не хотите видеть.
Группы привязок
Windows 11 также включает новые улучшения многозадачности, в том числе «Группы привязок», которые представляют собой функцию, которая позволяет наводить курсор на приложение, принадлежащее набору окон, привязанных к экрану, для переключения на группу привязок без необходимости быстро повторно привязать что-либо.
Эта функция удобна, когда вы работаете с несколькими окнами, а затем внезапно переключаетесь на другое приложение, а затем хотите вернуться к группе привязанных окон.
Кроме того, на панели задач больше нет поля поиска. Вместо этого вы найдете кнопку поиска, чтобы открыть интерфейс поиска Windows, который остается таким же, как и доступный в Windows 10.
Обновленный системный трей
Панель задач также имеет переработанный системный лоток, который объединяет связанные значки в одну кнопку, чтобы открыть новый «Центр уведомлений» и «Быстрые настройки». Например, если щелкнуть группу, в которую входят значки сети, громкости и аккумулятора, откроется всплывающее меню «Быстрые настройки».
При щелчке значков времени, даты и уведомлений откроется всплывающее меню «Центр уведомлений».
Вы также можете щелкнуть правой кнопкой мыши каждый элемент, чтобы открыть его контекстное меню и получить доступ к различным доступным параметрам.
Главное контекстное меню панели задач было удалено из Windows 11 и заменено единственным параметром, открывающим страницу настроек панели задач, где вы можете настраивать различные аспекты взаимодействия.
Вы можете отображать или скрывать кнопки на странице настроек, управлять значками, которые появляются в области уведомлений и переполнением углов, изменять выравнивание панели задач и включать или отключать автоматическое скрытие панели задач. И есть даже возможность скрыть кнопку «Показать рабочий стол».
Проблемы дизайна
Пытаясь упростить работу, похоже, что Microsoft делает панель задач менее гибкой. Например, интерфейс теперь заблокирован внизу, и вы не можете переместить его в верхнюю, левую или правую часть экрана.
Вы больше не можете отбрасывать приложения или файлы, чтобы закрепить элементы на панели задач.
Возможность отображать ярлыки для приложений исчезла, и теперь у вас остался только вид значков.
Больше невозможно изменить размер значков, равно как и высоту панели задач.
Возможность скрыть дату и время исчезла, и при открытии Центра уведомлений время больше не отображается с секундами. Кроме того, время будет отображаться только на основном дисплее.
Наконец, вы больше не можете скрывать системные значки на панели задач, такие как сеть, громкость, питание и т. д.
Особенности настройки панель задач Windows 7–10

Главные составляющие и инструменты
Панель задач состоит из многих компонентов, часть из которых включены изначально, а некоторые нужно активировать вручную. Основные составляющие:
На основной трей могут быть добавлены ещё одни панели, именуемые «Инструментами». Основные «инструменты» всегда включены, но по умолчанию их отображение выключено в Windows.
Скрытие и восстановление
Некоторые пользователи считают, что полоска внизу экрана мешает комфортной работе с системой, и задаются вопросом, как скрыть панель задач в Windows 7 и 10.
Существует только один официальный способ, как убрать панель задач внизу экрана. Для этого необходимо переместить указатель мышки на свободное место в трее, нажать правую кнопку мыши и выбрать пункт «Свойства». Во всплывшем окне свойств, на главной вкладке нужно поставить галочку возле пункта «Автоматически скрывать». Для сохранения изменений следует нажать на «Применить», а затем на «ОК». Нужно отметить, что панель задач будет появляться при наведении курсора мышки вниз экрана и скрываться при отдалении.
У скрытия панели задач есть небольшой недостаток для пользователей слабых компьютеров. При сильной загруженности системы после наведения курсора мыши на место снизу, почему-то могут наблюдаться тормоза системы.
Существует дополнительный способ заставить исчезнуть полоску внизу экрана. Понадобится программа под названием Hide Tray, заставляющая более надёжно скрывать трей. Для её работы нужно лишь настроить автозагрузку при запуске Windows, добавив туда программу. Чтобы вернуть трей, нужно нажать кнопку «Пуск». Он будет находиться на своём изначальном месте.
Если пропала строка внизу экрана, то для того чтобы её восстановить, нужно проделать обратную скрытию операцию. Необходимо зайти в меню «Свойства», в первой вкладке убрать галочку напротив пункта «Автоматически скрывать», нажать на «Применить» и в конце «ОК». Если трей продолжает пропадать, то стоит просканировать систему антивирусом, поскольку некоторые вирусы могут заставлять его исчезать.
Изменение расположения
Для более комфортной работы пользователей, существует несколько простых методов переместить трей.
Первый метод включает такие шаги:
Второй метод выглядит следующим образом:
Дополнительная панель
Можно сделать несколько дополнительных панелей одновременно. Для этого нужно:
Все ярлыки из папки теперь будут закреплены в полоске слева. Список ярлыков также можно закрепить справа, сверху и снизу. Настроить скрытие дополнительной панели задач возможно так же, как и основной — в меню «Свойства». Если список и ярлыки пропали, то, возможно, папка с ними была удалена.
Удаление Яндекс строки в Windows 10

Строка удалена. Теперь нужно лишь очистить оставшиеся от неё файлы и записи в реестре. Сделать это можно, например, с помощью бесплатной утилиты CCleaner.
Originally posted 2018-05-26 19:06:08.
Пропали значки из панели задач Windows: рецепт от Microsoft
С проблемой «исчезнувших» значков из панели задач Windows сталкивался если не каждый пользователь, то большинство — точно. Очень часто мне звонят люди с обращениями вроде: «У меня исчезли все значки на панели задач, помогите восстановить…»,
«Сломался компьютер, пропала громкость и язык» или «Пропал значок сети (звука, раскладки клавиатуры, индикатора заряда и т.п.), что мне делать?»… В одной из статей мы с Вами уже рассматривали эту тему с точки зрения банального изменения настроек. Имеются ввиду настройки отображения значков и уведомлений приложений и служб, работающих в фоновом режиме и стартующих вместе с загрузкой Windows. Этот способ хорош в случае «случайного» изменения настроек самим пользователем. Однако бывают случаи, когда проблема пропавших значков имеет причиной системный сбой (вследствие некорректного завершения работы Windows, резкого скачка напряжения, установки приложений, вносящих изменения в работу Windows и т.п). В этом случае простым изменением настроек не обойтись. Настройки могут быть недоступны или доступны, но изменение результата не даст.
Решается проблема двумя способами.
Первый способ — откат операционной системы до точки восстановления. То есть до того момента, когда всё работало и значки отображались. Данный способ действенный, но достаточно затратный по времени и имеет один недостаток. Он состоит в том, что, если Вы с момента создания точки восстановления устанавливали какие-либо приложения или обновления, то скорее всего после «отката» их не станет. Система просто вернётся в исходное состояние на дату и время создания точки восстановления. Выделим этому действу отдельную статью.
Второй способ восстановления значков в панели задач более щадящий и простой. Он под силу каждому пользователю и требует только немного внимания и последовательности в действиях. Способ придуман не мной, он содержится в мануале на сайте технической поддержки Microsoft, в его англоязычной версии. Я же предлагаю адаптированную для русскоязычного пользователя версию в свободном переводе.
Рецепт по восстановлению значков панели задач от Microsoft
Заключение
Данная инструкция подходит для любой версии Windows с некоторыми особенностями в названиях пунктов меню и доступа к ним. Суть проста: зачистить настройки explorer’а в системном реестре и перезапустить этот процесс в диспетчере задач. В этой статье для иллюстрации процесса восстановления значков в панели задач использованы скриншоты для версии Windows7.
Приведённый выше способ восстановления пропавших значков не является единственным. После выполнения всех действий желательно проверить настройки отображения значков, провести чистку жесткого диска, памяти, выполнить проверку реестра на ошибки, перезапустить компьютер и проверить систему на наличие вирусов. Особенно это важно, если Вы не знаете наверняка причину пропадания значков в панели задач. От себя добавлю, способ, описанный в этой статье — это тот редкий случай, когда рекомендации разработчика Windows действительно полезны и они работают. 😉