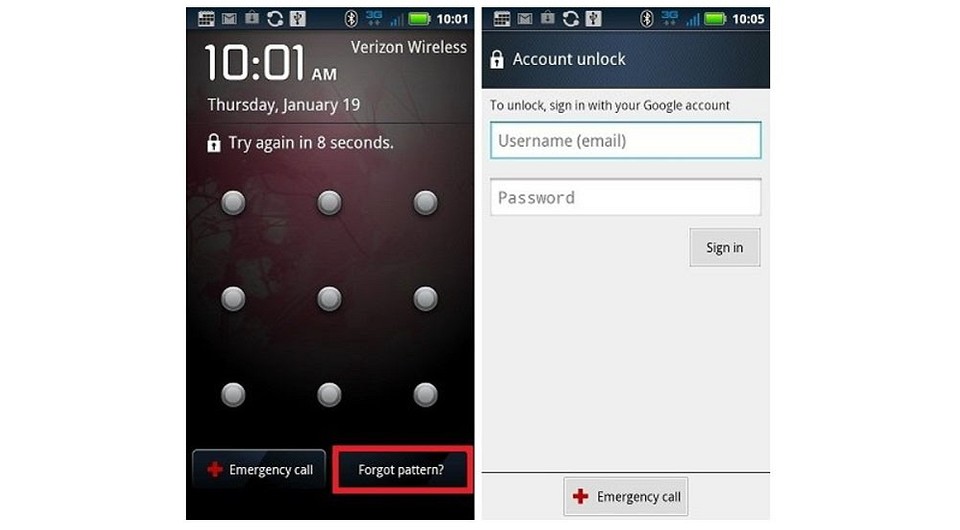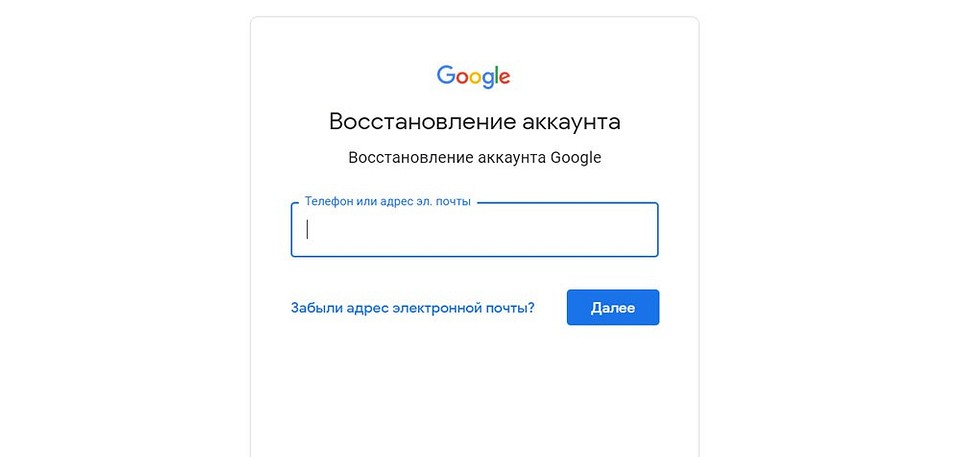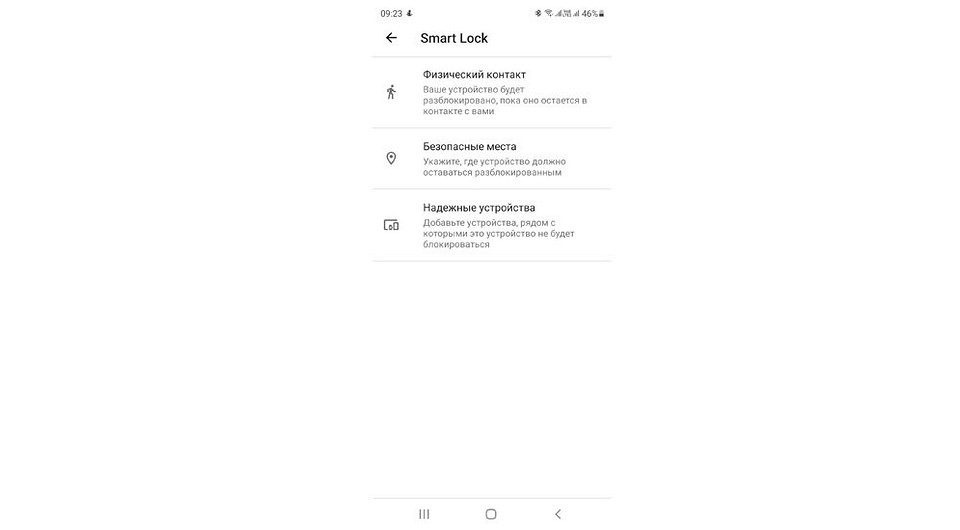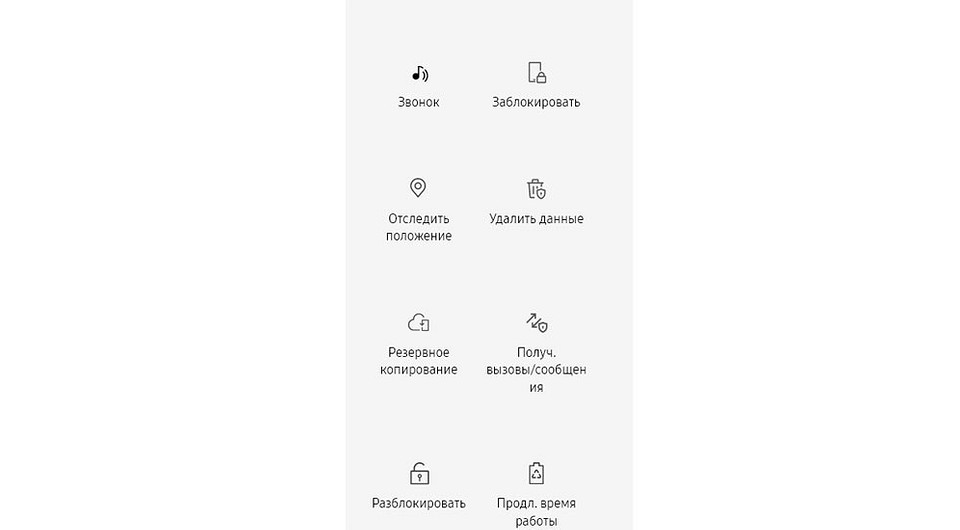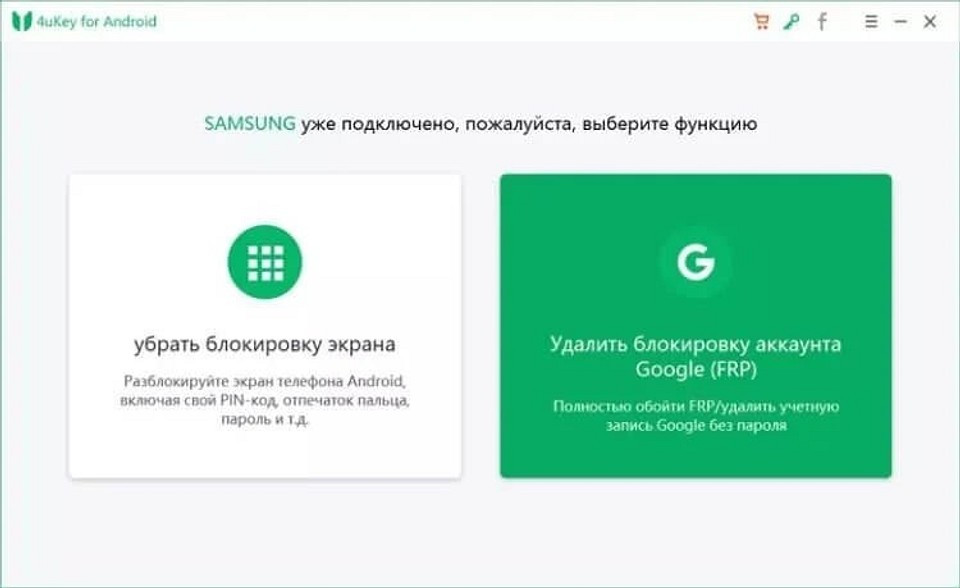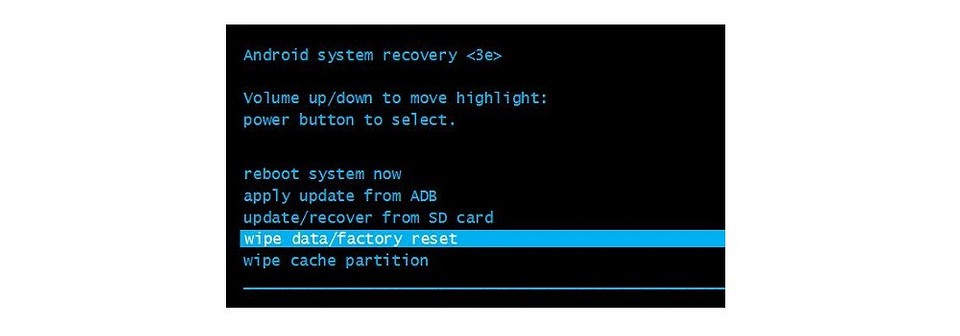На самсунге забыли графический ключ что делать
Как снять графический ключ на Samsung, если забыл его?
Графический ключ – один из самых распространенных способов блокировки экрана телефонов Samsung, так как он помогает не путать пароль блокировки устройства с другими паролями (например, паролями учетных записей, приложений, сайтов и т.д.), которые в основном представлены в буквенно-цифровом варианте. Тем не менее, рисунок блокировки также довольно часто забывается, и тогда владельцы смартфонов мечутся в поисках ответов, как сбросить графический ключ на самсунге. В данной статье мы рассмотрим несколько решений, которые могут оказаться Вам полезными в случае, если Вы оказались в подобной ситуации. Воспользуйтесь любым из них или пробуйте каждый из вариантов по очереди для гарантированного достижения эффективного результата. Каждый из способов обеспечит Вам гарантированный результат – сброс графического ключа на Вашем телефоне, отличаются они лишь удобством использования или условиями конкретной ситуации.
Теперь предлагаем Вам ознакомиться с подробными описаниями каждого из перечисленных вариантов. Пошаговая инструкция к каждому из способов поможет Вам без труда выполнить все необходимые действия самостоятельно и за предельно короткий срок.
Способ 1. Подбор рисунка блокировки в соответствии с распространенными моделями
Многие пользователи смартфонов устанавливают на свои гаджеты достаточно простые графические ключи, например, если блокировка ставится не с целью защиты данных, а для предотвращения действий, вызванных случайными касаниями экрана или кнопок. Кроме того, несложную графическую комбинацию легче воспроизводить при каждой разблокировке устройства, тогда как сложный рисунок требует больше времени и внимания и поэтому не всегда удобен. Данный факт позволяет выделить наиболее распространенные модели создания графических ключей. Если Вы также предпочитаете ставить на свой Samsung немудреный графический рисунок, то Вы можете попробовать подобрать для Вашего заблокированного устройства пароль с помощью одного из описанных ниже вариантов, и, возможно, Вы легко вспомните свой ключ! Чтобы узнать, как снять графический ключ samsung без потери данных, обратитесь к описаниям популярных образцов ключей ниже.
Ключ, начинающийся с левого верхнего угла
Установлено, что около 44% владельцев смартфонов придумывают графический рисунок, который начинается с верхнего левого угла.
3 других угла
Кроме того, в результате исследования было обнаружено, что с трех других углов свой графический ключ начинают 77% пользователей.
5 точек
Многие пользователи при создании графического пароля используют всего 5 точек. А некоторые и того меньше – всего 4.
Буквенные ключи
Исследование показало, что 10% графических ключей представляют собой рисунки в виде букв. Некоторые пользователи устанавливают в качестве подобного ключа первую букву своего имени.
Возможно, в одной из данных моделей построения графических ключей Вы узнаете свои принципы создания пароля и благодаря этому вспомните рисунок блокировки экрана, установленный на Вашем телефоне Samsung. Таким образом, Вы сможете легко разблокировать устройство и сохранить все имеющиеся на нем данные в неприкосновенности, без необходимости обращения к более радикальным способам сброса ключа блокировки Вашего смартфона.
Способ 2. Восстановление заводских настроек телефона Samsung
Шаг 1. Выключите Ваш телефон Samsung.
Шаг 2. Перейдите в режим восстановления. В зависимости от модели Вашего телефона способы будут несколько различаться.
Шаг 4. Используя для навигации кнопки увеличения и уменьшения громкости, а для подтверждения – кнопку питания, выберите из перечня доступных вариантов опцию «wipe data / factory reset» («стереть данные / сброс до заводских настроек»).
Шаг 5. В появившемся запросе на подтверждение удаления всех данных с телефона выберите ответ «Yes» («Да») или «Yes – delete all user data» («Да – удалить все пользовательские данные»).
Шаг 6. Дождитесь завершения процесса, после чего на экране появится главное меню. Выберите опцию «reboot system now» («перезагрузить систему сейчас»).
Шаг 7. После перезагрузки телефона Ваш графический ключ будет сброшен, и Вы сможете установить новый рисунок блокировки или использовать телефон без пароля.
Способ 3. Сброс графического ключа Samsung с помощью программы 4uKey для Android
Если Вы ищете способ, как снять графический ключ на самсунге максимально оперативно и легко, то Вам стоит обратиться к специализированным программам, предназначенным непосредственно для проведения подобных операций. Tenorshare 4uKey for Android – это профессиональная программа, способная удалить любой тип блокировки экрана практически на любом устройстве Android буквально за один клик мыши.
Ключевые характеристики программы:
Чтобы узнать, как снять графический ключ с самсунга с помощью данной программы, следуйте представленному далее руководству.
Шаг 1 Загрузите установочный файл программы с официального сайта разработчика на Ваш ПК и установите ее. Откройте программу, дважды щелкнув по ее значку на Рабочем столе компьютера, а затем подключите Ваш телефон Samsung к ПК с помощью USB-кабеля.

Примечание: если программа не может обнаружить Ваше устройство, нажмите на значок вопросительного знака в окне программы, чтобы получить инструкцию по дальнейшим действиям
Шаг 2 После того, как программа определит Ваш телефон, нажмите на кнопку «Удалить».
Шаг 3 В появившемся предупреждении об удалении всех данных на телефоне нажмите «ОК». Далее выполните действия согласно подсказкам на экране для того, чтобы перейти в режим восстановления на телефоне Samsung.
Шаг 4 Затем нажмите на кнопку «Далее» и также прочтите инструкции в окне программы и выполните указанные в них действия, чтобы восстановить заводские настройки смартфона и перезагрузить устройство. После этого Вы сможете снова пользоваться разблокированным устройством.

Достоинства программы 4Ukey for Android:
Итак, если Вы задались вопросом, как обойти графический ключ на самсунг, то из данной статьи Вы, смеем надеяться, почерпнули весьма полезную информацию. Не стоит отчаиваться, если Вы забыли ключ, установленный на блокировке Вашего телефона Samsung. Сбросьте настройки смартфона самостоятельно или обратитесь к несомненному профессионалу в данной области, чтобы удалить графический рисунок блокировки экрана абсолютно безопасно и максимально быстро.
Обновление 2021-08-07 / Обновление для Разблокировать телефон андроид
Как разблокировать Samsung Galaxy, если забыт графический ключ, пин-код или пароль
Эта статья поможет разблокировать смартфон или планшет, если вы забыли пин-код, пароль или рисунок.
Если помните пин-код, пароль или рисунок, но не можете убрать блокировку, читайте статью
Если устройство заблокировалось после сброса данных и запрашивает аккаунт Google, читайте статью
Сервис Find My Mobile — удалит графический ключ, пин-код, пароль, отпечаток пальца. Работает через интернет.
Дополнительный пин-код или аккаунт Google — удалит только графический ключ. Подойдет только для Андроид 5.0 и ниже.
Сброс данных — удалит графический ключ, пин-код, пароль, отпечаток пальца и очистит память устройства.
Find My Mobile
Этот способ подойдет, если:
вы добавили аккаунт Samsung на устройство перед блокировкой и помните адрес электронной почты и пароль;
на смартфоне или планшете подключен интернет.
Чтобы разблокировать смартфон или планшет:
Введите адрес электронной почты и пароль аккаунта Samsung, который добавлен на заблокированном смартфоне или планшете, и нажмите кнопку «Войти».
Если не помните адрес электронной почты или пароль, нажмите «Узнайте свой идентификатор или пароль» и следуйте подсказкам на экране.
Если не удалось восстановить адрес или пароль, используйте другие способы.
Если слева отображается не тот смартфон или планшет, который заблокирован, нажмите стрелку вниз и выберите нужную модель из списка.
Нажмите «Еще», далее «Разблокировать мое устройство».
Введите пароль аккаунта Samsung и нажмите кнопку «Разблокировать».
Экран смартфона или планшета разблокируется.
Дополнительный пин-код или аккаунт Google — только для смартфонов и планшетов с Андроид 5.0 и ниже
После 5-ти неправильных попыток появится пункт «Дополнительный PIN-код». Нажмите на него и введите код из 4-х цифр, который вы указали, когда придумывали графический ключ.
Если не помните пин-код, нажмите на «Разблокировать в Google» («Забыли графический ключ?») и введите адрес электронной почты и пароль Google. Эта же почта должна быть добавлена на устройстве, которое вы разблокируете.
Если кнопки «Разблокировать в Google» («Забыли графический ключ?») нет, значит на устройстве не добавлен аккаунт Google, используйте другие способы.
Если не помните пароль, восстановите его через специальную форму и введите на устройстве. Если пароль восстановить не удалось, используйте другие способы.
Сброс данных
Если предыдущие способы не помогли, сделайте сброс данных — вы удалите все файлы и настройки с устройства, а вместе с ними графический ключ, пин-код, пароль или отпечаток пальца.
Как разблокировать Samsung Galaxy, если забыл графический ключ, пин-код или пароль
Эта статья поможет разблокировать смартфон или планшет, если вы забыли пин-код, пароль или рисунок.
Если помните пин-код, пароль или рисунок, но не можете убрать блокировку, читайте статью
Если устройство заблокировалось после сброса данных и запрашивает аккаунт Google, читайте статью
Сервис Find My Mobile — удалит графический ключ, пин-код, пароль, отпечаток пальца. Работает через интернет.
Дополнительный пин-код или аккаунт Google — удалит только графический ключ. Подойдет только для Андроид 5.0 и ниже.
Сброс данных — удалит графический ключ, пин-код, пароль, отпечаток пальца и очистит память устройства.
Find My Mobile
Этот способ подойдет, если:
вы добавили аккаунт Samsung на устройство перед блокировкой и помните адрес электронной почты и пароль;
на смартфоне или планшете подключен интернет.
Чтобы разблокировать смартфон или планшет:
Введите адрес электронной почты и пароль аккаунта Samsung, который добавлен на заблокированном смартфоне или планшете, и нажмите кнопку «Войти».
Если не помните адрес электронной почты или пароль, нажмите «Узнайте свой идентификатор или пароль» и следуйте подсказкам на экране.
Если не удалось восстановить адрес или пароль, используйте другие способы.
Если слева отображается не тот смартфон или планшет, который заблокирован, нажмите стрелку вниз и выберите нужную модель из списка.
Нажмите «Еще», далее «Разблокировать мое устройство».
Введите пароль аккаунта Samsung и нажмите кнопку «Разблокировать».
Экран смартфона или планшета разблокируется.
Дополнительный пин-код или аккаунт Google — только для смартфонов и планшетов с Андроид 5.0 и ниже
После 5-ти неправильных попыток появится пункт «Дополнительный PIN-код». Нажмите на него и введите код из 4-х цифр, который вы указали, когда придумывали графический ключ.
Если не помните пин-код, нажмите на «Разблокировать в Google» («Забыли графический ключ?») и введите адрес электронной почты и пароль Google. Эта же почта должна быть добавлена на устройстве, которое вы разблокируете.
Если кнопки «Разблокировать в Google» («Забыли графический ключ?») нет, значит на устройстве не добавлен аккаунт Google, используйте другие способы.
Если не помните пароль, восстановите его через специальную форму и введите на устройстве. Если пароль восстановить не удалось, используйте другие способы.
Сброс данных
Если предыдущие способы не помогли, сделайте сброс данных — вы удалите все файлы и настройки с устройства, а вместе с ними графический ключ, пин-код, пароль или отпечаток пальца.
Как разблокировать Samsung Galaxy, если вы забыли пароль/графический ключ
При настройке нового телефона пользователи не понимают, насколько важно запомнить пароль, ПИН-код или графический экран для блокировки экрана. Многие надеются исключительно на сканер отпечатков пальцев, но не знают, что необходимость в пароле не отпадает. Со временем пароль/графический ключ забывается, теряется, и, соответственно, пользователь лишается доступа к своему гаджету.
Есть несколько способов для разблокировки смартфона, если пользователь забыл ПИН-код, графический ключ или пароль. Мы предлагаем 4 варианта, которые не предусматривают наличия прав суперпользователя, так как ими пользуется незначительная часть людей.
Способ 1: Разблокировка при помощи аккаунта Google
В том случае, если вы забыли графический ключ, вы можете сбросить его и установить новый, подтвердив свою личность при помощи пароля. Если вы не помните и сам пароль, тогда потребуется доступ к личному аккаунту Google, используемого на данном устройстве. В общем, следуйте инструкции ниже.
Способ 2: Разблокировка при помощи аккаунта Samsung
Способ 3: Удаляем все данные через аккаунт Google
Помним, что разблокировать экран нельзя, но до доступ к аккаунту Google есть (вы имеете к нему пароль). В таком случае возможно дистанционно удалить все данные, что равноценно полному сбросу, после которого телефон будет напоминать новый, поскольку никаких личных данных не останется.
В том случае, если вы пользуетесь только аккаунтом Samsung, тогда возможно выполнить сброс устройства через фирменный сервис Find My Mobile аналогичным способом.
Способ 4: Сделайте полный сброс телефона
Полный сброс (еще называют как Hard Reset или Factory Reset) позволяет восстановить гаджет до состояния нового, то есть сделать так, чтобы системные параметры скинулись до заводских. Заодно будут удалены и фотографии, и видеозаписи, и контакты, и заметки с музыкой. Поэтому, сперва следует создать резервную копию пользовательских данных. Подробная инструкция находится по этой гиперссылке.
Если копия данных готова, можно приступать к восстановлению заводского состояния гаджета. Главное убедитесь, что у вас есть доступ к аккаунту Google, поскольку после перезагрузки телефон потребует эти данные. Если доступ был утерян, то вы сможете восстановить его в сервисном центре компании Samsung, но для этого необходимо предъявить специалисту документы, которые подтвердят покупку вашего гаджета.
Мы обновим этот материал, если что-то изменится. Если появятся альтернативные способы, мы добавим их в тот самый момент.
Как разблокировать телефон, если забыл пароль: 6 способов
Предлагаем вам шесть способов разблокировать смартфон, если вы забыли пароль или графический ключ. Не паникуйте, все поправимо.
В жизни бывает всякое, и ситуации, когда пользователь забывает пароль от своего смартфона, встречаются не так уж и редко. Не переживайте, эта ситуация кажется страшной лишь на первый взгляд, и производители смартфонов предусмотрели немало способов вам помочь. Давайте разбираться, как разблокировать телефон, не зная пароля.
Сразу отметим, что вопрос о том, как разблокировать телефон с отпечатком пальца, просто не стоит. Отпечаток пальца вы никак не сможете забыть, а если сам палец оказался поврежден, то разблокировать такой девайс можно просто, введя нужный пароль.
Воспользуйтесь возможностями аккаунта Google
Если вы забыли пароль от старого смартфона, работающего под управлением Android 5.0 или еще более ранней версии операционной системы, то вы можете снять блокировку экрана, воспользовавшись аккаунтом Google. Все, что для этого нужно — подключение к интернету.
Введите любой пароль или графический ключ пять раз. После этого на экране смартфона появится надпись «Забыли пароль?». Нажмите на нее и в появившемся окне введите логин и пароль от учетной записи Google, к которой привязан гаджет.
После успешного входа, экран смартфона разблокируется сам собой. Если же вы забыли и пароль от аккаунта Google, то вы можете восстановить его с помощью сервисов самого американского гиганта.
Воспользуйтесь функцией Smart Lock
Если первый способ подойдет только владельцам старых гаджетов, то функция Smart Lock наоборот рассчитана на свежие смартфоны, выпущенные после 2015 года. Начиная с Android 5.0, в смартфонах, работающих под управлением операционной системы Google, появилась возможность разблокировать их при соблюдении определенных условий.
К примеру, вы можете настроить автоматическое разблокирование девайса, когда к нему подключается доверенное устройство. Например, ваши смарт-часы или фитнес-браслет. Это же касается нахождения смартфона в определенной местности или его контакта с вами.
Главное достоинство функции в том, что она не требует от вас никакого вмешательства: смартфон будет автоматически разблокирован при соблюдении одного из вышеназванных условий. Ну а ее главный минус — настройку нужно производить заранее. Вы не сможете запустить Smart Lock, если ваш смартфон уже заблокирован, и вы забыли пароль. Если же вам повезло, и функция уже активна, просто выполните заданные вами же условия, и смартфон автоматически разблокируется.
Воспользуйтесь сервисами производителя
Как мы и писали в самом начале, многие производители предусмотрели собственные сервисы разблокировки смартфона. К примеру, у корейской Samsung есть сервис Find My Mobile. С его помощью можно отследить местоположение смартфона, удалить из него все данные, удаленно заблокировать гаджет или наоборот разблокировать его.
Для этого просто перейдите на сайт сервиса с компьютера или ноутбука, войдите в свой аккаунт Samsung, выберите свой смартфон и нажмите кнопку «Разблокировать». Вся процедура предельно проста и наглядна.
Воспользуйтесь сторонними программами
Как разблокировать телефон, если забыл графический пароль или обычный PIN-код, если остальные способы не помогают? Для этого вы можете воспользоваться сторонними программами. К примеру, бесплатная программа Tenorshare 4uKey без проблем поможет восстановить доступ к смартфону и даже удалить учетную запись Google на нем.
Установите программу на компьютер, после чего подключите к нему многострадальный смартфон. Tenorshare 4uKey сама предложит избавиться от блокировки. Правда, перед использованием этого приложения учтите — все данные, хранящиеся в памяти смартфона, будут утеряны.
Сбросьте смартфон до заводских настроек
Вам не слишком важны хранящиеся в смартфоне данные, но и пользоваться сторонними приложениями для восстановления доступа по какой-то причине очень не хочется? как можно разблокировать телефон, если забыл пароль, в этом случае? В любом Android-смартфоне есть функция сброса до заводских настроек с удалением всей хранящейся там информации. Причем воспользоваться ей можно, минуя интерфейс самой оболочки.
В зависимости от модели смартфона способ входа в инженерное меню может быть разным. Выключите смартфон, достаньте из него карту памяти при наличии таковой и попробуйте по очереди нажать и удерживать в течение 10-15 минут указанные ниже комбинации клавиш:
Одна из них должна запустить инженерное меню. С помощью кнопок увеличения и уменьшения громкости выберите в нем пункт Recovery, а затем — команду Wipe data/factory reset. Подтвердите сброс смартфона до заводских настроек.
В течение нескольких минут все настройки смартфона будут сброшены до исходного состояния, а вся пользовательская информация окажется удалена из его памяти. Если же у вас была настроена синхронизация данных с облаком Google, то при входе в свой аккаунт вы сможете восстановить, как минимум, часть утерянной информации.
Как разблокировать iPhone
Все вышеописанные способы касаются Android-смартфонов. Но что делать, если у вас iPhone? В этом случае в вашем арсенале есть только один способ — сброс смартфона до заводских настроек. Правда, если у вас есть их резервная копия в учетной записи iCloud, то никаких проблем с восстановлением данных не возникнет.
Для этой процедуры вам понадобится компьютер под Windows или macOS с установленной программой iTunes или Finder соответственно. В случае если у вас свежая модель iPhone, начиная с iPhone 8 и iPhone SE 2, выключите смартфон, после чего зажмите боковую кнопку, подключите его к компьютеру USB‑кабелем и не отпускайте кнопку до появления экрана восстановления.
Если у вас iPhone 7 и iPhone 7 Plus, используйте ту же процедуру, но вместо боковой кнопки зажимайте клавишу уменьшения громкости, а если у вас iPhone SE первого поколения, iPhone 6s или еще более старое устройство используйте кнопку домой.
После появления на ПК окна восстановления, нажмите «Восстановить» и следуйте простым и понятным инструкциям iTunes или Finder. Настройки смартфона будут сброшены до заводских, а затем программа предложит восстановить данные из резервной копии в iCloud.