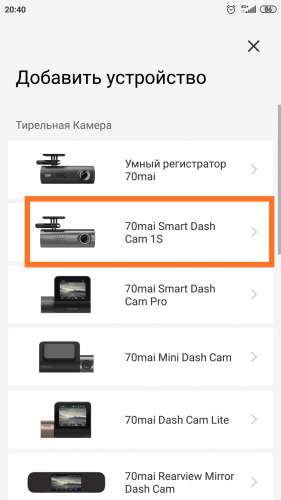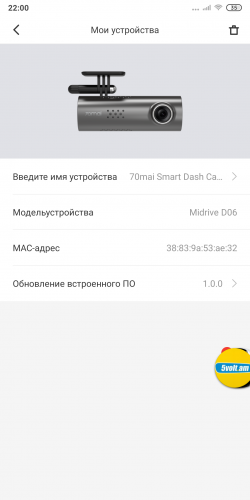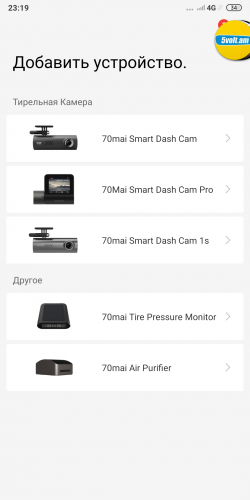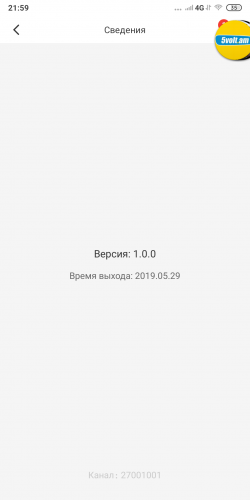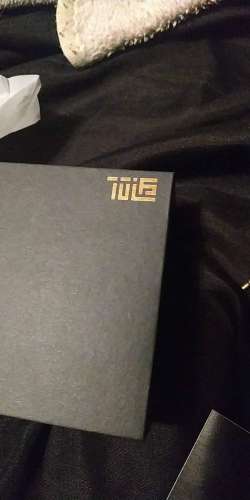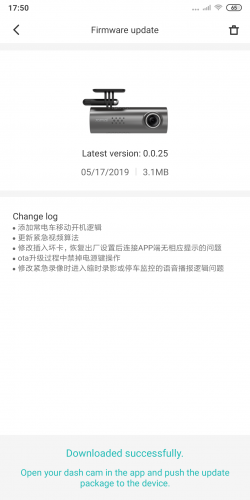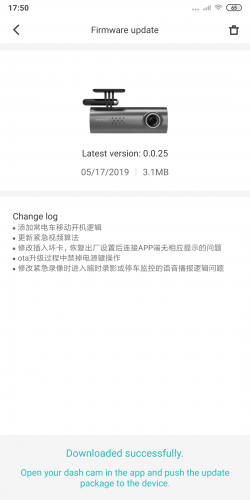Наблюдение за припаркованным авто 70mai что это
Наблюдение за припаркованным авто 70mai что это
Официально поддерживаются карты памяти до 64 Гб, но по факту поддерживаются 128 Гб (есть подтверждения, вбейте в поиск по теме «128»)
Комплектное крепление надежное, без защелки, приклеивается на двухсторонний скотч (размер площадки 30Х40 мм), чтобы снять необходимо открутить болт, регулируется только по вертикали.
Внимание, при откручивании болта держите блестящую гайку, она никак не закреплена и может быть потеряна в недрах вашего авто!
Лайфхак: приклейте ее клеем к креплению видеорегистратора!
Производитель рекомендует клеить через электростатическую пленку (она без клеевой основы, как пленка на телефон).
Поверхность должный быть ровной, чистой и обезжиренной, т.е. сначала клеим пленку, потом к ней крепление на двустороннем скотче.
По отзывам может отвалиться на кочках или со временем, все зависит от условий, поверхности и даже качества дорог, если не уверены, клейте сразу намертво на стекло.
Другие готовые крепления на алиэкспресс:
❕ Прошивки только для модели MIDRIVE D06 Проверьте на наклейке. Прошивки для MIDRIVE D01 тут
❕ Прошивкой для китайской версии можно прошить международную версию регистратора, но международной прошивкой не получиться прошить китайскую версию!
❕ Прошивать можно сразу любую прошивку для своей версии!(можно повышать, понижать версию прошивки или сразу прошить русскую)
❕ Как определить версию? (китайская или международная)
Официальные русские версии доступны для iOS 8.0+ и Android 4.4+ : 
В данной модели нет русского голосового управления. И не будет. Ни в какой версии.
Даже если вы видели видео на Ютубе, там предыдущая модель!

Выложите пару примеров ночной и дневной записи.
Завтра создам тему по этому регику.
Для этого нужна оригинальная прошивка. Попробуйте её вытянуть с сервера 70mai. Удалить приложение 70май, установить снова, и не привязывать регистратор, сразу перейти в раздел мои устройства, и проверить ещё раз ПО. 98% что скачается прошивка. Потом выложите её сюда. Она будет лежать в памяти телефона.
Хотелось бы посмотреть ночную съёмку.. Без машины.. просто глянуть как матрица снимает в темноте. 🙂


вот и оригинальная прошивка
Добавлено 11.07.2019, 18:00:
по-моему нет. на AliExpress есть вы можешь читать там информация об этом
Добавлено 11.07.2019, 18:02:
Я так и сделала установил китайское приложение без соединения с регистратором. взял обновления и добавил сюда
вот заводской оригинальный прошивка Я уже добавил. а видеозаписи днем и ночью буду добавлять в ночью сегодня
буду добавлять ещё..
Версия прошивки: 1.0.1ww от 19.07.2019 мультиязычная, язык озвучки Русский, Английский, Китайский, Корейский. Подходит для любой версии прошивки
Список изменений:
* Улучшен эффект голосового управления
* Добавьте обычную электрическую мощность автомобиля на логику
* Обновление алгоритма экстренного видео
* Изменена проблема вставки плохой карты и восстановления заводских настроек.
* Отключили кнопку питания во время обновления ota
* Изменить логику голосовой трансляции при покадровой съемке или мониторинге парковки при изменении экстренных видео
Оригинальный звуковой пакет, из этой прошивки, Китайский. Название и количество файлов отличается от первой версии камеры: 
P.S. за прошивку спасибо cwniko50
Регистратор Xiaomi 70mai M300: улучшенная версия 1 и 1S
Сегодня наш обзор будет посвящен новинке, которая точно должна быть в каждом автомобиле. А именно автомобильном видео регистраторе Xiaomi M300. Регистратор Xiaomi 70mai M300 продолжает концепцию одного из самых популярных бюджетных регистраторов Xiaomi 70mai 1S. На первый взгляд кажется, что это регистратор Xiaomi 70mai 1S, но это только на первый взгляд. 70Mai не стали изобретать велосипед, а просто улучшили характеристики и снабдили новинку Xiaomi M300 новыми функциями, которых так не хватало в автомобильном регистраторе Xiaomi 1S.
Купить на Aliexpress ССЫЛКА
Содержание
Упаковка и комплектация
Внешне упаковка так же немного изменилась, в верхней части схематически отображен сам регистратор, чуть ниже его название и основные характеристики. Которые также продублированы на боковых гранях коробки. Аккуратно стягиваем верхнюю часть упаковки и у нас в руках оказывается еще одна коробочка из плотного картона с моделью регистратора и логотипом производителя на гранях.
Открыв коробку, мы видим аккуратно запакованный регистратор, две специальные электростатические наклейки для крепления регистратора и инструкцию.
В среднем отсеке находится сам регистратор, а по бокам, в отдельных нишах спрятались кабель питания, запасной двухсторонний скотч для крепления и в еще одной, отдельной коробочке мы найдем адаптер питания для прикуривателя.
Адаптер питания в прикуриватель достаточно компактный. Работает как от 12-ти, так и от 24-вольтовых бортовых систем автомобиля, выдает 5 вольт и 2,4 Ампера.
Кабель питания достаточно длинный – 3,5 метра, что позволит без проблем подключить регистратор в любом автомобиле, при этом аккуратно спрятав провод. А наличие Г образного microUSB разъема, сделает такое подключение практически незаметным.
Кроме этого, регистратор можно приобрести совместно с комплектом для постоянной работы регистратора, а не только во время того, когда авто заведено и подается питание на прикуриватель. Поставляется этот комплект в отдельном кульке, где находится инструкция по подключению и сам кабель со встроенным адаптером питания видеорегистратора. Инструкцию рекомендую 1 раз прочитать, чтобы понять, куда и какой провод подключать.
Хотя, можно и не смотреть в инструкцию, инженеры из Xiaomi как всегда на высоте, и на каждый провод прицепили маркировочную наклейку. Черный на землю, красный на постоянный плюс, а желтый к сигнальному АСС проводу – его надо подключить к проводу, отвечающему за зажигание в вашем авто. По сути, благодаря ему регистратор и сможет переходить в режим постоянного мониторинга на парковке и работы с таймлапс. На него будет приходить сигнал о том, что ваш автомобиль находится на парковке без включённого зажигание, или вы совершаете поездку, и в таком случае регистратор автоматически переведет режим с парковочного в «рабочий».
Внутри находится преобразователь напряжения с 12-30 Вольт до 5 Вольт с максимальным током до 2,4 Ампер. Кроме этого, не стоит переживать, про разряженный аккумулятор, устройство автоматически отключиться если напряжение вашего аккумулятора упадет ниже 11,4 Вольт. Длина кабеля составляет 3,5 метра, на конце, так же Г-образный microUSB.
Внешний вид
Внешне, ребята из 70mai решили ничего не менять, а какой, по сути, смысл, если регистратор Mai 1S вышел ну уж очень удачным и главное удобным. Небольшая бочечка на ножке. Регистратор оснащен 3 мегапиксельной камерой с диафрагмой F2.1, которая позволяет записывать видео с разрешениеv 2304*1296 пикселей с углом обзора 140 градусов. Не забыли и про G сенсор, который не позволит «перезаписать» видео в случае аварии, а сохранит его на карте памяти.
В передней части расположился объектив видеорегистратора и небольшая прорезь динамика голосовых подсказок.
В левой части кнопка включения/выключения со светодиодным кольцом, в зависимости от режима работы оно будет гореть синим, когда регистратор находится в режиме ожидания, красным если произошла ошибка при записи и зеленым если все ок и регистратор записывает данные. Тут же два отверстия для записи звука встроенным микрофоном.
На правой части слот для MicroSD карты памяти, microUSB порт для подключения питания и скрытая кнопка сброса параметров регистратора.
На задней части основные параметры регистратора и QR код с именем WiFi сети, а также серийный номер устройства. QR код нам пригодиться для добавления регистратора в мобильное приложение. Названия WiFi сети, акт же у всех разные, так что, если у вас более 1 машины, устройства вы не перепутаете.
Угол наклона легко регулируется, достаточно немного открутить фиксирующий винт. Кроме этого, в «опасных» районах, регистратор можно снять, выкрутив полностью винт и ответную гайку. Вот только на практике, скажу честно, что не всегда удобно и есть шанс потерять крепежные элементы.
На монтажной ножке уже есть скотч для крепления, осталось только выбрать место в авто и прикрепить регистратор. Я, например в своем авто не использовал электростатические наклейки, а прикрепил сразу регистратор на лобовое стекло автомобиля.
Внутри у нас также, как и в прошлой модели находится аккумулятор емкостью 240 мАч. Заряда которого хватает на 60 минут автономной работы видеорегистратора. Аккумулятор, тут, как заявляет производитель есть, и таки он есть. Смысл в том. что если не вставить карту памяти, или не отформатировать ее, то регистратор примерно 1 час живет и посылает голосовые подсказки мол «ау поставь карту», так же если просто вытащить microUSB шнур питания, регистратор ругнётся, мол «Подключите питание», но при этом НАЖАТЬ на кнопку сбоку, тогда регистратор будет писать автономное видео. Если просто выключить зажигание, то регистратор скажет ОК, переходим в режим парковки и завершит запись видео. Аккумулятор тут есть и он работает, но для автономной работы — надо 1 раз нажать кнопку. При этом сохраняя настройки и время в самом регистраторе на длительный срок. Кроме этого, в новинке использована система 3D подавления шумов, очень актуально при ночной съемке с низкой освещенностью, так же доступен режим парковки и даже таймлапс видео.
Как видим, регистратор берет на себя ток в 0,5-0,6 ампер.
В целом для нормальной работы, в регистратор достаточно вставить карту памяти microSD и смонтировать его в автомобиле. Установка ПО нужна всего лишь для просмотра отснятого видео и, конечно, настроек регистратора, как говорится «под себя». Поэтому устанавливаем на свой смартфон официальное приложение 70Mai. После этого регистрируемся или входим в существующий аккаунт.
Жмем добавить устройство, при этом регистратор должен быть включен. Выбираем модель 70mai Dash Cam M300 и убеждаемся, что светодиод индикации горит синим цветом.
Следующим этапом нам надо подключиться к WiFi сети регистратора, она имеет название что-то типа 70mai_M300_4 случайных символа. После нажатия на кнопку подключить, нас перебрасывает в настройки WiFi подключения, где и нужно выбрать эту сеть. Пароль по умолчанию 12345678.
Теперь мы должны на регистраторе подтвердить подключение нашего телефона, для этого нажимаем на боковую кнопку. Сделано это с целью безопасности, чтобы даже проходящий возле авто человек, не мог подключиться к регистратору. После успешного подключения нам будет доступна небольшая инструкция по работе с регистратором.
По сравнении с прошлой версией 1S – количество языковых пакетов выросло, русский язык так же присутствует – это большой плюс.
Как я и говорил, все работы с регистратором можно проводить и без мобильного телефона. Все управляется 1 кнопкой, даже форматировать карту памяти можно, нажав три раза на боковую кнопку. А светодиод покажет все ли ок, с нашим регистратором и состоянием записи на него.
После подключения кабеля для наблюдения во время парковки, в настройках нам надо не забыть активировать этот режим. Откалибруем угол наклона регистратора и жмем «завершить калибровку».
Голосовые подсказки работает и сразу сообщают нам о необходимости отформатировать карту памяти и установить правильное время.
Из главного меню мы можем просмотреть как видит дорогу наш регистратор, превращая экран смартфона в такой себе монитор регистратора. Также сделать фото или перейти в галерею для просмотра видео, которое разделено на несколько папок, таких как «Обычное видео», Видео происшествия – когда сработал G-sensor, «Видео наблюдения за парковкой», Видео интервальной фотосъемки» или по-другому Таймлапс видео и папку с фотографиями.
Просматривать видео или фото можно и не скачивая, но если видео важное и хочется его сохранить или быстро поделиться в социальных сетях и прочих мессенджерах, то скачивается оно достояно быстро скорость до 4 мегабайт в секунду.
В настройках можно установить чувствительность сработки датчика удара. А также, настройки чувствительности детекции движения, при наблюдении за припаркованном авто.
Настройки интервальной фотосъемки требуют наличия кабеля постоянного подключения регистратора к бортовой сети автомобиля.
Продолжительность записанного видео можно регулировать в диапазоне от 1 2 или 3 минуты. так же можно изменить кодирование видео с высокого до низкого, а также сменить разрешение записи с 2304*1296 пикселей до 1920 на 1080. А также выставить подавление мерцания 50-55 или 60 Герц (по умолчанию).
Для безопасности, я все же рекомендую сменить пароль WiFi на устройстве. А вот отключать WiFi не рекомендую, так как потом можно банально не вспомнить как его включить, тем более, если случится аварийная ситуация и надо будет быстро просмотреть отснятое видео.
Если вы часто ездите с маленьким ребенком, который может проснуться от любого звука, или вас просто напрягает звук включения регистратора, его можно так же отключить. Немного корявый перевод, но по умолчанию запись звука встроенным микрофоном запрещена, для записи звука регистратором, надо включить этот пункт в меню «Запись». Громкость голосовых подсказок, также, можно регулировать высокая, умеренная и низкая.
Если у вас аккумулятор в автомобиле уже не очень хороший, то можно задать время автоматического выключения регистратора, при режиме записи видео на парковке. По умолчанию выставлено не выключать автоматически, можно установить интервал 5, 10 или 20 минут.
Так же можно синхронизировать время с телефон, изменить формат даты и язык, при необходимости отформатировать карту памяти или вообще сбросить регистратор к заводским настройкам.
На момент съемки обзора прошивка у регистратора была версии 1,00 от 10 июня 2021 года.
Подключение в авто
Черный провод вешаем на постоянный минус, красный на постоянный плюс, а желтый должны подключить именно в то место, где при включении зажигания появляется +12Вольт. Тогда будет нормально включаться режим регистратора и режим наблюдения за парковой. На примере это будет выглядеть вот так. Когда питание подается на красный и желтый провод – регистратор работает в режиме обычного видеорегистратора, но стоит пропасть питанию с желтого провода, система автоматически, через 5 минут, переходит в режим мониторинга парковки. О чем нам сообщает голосовая подсказка с регистратора. В целом все подсказки очень удобны и понятны и большой плюс, что нет необходимости прошивать регистратор, достаточно выбрать свой язык в настройках. Подсказки тоже обширные от уведомления о включении/выключении WiFi до уведомления о происшествии в парковочном режиме. Когда питание на желтом проводе снова появляется, режим парковки отключается.
Протираем место на лобовом, клеим прозрачную электростатическую наклейку и на нее уже клеим регистратор с помощью двухстороннего скотча.
Я выбрал альтернативный путь, без всяких прокладок, а прямо на лобовое, зато с нашими дорогами будет точно надежно. Только перед приклеиванием, обязательно подключаемся с помощью Программного обеспечения и очень точно позиционируем наш регистратор.
Если подключить регистратор просто к прикуривателю, то при подаче питания (считай включении зажигания) регистратор автоматически включается, а после выключения зажигания, сохраняет видео и выключается.
Как подключать постоянное питание, решайте сами, если нет понимания и знаний, лучше доверить это автоэлектрику.
Информация о видео и фото
Если говорить про качество видео, то разрешение 2304*1296 пикселей, битрейт 16 Мб/с, а количество кадров составляет 30 в секунду. Формат видео MPEG-4 а кодек используется HVCL (High Efficiency Video Coding). 1 минута видео занимает 120 мегабайт места на карте памяти.
Если изменить кодирование видео с высокого на низкое, то, по сути, я ничего и не заметил, кодек сменился на AVC (Advanced Video Codec). Единственное отличие параметр Overall bit rate был 22,9 Мб/с, а стал 16,8. Значит-таки лучше использовать кодированию с параметром Высокое, так средний битрейт видео получается получше.
Фотография имеет разрешение 2304*1296. А судя по данным EXIF, изготовитель камеры SigmaStar, фокусное расстояние 7 мм, а светосила 3,7
Небольшой кусочек видео, снятого днем и ночью. Больше видео в моем плейлисте «Примеры видео, снятого различными смартфонами, камерами регистраторами» там же в описании под видео находятся ссылки на оригинальные файлы с регистратора. Лучше скачать их и посмотреть, так сказать вживую, а не видео с пережатым качеством. Но присматривая ночное видео, откровенно скажу, что качество у регистратора 1S именно в ночной съемке было лучше, а вот качество видео, снятого днем мне, понравилось.
Пример видео в режиме парковки, режим будет очень удобен и в целом, будет способен «отбить» покупку регистратора, если на парковке вас притрет другой автомобиль, или очумелый и безумный человек повредит ваше авто. После подключения питания регистратор сообщит о том, что было какое-то происшествие – «Есть новое видеонаблюдение за припаркованным авто, для его просмотра откройте галерею.
А вот пример таймлапса, это реально очень красиво, особенно если вы запарковались в какой это очень красивом месте на природе или просто хотите поснимать ночное небо с большими звездами. В настройках выставляем запись таймлапаса и выключаем зажигание автомобиля.
Видеообзор
Мой канал в телеграмм @valendarr — https://t.me/valendarr
Оригиналы видео — https://mega.nz/folder/rYYBGCrI#k4PNxwWQv087_p_HW0z1Dw
Выводы
Итого, в целом ужен сейчас заметно, что качество и возможности регистратора 70Mai M300 идут в ногу со временем и стали лучше, чем у прошлой популярной версии видеорегистратора 1S. Хотя если сказать откровенно качество именно ночной съемки мне больше понравилось в регистраторе 1S. Из основных плюсов я отмечу наличие возможности записи видео на парковке, это довольно актуально, так как я, например, только недавно заметил, что на парковке магазина меня притерло белое авто, притер и спокойно уехал, нехороший такой совсем человек. А так бы, я просто просмотрел бы видео с регистратора, вызвал бы полицию и за счет страховой владельца корча совершившего ДТП покрасил бы крыло, а так буду тратить свои деньги. Вот тут и второй плюс – это, то, что регистратор так же остается бюджетным, и думаю будет опять, занимать высокие рейтинги в плане продаж. Я планирую установить его основным регистратором, а 1S установить в заднюю часть авто. И кстати, еще я подготовил видеообзор – сравнение как возможностей, так и качества съемки видеорегистраторов 1S и M300, так что не забываете подписаться на канал, что бы не пропустить.
70mai Dash Cam Pro инструкция
Руководство пользователя 70mai Dash Cam Pro Видеорегистратор (MidriveD02)
Инструкция по эксплуатации 70mai Dash Cam Pro
Благодарим за выбор Xiaomi 70Mai Dash Cam
Видеорегистратор 70mai Lite оснащен профессиональным чипом видеозаписи и датчиком изображения для захвата высококачественных видеороликов.
Активация видеорегистратора 70mai Lite
Видеорегистратор 70mai Lite необходимо активировать с помощью приложения 70mai. Чтобы загрузить и установить приложение, выполните поиск по запросу “70mai” в Google Play Store (Android) или App Store (iOS)или посетите веб-сайт www.70mai.com/en/download/, чтобы загрузить и установить приложение 70mai.
После регистрации, у Вас появится пустое окно, на котором будет написано «нет устройств». Выбирите иконку «человек» в верхнем левом углу для добавления нового устройства. Выберите “Добавить устройство” в приложении 70mai и выполните активацию, следуя подсказкам.
Общие сведения об устройстве
Монтаж
Установите продукт, используя способ ниже.
1. Установите электростатическую наклейку
Очистите лобовое стекло и нанесите электростатическую наклейку на рекомендуемую область, как показано на рисунке ниже. Удалите все пузырьки воздуха между наклейкой и стеклом.
2. Установите кронштейн
Зафиксируйте кронштейн на видеорегистраторе, как показано на рисунке ниже. При правильной фиксации раздастся щелчок.
3. Установите Dash Cam Pro на лобовое стекло
Удалите защитную наклейку с кронштейна 70mai Dash Cam Pro и приклейте основание крепежного устройства по центру электростатической наклейки. Убедитесь, что корпус видеорегистратора расположен горизонтально.
Прижмите крепежное устройство, чтобы плотно прикрепить его к электростатической наклейке. Убедитесь, что термостойкий клей находится в тесном контакте с электростатическим наклейкой
4. Подключите кабель USB к прикуривателю
Выровняйте кабель с верхним краем лобового стекла и закрепите его вдоль пассажирской стороны и перчаточного ящика, как показано ниже. Расположите конец так, чтобы он проходил к порту прикуривателя.
Подключите кабель к адаптеру питания и вставьте адаптер в прикуриватель.
Примечание. Расположение прикуривателя в вашем автомобиле может отличаться. Изображение приведено только для справки.
5. Настройте угол обзора видеорегистратора
Включите видеорегистратор и настройте угол камеры согласно экрану просмотра, чтобы камера была направлена вперед.
Внешний вид и расположение органов управления 70mai Dash Cam Pro


Описание кнопок
Кнопка питания
В выключенном состоянии: Нажмите кнопку питания, чтобы включить видеорегистратор.
Во включенном состоянии:
Функциональные кнопки
На видеорегистраторе имеются четыре функциональные кнопки, каждая из которых выполняет различные функции на разных экранах. Описание функции в каждом конкретном случае приводится в области подсказки в нижней части экрана.
Описание состояний индикатора
| Действие | Состояние индикатора | |
| Питание отключено | Выкл. | |
| Питание включено | Стандартная запись | Горит зеленым |
| Видеозапись происшествия | Мигает зеленым | |
| Ошибка записи | Горит красным | |
| Запись не производится | Горит синим | |
*После вставки карты microSD видеорегистратор Dash Cam Pro автоматически переходит в режим записи после каждого включения. В левом верхнем углу экрана мигает красная точка, сигнализирующая о том, что идет видеозапись.
Полезные советы
1. Всегда выбирайте качественную карту microSD
Для видеорегистратора Dash Cam Pro карты microSD являются ключевым аксессуаром. Чтобы устройство безотказно записывало видеоданные, всегда используйте карты microSD высокого качества.
Видеорегистратор 70 Mai Smart Dash Cam Pro поддерживает стандартные карты microSD. Используйте SD-карты емкостью 16–64 ГБ и скоростью чтения/записи класса 10 и выше. Перед использованием новой SD-карты, отформатируйте ее с помощью видеорегистратора Dash Cam Pro.
При выборе карт microSD отдавайте предпочтение картам, распространяемым по официальным каналам. При использовании SD-карт низкого качества могут возникать такие проблемы, как несоответствие номинальной и фактической скорости чтения/записи, а также несоответствие номинальной и фактической емкости.
2. Как правильно пользоваться картой microSD?
Эти советы помогут защитить ваш видеорегистратор Dash Cam Pro и карту microSD от повреждений.
3. Не используйте видеорегистратор Dash Cam Pro при экстремальных температурах.
Не используйте видеорегистратор Dash Cam Pro при чрезвычайно высоких температурах, так как это может привести к повреждению его аккумулятора.
Если при выключении двигателя электропитание продолжает подаваться на прикуриватель, а также при остановке в зонах воздействия прямых солнечных лучей в летнее время года, необходимо отключить видеорегистратор Dash Cam Pro, вынув из него кабель питания.
Настройки
Это устройство можно использовать вместе крепежным держателем 70mai GPS (продается отдельно). Отсканируйте приведенный ниже QR-код для доступа к онлайн-руководству пользователя.
Функции устройства
Включение и выключение питания
1. Как включить питание?
Видеорегистратор Dash Cam Pro поддерживает три способа включения питания.
2. Как отключить питание?
Видеорегистратор поддерживает три способа выключения:
Видеорегистратор Dash Cam Pro отключается автоматически в следующих случаях:
* На некоторых автомобилях питание подается на прикуриватель даже после выключения зажигания. Меры предосторожности при включении и отключении устройства в этом случае описаны в разделе «Использование источника питания».
3. Нужно ли вручную включать/выключать видеорегистратор Dash Cam Pro в автомобиле?
Если видеорегистратор Dash Cam Pro подключен к прикуривателю, в ручном включении и выключении его нет необходимости. Каждый раз при включении зажигания автомобиля (и подаче питания на прикуриватель) устройство включается автоматически. При выключении зажигания автомобиля (и прекращении подачи питания на прикуриватель) устройство отключается автоматически.
В некоторых автомобилях питание продолжает подаваться на прикуриватель даже после выключения зажигания. В этом случае необходимо вручную выключить устройство и вручную включить его при следующем запуске автомобиля.
4. Можно ли использовать устройство без внешнего источника питания?
Устройство оснащено встроенным аккумулятором, однако он используется только для подачи питания, необходимого для сохранения видеозаписей при выключенном устройстве и в режиме наблюдения за припаркованным авто. Не рекомендуется использовать устройство без внешнего источника питания.
Когда на экране устройства появляется предупреждение Низкий уровень заряда аккумулятора, подключите кабель питания, необходимо подключить кабель питания.
Видеозапись
1. Нужно ли включать запись вручную?
При каждом включении устройства и наличии в нем карты microSD запись начинается автоматически (в стандартном режиме), поэтому в ручном включении записи нет необходимости.
2. Как убедиться в том, что видеозапись выполняется устройством в стандартном режиме?
Когда видеозапись выполняется в стандартном режиме, индикатор постоянно горит зеленым цветом, а красная точка в левом верхнем углу экрана мигает.
Видеорегистратор 70mai Dash Cam Pro по умолчанию производит видеозапись с разрешении FullHD (1920×1080). Максимально доступное, оно же оптимальное разрешение (2592×1944) можно включить через меню или приложение при условии выбора кодека h.265.
3. В каких случаях устройство не выполняет видеозапись?
Устройство не выполняет видеозапись в следующих случаях:
4. В каких случаях устройство не находится в режиме записи?
Видеорегистратор Dash Cam Pro не находится в режиме записи и видеозапись приостанавливается в следующих случаях:
При возвращении на главный экран видеорегистратора Dash Cam Pro или после выхода из описанных выше процессов устройство автоматически начинает видеозапись.
5. Какова продолжительность стандартной видеозаписи?
Продолжительность стандартной видеозаписи составляет 1 минуту.
При частом входе и выходе из альбома могут создаваться видеозаписи различной длины и между ними могут возникать временные несоответствия, что является признаком нормальной работы.
Длительность последней видеозаписи, сделанной перед выключением устройства, может быть различной.
Установка длительности видеозаписи в настоящее время не поддерживается.
UPD: Длительность записи можно изменить в настройках, начиная с версии прошивки 1.0.6 и приложения 70mai 1.0.4.
Сохранение видеозаписей
Видеорегистратор 70mai Dash Cam Pro может выполнять видеозапись следующих типов:
| Тип видеозаписи | Длительность видеозаписи | Место хранения | Форма хранения |
| Стандартная видеозапись | 1 минута | SD-карта — папка Normal (Стандартная) | Циклическая запись |
| Видеозапись происшествия | Стандартная видеозапись плюс 30 секунд | SD-карта — папка Event (Событие) | Циклическая запись |
| Видеозапись наблюдения за припаркованным авто | С момента срабатывания будет сделана видеозапись происшествия (1 минута) | SD-карта — папка Parking (Парковка) | Циклическая запись |
По умолчанию устройство не записывает звук. В случае необходимости аудиозаписи нажмите вручную кнопку аудио в левом нижнем углу главного экрана или откройте экран настроек и включите аудиозапись.
Видеозапись проишествий
1. Как сделать видеозапись происшествия?
Видеозапись происшествия можно сделать одним из следующих способов:
Во время видеозаписи происшествия из этого режима выйти невозможно. После завершения видеозаписи происшествия видеорегистратор Dash Cam Pro автоматически переключится в режим стандартной видеозаписи.
Вы можете отрегулировать чувствительность датчика, включающего видеозапись происшествия, в разделе ⬡ — «Чувствительность к ДТП». Чем выше чувствительность, тем менее значительное воздействие требуется для включения видеозаписи происшествия. Если чувствительность к ДТП установлена в положение «Выкл», видеорегистратор Dash Cam Pro в случае возникновения ДТП не будет автоматически включать видеозапись происшествия.
Как просмотреть видеозапись происшествия?
Видеозаписи происшествий хранятся в каталоге — «Видеозаписи происшествий».
В связи со сложным характером дорожных условий во время движения устройство не гарантирует, что записанные видеоролики будут сохраняться в каталоге «Видеозаписи происшествий» при каждом ДТП. Если в каталоге «Видеозаписи происшествий» не удается обнаружить нужную видеозапись, поищите ее в каталоге ⬡ — «Стандартные видеозаписи».
Какова продолжительность видеозаписи происшествия?
Видеозапись происшествия представляет собой стандартную видеозапись плюс 30 секунд. Поэтому ее минимальная продолжительность составляет 31 секунду, а максимальная продолжительность — 1 минуту и 30 секунд.
Наблюдение за припаркованным авто
1. Как включить функцию наблюдения за припаркованным авто?
Функция наблюдения за припаркованным авто активируется по умолчанию во время работы мастера установки. Вы можете отключить ее в разделе ⬡ — «Дополнительные настройки».
Если функция мониторинга парковки включена, устройство переходит в режим мониторинга парковки после отключения питания. Если во время парковки произойдет столкновение с автомобилем, устройство автоматически сделает видеозапись мониторинга парковки.
Если после выключения зажигания автомобиля на прикуриватель продолжает подаваться питание, устройство переходит в режим наблюдения за припаркованным авто через 20 минут. В этом случае, при работе функции наблюдения за припаркованным авто, устройство будет потреблять энергию аккумулятора. Если в течение длительного времени зажигание автомобиля не будет включено, аккумулятор может разрядиться. В этом случае рекомендуется использовать функцию наблюдения за припаркованным авто в сочетании с кабелем для мониторинга парковки.
2. Как просмотреть видеозапись, сделанную в режиме наблюдения за припаркованным авто?
Видеозаписи наблюдения за припаркованным авто сохраняются в каталоге 🖼 — «Стандартные видеозаписи». Каждая видеозапись наблюдения за припаркованным авто в левом нижнем углу отмечена значком 𝗣.
3. Почему видеорегистратор Dash Cam Pro не перешел в режим наблюдения за припаркованным авто после отключения питания?
Функция мониторинга парковки не срабатывает в следующих случаях:
Фотосъемка
Вы можете сделать фотографии следующим способом:
• С помощью голосовой команды: скажите видеорегистратору «Сделать фотоснимок».
Путь хранения: SD-карта – Папка фотоснимков;
Емкость памяти: 100 фотографий с использованием механизма циклической записи.
• Через приложение (после подключения к приложению 70mai): нажмите кнопку «Сделать фотоснимок» на экране предварительного просмотра.
Путь хранения: альбом приложения 70mai.
Емкость памяти: 100 фотографий с использованием механизма циклической записи.
1. Как включить функцию ADAS?
По умолчанию функция ADAS отключена. Ее можно включить в разделе ⬡ — «Дополнительные настройки» — «ADAS». Функция ADAS может использоваться только при подключении видеорегистратора Dash Cam Pro к держателю с функцией GPS.
При включении функции ADAS на видеорегистраторе Dash Cam Pro автоматически открывается экран «Калибровка камеры» с инструкциями по калибровке камеры пользователем. После завершения калибровки функция ADAS становится активной и становятся доступными предупреждения и функции дисплея ADAS.
Предупреждение отображается на экране и транслируется голосом.
1) идентифицированное транспортное средство и уровень опасности столкновения (зеленый — безопасно, желтый — внимание, красный — опасно);
2) текущая полоса движения.
2. Как начать автоматическую калибровку ADAS?
Когда активна функция ADAS, при каждом включении устройства и если скорость автомобиля превышает 20 км/ч, включается автоматическая калибровка. Процесс калибровки может продолжаться 5–8 минут, в течение которых необходимо поддерживать скорость выше 20 км/ч как можно дольше.
После успешного завершения калибровки она больше не повторится.
3. Почему калибровка ADAS завершается неудачей?
Ошибки калибровки могут быть вызваны следующими причинами:
1) Камера устройства находится слишком далеко от передней части автомобиля, т. е. слишком близко к левой, правой, верхней или нижней части.
2) Скорость автомобиля в течение большей части процесса калибровки составляет менее 20 км/ч.
3) В ночное время освещение не позволяет точно определить линию полосы движения.
4) Дорожная разметка нечетка и с трудом определима.
Настройки
Главный экран
Описание значков в верхней строке состояния (слева направо):
⚫ Rec в режиме стандартной записи мигает красная точка и отображается надпись Rec; в случае ошибки записи красная точка исчезает и отображается надпись Not Rec.
𝗣 этот значок отображается, когда включена функция наблюдения за припаркованным авто.


Описание значков в нижней строке состояния (слева направо):



⬡ : нажмите соответствующую функциональную кнопку, чтобы открыть экран альбома.
⬡ : Нажмите соответствующую функциональную кнопку, чтобы открыть экран настроек.
Альбом
В альбоме вы можете просматривать стандартные видеозаписи, видеозаписи происшествий и фотографии.
Когда вы открываете альбом в первый раз, появляется следующее диалоговое окно:
Впоследствии, при каждом открытии альбома звучит голосовое напоминание: Xiao Mai has stopped recording (Запись остановлена).
Настройки
Настроить видеорегистратор Dash Cam Pro можно путем выбора соответствующих параметров.
Также вы можете настроить другие функции с меню «Дополнительные настройки».
* Изображения продукта, аксессуаров и пользовательского интерфейса в руководстве пользователя приведены только для справки. Фактический продукт и функции могут отличаться в результате внесения изменений в продукт.
Подключение WiFi
1. Как подключиться к точке доступа Wi-Fi профессионального видеорегистратора Dash Cam Pro?
Точка доступа Wi-Fi профессионального видеорегистратора Dash Cam Pro используется только для работы с мобильным приложением 70mai и не поддерживает подключение к интернету.
Для подключения к точке доступа Wi-Fi профессионального видеорегистратора Dash Cam Pro выполните следующие действия.
(1) Откройте на своем телефоне приложение 70mai, нажмите Добавить устройство, найдите в списке 70 Mai Smart Dash Cam Pro и коснитесь его, чтобы открыть интерфейс.
(2) Выполните инструкции на экране для включения точки доступа Wi-Fi видеорегистратора Dash Cam Pro, затем нажмите Далее.
(3) Нажмите Подключиться. Найдите в списке подключений Wi-Fi на вашем телефоне точку доступа Wi-Fi видеорегистратора Dash Cam Pro, нажмите на нее и введите пароль. (пароль отображается на странице точки доступа Wi-Fi видеорегистратора Dash Cam Pro)
(4) Вернитесь в приложение 70mai и выполните голосовые инструкции для завершения авторизации.
2. Можно ли изменить пароль к точке доступа Wi-Fi?
Для изменения пароля к точке доступа Wi-Fi видеорегистратора Dash Cam Pro в приложении 70mai выполните следующие действия.
(2) Нажмите Задать пароль Wi-Fi и, следуя инструкциям на экране, введите старый и новый пароли.
(3) После смены пароля повторно подключите телефон к точке доступа Wi-Fi видеорегистратора Dash Cam Pro.
3. Что если я забуду новый пароль для точки доступа Wi-Fi?
Пароль всегда отображается на странице точки доступа Wi-Fi видеорегистратора Dash Cam Pro и синхронизируется с изменениями в приложении.
Если вы забыли новый пароль, откройте Настройки — Точка доступа Wi-Fi в видеорегистраторе Dash Cam Pro и найдите его.
4. Что мне делать, если я не вижу точку доступа Wi-Fi видеорегистратора Dash Cam Pro в списке точек доступа Wi-Fi телефона?
Если вы не видите точку доступа Wi-Fi видеорегистратора Dash Cam Pro в списке точек доступа Wi-Fi вашего телефона, выполните следующие действия:
(1) Убедитесь, что точка доступа Wi-Fi включена. Если она выключена, откройте ее в видеорегистраторе Dash Cam Pro.
(2) В системных настройках телефона выключите беспроводную локальную сеть (WLAN), а затем снова включите ее.
Если после этого вы все еще не можете найти точку доступа Wi-Fi на видеорегистраторе Dash Cam Pro, обратитесь в службу поддержки.
5. Почему на дисплее телефона отображается сообщение «Ошибка проверки безопасности» во время соединения?
Ошибка проверки безопасности возникает, потому что со стороны видеорегистратора Dash Cam Pro не было дано согласие на подключение телефона.
Для повторного подключения выполните следующие действия.
(1) Выберите 

Примечание. Во время удаления устройства вы должны убедиться, что может использоваться мобильная телефонная сеть. В противном случае удаляется только локальная информация об устройстве. После подключения к интернету информация об устройстве будет обновлена из облака.
(2) После успешного удаления устройства, добавьте его снова и подключитесь к сети.
6. Почему при использовании iPhone для подключения к точке доступа Wi-Fi видеорегистратора Dash Cam Pro на экран выводится сообщение «Невозможно подключиться к сети» после ввода пароля?
При неправильном вводе пароля для точки доступа необходимо обождать некоторое время, чтобы подключить iPhone снова. На экране появится всплывающее диалоговое окно «Невозможно подключиться к сети xxxx (xxxx — имя точки доступа Wi-Fi)».
В этом случае закройте страницу пароля, вернитесь в список точек доступа Wi-Fi, выберите точку доступа видеорегистратора Dash Cam Pro и подключите ее снова.
Если после выполнения этих действий по-прежнему невозможно установить успешное соединение, нажмите значок [i] справа от точки доступа видеорегистратора Dash Cam Pro в списке точек доступа Wi-Fi, зайдите на страницу сведений о точках доступа Wi-Fi и нажмите «Игнорировать эту сеть». После игнорирования точки доступа Wi-Fi видеорегистратора Dash Cam Pro вы можете снова подключиться к сети.
Мобильное приложение
1. Как добавить видеорегистратор 70 Mai Smart Dash Cam Pro в мобильное приложение 70mai?
(1). Откройте приложение 70mai и на главной странице нажмите «Добавить устройство».
(2). Найдите в списке устройств 70 Mai Smart Dash Cam Pro и нажмите на изображение устройства, чтобы начать процесс подключения.
(3). Включите точку доступа Wi-Fi видеорегистратора Dash Cam Pro и завершите процесс подключения, выполняя инструкции на экране мобильного приложения.
2. Какие действия можно выполнять в приложении 70mai?
После добавления видеорегистратора 70 Mai Smart Dash Cam Pro в мобильное приложение 70mai можно выполнять следующие действия.
Предварительный просмотр
Предварительный просмотр записей видеорегистратора Dash Cam Pro. Нажмите значок 
Сделать фотоснимок
При нажатии на кнопку «Сделать фотоснимок» видеорегистратор в качестве подтверждения подаст сигнал в виде щелчка затвора. После выполнения фотоснимка прозвучит голосовая подсказка «Photo taken» (Фотоснимок выполнен), при этом фото сохранится в альбоме приложения и на SD-карте.
Альбом
На экране предварительного просмотра нажмите кнопку «Фотогалерея», чтобы открыть альбом устройства и просмотреть видеозаписи и фотоснимки, сохраненные на карте microSD.
В альбоме содержится следующее:
Открыв нужный альбом из списка, можно просмотреть его содержимое или загрузить его в локальный альбом мобильного телефона.
Настройки
На главном экране приложения нажмите значок «…» в правом верхнем углу, чтобы открыть экран настроек, где можно регулировать различные функции видеорегистратора Dash Cam Pro.
* В связи с различными версиями видеорегистратора 70 Mai Smart Dash Cam Pro и приложения 70mai вид системного экрана может быть различным. Конкретные функции зависят от фактического экрана устройства и приложения 70mai.
3. В: Что означает настройка P/N?
P(PAL) и N(NTSC) — это разные стандарты телевещания.
По умолчанию видеорегистратор 70mai использует стандарт PAL. Если при этом на экране наблюдается мерцание, это может означать, что в вашем регионе используется другой стандарт телевещания. Попробуйте изменить данную настройку.
4. Почему при предварительном просмотре на мобильном телефоне возникает задержка?
1) Проверьте, включена ли функция Bluetooth на мобильном телефоне. Если да, экран предварительного просмотра может иногда отображаться с задержкой, поскольку Wi-Fi и Bluetooth интерферируют друг с другом в борьбе за каналы. Чтобы это не мешало предварительному просмотру, отключите Bluetooth.
2) Если Bluetooth отключен, возможно, проблема заключается в устройстве. Обратитесь в службу поддержки.
5. Почему устройство нельзя одновременно подключить к двум мобильным телефонам?
В настоящее время устройство не поддерживает одновременное подключение к двум мобильным телефонам. Для подключения к другому мобильному телефону удалите устройство из предыдущего мобильного телефона.
6. Как обновить встроенное ПО с помощью приложения 70mai?
Для обновления встроенного ПО видеорегистратора Dash Cam Pro выполните следующие действия.
(1) Откройте приложение 70mai и нажмите значок 
(2) Нажмите «Мое устройство», чтобы открыть список устройств, и найдите название Dash Cam Pro. Если имеется обновление встроенного ПО, справа от названия устройства будет отображаться небольшая красная точка. Нажмите название, чтобы открыть страницу сведений об устройстве, и выберите «Обновление встроенного ПО» — «Загрузить новую версию встроенного ПО».
Примечание. Загрузка встроенного ПО требует отключения Wi-Fi от видеорегистратора Dash Cam Pro.
(3) После завершения загрузки вернитесь на главный экран и нажмите «Подключить устройство», чтобы повторно подключиться к видеорегистратору Dash Cam Pro. После того как откроется экран предварительного просмотра, появится предложение: «Обнаружен доступный пакет обновления. Отправить его на видеорегистратор Dash Cam Pro?» Нажмите «Отправить» и подключитесь к точке доступа Wi-Fi видеорегистратора Dash Cam Pro, чтобы завершить отправку.
(4) После получения видеорегистратором Dash Cam Pro пакета обновления завершите процесс обновления на экране видеорегистратора Dash Cam Pro.
Примечание. Во время процесса обновления видеорегистратор Dash Cam Pro должен быть подключен к внешнему источнику питания.
(5) После завершения обновления можно удалить локальный пакет обновления, нажав значок 
Почему при повторном подключении к точке доступа Wi-Fi видеорегистратора Dash Cam Pro после восстановления заводских настроек отображается сообщение «Ошибка пароля»?
После восстановления заводских настроек устройства его пароль автоматически изменяется. Поэтому следует использовать пароль, отображенный на странице устройства «Настройки» — «Точка доступа Wi-Fi».
Меры предосторожности
Использование источника питания
Источником электропитания видеорегистратора является автомобильный прикуриватель. Чтобы обеспечить стабильность источника питания, используйте оригинальное автомобильное зарядное устройство и кабель питания. Мы не несем ответственности за какие-либо потери в результате использования других источников питания, кроме автомобильных прикуривателей, неоригинальных зарядных устройств или кабелей питания.
На некоторых автомобилях питание подается на прикуриватель даже после выключения двигателя. Чтобы не допустить разрядки аккумулятора в результате длительной работы видеорегистратора, после выключения двигателя автомобиля выключите видеорегистратор вручную или выньте его из автомобильного зарядного устройства. Если видеорегистратор отключен вручную, то при последующем запуске двигателя автомобиля его необходимо также включить вручную. Мы не несем какой-либо ответственности за потери, вызванные тем, что видеорегистратор не был выключен вручную.
Использование аккумулятора
Видеорегистратор Dash Cam оснащен встроенным аккумулятором. Он используется только для подачи питания, необходимого для сохранения видеозаписей при выключенном устройстве и в режиме наблюдения за припаркованным авто. Не используйте видеорегистратор Dash Cam без внешнего источника питания и не разбирайте встроенный аккумулятор самостоятельно.
Аккумулятор может разрядиться, если устройство не используется в течение длительного времени. Устройство можно использовать во время подключения к источнику питания, но системное время может быть сброшено до заводских значений. Восстановите системное время после включения устройства.
При низком уровне заряда батареи устройство невозможно включить без внешнего источника питания. Включите устройство после подключения к внешнему источнику питания.
В случае перегрева, деформации, расширения или утечки жидкости из аккумулятора немедленно прекратите использование видеорегистратора и обратитесь в сервисный центр послепродажного обслуживания.
Использование карты памяти
Описание емкости хранилища
Видеорегистратор 70 Mai Smart Dash Cam Pro поддерживает стандартные карты microSD. Используйте SD-карты емкостью 16–64 ГБ и скоростью чтения/записи класса 10 и выше. Перед использованием новой SD-карты, отформатируйте ее с помощью видеорегистратора Dash Cam Pro.
Объем содержимого, который может храниться на SD-карте (для справки):
Описание неисправностей SD-карты
Если SD-карта не может записывать видео, на экране появится сообщение о неработоспособности SD-карты. Выполните соответствующие действия согласно инструкциям. Неработоспособность SD-карты возникает по следующим причинам: