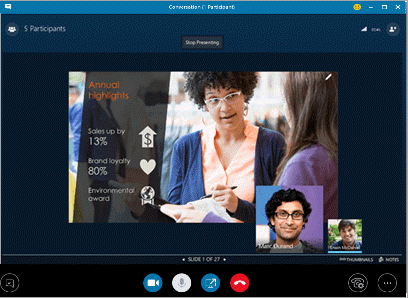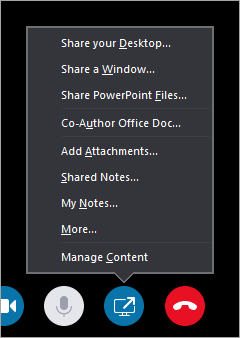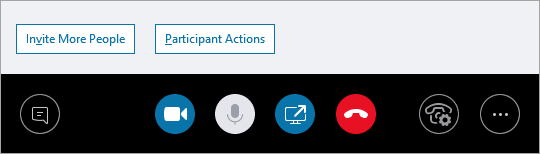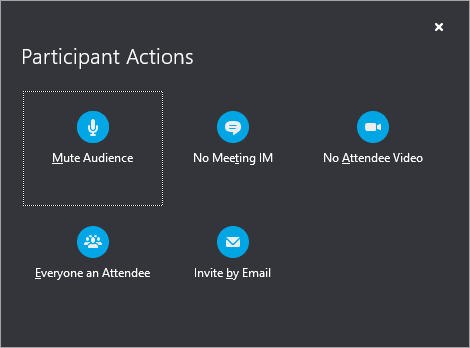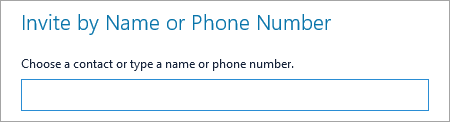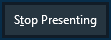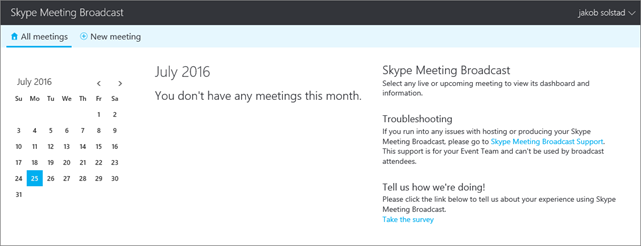Начать собрание в скайп что значит
Общие сведения об окне собрания Skype для бизнеса
Ознакомившись с функциями собраний Skype для бизнеса, вы сможете быстро находить нужные параметры и не отвлекаться от собрания.
Общие элементы управления собранием
Далее приводятся некоторые параметры, доступные в окне собрания Skype для бизнеса.

Запуск и остановка видеокамеры.

Отключение и включение микрофона.

Демонстрация рабочего стола или демонстрация содержимого другим участникам во время собрания.

Выход из собрания. (Если вы вышли из собрания случайно, можно присоединиться заново.)

Установка общих параметров собрания, запись собрания, а также поиск сведений о собрании и другой информации.

Установка элементов управления звонком, включая постановку звонка на удержание и смену аудиоустройства.

Начало текстовой беседы.
Элементы управления презентацией
Если вы выступаете на собрании, нажмите кнопку Демонстрация содержимого 
Начать демонстрацию рабочего стола (подробные сведения см. в статье Демонстрация экрана в Skype для бизнеса.)
Начать демонстрацию окна (подробные сведения см. в статье Демонстрация программ в Skype для бизнеса.)
Начать демонстрацию файлов PowerPoint (подробные сведения см. в статье Демонстрация файлов PowerPoint на собрании Skype для бизнеса.)
Используйте PowerPoint для отправки видео в Skype для бизнеса. Посмотрите, как воспроизвести видео на собрании Skype для бизнеса.
Совместная работа над документами Office (подробные сведения см. в статье Совместная работа на собрании или в чате Skype для бизнеса.)
Добавить вложения (подробные сведения см. в статье Передача файлов на собрании Skype для бизнеса)
Управление демонстрируемым содержимым для добавления, сохранения или удаления вложений для собрания, а также для указания разрешений на доступ к содержимому.
Элементы управления участниками
Если вы выступаете на собрании, у вас есть доступ к другим элементам управления, таким как отключение микрофона для аудитории или приглашение других людей.
Действия участников
В окне собрания откройте список участников, нажмите кнопку Действия участников и выберите действие, которое нужно выполнить.
Отключить микрофоны аудитории, чтобы устранить фоновый шум.
Запретить мгновенные сообщения на собрании, чтобы отключить возможность передачи мгновенных сообщений во время собрания.
Не показывать видео участников, чтобы запретить участникам запускать видео.
Сделать всех участниками, чтобы сократить число выступающих, если таковых слишком много.
Пригласить по электронной почте, чтобы отправить другим людям приглашения по электронной почте.
Примечание: Вы также можете управлять настройками участников перед собранием. (Это особенно удобно, если ожидается довольно большая аудитория.) См. раздел Настройка параметров собраний по сети и конференций.
Приглашение других пользователей
В окне собрания нажмите кнопку Пригласить еще пользователей и выберите людей, которых нужно пригласить.
См. также
Примечание: Эта страница переведена автоматически, поэтому ее текст может содержать неточности и грамматические ошибки. Для нас важно, чтобы эта статья была вам полезна. Была ли информация полезной? Для удобства также приводим ссылку на оригинал (на английском языке).
Начало импровизированного собрания в Skype для бизнеса
Skype для бизнеса позволяет приступить к обсуждению срочных вопросов, не планируя собрание заблаговременно. Вы можете быстро начать собрание, позвонив одному или нескольким контактам, отправив им мгновенные сообщения или предоставив совместный доступ к своему экрану, программе или файлу.
Начало конференции
Начните конференцию Skype для бизнеса, чтобы быстро созвать импровизированное собрание с сотрудниками. Убедитесь, что контакты доступны, проверив их состояние присутствия. После этого:
В списке контактов, удерживая нажатой клавишу CTRL, нажимайте имена своих контактов, чтобы выбрать их.
Щелкните выбранные контакты правой кнопкой мыши > Начать конференцию > Звонок Skype.
Люди из вашего списка контактов получат уведомление и смогут принять или отклонить ваше приглашение на конференцию.
Совет: Чтобы использовать на конференции видео, в начале звонка выберите Начать видеозвонок или добавьте видео во время собрания, нажав значок видео в окне собрания.
Начало групповой текстовой беседы
Начните групповую текстовую беседу, выбрав несколько контактов или групп контактов из списка Контакты.
В списке контактов, удерживая нажатой клавишу CTRL, выберите все контакты, которых нужно пригласить.
Щелкните правой кнопкой мыши выбранные контакты > Отправить сообщение.
Введите сообщение и нажмите ВВОД.
Можно также превратить текстовую беседу с одним человеком в групповую текстовую беседу, нажав кнопку 
Совет: Цвет кнопки может различаться в зависимости от того, приглашаете ли вы контакт в чат или на собрание.
Добавление возможностей совместного доступа
Можно быстро предоставить совместный доступ к своему экрану любому участнику конференции или групповой текстовой беседы.
В окне беседы наведите курсор на 
Показать рабочий стол. Будет показано все содержимое рабочего стола.
Показать программы. Дважды щелкните программу, которую вы хотите показывать.
Показать файлы PowerPoint. Подробнее см. раздел Показ слайдов PowerPoint.
В верхней части экрана отобразится панель инструментов Идет показ, и вы будете уведомлены о начале предоставления совместного доступа. Когда закончите, щелкните Остановить показ на панели управления.
Показ слайдов PowerPoint
В окне беседы наведите курсор на 
На вкладке Презентация > Показать файлы PowerPoint и загрузите файл.
Для перехода между слайдами нажмите 
Выполните одно из перечисленных ниже действий.
Чтобы посмотреть заметки выступающего, щелкните 
Для использования примечаний нажмите кнопку 
Совместная работа над файлами
Функция совместной работы в Skype для бизнеса позволяет вам и другим участникам собрания или чата всем вместе работать над документами Word, электронными таблицами, досками PowerPoint и другими файлами Office. Чтобы совместно с коллегами работать над файлами, они должны храниться на сайте OneDrive для бизнеса.
Совместная работа в чате
В чате щелкните 
Нажмите ОК в сообщении о том, что все участники собрания могут редактировать документ.
Выберите файл, с которым хотите работать. Файл откроется в окне чата, в котором все участники могут начать работу над ним.
Отправка файла
Используйте параметр отправки файлов, чтобы отправлять файлы во время беседы Skype для бизнеса. Просто перетащите файл с компьютера в окно беседы. Skype для бизнеса отправит получателям уведомление с запросом на прием или отклонение передачи файла. Если отправка принята, начинается загрузка файла на компьютеры каждого из получателей.
Можно также отправить файл контактам, с которыми вы в данный момент не разговариваете.
В списке контактов с помощью клавиши CTRL выберите контакты, которым вы хотите отправить файл.
Перетащите файл на выбранные контакты.
Skype для бизнеса отправит получателю уведомление с запросом на прием или отклонение передачи файла.
Настройка собрания по сети
С помощью Skype для бизнеса можно настраивать онлайн-собрания заранее или на ходу.
Откройте календарь Outlook и щелкните Новое собрание Skype.
Добавьте приглашенных пользователей, введите тему и расписание, выберите дату и время.
Щелкните Помощник по планированию, чтобы определить, будут ли доступны все участники планируемого собрания.
Предварительная загрузка вложений для собрания Skype для бизнеса
Откройте вкладку Вставка.
Выберите Вложить файл.
Перейдите к файлу, который вы хотите добавить.
Перед отправкой письма выполните следующие действия.
Щелкните значок Параметры собрания в ленте Outlook, чтобы просмотреть разрешения собрания.
Щелкните Новое место для собрания, чтобы включить выбранные разрешения для собрания.
Щелкните Отправить после того, как подготовите приглашение на собрание.
Если у приглашаемого нет Skype для бизнеса, он может щелкнуть ссылку в письме, чтобы присоединиться.
Откройте вкладку Собрания 
Нажмите кнопку Начать собрание.
Пригласите человека, с которым хотите побеседовать, и нажмите кнопку ОК.
Вам нужны дополнительные возможности?
Skype для бизнеса позволяет быстро назначить участников онлайн-собрания.
В Outlook откройте календарь и щелкните Новое собрание Skype.
Добавьте людей, которых нужно пригласить, введите тему и выберите дату и время.
Введите повестку над линией. Не меняйте данные под линией.
Затем нажмите кнопку Помощник по планированию, чтобы определить, будут ли доступны все участники планируемого собрания.
Здесь при необходимости можно изменить дату и время.
Если люди находятся в разных часовых поясах, Skype для бизнеса автоматически настраивает время собрания для каждого местоположения.
При настройке приглашения в Outlook также можно передать вложения,
тогда ваша группа получит все нужные для собрания документы заранее.
Перейдите на вкладку Вставка, нажмите кнопку Вложить файл и выберите нужный файл.
Перед отправкой приглашения просмотрите Параметры собрания на ленте.
По умолчанию любой человек может присоединиться к собранию, минуя зал ожидания,
а все участники имеют текущие разрешения.
Эти параметры годятся для небольшого собрания.
Однако при запуске собрания с большим количеством участников или если вы планируете говорить о конфиденциальной информации, рекомендуется задать ограничения на доступ и действия пользователей.
Щелкните Новый конференц-зал, чтобы активировать эти параметры и установить нужные ограничения.
Если у приглашаемого нет Skype для бизнеса, он может щелкнуть ссылку в письме, чтобы присоединиться к собранию.
Убедившись, что все настройки приглашения верны, нажмите кнопку Отправить.
Если вас настигнет вдохновение и вам потребуется немедленно создать собрание, откройте вкладку Собрания в приложении, а затем нажмите кнопку Начать собрание.
Пригласите людей, с которыми вы хотите поговорить.
Находитесь ли вы в Outlook или в окне мгновенных сообщений, Skype для бизнеса поможет настроить собрания по сети заранее или на ходу.
Что такое трансляция собрания Skype?
Широковещательный показ собраний в Skype — это функция Skype для бизнеса Online и Microsoft 365 которая позволяет планировать, создавать и транслировать собрания или события онлайн-аудитории численностью до 10 000 участников. Для планирования собраний такого масштаба используется портал Широковещательный показ собраний в Skype.
Важно: Skype для бизнеса Online больше не будет работать 31 июля 2021 г., после чего доступ к службе закончится. Мы рекомендуем клиентам начать обновление до Microsoft Teams, основного клиента для связи и командной работы в Microsoft 365.
Приступая к работе с Широковещательный показ собраний в Skype
После того как администратор введет функцию Широковещательный показ собраний в Skype собраний Skype для вашей организации, вы сможете использовать ее. Если эта функция не включена, появится сообщение об отсутствии прав на работу с ней.
Шаг 1. Планирование трансляции
Для планирования трансляции используется портал Широковещательный показ собраний в Skype. Он имеет следующий вид.
На этом портале можно запланировать трансляцию с аудиторией до 10 000 участников. Кроме того, вам доступны следующие возможности:
Заопасите собрание, чтобы собрание могли посещать только указанные участники.
Создайте видеозапись собрания (скачиваемый MP4-файл).
Публикация видео по запросу после собрания.
Добавление приложения для вовлечения аудитории в обсуждение, например приложения для голосования Microsoft Pulse. Это позволяет повысить активность аудитории и в реальном времени наблюдать за тем, как участники воспринимают проводимое мероприятие.
Шаг 2. Создание трансляции
Перейдите в Skype для бизнеса, чтобы создать трансляцию:
При необходимости загрузите доски PowerPoint, которые будут показаны во время собрания. Выполните синхронизацию видеотрансляции и камер.
Убедитесь, что аудиосистема работает должным образом.
Запуск и остановка трансляции.
По завершении трансляции вернитесь на портал Широковещательный показ собраний в Skype трансляции собрания Skype и загрузите запись и отчет о собрании. Отчет о собрании включает идентификаторы сеанса, имена и электронные адреса участников, информацию о браузере, метках даты и времени, действиях (присоединение, воспроизведение, приостановка) и языке. Эти сведения можно использовать для связи с участниками с последующей информацией о трансляции.
Роли Широковещательный показ собраний в Skype
В крупных компаниях в подготовке широковещательного собрания может участвовать несколько человек.
Создает приглашение на собрание и приглашает участников, просматривает отчеты о собрании и публикует запись в Microsoft 365 Видео.
Участник организационной группы
Управляет источниками собрания (PowerPoint, звуком и видео) и управляет средствами создания трансляций. Кроме того, участники команды события могут участвовать в собрании в качестве выступающего или докладчика.
Примечание: В настоящее время на трансляциях собраний Skype не поддерживается добавление видео в презентацию PowerPoint.
Просматривает событие в режиме онлайн.
Требования к системе
Вот что необходимо для организации или участия в трансляции собрания с каждой ролью.
Edge, Internet Explorer 11, Chrome 35 или более поздней версии, Firefox, OSX Safari, iOS 8 или более поздней версии, Android (KitKat)
Примечание: Adobe Flash является обязательным компонентом для Internet Explorer 11 в Windows 7, Firefox 41 и более ранних версий, а также Safari в Mac.
Участники команды события
Установленное на компьютере приложение Skype для бизнеса. Убедитесь в том, что у вас есть Skype для бизнеса версии приложения. Чтобы узнать, какую версию вы используете, в Skype для бизнеса выберите > «О Skype для бизнеса». Требуется одна из следующих версий:
Для Skype для бизнеса 2015 необходимо обновление за сентябрь, сборка 15.0.4747 или более поздней версии.
Для Skype для бизнеса 2016 необходимо использовать сборку 16.0.4227 или более поздние сборки «нажми и создай». (Установки MSI поддерживают только роль presenter.) Участники команды события могут присоединиться к мероприятию с помощью другого клиента, если не требуется широковещательный контроль, как объясняется в этой статье базы знаний.
Или, если вы используете Mac, поддерживается только Skype для бизнеса (без элементов управления широковещательным трансляцией). Дополнительные сведения см. в этой статье базы знаний.
Если у вас установлена более старая версия, удалите приложение, а затем повторно загрузите и установите его.
Для размещения собрания администратору требуются следующие лицензии:
Автономный план 2 Skype для бизнеса Online (или 3).
Корпоративный E1, E3 или E5 и для образования A3 или A5, содержащий лицензию на автономный план 2 Skype для бизнеса Online.
Участники команды события будут заблокированы, если им назначена одна из пользовательских лицензий в этой статье.
Примечание: В настоящее время управляемый браузер Microsoft Intune на телефоне не поддерживается для Широковещательный показ собраний в Skype.
Начало работы для членов организационной группы и участников
Начало работы для администраторов
В этой статье описываются требования для проведения трансляции собрания Skype Широковещательный показ собраний в Skype.
Примечание: Широковещательный показ собраний в Skype в организациях с Office 365 A5 или Office 365 A3. Дополнительные сведения см. в записи заблокированных пользовательских лицензий для трансляции собраний Skype.
Если вы еще не сделали этого, настройка Skype для бизнеса Online для вашей организации.
Включить трансляцию собраний Skype.После этого пользователи смогут транслировать собрания другим пользователям в вашей компании.
Если в организации используется брандмауэр.
Чтобы добавить другие организации в свою федерацию доверенных пользователей для проведения трансляций, выполните шаги, описываемые в разделе Взаимодействие пользователей с внешними пользователями Skype для бизнеса.
Если вы хотите транслировать вебинары или другие собрания с участниками за пределами вашей компании, необходимо настроить сеть. См. «Настройка сети для трансляции собраний Skype».
Настройка локального развертывания для трансляций собраний Skype. Эта статья ориентирована на пользователей Skype для бизнеса Server 2015.
Как создать и провести видеоконференцию в Skype. Лимит на участников, настройка, приглашения
Режим самоизоляции вынуждает многих людей перейти на удаленную работу. Лучшее решение для общения и обсуждения рабочих моментов – видеоконференция.
Такой формат коммуникации сейчас на пике популярности. Особенно востребован среди пользователей Skype, который позволяет бесплатно проводить видеоконференции, использовать голосовой и текстовой чат.
Рекомендуем: Click.ru – маркетплейс рекламных платформ:
В сегодняшней статье вы узнаете, как создать и провести видеоконференцию в Скайпе или подключиться к уже существующему собранию через телефон или компьютер.
Как скачать, установить и зарегистрироваться в Skype
На случай, если у вас ещё не установлен Скайп, разберемся, как начать работу с ПО на разных устройствах.
На компьютере
Зайдите на официальный сайт программы. Нажмите «Скачать Скайп для Windows» и выберите из списка свою ОС. Начнется автоматическое скачивание.
Для установки необходимо нажать на установочный файл и выбрать пункт «Запустить».
Далее нажмите «Установить» и дождитесь окончания процесса. Запустите Skype, нажмите на кнопку «Поехали!».
Нажмите «Войти или создать». Если у вас еще нет учетной записи в «Скайп», нажмите на пункт «Создайте ее».
Зарегистрироваться в системе можно, указав номер мобильного телефона или адрес электронной почты. Для создания учетной записи с помощью email выберите раздел «Использовать существующий адрес электронной почты».
После этого вы получите проверочный код по SMS или ссылку для активации на электронную почту. Вам останется лишь подтвердить таким образом свою регистрацию в системе!
На телефоне
Чтобы установить «Скайп» на мобильное устройство с ОС Android, зайдите в Play Market и введите в поисковую строку слово «skype». Нажмите «Установить» возле найденного приложения и открыть после установки.
Теперь нужно создать учетную запись. Если вы впервые пользуетесь Skype, выберите пункт «Создайте ее». После этого зарегистрируйтесь, указав номер телефона или электронную почту.
После активации учетной записи вы можете синхронизировать контакты из записной книжки и настроить приватность. Для корректной работы программа запросит разрешение на использование микрофона и видеокамеры. Нажмите «Разрешить».
Как сделать видеоконференцию в Skype: самое полное руководство
Есть два варианта создания видеоконференции в Скайпе: через клиент для Windows и с помощью функции Meet Now.
Видеоконференция через клиент для Windows
Актуально, если ПО установлено на компьютере, и вы вошли в свою учетную запись. Запустите «Скайп» и нажмите на кнопку «Собрание».
Для приглашения участников используйте сгенерированную ссылку.
Выберите нужный канал отправки, нажав «Поделиться приглашением».
Для запуска видеоконференции нажмите «Позвонить».
В клиенте Windows вы можете добавить в конференцию всех людей, имеющихся в телефонной книге. Если они не найдены автоматически, потенциальных участников можно найти по логину/имени, нажав на кнопку «Добавить».
Перешедшие по ссылке участники собрания и те, кто выполнил вход в роли гостей, получают временные аккаунты со сроком действия на 24 часа. Для сохранения доступа к переписке в текстовом чате пользователи должны авторизоваться под своей учетной записью «Скайп».
С помощью функции «Meet Now»
Новая опция позволяет создавать видеоконференцию через браузер в несколько кликов. При этом создание/вход в учетную запись не требуется.
Перейдите по ссылке бесплатной конференции Skype и выберите «Создать бесплатное собрание».
Скопируйте ссылку для приглашения будущих участников. После этого нажмите на «Позвонить».
Выберите вариант создания собрания: в клиенте «Скайп» или на веб-странице.
Пользователи мобильных устройств функцией «Meet Now» воспользоваться не могут. Им необходимо создавать собрание только через приложение Skype.
Сколько человек можно одновременно добавить в видеоконференцию?
В этом году «Скайп» удвоил лимит, разрешив добавлять в видеоконференцию до 50 участников. Если у вас не получается организовать конференц-связь с таким количеством человек, убедитесь, что на вашем ПК установлена последняя версия Skype.
Возможности Скайпа
Софт не ограничивает время проведения видеоконференции. При этом записи звонков сохраняются на протяжении 30 дней – это удобно для проведения собеседований и вебинаров.
Полезные функции программы:
Настройки Skype для видеоконференций
Для настройки аккаунта нажмите на три точки возле своего логина, затем выберите пункт «Настройки».
В разделе «Учетная запись и профиль» можно настроить приватность аккаунта и добавить изображение профиля. Здесь также открывается доступ к управлению платежами и подписками.
Раздел «Внешний вид» позволяет выбрать темный или светлый режим, а также поменять цвет ваших сообщений в текстовом чате.
В разделе «Звук и видео» можно настроить камеру, микрофон и динамики.
Раздел «Контакты» нужен для синхронизации контактов, настройки конфиденциальности и черного списка.
Как подключиться к чужой конференции
После получения приглашения вы можете присоединиться как гость или войти на видеоконференцию под собственной учетной записью.
Для быстрого входа кликните на «Присоединиться как гость». Укажите свое имя и нажмите «Присоединиться».
В беседе можно сразу добавиться в видеоконференцию, нажав «Позвонить», или подождать, пока остальные участники присоединяться к собранию.
Алгоритм действий для пользователей мобильных устройств примерно такой же. Чтобы стать участником видеоконференции, вы должны получить ссылку-приглашение, перейти по ней и нажать «Присоединиться к собранию».
Заключение
Skype дает возможность проводить видеоконференции как с ПК, так и с телефона. Максимум можно добавить 50 участников. При этом лимит на продолжительность видеоконференции отсутствует.
Пользователи «Скайп» могут настраивать свой аккаунт и уведомления, менять параметры конфиденциальности. Что касается проведения конференций, организатор может добавлять и удалять участников, пользоваться текстовым чатом, демонстрировать экран, делиться файлами и контактами.
Для доступа к расширенным возможностям предусмотрен Skype Business. Он позволяет проводить видеоконференции с высоким качеством звука и изображения, а допустимое количество участников в нем увеличено до 250.