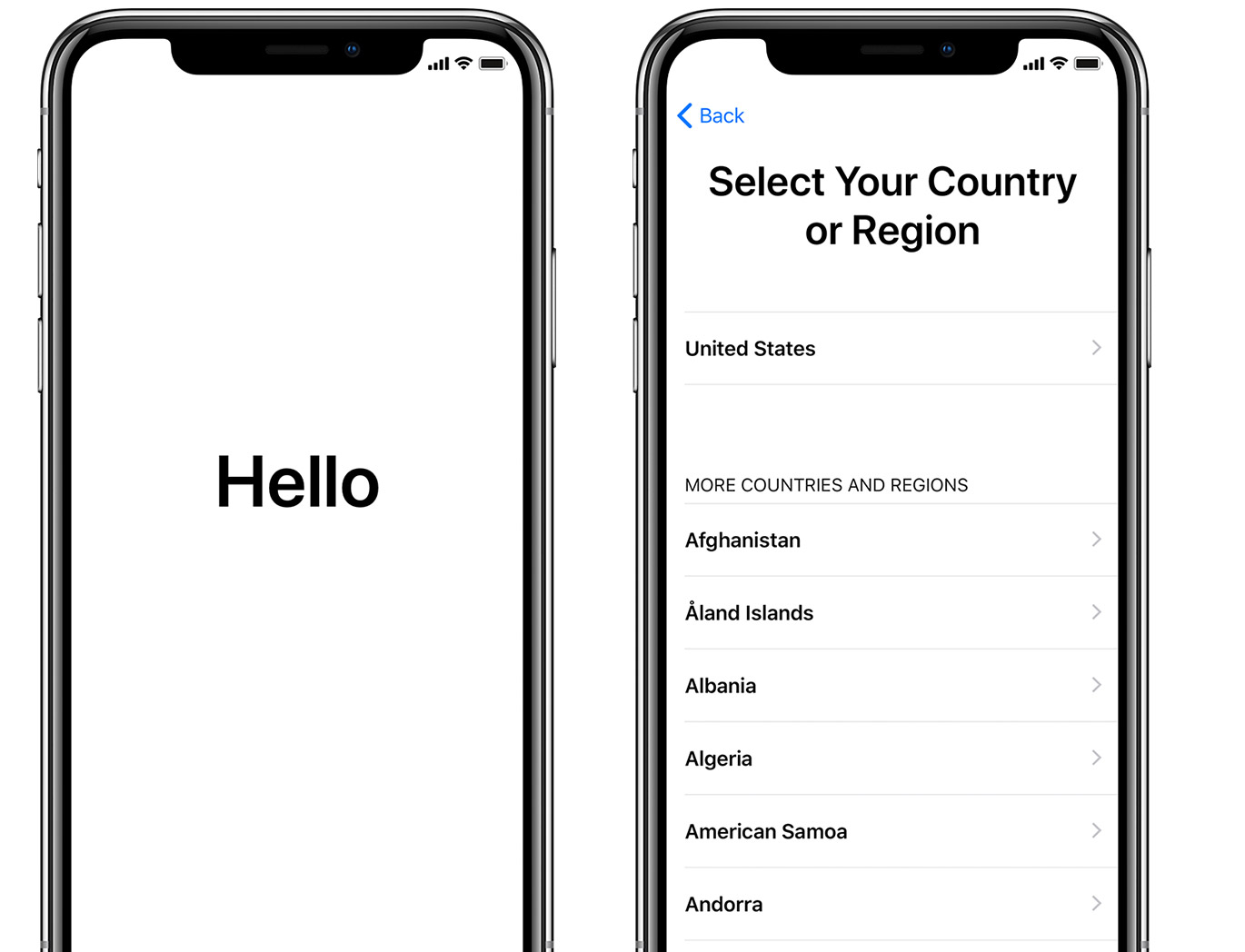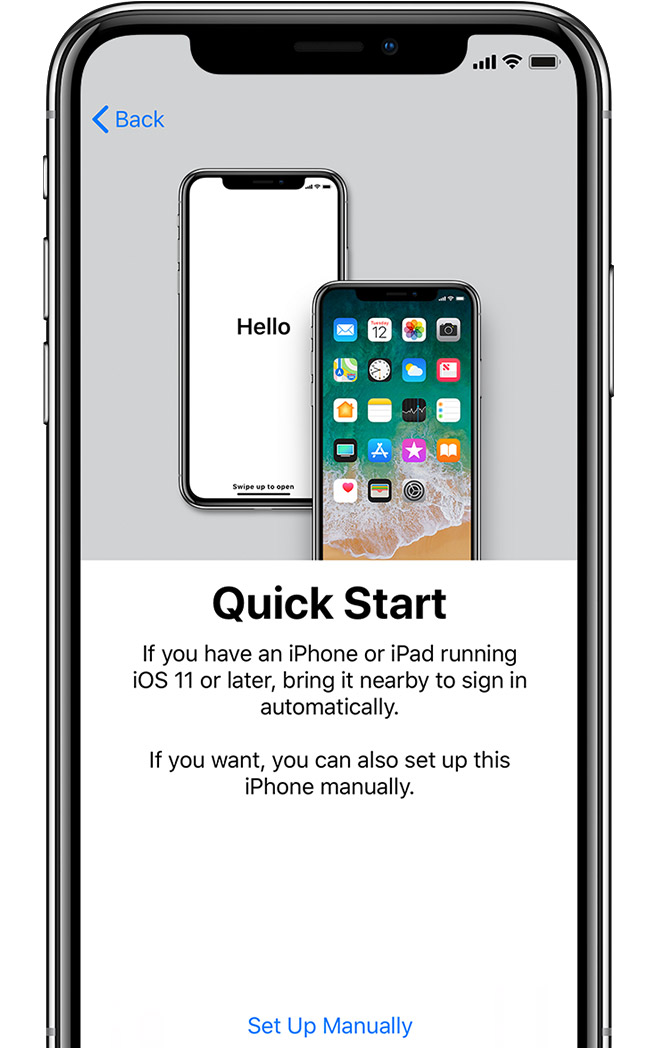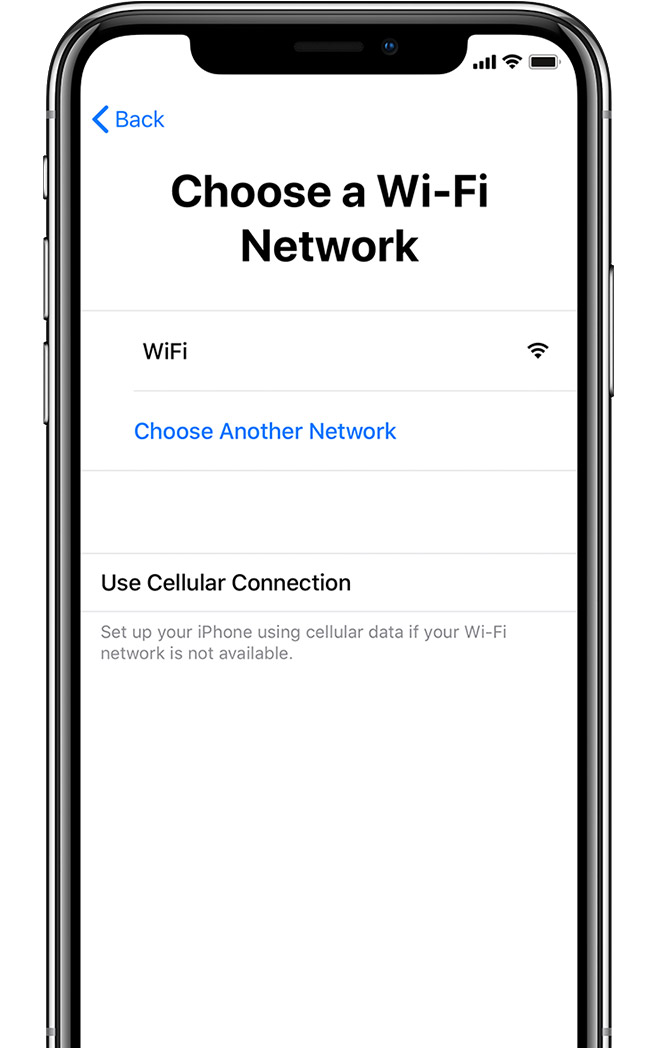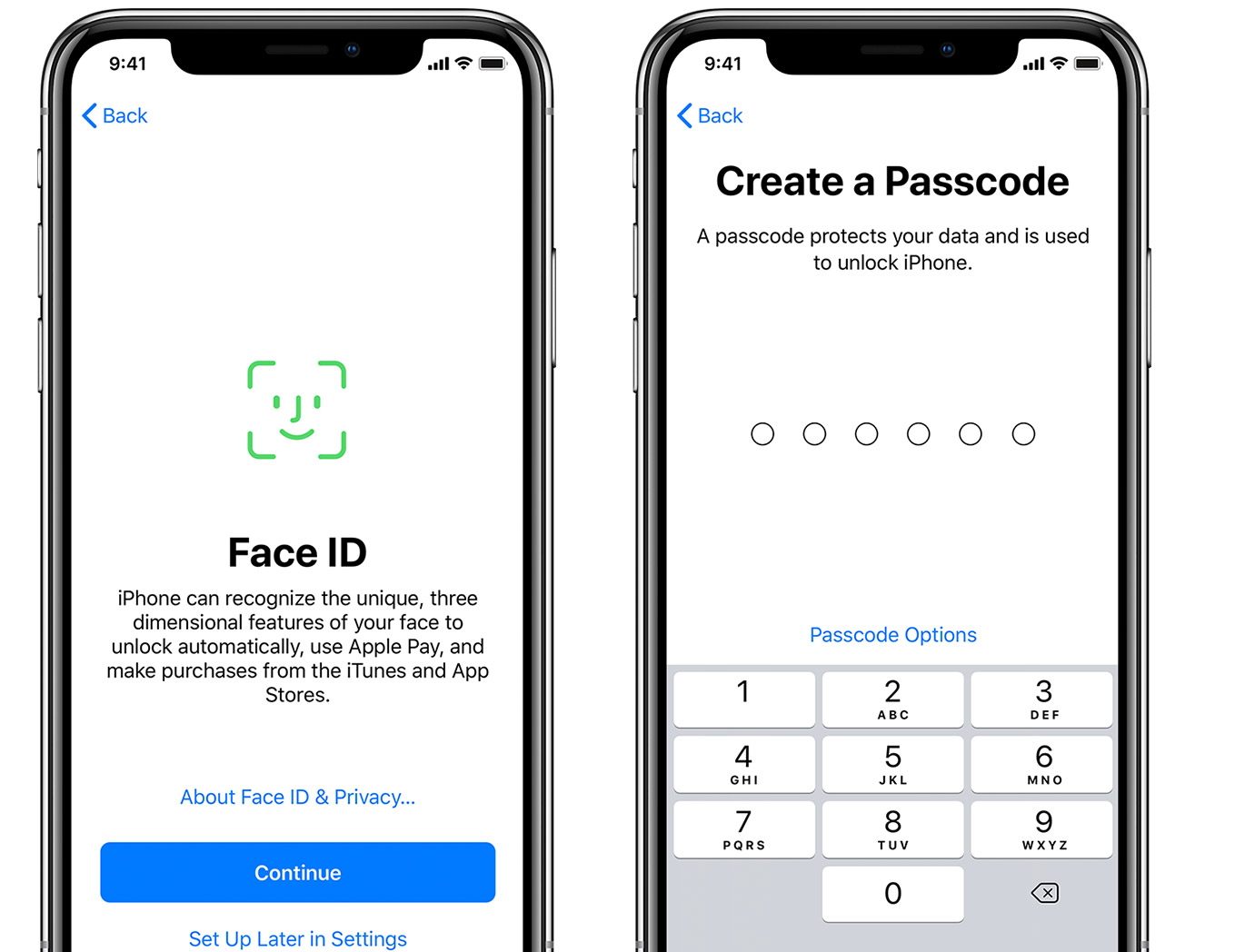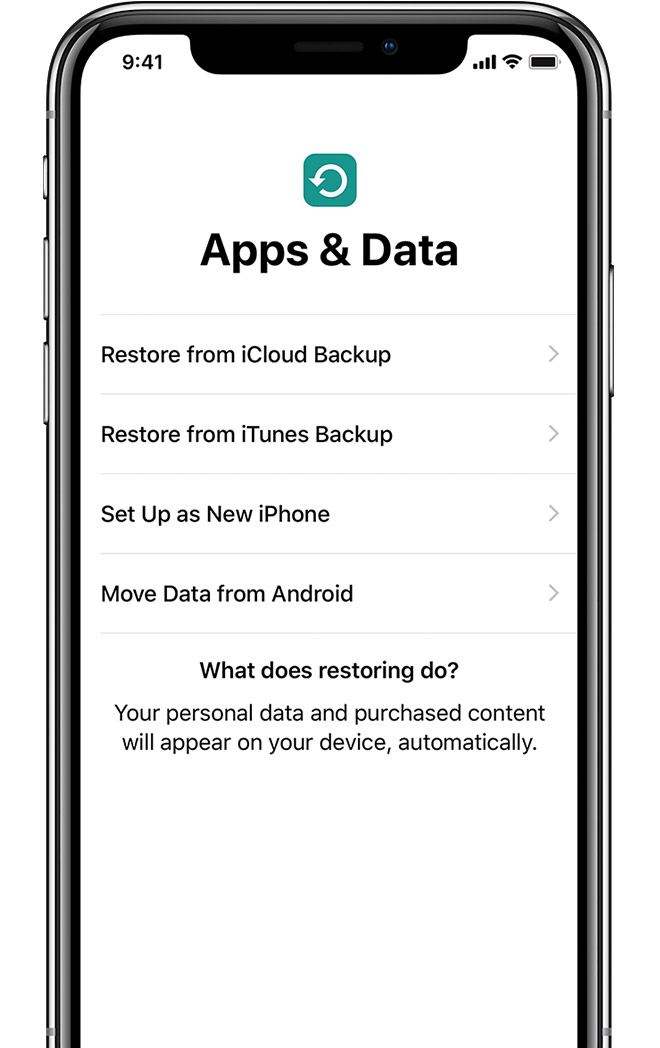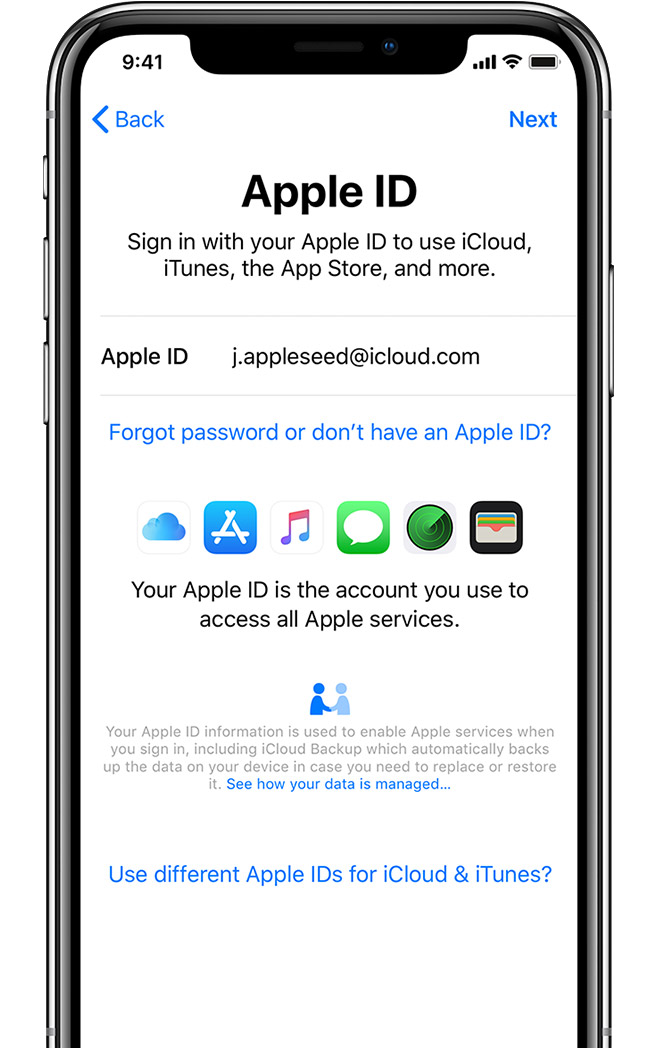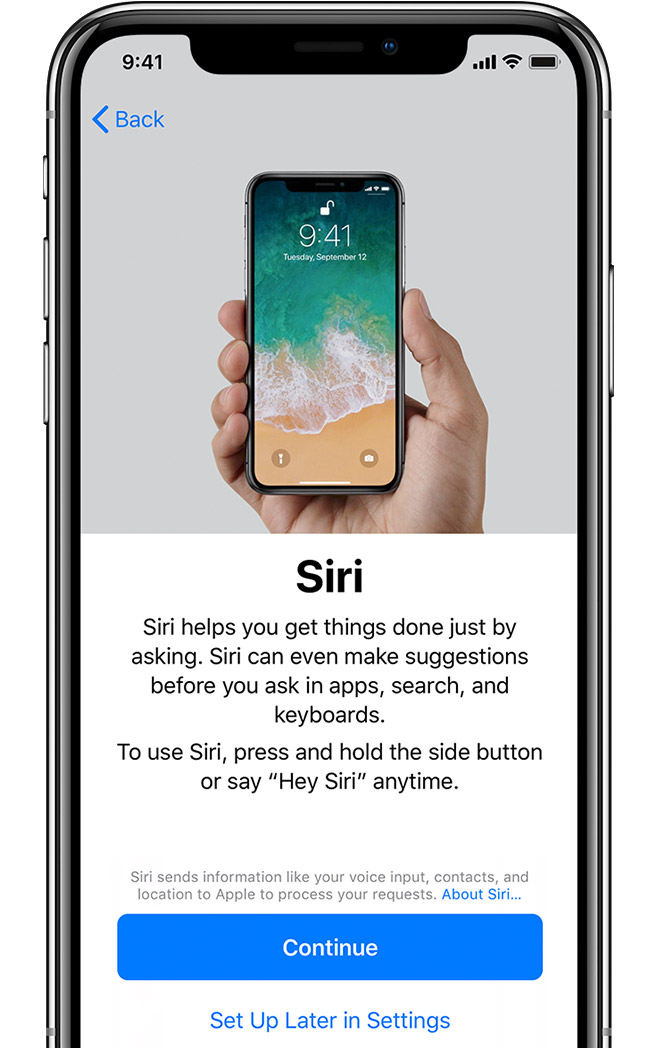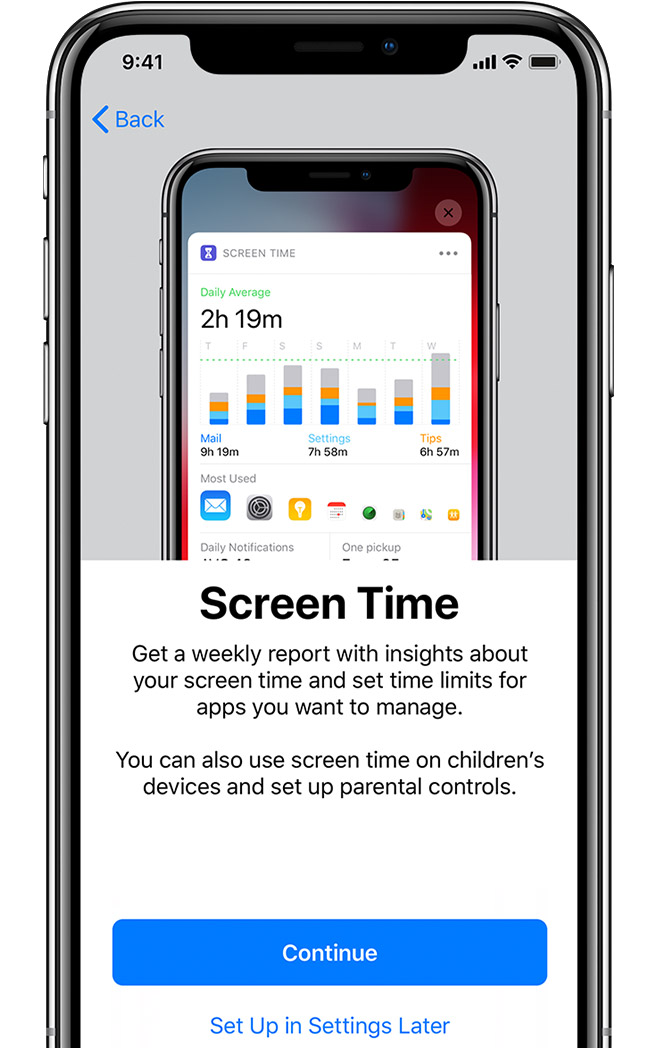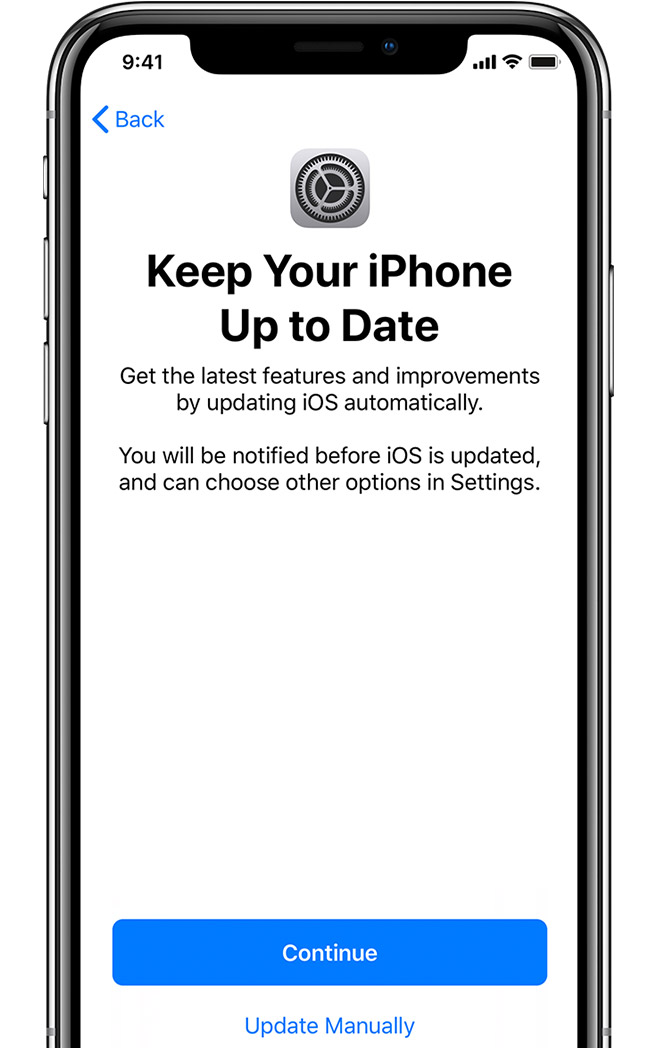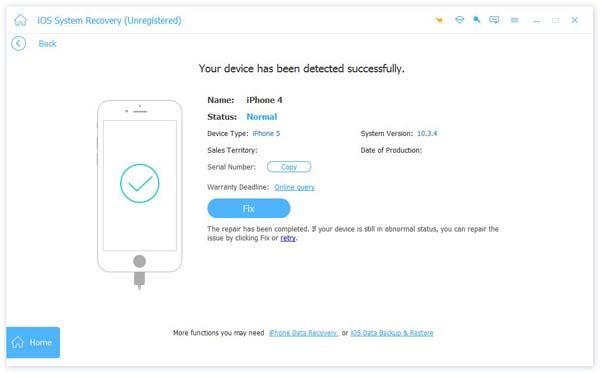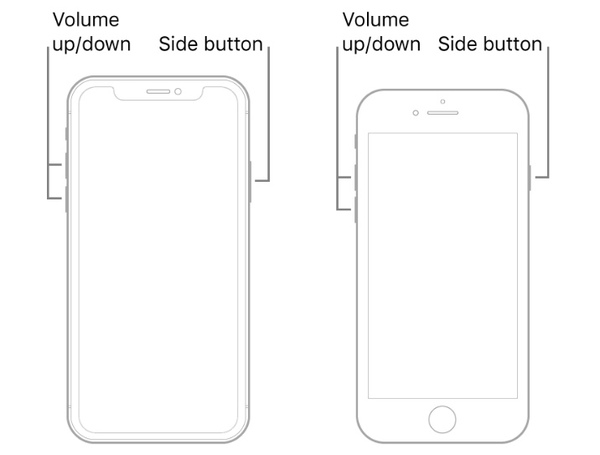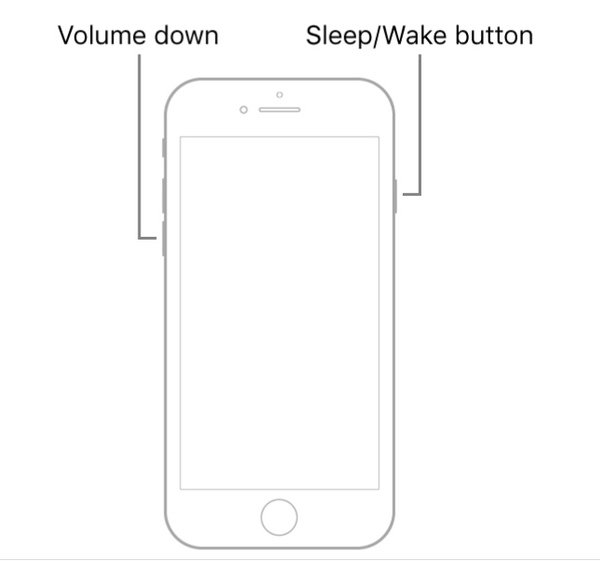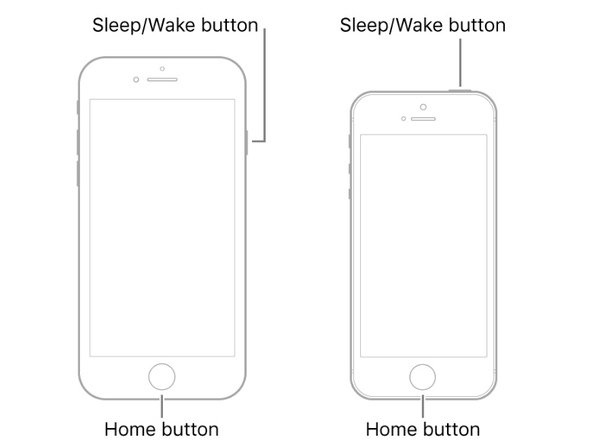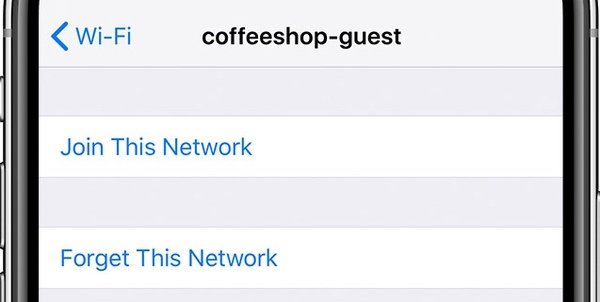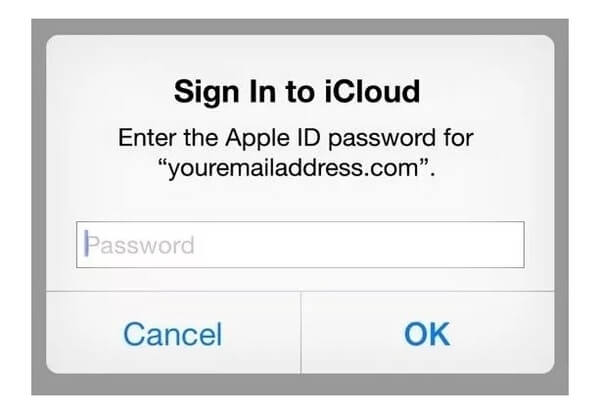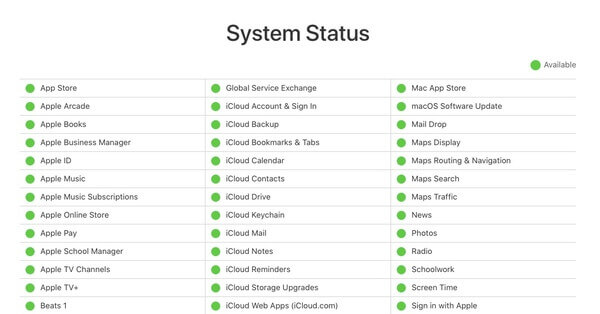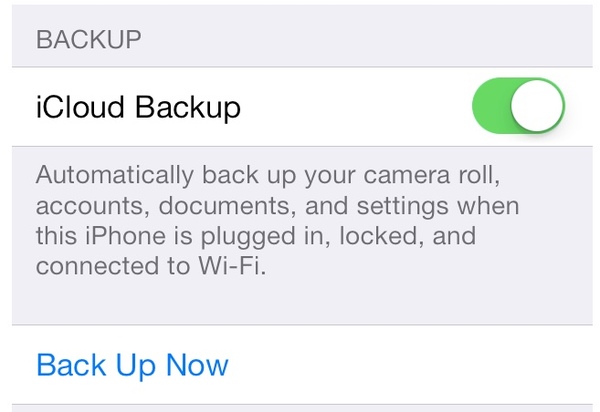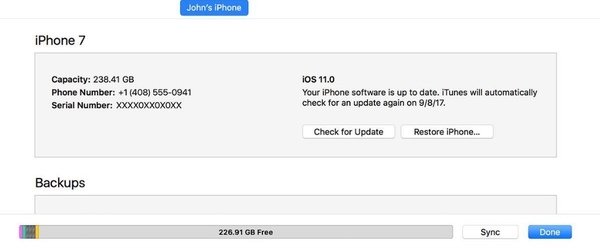Настройка apple id очень долго при переносе данных что делать
Полезно! Исправлено зависание нового iPhone 13 при настройке Apple ID
Иногда ваш iPhone застревает на этом сообщении «Настройка идентификатора Apple ID может занять несколько минут» при установке идентификатора Apple ID. Мы понимаем, что это может раздражать тех, кто пытается настроить новый iPhone 13. Однако эту проблему можно решить, выполнив несколько простых приемов. Если вы беспокоитесь и не хотите пробовать длительные процедуры, не волнуйтесь, все эти методы проверены нами, и мы заверяем вас, что они вам подойдут. Не теряя ни секунды, перейдем к деталям.
Часть 1. Почему мой новый iPhone зависает при установке Apple ID?
Может быть множество причин, по которым ваш iPhone 13 зависает во время установки Apple ID. Наиболее распространенные из них упомянуты ниже.
Вот почему ваш iPhone завис на установке Apple ID. Однако, не волнуйтесь, вот несколько простых решений, которые вы можете попробовать.
Часть 2. Принудительно перезагрузите iPhone 13, чтобы исправить проблему зависания iPhone
В случае, если это не сработает для вас, не волнуйтесь, вы можете проверить второй метод.
Часть 3. Восстановите свой iPhone 13 с помощью iTunes
Если при настройке Apple ID ваш iPhone завис, это можно исправить, восстановив iPhone с помощью iTunes. Да, это простой метод, не требующий технических навыков. Хорошей новостью является то, что этот метод может решить и другие проблемы iOS.
Однако убедитесь, что после попытки ваши важные данные будут удалены. Но хорошо то, что iTunes всегда делает резервную копию ваших данных перед восстановлением информации. Давайте посмотрим, как вы можете восстановить свой iPhone 13 с помощью iTunes.
Примечание. Прежде чем запустить его, убедитесь, что вы перевели свой iPhone в режим восстановления или режим DFU, иначе вы не сможете выполнить процедуру. Связанный материал: Как войти в режим восстановления
Часть 4. Почините систему iOS с помощью Tenorshare ReiBoot
Если ваш новый iPhone завис на настройке Apple ID, это нормально и может случиться с любым. Тем не менее, есть много способов решить эту проблему, и некоторые из них мы уже упоминали выше. Но если проблема велика, мы бы рекомендовали использовать Tenorshare ReiBoot.
Это хорошая программа, которая может быстро исправить ваши проблемы. Он совместим со всеми новейшими устройствами, включая iPhone 13. Хорошая новость в том, что он прост в использовании и не требует технических навыков. В течение нескольких секунд вы легко сможете решить проблемы. Кроме того, он предлагает два режима; Стандартный и глубокий ремонт, который исправит вашу систему iOS 15. Вот шаги, которые вы можете выполнить, чтобы решить эту проблему.

Загрузите и установите ReiBoot на свой компьютер. После этого нажмите кнопку «Пуск». Обязательно используйте оригинальный USB-кабель Apple.
На главном экране вы увидите два разных варианта; Стандартный ремонт и глубокий ремонт. Выберите вариант «Стандартный ремонт». Если приложение не может обнаружить ваш мобильный телефон, не волнуйтесь; вы можете следовать инструкциям на экране.
Вам будет предложено загрузить пакет прошивки. Чтобы загрузить его, выберите место и нажмите кнопку «Загрузить».
После загрузки пакета выберите опцию «Стандартный ремонт». Весь процесс займет несколько секунд, так что не отключайте устройство.
Подождите несколько минут, пока процесс не будет завершен. Помните, что ваше устройство перезагрузится, и вся ваша информация будет удалена.
Вот как вы можете легко решить свои проблемы с iOS. Если у вас есть дополнительные вопросы, вы можете посмотреть раздел FAQs ниже.
Часто задаваемые вопросы по настройке Apple ID
В1. Как мне установить свой Apple ID в первый раз?
Настройка идентификатора Apple очень проста на вашем iPhone. Вот полные детали.
В2. Сколько времени займет установка ID Apple?
Если у вас есть хорошее подключение к Интернету, то это займет всего несколько минут или секунд. Так что не забудьте проверить Wi-Fi соединение.
В3. Как мне завершить настройку Apple ID?
Это процесс, за которым вы можете последовать, чтобы закончить настройки.
Заключение

Обновление 2021-09-29 / Обновление для iPhone 13
Долго идет настройка apple id
Ваш идентификатор Apple является учетной записью, которую вы используете для доступа ко всем сервисам Apple и сделать все ваши устройства работают вместе.
Используйте тот же идентификатор Apple каждый раз, когда и везде, где вы входите. Если вы используете службу Apple, как iTunes и магазин приложений, Apple, Музыка, в iCloud и iMessage, и FaceTime, то у вас уже есть идентификатор Apple и не нужно создавать новую.
Знак, когда вы настраиваете новое устройство
При включении и настройке вашего нового iPhone, iPad и iPod touch, или Mac, вы увидите сообщение, войдите в свой идентификатор Apple. После входа в систему, все сервисы Apple на вашем устройстве будет создана автоматически.
Если вы хотите изменить настройки входа позже—например, используйте другой идентификатор Apple для iCloud и iTunes—вы можете перейти к настройкам устройства или системы предпочтений.
Если вы уже настроили устройство, можно легко войти в Настройки на вашем iPhone, iPad и iPod touch, или с каждой отдельной услуги на вашем Mac.
Когда вы входите в магазин приложений iTunes в первый раз, вам может понадобиться, чтобы добавить кредитной карты или другую платежную информацию, чтобы помочь защитить ваш аккаунт. Вы не можете войти в iTunes и магазины приложений с более чем один идентификатор Apple, в то же время, или обновить контент, который вы купите с другим идентификатором Яблоко.
Входа в систему на вашем iPhone, iPad или iPod
Когда вы пользуетесь прошивкой 10.3 или более поздней версии, выполнить вход в iCloud, и магазин приложений iTunes, в iMessage, Facetime и другие услуг компании Apple в одном месте.
Если вы используете iOS 10.2 или более ранней версии, выполните следующие действия для входа в сервисы от Apple в отдельности.
в iCloud
Перейдите в «Настройки» > iCloud. Введите свой идентификатор Apple и пароль.
& магазине приложений iTunes
Перейдите в Настройки > & магазине приложений iTunes. Введите свой идентификатор Apple и пароль.
шеззаде
Перейдите в Настройки > Сообщения, затем повернуть на шеззаде. Чтобы добавить другие адреса, коснитесь отправить и получить.
Фейстайм
Перейдите в Настройки > FaceTime и > использовать свой идентификатор Apple для FaceTime. Введите свой идентификатор Apple и пароль.
Войдите на Mac
Убедитесь, что вы обновить до последней версии macOS. Затем войдите во все сервисы Apple отдельно с тем же идентификатор Apple.
в iCloud
Перейти к системе «Настройки» > iCloud. Введите свой идентификатор Apple и пароль. Нажмите Кнопку «Вход».
в iTunes
Заходим в iTunes > учетная запись > вход. Введите свой идентификатор Apple и пароль. Нажмите Кнопку «Вход».
шеззаде
Зайти в Сообщения > Настройки > Учетные записи. Введите свой идентификатор Apple и пароль.
Фейстайм
Откройте FaceTime и введите свой идентификатор Apple и пароль. Нажмите Кнопку «Вход».
Использовать разные идентификаторы Apple для iCloud и iTunes
Мы рекомендуем, что вы используете тот же идентификатор Apple для всех служб Apple на вашем устройстве—в том числе iTunes и App магазины и iCloud. Использование нескольких идентификаторов Apple может ввести в заблуждение и вызвать проблемы с доступом приобретенного контента или использования некоторых услуг.
Но если у вас уже есть разные идентификаторы Apple, который вы хотите использовать с iCloud и iTunes и магазины приложений, выполните следующие действия.
На вашем iPhone, iPad или iPod касание:
На Mac, перейдите в «Системные настройки» > iCloud и войдите с Apple ID, который вы хотите использовать с iCloud. Заходим в iTunes > учетная запись > вход. Введите идентификатор Apple, который вы хотите использовать с iTunes.
Если вы используете несколько идентификаторов Apple и хотите восстановить свое устройство из резервной копии, вы можете узнать больше об iCloud или iTunes резервного копирования.
Если у вас несколько идентификаторов Apple, вы не можете объединить их.
Узнать больше
Если вы хотите поделиться своим яблоком покупки или услуги с членом семьи, вы можете настроить функцию «Семейный доступ». Семейный доступ позволяет легко для шести человек, чтобы поделиться друг друга в iTunes, книги Apple и приложение-Магазин покупки, музыка подписка Apple, и план хранилища iCloud без общей учетной записи. Если вы являетесь членом семьи делить семейные группы, в группе также автоматически имеет доступ к Apple Новости+ после подписки.
Если вам нужно изменить ваш Apple ID аккаунта информацию, мы можем помочь вам обновить Ваш логин, пароль, платежные данные, Дата рождения, и многое другое.
Настройка apple id очень долго iphone x
Узнайте, как настроить свой iPhone, iPad или iPod.
Если вы переходите на новое устройство
Если вы хотите перенести информацию с другого устройства на свой новый iPhone, iPad или iPod touch, выполните следующие действия:
Убедитесь, что вы резервное копирование ваших предыдущих устройстве iOS, так что вы можете перенести содержимое на новое устройство.
Если вы настраиваете ваше первое устройство iOS
Если вы уже создали новое устройство, но хочется начать все сначала, научиться стирать вашем iPhone, iPad или iPod.
В противном случае выполните следующие действия:
Включите устройство
Вы увидите «привет» на многих языках. Следуйте инструкциям, чтобы начать работу. Если вы слепой или имеете слабое зрение, то вы можете включить VoiceOver или «увеличение» прямо с экрана приветствия.
Когда его спросили, выберите свой язык. Затем выберите свою страну или регион. Это влияет на то, как информация выглядит на вашем устройстве, включая дату, время, контакты, и подробнее.
Если у вас есть другое устройство на iOS 11 или позже, используйте быстрый старт
Если у вас есть другое устройство под управлением iOS 11 или более поздней версии, вы можете использовать его, чтобы автоматически настроить новое устройство с быстрого старта. Принеси два устройства близко друг к другу, а затем следуйте инструкциям.
Если у вас нет другого устройства с прошивкой 11 или более поздней версии, нажмите «настроить вручную», чтобы продолжить.
Активировать устройство
Вам нужно подключиться к Wi-Fi сети, сотовой сети или iTunes, чтобы активировать и продолжить настройку устройства.
Коснитесь сети Wi-Fi сети, которые вы хотите использовать, либо выберите другой вариант. Если вы настраиваете iPhone или iPad (интернет Wi-Fi Интернет + сотовый), вам нужно вставить вашу SIM-карту первым.
Создать Face ID или сенсорный ID и создать пароль
На некоторых устройствах можно настроить идентификатор лица или сенсорный ID. С помощью этих функций, вы можете использовать распознавание лиц или отпечатков пальцев, чтобы разблокировать устройство и совершать покупки. Нажмите кнопку «Продолжить» и следуйте инструкциям, или нажмите «Установить позже в настройках.»
Далее, установить шести-значный код, чтобы помочь защитить ваши данные. Вам нужен код, чтобы использовать функции, такие как идентификатор лица, сенсорный ID и Apple, платить. Если вы хотите четырех-значный код, пользовательских код, или нет пароля, нажмите «опции пароля.»
Восстановить или передачи информации и данных
Если у вас есть iCloud или iTunes резервная копия, или Android устройства, вы можете восстановить или перенести данные со старого устройства на новое устройство.
Если у вас нет резервной копии или другое устройство, выберите Настроить как новый [устройство].
Войдите в свой идентификатор Apple
Введите свой идентификатор Apple и пароль, или нажмите «Забыли пароль или у вас нет идентификатора Apple?» Оттуда вы можете восстановить свой идентификатор Apple и пароль, создать идентификатор Apple или установить его позже. Если вы используете более одного идентификатора Apple, нажмите «использовать разные идентификаторы Apple для iCloud и iTunes?»
Когда вы войдите в свой идентификатор Apple, вы можете быть предложено ввести код подтверждения с предыдущего устройства.
Настроить Siri и другие услуги
Далее вам будет предложено настроить или включить сервисы и функции, как Siri. На некоторых устройствах, вам будет предложено сказать несколько фраз так, что Siri может узнать свой голос.
Если вы вошли в систему с вашим идентификатором Apple, выполните действия по настройке Apple, платить и связка ключей iCloud.
Настройка экранного времени
Время дает вам представление о том, как много времени вы и ваши дети тратят на ваших устройствах. Она также позволяет устанавливать ограничения по времени для ежедневного использования приложений.
Включить автоматическое обновление и настроить другие функции
На следующих экранах, вы можете решить, стоит ли делиться информацией с разработчиками, позволит с iOS обновить автоматически, и повернуть на верный тон, если ваш iPhone или iPad не поддерживает его. Вы также можете использовать дисплей Zoom, чтобы настроить размер иконок и текста на вашем домашнем экране.
Если у вас есть iPhone X или более поздно, узнать больше о новых функциях и жесты в iOS 12. Если у вас есть iPhone 7 и iPhone 7 плюс, iPhone 8, или iPhone 8 Plus, вы можете настроить нажать на кнопку Домой.
Закончить
Нажмите «Начать», чтобы начать использование устройства. Сделать безопасную копию ваших данных с помощью резервного копирования, а также узнать о больше возможностей в руководстве пользователя для Вашего для iPhone, для iPad, или iPod сенсорный.
Информация о продуктах, произведенных не компанией Apple, или о независимых веб-сайтах, неподконтрольных и не тестируемых компанией Apple, не носит рекомендательного характера и не рекламируются компанией. Компания Apple не несет никакой ответственности за выбор, функциональность и использование веб-сайтов или продукции. Apple не делает никаких заявлений относительно стороннего точность сайт или надежность. Риски, связанные с использованием Интернета. Обратитесь к поставщику за дополнительной информацией. Другие названия компаний и продуктов могут быть товарными знаками их соответствующих владельцев.
Последние 8 способов исправить залипание iPhone при обновлении настроек iCloud
Размещено от Элла Джонс Январь 13, 2021 18: 40
Сколько времени занимает обновление настроек iCloud на новом iPhone XR или старом устройстве iOS? Ну, это зависит от скорости Wi-Fi, размера файла резервной копии iCloud и многих других факторов. Но должно быть что-то не так, когда обновление настроек iCloud занимает дни или дневные часы. Если Обновление настроек iCloud Уведомление появляется на экране вашего iPhone долгое время, это означает, что ваш iPhone застрял при обновлении настроек iCloud Чтобы в конечном итоге восстановление из резервного копирования iCloud длилось вечно, вы можете попробовать следующие решения для безопасного и безопасного устранения неполадок, связанных с восстановлением iCloud iPhone.
Часть 1. Почему iPhone зависает при обновлении настроек iCloud
Это общие причины ошибки обновления настроек iCloud на iPhone. Вы можете прочитать и проверить, если вы сделали ту же ошибку раньше.
1. нажмите Режим сна / Пробуждение кнопка неосознанно во время обновление системы iOS.
2. В вашем iPhone не хватает места для хранения.
3. Сервер Apple слишком занят или выключен из-за большого трафика.
4. В вашем iPhone низкий заряд батареи. Следовательно, ваш iPhone может пострадать от смерти на черном экране или зависнуть на 10 минут.
5. Нестабильная интернет-связь.
Часть 2. Что нужно сделать, чтобы исправить зависание iPhone при обновлении настроек iCloud
Это все проверенные способы вытащить iPhone из-за ошибки обновления настроек iCloud. В результате вы можете получить Обновление завершено сообщение, чтобы закончить процесс.
Способ 1: запустить iOS System Recovery
Шаг 1 После установки откройте программу и выберите Восстановление системы iOS в основном интерфейсе. Теперь вы можете подключить iPhone к компьютеру, чтобы решить проблему с обновлением настроек iCloud.
Шаг 2 Выберите Start в правом нижнем углу, чтобы двигаться дальше. Позже ваш iPhone может быть обнаружен программой автоматически.
Шаг 3 Нажмите Бесплатное быстрое исправление быстро исправить зависание iOS при обновлении настроек iCloud. Если программа все еще существует, вы можете нажать фиксированный чтобы получить дополнительную помощь.
Шаг 4 Выберите Стандартный режим восстановить обновление застрявших настроек iCloud без потери данных. Если это не работает, вы можете выбрать Расширенный режим чтобы попробовать еще раз. В настоящее время вам нужно сначала сделать резервную копию iPhone.
Шаг 5 Проверьте и исправьте категорию, тип и модель iPhone. Выберите версию iOS для загрузки в зависимости от ваших потребностей. Вы можете щелкнуть значок папки внизу, чтобы изменить выходную папку.
Шаг 6 Нажмите Далее чтобы исправить зависание iPhone при обновлении настроек iCloud за считанные минуты. Не отключайте iPhone до завершения всего процесса.
Способ 2: принудительная перезагрузка iPhone
Вы можете заставить перезагрузите iPhone когда iPhone заморожен или отключен. Это безопасный способ сброса и удаления глюков iPhone.
Принудительно перезагрузите iPhone 8/8 Plus / X и более поздние версии: быстро нажмите и отпустите объем Up кнопка. Затем повторите эту операцию на Volume Down кнопка. Удерживайте и нажмите Боковое сравнение кнопку, пока не появится логотип Apple.
Принудительный перезапуск iPhone 7/7 Plus: удерживайте и нажмите Volume Down и Режим сна / Пробуждение кнопок. Когда вы увидите логотип Apple, отпустите две кнопки.
Принудительный перезапуск iPhone 6s / 6s Plus / SE: удерживайте и нажмите Режим сна / Пробуждение и Главная кнопок. Отпустите две кнопки, когда логотип Apple появится на экране iPhone.
Способ 3: проверьте соединение Wi-Fi
Убедитесь, что вы ввели правильный пароль Wi-Fi. Если вы не уверены, вы можете подключиться к новой сети Wi-Fi.
Шаг 1 Откройте Настройки приложение
Шаг 2 Выберите Wi-Fi и выберите предпочитаемую беспроводную сеть.
Шаг 4 Переподключитесь к надежному интернет-соединению.
Способ 4: пропустить настройку iCloud
После обновления iPhone вы попадете на экран настройки iCloud по умолчанию. Вы можете пропустить Войдите в экран iCloud выбрав Отмена вариант. Это также хороший способ исправить зависание iPhone 6s при обновлении настроек iCloud.
Способ 5: проверьте сервер iCloud
Вы можете проверить список состояния системы Apple, чтобы узнать, доступен ли iCloud. Если перед службой iCloud есть зеленый значок, это означает, что iCloud работает нормально.
Способ 6: повторно включить iCloud Backup
Шаг 1 Откройте Настройки приложение
Шаг 4 Включить ICloud Резервное копирование В течение нескольких минут.
Способ 7: обновить iPhone с помощью iTunes
Шаг 1 Запустите последнюю версию iTunes на вашем компьютере.
Шаг 2 Подключите iPhone к компьютеру с помощью молнии USB-кабель.
Шаг 4 Нажмите Загрузить и обновить продолжить процесс.
Передача данных iPhone 13/12 зависает во времени, оставшемся около 1 минуты? Быстро исправить здесь
Кейс: перенос данных на новый iPhone 13 pro. Похоже, что все готово, но старый телефон, кажется, завис еще на 1 минуту до завершения. Если я попытаюсь выйти, появится сообщение с просьбой прекратить передачу”
— От пользователя iphone 13
Недавно выпущенный iPhone 13 приобрел значительную популярность благодаря множеству уникальных функций. Вскоре после покупки пользователям приходится переносить данные со старого iPhone на новый iPhone 13. Но может быть очень неприятно, если передача данных iPhone зависает на «оставшемся времени около 1 минуты». Эта проблема уже раздражает многих пользователей, которые ищут простые решения, чтобы избавиться от нее.
Вот почему мы провели всестороннее исследование и разработали ряд методов, которые помогут пользователям iPhone 13 устранять неполадки. Давайте узнаем.
Часть 1. Почему мой iPhone завис на 1 минуте, оставшейся при переносе на iPhone 13/12?
Честно говоря, проблема с зависанием передачи iPhone является относительно новой, и мы еще не можем определить ее точные причины. Но специалисты по iPhone считают, что следующие причины могут привести к тому, что «мой перевод задерживается еще на 1 минуту»:
Часть 2: Как исправить зависание передачи данных на iPhone 13, оставшееся около 1 минуты?
Хорошая новость заключается в том, что независимо от причины эту проблему можно решить четырьмя способами, указанными ниже. Вам нужно реализовать их один за другим и проверить, сохраняется ли ошибка передачи данных iPhone.
Исправление №1. Подожди немного
Если у вас слабое интернет-соединение или по какой-либо другой незначительной причине, вашему iPhone может потребоваться больше времени для завершения передачи данных, и вы можете воспринимать это как зависание телефона при передаче с ошибкой в 1 минуту. Итак, вам нужно подождать несколько минут, чтобы процесс завершился. Часто вашему новому устройству требуется несколько дополнительных минут для восстановления данных из резервной копии. Итак, подождите не менее 15-20 минут, если на экране отображается 1 минута.
Исправление №2. Проверьте, весь ли контент перенесен на iPhone 12
Многие пользователи также сообщают, что даже когда все данные уже переданы, iPhone 12 по-прежнему показывает передачу данных около 1 минуты. Вы можете проверить любую галерею, музыку, данные WhatsApp и т. Д., Чтобы убедиться, что все данные уже были восстановлены.
Если он передан, отмените процесс или принудительно перезагрузите устройство и начните его использовать.
Исправление №3. Переходите на проводное соединение и снова выполняйте передачу
Как упоминалось ранее, эта проблема может возникнуть из-за слабого или скомпрометированного подключения к Интернету. В таком сценарии вы можете использовать переход к проводному методу для передачи данных. Для этого:
Исправление №4. Восстановление заводских настроек iPhone 12 и восстановление из резервной копии iCloud
Если ваш телефон по-прежнему зависает, можно сбросить настройки до заводских, а затем выполнить восстановление из резервной копии iCloud, настроив его как новое устройство. Для этого:
Теперь следуйте инструкциям на экране, чтобы перейти на экран «Приложения и данные». Здесь нажмите «Восстановить из резервной копии iCloud» и введите пароль своего Apple ID.
Исправление №5. Перенос данных на iPhone 13/12 с помощью iTunes или Finder
Это простой, но очень надежный способ переноса данных резервной копии на новый iPhone 13. Для этого:
Здесь нажмите «Восстановить с Mac или ПК», а затем подключите его к компьютеру, на котором у вас есть резервная копия предыдущего телефона.
Затем запустите iTunes of Finder, нажмите «Восстановить резервную копию» и выберите последнюю резервную копию из отображаемого списка.
Восстановление из резервной копии iTunes в Windows:
Восстановление из резервной копии Finder на Mac:
Часть 3: Лучшая альтернатива для передачи данных на iPhone 13, когда передача данных с iPhone зависает
Также возможно, что ни один из вышеупомянутых методов не дает желаемых результатов, и ваш iPhone 13 все еще зависает при передаче экрана данных. Кроме того, вы можете избежать столкновения с этой проблемой, в первую очередь, используя надежное стороннее программное обеспечение для передачи данных между iPhone. И в этом отношении Tenorshare iCareFone не имеет себе равных. Это мощное программное обеспечение разработано, чтобы помочь пользователям iPhone перенести резервные копии для восстановления всего за несколько минут.
В отличие от iCloud, iTunes или других подобных платформ, iCareFone предлагает простую и понятную процедуру восстановления старых резервных копий на новый iPhone 13. Более того, он также позволяет пользователям создавать резервные копии своих iPhone, используя бесплатную версию.

Теперь, чтобы восстановить старую резервную копию на iPhone 13, выполните следующие действия:
После установки iCareFone на компьютер запустите его и подключите к нему свой iPhone 13. Как только ваш iPhone будет обнаружен, нажмите «Резервное копирование и восстановление» на передней вкладке.
В следующем интерфейсе нажмите «Чтобы просмотреть или восстановить предыдущие файлы резервных копий» в нижнем левом углу экрана. Программа покажет все резервные копии, хранящиеся на вашем компьютере.
Теперь выберите последнюю резервную копию (или ту, которую вы хотите), и iCareFone отобразит файлы, хранящиеся в ней.
Наконец, выберите файлы, которые вы хотите восстановить, и выберите вариант «Экспорт на компьютер» или «Восстановить на устройство».

Видеоурок: как исправить зависание передачи данных iPhone, оставшееся около 1 минуты?
Заключение
Надеюсь, это руководство поможет вам узнать несколько проверенных способов избавиться от зависания передачи данных с iphone, оставшейся около 1 минуты. Все эти методы имеют высокую вероятность успеха в решении этой застрявшей ошибки. Но рекомендуется использовать Tenorshare iCareFone, чтобы вообще не попасть в эту ситуацию. Этот многофункциональный инструмент позволяет пользователям бесплатно выполнять резервное копирование, и они могут восстановить любую резервную копию всего несколькими щелчками мыши.

Обновление 2021-09-29 / Обновление для iPhone 12