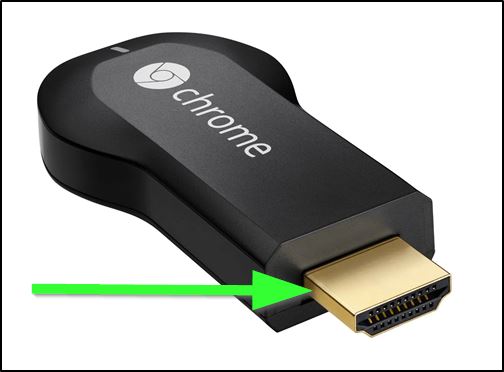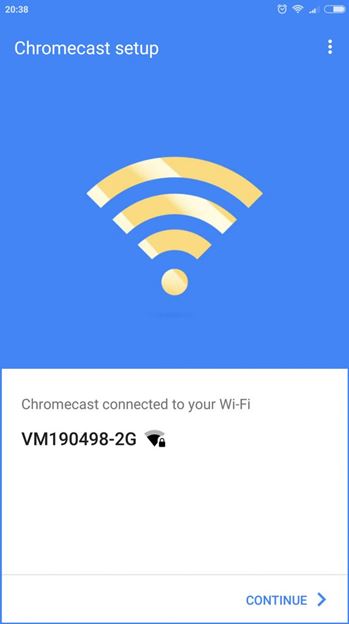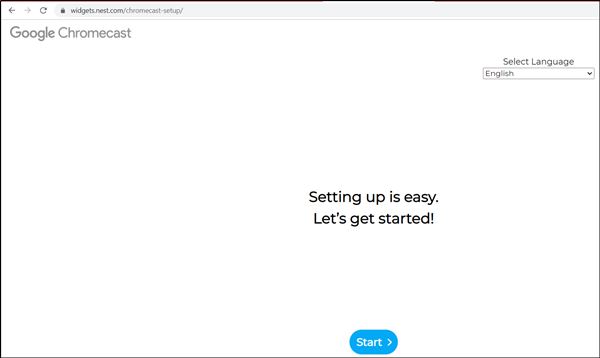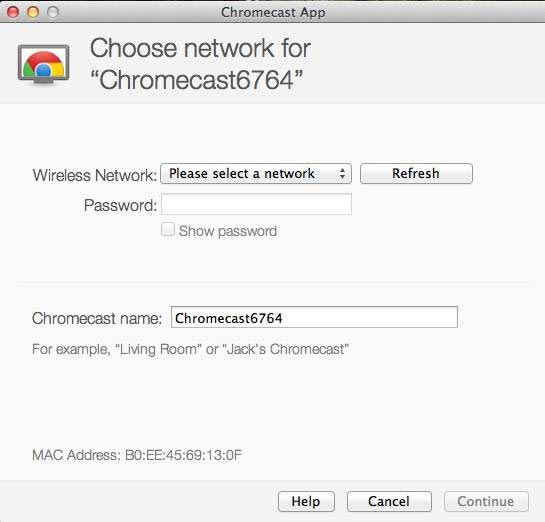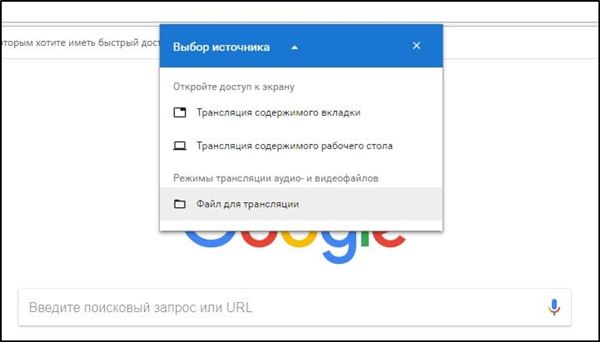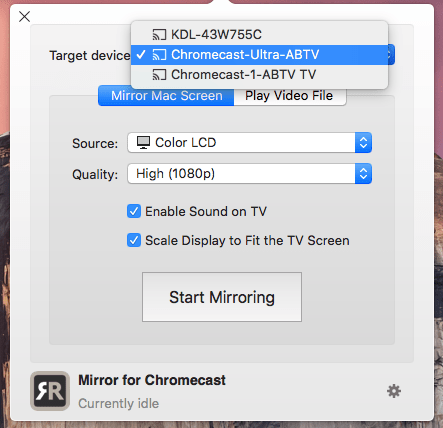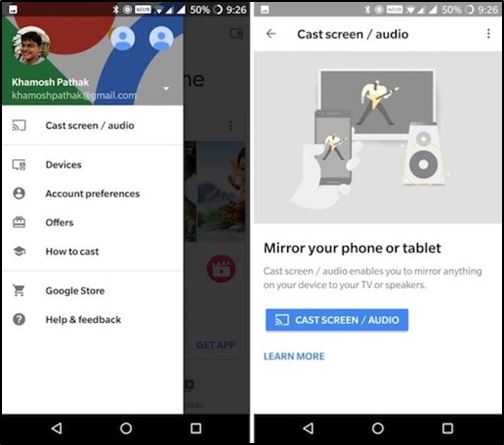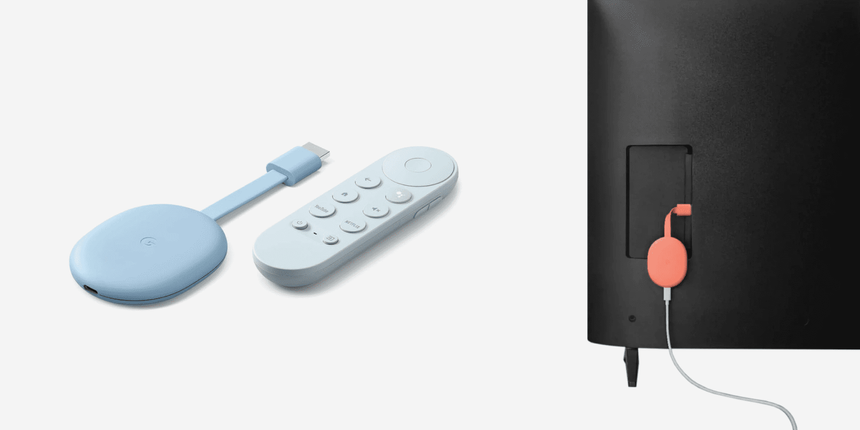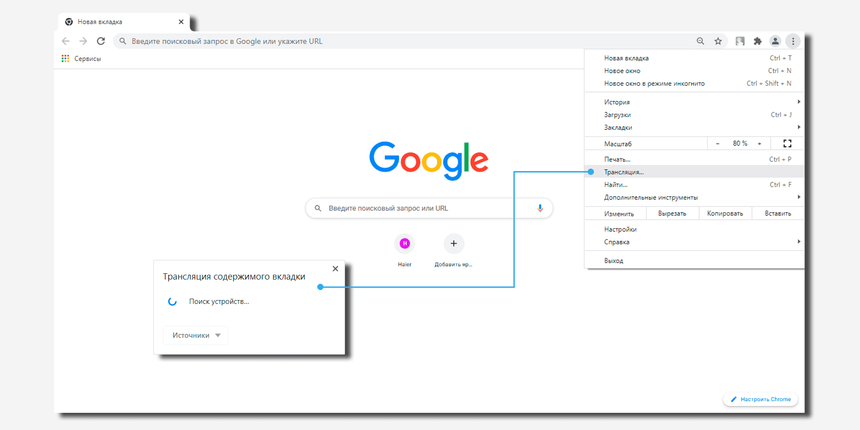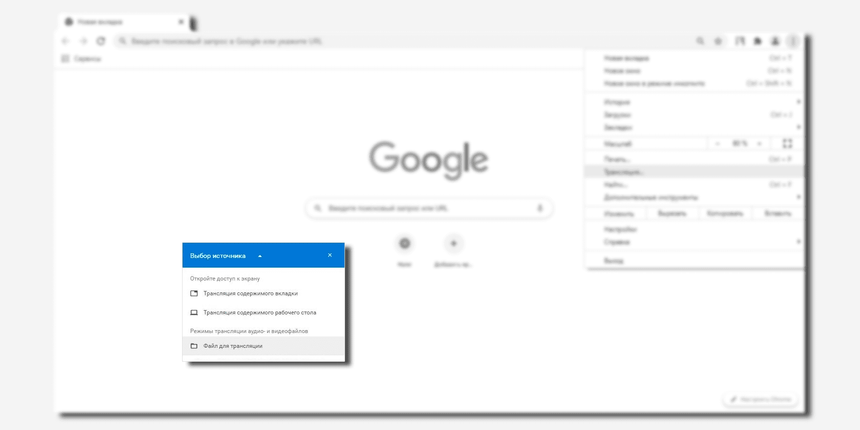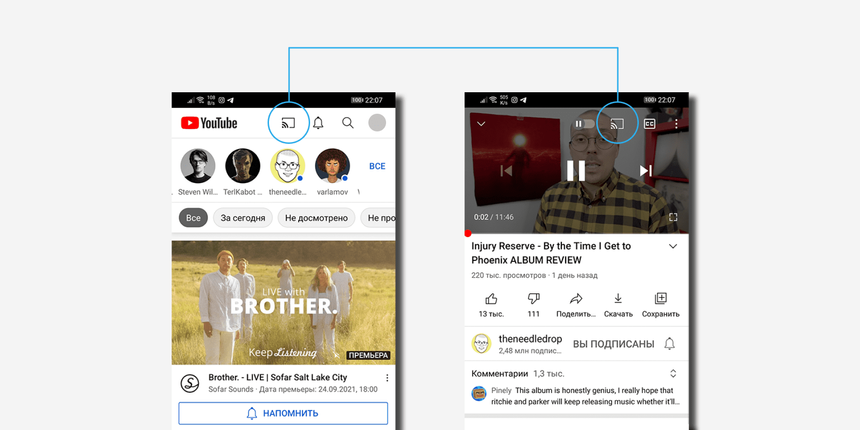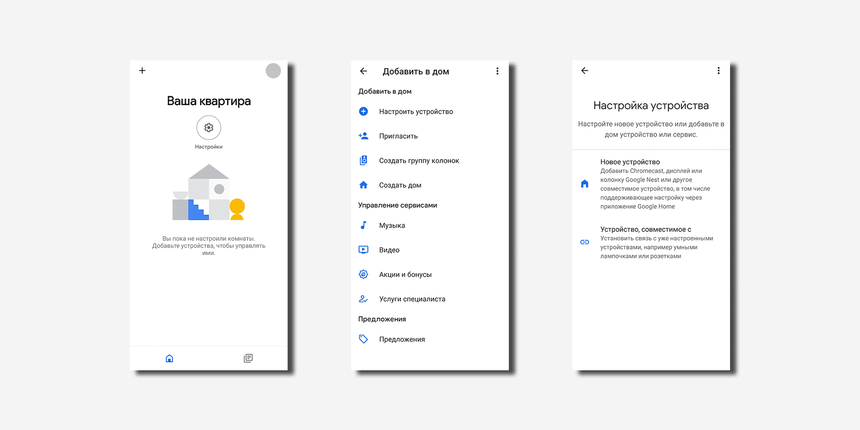Настройка устройства chromecast что это
Как пользоваться функцией Chromecast на телевизоре – пошаговая настройка
Chromecast (Google Cast) позволяет полноценно просматривать на большом экране видео из интернета или любой другой контент пользователя. Чтобы пользоваться им, нужно знать, как правильно настроить трансляцию. Это устройство обеспечивает высокое качество видео и звука и позволит получить удовольствие от просмотра контента.
Что такое Хромкаст
Это устройство присоединяют к HDMI разъёма телевизора. Chromecast получает контент через WiFi от домашних устройств: компьютера, телефона или планшета. Это устройство сделано простым и надёжным. Его применение не создаёт сложностей для пользователя.
Чтобы использовать Chromecast необходимо установить специальное приложение. Приставка впервые появилась в 2013 году. Следующие версии были созданы в 2015 и 2018 годах. В первой версии устройство могло работать в частотном диапазоне 2,4 ГГц, но 5,0 ГГц был ему недоступен. Во второй версии, вышедшей в 2015 году этот недостаток был исправлен. Теперь Chromecast может работать в обоих частотных диапазонах.
Chromecast второго поколения
Chromecast 2 позволяет просматривать видео потоки из различных сервисов, а также воспроизводить видео, аудио файлы и изображения пользователя. Хром каст 2 может непосредственно отображать содержимое страниц, открытых в браузере Google Chrome. В устройстве имеется разъём мини-USB, предназначенный для подключения питания.
В комплект поставки входит шнур, имеющий мини-USB и USB разъёмы. Первый вставляется в устройство. Второй — в USB разъём телевизора или в адаптер питания, подключённый к розетке.

Непосредственно на устройстве есть кнопка Reset. Её можно нажать в случае, если настройка будет выполнена с ошибками. В результате этого параметры будут сброшены к начальным значениям. Нажатие должно быть длительным — его нужно производить на протяжении нескольких секунд.
Трансляция видео контента производится в фоновом режиме. Если она запущена, пользователь может одновременно использовать гаджет для других целей. Работа с сервисами происходит аналогичным образом. Для примера далее будет рассмотрено то, как просматривать ролик с Youtube.
Работа с Youtube
Выбор ролика делается со смартфона. Для этого заходят на сайт и выбирают интересующий пользователя ролик. Его нужно запустить.
В верхней части есть иконка, изображающая прямоугольник и концентрические дуги. После нажатия на неё будет задан вопрос о том, где пользователь хочет просматривать трансляцию.
Нужно выбрать Chromecast, после этого трансляция ролика произойдёт на телевизоре. В процессе трансляции со смартфона можно управлять просмотром ролика: его можно, например, остановить, отключить или промотать.
Как транслировать содержимое браузера Chrome
Есть возможность отображать содержимое вкладок Google Chrome. Для этого на браузер необходимо установить расширение Chromecast.
После этого появится кнопка, изображающая прямоугольник с концентрированными дугами в углу.
Чтобы страницу можно было увидеть на экране телевизора, нужно на неё нажать. Появится форма, на которой кликают по кнопке «Start casting».
После этого вкладку можно будет просматривать на большом экране. При этом будет передаваться не только изображение, но и звук.
Пользователи отмечают, что при передаче содержимого страницы имеется задержка, составляющая 1-1.5 секунд. Однако анимация при этом происходит плавно.
Трансляция контента пользователя
При помощи определённых приложений можно транслировать контент на Chromecast. В операционной системе Андроид такой функцией, например, обладает ES File Explorer. В iOS это может сделать InFuse. Чтобы выполнить трансляцию достаточно воспользоваться опцией «Отправить», а затем выбрать Chromecast. Таким образом можно просматривать видео, слушать аудио контент или просматривать картинки.
Как пользоваться chromecast built in на телевизоре – подробный обзор:
Chromecast и Chromecast Ультра
Третья модель, вышедшая в 2018 году оснащена новым процессором. Она получила название Chromecast Ultra. Первые две модели могли работать только с использованием беспроводного соединения. В последней версии также имеется разъём мини-USB, предназначенный для подключения блока питания. В нём есть порт для подключения проводного интернета.

Miracast и Chromecast в чем разница?
Miracast представляет собой технологию для передачи контента, которая используется Chromecast. Однако она имеет дополнительные возможности, которые здесь не используются — например, передача данных в обоих направлениях.
Miracast встроена в новые версии Windows. Эта технология позволяет передавать изображение экрана на другой гаджет. В то же время Chromecast передаёт контент только на телевизор. Для Miracast не обязательно наличие интернета. Он способен самостоятельно создать беспроводное соединение с нужным гаджетом. Однако, он способен только отображать экран и не является телевизионным плеером. Chromecast специализирован, но демонстрирует более высокие функциональность и качество.
Какие устройства поддерживают Хромкаст от Гугл
Работать с Chromecast могут смартфоны, планшеты или компьютеры, соединяясь через WiFi. Для доступа нужно наличие приложений, которые поддерживают имеют соответствующие опции.
Настройка
Если есть смартфон, работающий под управлением операционной системы Андроид, настройка выглядит следующим образом:
На этом первоначальная настройка параметров заканчивается. На экране смартфона появится сообщение об этом.
На экране телевизора также появится сообщение о готовности к работе.

Работа с iOS
Настройку можно также производить с iOS устройства. Для этого необходимо скачать и установить приложение Chromecast с AppStore. Настройка проводится в точности также, как и для устройств, работающих под управлением Android. Youtube и другие аналогичные сервисы в iOS также могут работать с Chromecast.
Особенности Apple TV
Chromecast и Apple TV представляют собой по своим функциям во многом аналогичные устройства. Однако действуют они в соответствии с разными принципами.
Apple TV – это устройство, имеющее собственный пульт управления. Оно предоставляет работать с экранной клавиатурой, запускать свои приложения. Оно способно интегрироваться с другими устройствами в соответствии с протоколом AirPlay.
Пользователь может не только транслировать видеопотоки с различных сервисов, но и передавать для показа медиафайлы или транслировать изображение непосредственно с экрана гаджета.
Chromecast в основном ориентирован на работу с видеопотоками. Он передаёт устройству данные для трансляции выбранного видеопотока и может управлять его воспроизведением. При этом саму трансляцию организует Chromecast.
Apple TV поддерживает больше потоковых сервисов по сравнению с Cromecast. В частности, речь идёт о Amazon Prime, HBO Go, Hulu Plus и некоторых других. Однако, последний, хотя более специализирован, демонстрирует лучшее качество работы.
Возможные проблемы и их решение
Иногда при настройке мобильный гаджет не может найти устройство. Это связано с тем, что сигнал недостаточно сильный. В этом случае требуется подойти со своим смартфоном ближе к телевизионному приёмнику.
Важно убедиться, что используемая беспроводная сеть обеспечивает достаточно мощный сигнал. Если это не так, то нужно провести соответствующую корректировку. Например, изменить параметры роутера или изменить его расположение.
Иногда могут помочь простые способы:
Некачественное воспроизведение потоковых сервисов может быть следствием медленной связи через интернет. Например, если ролик из Youtube плохо загружается, то качество может быть переключено на более низкое. Чтобы избежать этого, можно подождать, пока видео буферизуется или вручную переключить его на более высокое качество.
Если экран телевизора остаётся чёрным, нужно проверить подключение приставки. Нужно открыть настройки и убедиться, что в качестве источника видеопотока используется нужный порт.
Что нужно знать о Chromecast
Прогресс в сфере использования бытовой техники поражает, но большинство пользователей вынуждены сталкиваться с проблемой отсутствия совместимости между электронными устройствами. Да, технология Smart позволяет превратить телевизор в отличный развлекательный мультимедийный центр. Но, во-первых, отсутствие управления с помощью сенсорных технологий, манипуляторов или клавиатуры не позволяет работать с таким телевизором с должным уровнем комфорта. А во-вторых, в силу технических причин возможности Smart-ТВ всё же сильно уступают компьютерам и современным смартфонам. Chromecast позволяет решить одну из проблем совместимости. Это устройство является тем самым посредником между мобильным гаджетом и телевизором, который предоставляет возможность транслировать потоковое видео непосредственно с телефона, планшета или компьютера. Заинтригованы? Читаем дальше.
Что такое Chromecast и как им пользоваться
Чисто формально устройство Chromecast, разработанное специалистами Google в 2013 году, является цифровым медиаплеером, но такого привычного аксессуара, как пульт управления, здесь нет. Впрочем, способ подключению к телевизионному приёмнику стандартный – через HDMI порт, а вот связь с передающим устройством осуществляется по воздуху.
Настройка соединения по беспроводной сети несложная, в результате вы получите возможность трансляции видеоконтента или музыки на большой экран или монитор с компьютера, планшета, смартфона или Smart-динамика Google Home.
Поскольку собственного бока питания здесь не предусмотрено, для работы устройства необходимо наличие USB-порта – современные телевизоры обязательно оснащаются такими разъёмами, причём не одним. Соответствующий адаптер поставляется в комплекте с устройством. Ввиду отсутствия пульта настройка и управление медиаплеером осуществляется с передающего устройства, для чего на нём должно быть установлено специальное приложение.
Как работает Chromecast
Проприетарный протокол Cast – интеллектуальная собственность компании Google. Именно он заложен в основу устройства Chromecast и целого ряда аналогов от других производителей. Данный протокол изначально ориентирован на передачу изображения с мобильного устройства на телевизор (в случае потоковой трансляции аудио приемником может быть и интеллектуальный динамик). Разумеется, протокол Cast интегрирован практически во все медийные приложения Google. И что важно, он является кроссплатформенным, то есть обеспечивает возможность сопряжения телевизора с устройством, функционирующим под любой платформой.
Chromecast через Wi-Fi подключается к той же домашней сети, которая используется смартфоном или ноутбуком. Это позволяет синхронизировать устройства для совместной работы почти без задержек.
Принцип работы довольно прост: если Chromecast подключён к сети, то в приложении, поддерживающем эту технологию, появляется пиктограмма Cast – именно она используется, чтобы инициировать передачу контента на оконечное устройство, подключённое к Chromecast.
Как подключить телефон/ПК к телевизору с помощью Chromecast
Разумеется, далеко не все приложения поддерживают технологию Cast. Но никто не запрещает разработчикам добавлять в свои программные продукты поддержку данного протокола, благо он реализован таким образом, чтобы не зависеть от конкретной платформы.
Поэтому на всеми любимом YouTube соответствующая кнопка появляется вне зависимости от того, где запущен этот видеосервис – на Mac, компьютере, работающем под Windows, или на смартфоне. Совместимость с протоколом Cast обеспечивают многие известные стриминговые (и не только) платформы, включая Netflix, Facebook, Spotify. И число таких совместимых приложений постоянно растёт.
Но не всё так радужно. Скажем, достаточно популярный за рубежом видеосервис (в России он известен не многим) Amazon Prime Video с Google в этом вопросе не сотрудничает. Но у Amazon имеется собственная разработка, являющаяся аналогом технологии Cast – это Fire TV. Правда, возможность вести трансляцию с Prime Video, используя Chromecast, всё же имеется – для этого нужно воспользоваться возможностями зеркалирования. Суть этой функции заключается в передаче на экран ТВ содержимого экрана смартфона или планшета. Разумеется, о большой интерактивности здесь речь не идёт, зато с помощью такого хитрого обходного приёма можно транслировать на большой экран практически все службы, официально технологию Cast не поддерживающие.
Что касается максимального разрешения, то при подключении Chromecast имеется возможность обеспечения трансляции видео с разрешением вплоть до 4К. Функция зеркалирования обеспечивает передачу любого контента, от слайд-шоу и презентаций до фотографий и документов.
Геймеры, чтобы предоставить возможность окружающим наблюдать за игровым процессом, также могут использовать Chromecast. Справедливости ради отметим, что приложений чисто развлекательного характера с поддержкой протокола Cast на сегодня не слишком много. Если говорить об очень популярных, то стоит упомянуть Monopoly, а также знаменитую Angry Birds Friends.
Как же подключить Chromecast к телевизору? Давайте более подробно рассмотрим процедуру. К источнику медиаконтента устройство подключается через Wi-Fi, и об этом поговорим в разделе настроек. К телевизору Google Chromecast подключается простой вставкой в разъём HDMI. На упаковке процедура подключения описана достаточно подробно. Если ваш телевизор не оснащён таким портом, использование устройства становится невозможным. Напротив, если на телевизоре портов HDMI несколько, они обычно нумеруются и вам необходимо запомнить тот номер, к которому подключен Chromecast.
Что касается питания устройства, то HDMI-разъём для этого не предназначен, нужно подключить Chromecast к USB-порту телевизионного приёмника. Для этого в комплект поставки включён переходник Micro-USB. Если в телевизоре USB-разъёма нет, отчаиваться тоже не стоит – можно запитать устройство и от обычной розетки с помощью входящего в комплект поставки адаптера.
А теперь рассмотрим, что нужно делать дальше, чтобы технология заработала.
Процедура настройки
Кроссплатформенность Chromecast позволяет работать с ним на устройствах с любой операционной системой.При этом главным условием является наличие браузера Chrome. Перед тем, как настраивать Chromecast на телевизоре, необходимо скачать и установить специальное приложение, являющееся по существу интерфейсом между смартфоном и Chromecast, с одной стороны, и телевизором с другой. На компьютерах, как правило, роль такого интерфейса ложится на плечи браузерного плагина. Где брать такой софт?
Адрес обычно указывается внутри коробки или в инструкции. Если речь идёт о мобильном гаджете, то это приложение Google Home, для ПК нужно в Chrome набрать в адресной строке chromecast.com/setup.
После установки плагина/приложения можно приступать непосредственно к первичной настройке девайса. Если телевизор уже распознал Chromecast, то вашему гаджету ещё предстоит это сделать. Для этого у вас должна функционировать сеть Wi-Fi. Просканируйте её на смартфоне/ноутбуке – Chromecast вначале будет стандартной точкой доступа, и эту сеть легко выявить по одноимённому названию. Правда, нередки ситуации, когда в соседской сети тоже присутствует это устройство, и тогда вам нужно будет определить, какая из сетей ваша, а какая соседская. Обычно в этом нет ничего сложного, ведь уровень сигнала будет неодинаковым.
В любом случае после выбора Chromecast и нажатия «Подключить» нужно будет ввести чётырёхзначный пароль, который является гарантией того, что вы выбрали правильный гаджет и его не смогут в будущем использовать хитрые соседи.
Но и это не всё: чтобы установить Chromecast на компьютер, необходимо, чтобы он оказался привязанным к вашей домашней сети, в которой работает ПК или смартфон.
Это можно сделать в установленном приложении, причём имеется возможность изменить имя устройства по умолчанию и установить новый пароль. Как только Chromecast подключится в локальной сети, вы сразу же сможете его использовать по прямому предназначению – для просмотра видео на большом экране.
Для работы устройства нет необходимости держать постоянно включенным компьютер или мобильник – достаточно, чтобы работал роутер.
Если возникла необходимость в изменении настроек Chromecast, это можно сделать с помощью кнопки, расположенной возле USB-разъёма. Ей необходимо нажать и удерживать примерно 20-25 секунд. О том, что настройки сбросились к заводским, будет свидетельствовать мигающий индикатор.
Использование Chromecast на разных устройствах
А теперь перейдём от теории к практике. Способы использования медиаплеера на ПК под Windows и MacOS, на «яблочных» и андроид-смартфонах несколько разнятся, поэтому приведём небольшие инструкции для каждого из устройств.
Chromecast на ПК
Использовать Chromecast на ноутбуке или настольном компьютере можно по-разному, но в любом случае вам понадобится браузер Google Chrome. Через интернет-обозреватель на телевизор можно транслировать видео с единичной вкладки, или осуществлять потоковую трансляцию всего рабочего стола, или же запустить на ПК файл с видео или музыкой и передать его на ТВ.
Итак, в разделе браузера с плагинами жмём на иконку Cast и выбираем пункт «Больше». Откроется новое окно, где отобразятся все устройства Chromecast, доступные в сети, выбираем нужное, кликнув по нему. Дальше необходимо кликнуть по кнопке «Источники» и выбрать один из трёх вариантов просмотра: с использованием вкладки, всего экрана или отдельного файла.
При трансляции потокового видео из вкладки или файла вы можете использовать компьютер по своему усмотрению, не опасаясь, что содержимое экрана высветится на телевизоре – там будет показана только та область экрана, в которой происходит трансляция. Разумеется, браузер должен оставаться открытым, а если вы хотите продолжать работать с другими приложениями, это делать необходимо в фоновом режиме.
Если вы хотите транслировать весь рабочий стол, позаботьтесь о том, чтобы посторонние не смогли увидеть на телевизоре конфиденциальной информации не для чужих глаз.
Chromecast на Mac
Рассмотрим теперь, как включить Chromecast на «яблочных» компьютерах. Принцип работы аналогичен – можно транслировать потоковое видео/аудио в трёх режимах, как и на Виндовс.
Chromecast на Android
Функционал Chromecast на Android богаче, нежели на смартфонах под iOS, особенно если речь идёт о трансляции контента на большом экране. Дело в том, что ОС Android наделена возможностью трансляции полного экрана, а не только отдельных приложений.
Насколько это важно? Если приложение, захват которого вы хотите произвести, не поддерживает протокол Chromecast, то трансляция всего экрана – единственный способ, позволяющий перенести его содержимое на телевизор. Так что ответ – да, функция действительно востребованная.
Для активации экрана необходимо зайти в настройки смартфона и в разделе подключённых устройств найти и выбрать Cast. После этого отобразится перечень доступных устройств – выбираем своё, как мы это делали для ПК.
Многие приложения, оптимизированные под Chromecast, имеют встроенную кнопку Cast, напоминающую телевизор в миниатюре. При её нажатии видео будет параллельно транслироваться на ТВ. В частности, такая кнопка имеется у приложения YouTube.
При этом отображаться на большом экране будет только экран YouTube, остальной интерфейс телефона будет сокрыт от посторонних.
Chromecast на iPhone
В отличие от андроид-смартфонов, здесь вы сможете пользоваться Chromecast, только если используемое приложение поддерживает данную технологию. Возможность трансляции всего экрана здесь отсутствует – разработчики из Apple весьма придирчивы к своим изделиям в плане безопасности, исключив потенциальную возможность утери конфиденциальных данных.
О поддержке приложением Chromecast можно догадаться по наличию соответствующей иконки, которая может быть расположена где-то в меню приложения или на рабочем экране. Жмём на этой пиктограмме и выбираем наше устройство, после чего трансляция запустится.
Chromecast без Wi-Fi
На Андроид-смартфонах имеется возможность трансляции видеоконтента без подключения к сети по Wi-Fi. Как такое возможно? Смартфон имеет собственный модуль Wi-Fi, который и будет устанавливать соединение с Chromecast.
Сама процедура подключения аналогична обычной, за единственным исключением: когда выв выберете Chromecast, к которому нужно подключиться, необходимо будет каждый раз вводить четырехзначный PIN-код.
Для iPhone такой вариант недоступен, так что, если вы часто работаете без Wi-Fi – придётся потратиться на роутер, хотя бы самый бюджетный.
Итак, мы рассмотрели, как подключать, настраивать и использовать Google Chromecast независимо от того, с каким устройством вы в данный момент работаете. И это один из самых доступных способов превращения обычного телевизора в «умный». Надеемся, что вы без труда сможете справиться с его подключением. Если возникнут проблемы – пишите их суть в комментариях, не забыв указать подробности. Общими усилиями мы сможем их решить!
Google Chromecast: что это и как им пользоваться?
Функция Chromecast, встроенная в телевизорах с операционной системой Android TV, позволяет транслировать фото, видео, игры, музыку и другой контент со смартфона, планшета или ПК на большой экран. Поддерживает более тысячи приложений, включая Netflix, Spotify, Кинопоиск HD и YouTube. Для трансляции доступно 200 тысяч фильмов и телепрограмм, а также 30 миллионов песен. Трансляцию также можно настроить через браузер Google Chrome и приложение Google Home.
Что такое Chromecast
Изначально Chromecast — это линейка цифровых медиаплееров Google (самых продаваемых в истории США), пик популярности которых пришелся на 2013–2015 годы. Устройство представляет собой небольшую шайбу, которая подключается к телевизорам и дисплеям по HDMI (к аудиосистемам — через 3,5 мм Jack) и позволяет настроить потоковую передачу контента между ними и компьютером, планшетом или смартфоном. В 2020 вышло четвертое поколение плеера с отдельным интерфейсом и операционной системой Google TV (в будущем она заменит Android TV, подробнее — в нашей статье).
Есть интересная легенда о создании приставки Google Chromecast. Технологию придумал инженер Маджд Бакар в 2008 году. Его супруге Карле Хинди нравилось смотреть фильмы из потоковых сервисов на ТВ. Бакар заметил, что она сначала выбирала, что посмотреть, на своем ноутбуке, затем выключала его и находила фильм уже на ТВ. Причина: телевизионные интерфейсы того времени были неудобными для поиска контента. Бакар решил спроектировать такое устройство, которое позволяло бы использовать интерфейс смартфона для запуска контента на телевизоре.
Chromecast в телевизорах на Android TV
Первые телевизоры с поддержкой Chromecast (в технических характеристиках это часто записывают как Chromecast built-in) вышли в 2016 году одновременно с внедрением операционной системы Android TV. То есть технология потоковой передачи уже была зашита в ОС, которую тоже придумала компания Google.
Возможности приставки от Google и современных смарт-телевизоров и приставок на Android TV равноценны. Поэтому в дальнейшем, говоря о Chromecast, мы будем иметь в виду именно технологию, а не приставку.
Приставка все еще может быть актуальна для старых ТВ или моделей, которые не поддерживают ОС Android TV (устройства с собственной операционной системой). Последняя версия «таблетки» Chromecast стоит чуть больше 6 тысяч рублей по состоянию на конец 2021 года. Также можно рассмотреть к покупке современные ТВ-приставки других брендов (не от Google) — в них тоже встроена эта технология.
Как работает технология Chromecast
Chromecast позволяет транслировать контент со смартфона, планшета, ноутбука или персонального компьютера на телевизор, внешний дисплей (в том числе проектор), умную колонку или аудиосистему. Технология полностью бесплатная.
Контент передается по протоколу DIAL (Discovery and Launch), который буквально обнаруживает и запускает приложения, находящиеся в одной подсети, даже если они находятся на разных устройствах. Сами устройства заранее нужно подключить к одному Wi-Fi-роутеру.
Для поиска устройств Chromecast использует протокол многоадресной рассылки доменных имен (mDNS). Поверх DIAL работает еще несколько служб, в том числе служба Google для передачи изображения между экранами. Технология открыта для разработчиков (есть пакет SDK Google Cast), поэтому ее можно внедрить в любое приложение на популярных операционных системах: Android, iOS, macOS, Windows.
Chromecast транслирует контент тремя способами:
Во всех трех случаях воспроизведение запускается нажатием на иконку «Трансляция» на устройстве отправителе: смартфоне, планшете, компьютере, ноутбуке. После этого задача выгрузки контента из интернета полностью ложится на устройство-приемник, тогда как устройство-источник освобождается для других задач: звонков (если это смартфон), интернет-серфинга и так далее.
Какие форматы поддерживает Chromecast:
Как запустить трансляцию через браузер Chrome
Подходит для запуска трансляции с ноутбука или компьютера, на котором установлен интернет-браузер Google Chrome версии 72 или более поздней. Можно настроить на устройствах под управлением Windows, Chrome OS и macOS. Порядок действий от операционной системы не зависит, но отличается для разных режимов трансляции. Вы можете передать на телевизор:
Трансляция вкладки браузера на любой ОС
При трансляции через Chrome контент во вкладке будет показываться одновременно на двух устройствах: телевизоре и ноутбуке/ПК. Но звук конкретно этой вкладки будет воспроизводиться только на телевизоре. Звук остальных вкладок останется на ноутбуке/ПК.
Chrome поддерживает трансляцию вкладок не только на ТВ, но и на облачные сервисы Hangout, Cast for Education и другие. Для запуска авторизуйтесь в браузере, чтобы Google синхронизировался с вашими встречами и мероприятиями в календаре. Подробная инструкция тут
Трансляция фото, видео, аудио с компьютера
Чтобы транслировать контент непосредственно с жесткого диска ПК или USB-флешки, которая подключена к нему, порядок действий похож, отличается только один момент:
Чтобы транслировать рабочий стол компьютера, на этапе выбора источника укажите не конкретный файл, а «Содержимое рабочего стола».
Как запустить Chromecast через YouTube
Поддержка Chromecast уже встроена в код приложения YouTube для смартфонов на Android и iOS, поэтому для запуска трансляции:
То же самое можно сделать из плеера YouTube, когда видео уже запущено на смартфоне.
Приложения с поддержкой Chromecast
Помимо YouTube технологию Chromecast поддерживают другие потоковые платформы, как бесплатные, так и с подписной моделью. По данным официального сайта Google, их более 1000, они позволяют смотреть 200 тысяч фильмов, сериалов и шоу, а также слушать 3 миллиона песен. Через Chromecast можно транслировать мобильные игры, спортивные трансляции, презентации, фотографии и многое другое.
Примеры популярных приложений по категориям (есть версии как для Android, так и для iOS, иногда для Windows и macOS):
Chromecast также поддерживают аудиосистемы и умные колонки. На них, как и на телевизоры, можно передавать с телефона или компьютера потоковое аудио из Spotify, Tidal, Pandora, YouTube Music и других платформ, включая российскую Яндекс Музыку. Обычно для этого есть отдельная кнопка в плеере (тоже с иконкой прямоугольника и сигнала Wi-Fi), который открывается с началом воспроизведения трека.
Подключение смартфона и ТВ через Google Home
Третий вариант подключения по Chromecast — через приложение Google Home на смартфоне (Android или iPhone). Приложение является своеобразным хабом между всеми устройствами в доме, которые подсоединены к одной сети Wi-Fi: телевизорами, дисплеями, приставками, колонками, роутерами, умными лампами и другой техникой (полный список включает сотни наименований и брендов). Через Google Home ими можно управлять: включать/выключать свет, термостат, видеонаблюдение, умные розетки или, например, задавать настройки сети и просматривать логи событий.
Если телевизор синхронизирован с приложением, через него можно регулировать громкость звука, управлять воспроизведением контента, менять настройки ТВ. Google Home поддерживает несколько пользователей, в том числе гостевых, которые могут добавлять контент в плейлист (то есть в очередь на воспроизведение).
Как запустить трансляцию с Android-смартфона и iPhone
Передача контента через Chromecast built-in поддерживается на смартфонах и планшетах под управлением Android начиная с версии 6.0 (Android Marshmallow), а также на устройствах Apple с операционной системой iOS 12.0 и старше.
Перед запуском трансляции убедитесь, что на смартфоне выключен энергосберегающий режим — он снижает потребление ресурсов (процессора и ОЗУ) и может ухудшить качество передаваемой картинки. Также проверьте, что у приложения Google Play есть разрешение на использование микрофона, иначе трансляция не запустится (чтобы открыть доступ, нажмите: Настройки → Приложения → Сервисы Google Play → Разрешения → активировать ползунок напротив надписи «Микрофон»).
Для запуска трансляции на Android и iOS порядок действий такой:
Как улучшить качество трансляции экрана Android
Если при трансляции контента наблюдаются перебои, помехи и задержка воспроизведения, в руководстве от Google рекомендуют:
Производитель также отмечает, что, несмотря на то, что Chromecast поддерживает большинство современных смартфонов и планшетов на базе Android и iOS, качество трансляции может зависеть от мощности устройств и их технических характеристик.
Гостевой режим без подключения к Wi-Fi
Если к вам пришли родственники или друзья, которые не знают пароль от вашей сети (например, на их смартфоне настроена мобильная передача данных), можно включить гостевой режим в мобильном приложении Google Home. Для этого нужно выбрать телевизор из списка устройств, перейти в «Настройки»: Распознавание и совместный доступ → Гостевой режим.
Теперь передавать контент на ТВ можно без подключения к той беспроводной сети, которую использует телевизор Chromecast. Речь не идет о трансляции совсем без интернета. В гостевом режиме устройствам не обязательно быть подключенными к одной сети.
Достигается это за счет того, что телевизор с встроенной технологией Chromecast в гостевом режиме постоянно передает сигнал по Wi-Fi и Bluetooth, его могут принимать находящиеся рядом смартфоны и планшеты. Обратите внимание, что на гостевом смартфоне также нужно включить приемник Wi-Fi или Bluetooth, чтобы подтвердить местоположение (Chromecast поймет, что ваш друг находится в той же комнате).
Если начать трансляцию, например, из приложения YouTube в гостевом режиме, приложение попросит предоставить доступ к микрофону. Само устройство Chromecast будет передавать коротковолновой аудиосигнал, неслышимый для человеческого уха. Если такое сопряжение по каким-то причинам не случится, нужно будет ввести четырехзначный PIN для подключения — произвольный код можно увидеть в приложении Google Home.
Что такое Miracast и в чем отличие от Chromecast
Miracast, или зеркальное отображение экрана, — это тоже технология беспроводного доступа на основе протокола Wi-Fi Direct, разработанная уже компанией Microsoft. По сути, она обеспечивает прямое подключение двух совместимых устройств без дополнительных элементов: кабеля и интернет-подключения через Wi-Fi. Устройства с поддержкой Miracast создают свою сеть для передачи данных, соединяясь через стандарт WPS и передавая контент через WPA2. В смартфонах поддерживается начиная с версии Android 4.2 и выше.
На разных моделях Android доступ к функции может незначительно отличаться. На некоторых иконка «Беспроводная проекция» есть прямо в «шторке». Также ее можно найти в разделах: Настройки → Другие соединения → Проекция → Беспроводная проекция. На других моделях Miracast может находиться в разделе: Экран → Беспроводной экран.
В смартфонах и компьютерах под управлением iOS и macOS функция Miracast не работает (альтернатива — сторонние приложения в AppStore). У Apple есть свой аналог зеркального отображения для обмена данными — AirPlay.
Технологию Miracast начали внедрять в 2013 году, но сейчас понятно, что она уступает во многом более совершенным AirPlay и Chromecast. Основной недостаток в том, что при подключении по Miracast вы фактически ничего не можете делать на смартфоне, кроме как демонстрировать контент. Причем максимальное разрешение будет 1920×1200 (поддержки Ultra HD нет). Однако при полном отсутствии интернета она выигрывает.
Телевизоры Haier с поддержкой Chromecast
В интернет-магазине Haier более 25 телевизоров со встроенной технологией Chromecast (полный каталог — по ссылке). Доступные диагонали: от 32″ до 75″ с безрамочным экраном, разрешением 4K UHD, эмуляцией объемного звука Simulated Surround Sound и поддержкой других функций, включая голосовое управление через Google Ассистента.