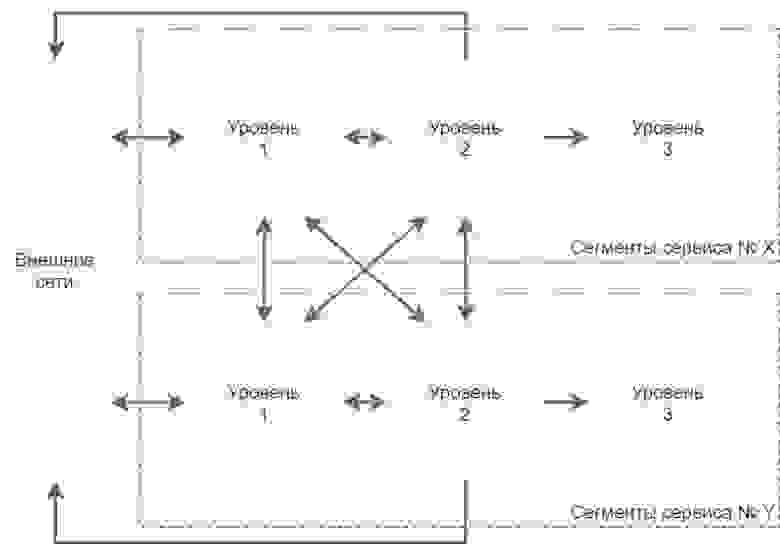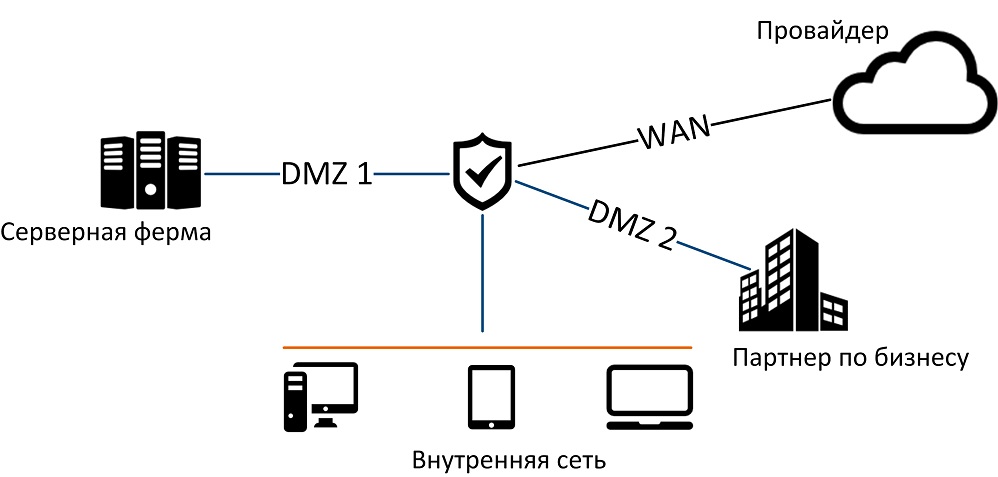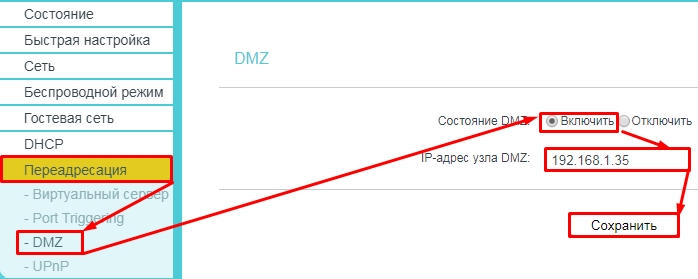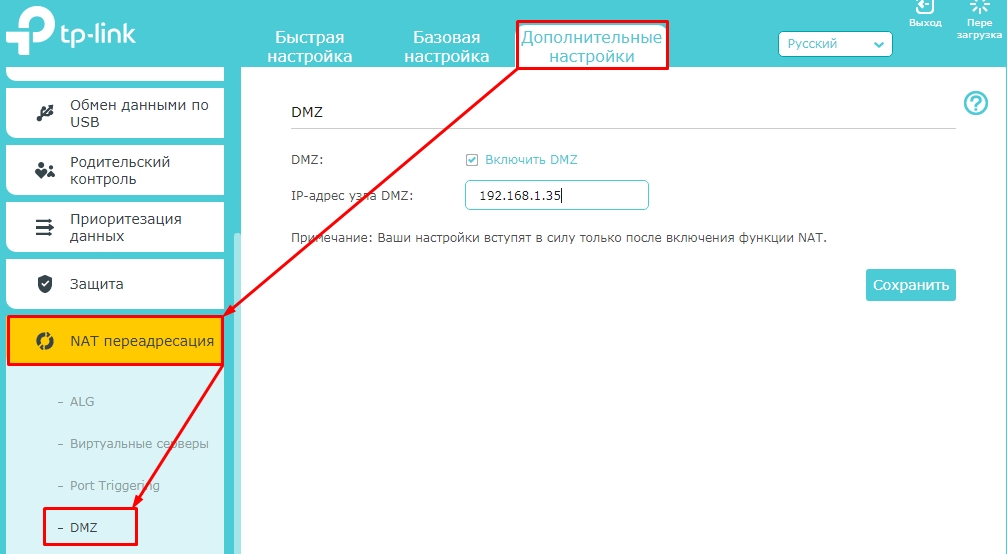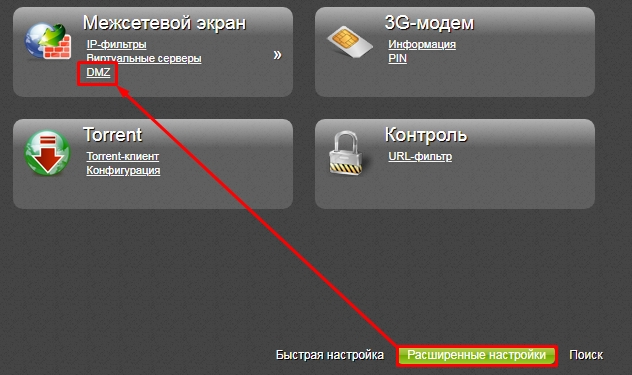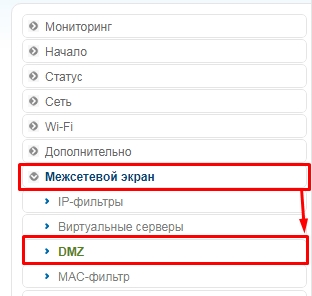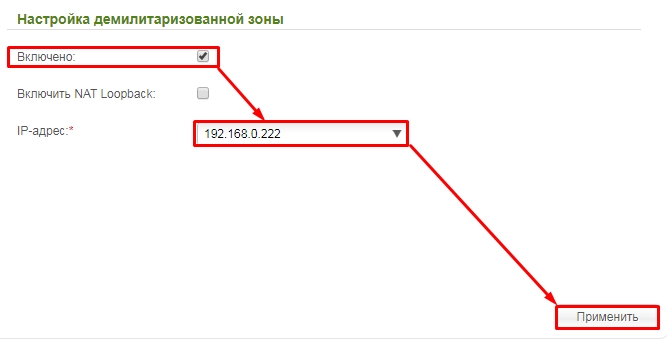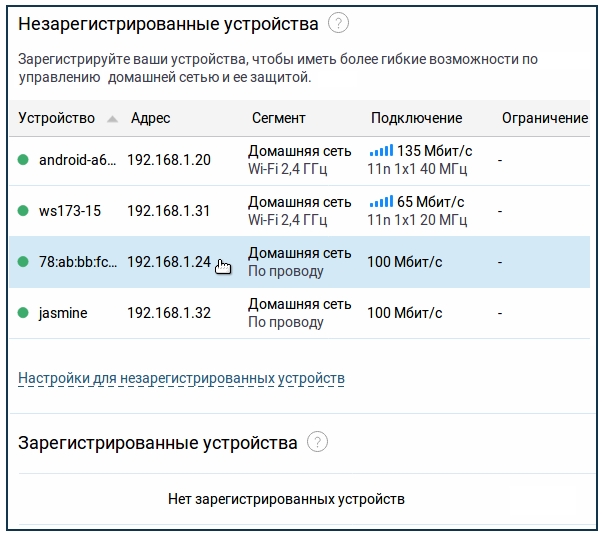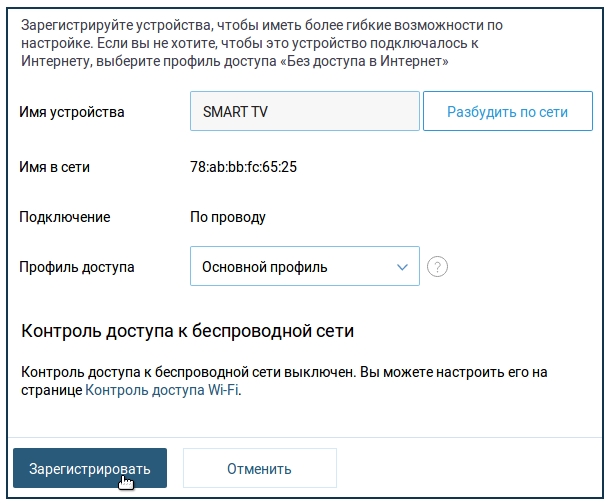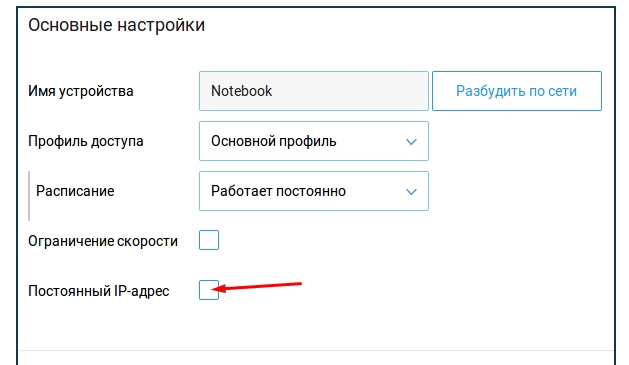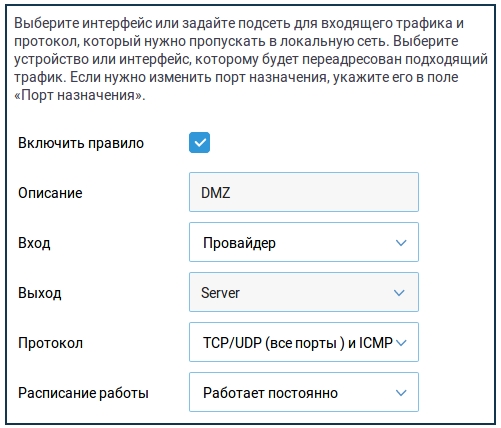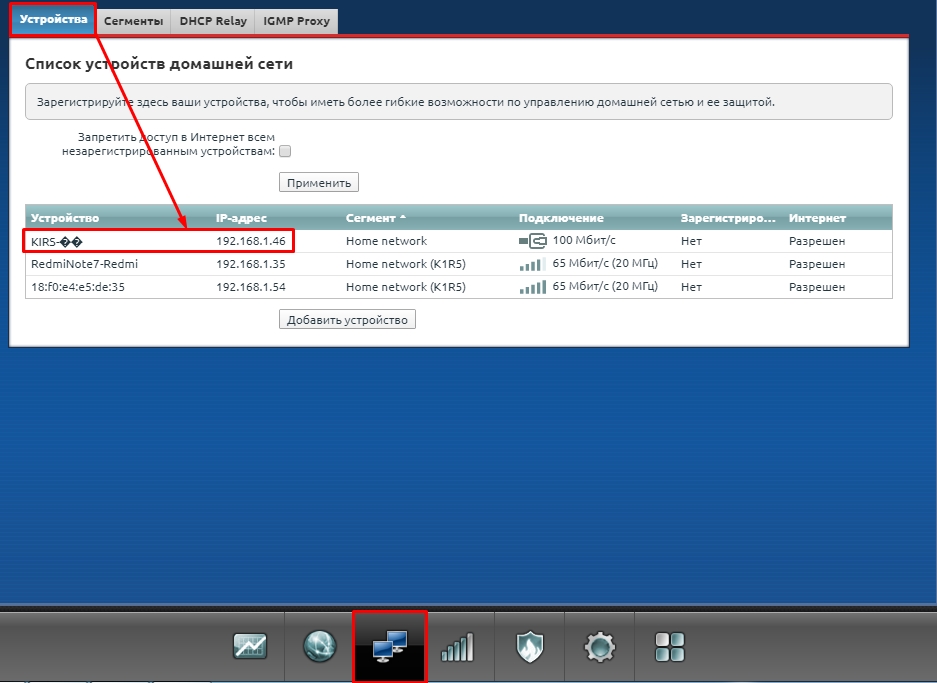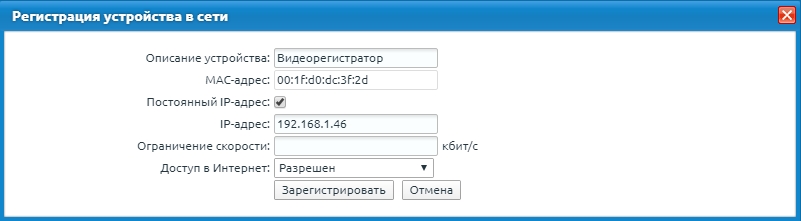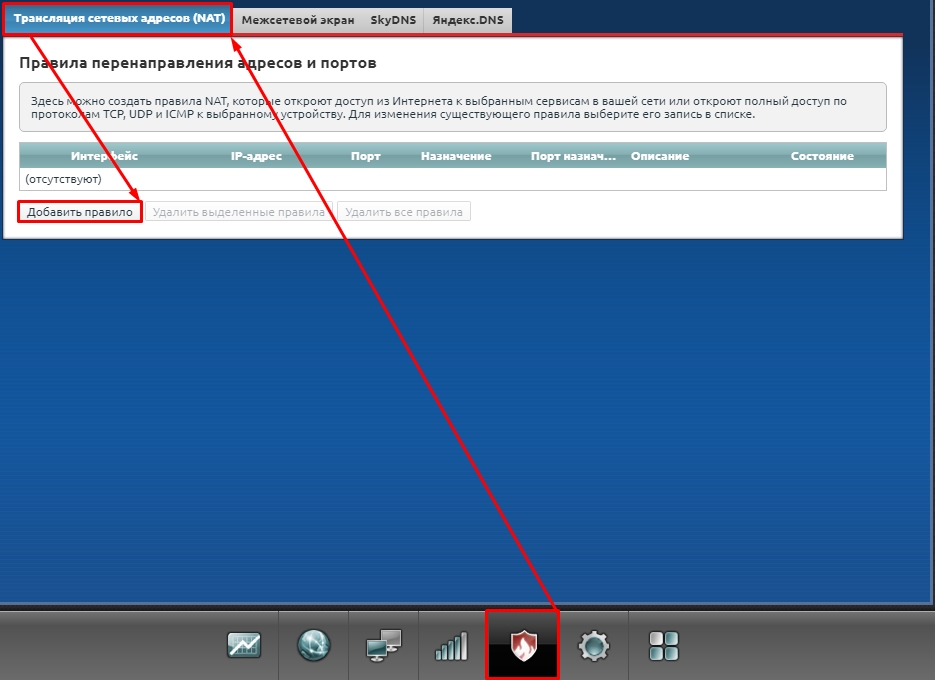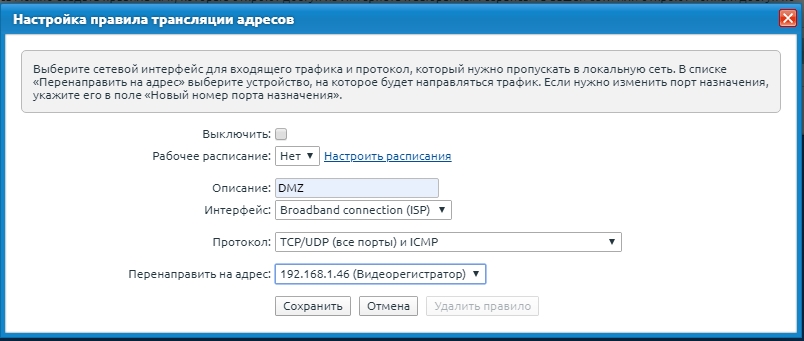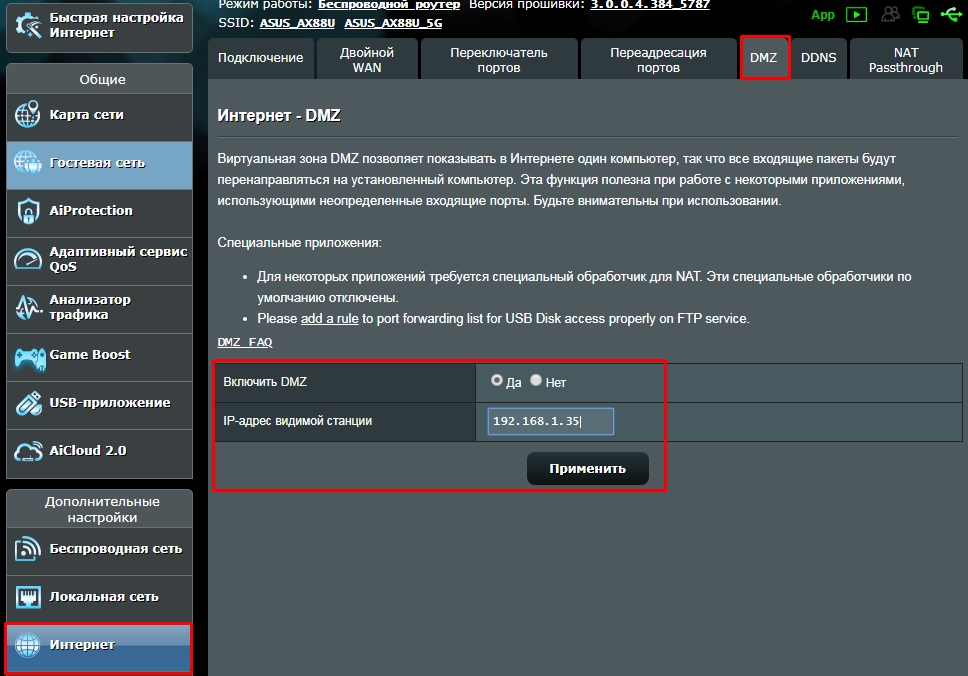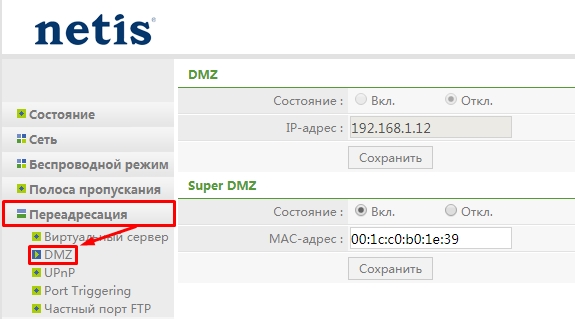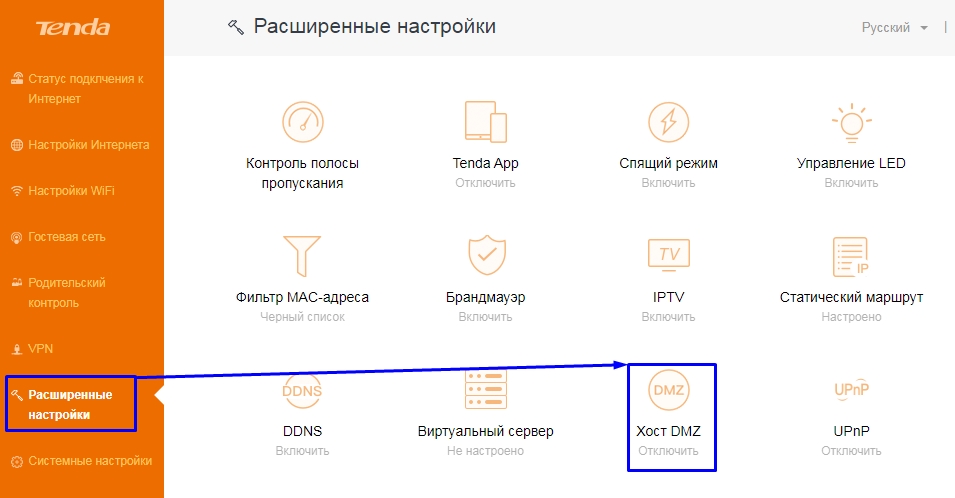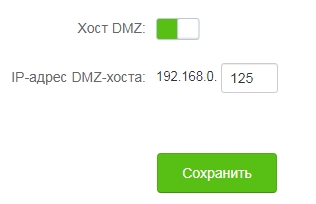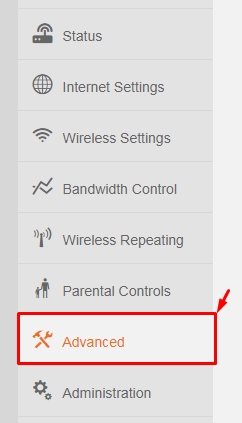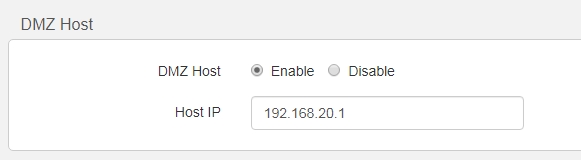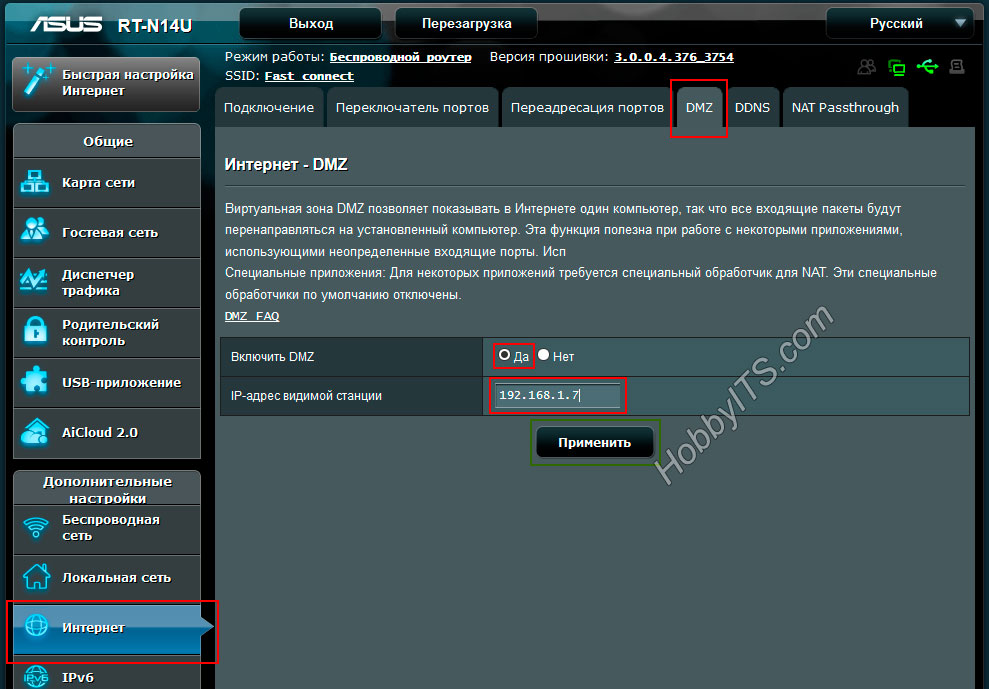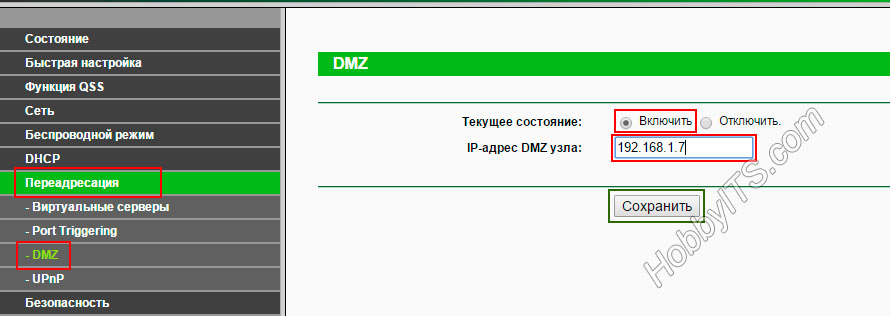Настройки dmz что это
Что такое DMZ в роутере, для чего нужна, как правильно настроить
Всем привет! Сегодня мы поговорим про DMZ: что это в роутере, для чего функция нужна и как её настроить на разных маршрутизаторах. Чтобы не грузить вас тяжелыми понятиями, я лучше расскажу на примере – так будет проще понять. Представим себе, что у вас дома есть камера видеонаблюдения, которая подключена к сети маршрутизатора. Аналогично к ней же подключены все компьютеры, ноутбуки и другие сетевые устройства из дома.
Теперь представим, что вы хотите уехать в отпуск и при этом из интернета иметь доступ к камере, чтобы следить за тем, что происходит у вас в квартире или доме. Конечно, для этого нужно пробрасывать порт в настройках маршрутизатор, и чаще всего используется 80 или 8080 порты. Но что если данные порты уже используются в сети?
В таком случае можно попробовать поиграть с настройками Firewall, но можно сделать куда проще и настроить DMZ в роутере. Тогда в DMZ-host добавляется IP адрес камеры, и она становится доступной из интернета. При этом остальная локальная сеть все также остается закрытой, а вот все устройства добавленные в DMZ как раз остаются общедоступными.
Я думаю, теперь куда понятнее, что такое DMZ хост в роутере. DMZ или DeMilitarized Zone – это выделенный участок локальной сети, к которой открыт доступ для внешнего доступа. Не нужно путать данный сегмент с гостевой сетью, так как при данной функции идет доступ как из интернета, так и из локальной среды. Также для данной сети сразу открываются все возможные порты, поэтому все такие устройства должны сами отвечать за безопасность. Как вариант нужно хотя бы установить логин и пароль для камеры.
Далее я расскажу про настройку демилитаризованной зоны в домашних роутерах. Если у вас будут какие-то вопросы, то пишите в комментариях.
Настройка
Прежде чем приступить к настройке DMZ скажу несколько моментов. В домашних маршрутизаторах нет полноценной возможности создать демилитаризованную зону, так как данные аппараты для этого не предназначены. Да – данная настройка есть, но она позволяет делать полностью открытыми порты только для одного сегмента сети. Но чаще всего этого становится достаточно. Например, если вам нужно иметь доступ к нескольким камерам, то лучше подключить их к видеорегистратору, на который вы и будете делать доступ.
Все настройки делаются в Web-интерфейсе, куда можно попасть, введя IP или DNS адрес интернет-центра в адресную строку любого браузера. Чаще всего используются адреса: 192.168.1.1 или 192.168.0.1. Также этот адрес можно посмотреть на этикетке под корпусом самого аппарата.
ВНИМАНИЕ! Также для доступа извне вам нужно чтобы у вас был «белый» IP адрес. Если вы не знаете, что это, то советую почитать эту статью.
TP-Link
Функция находится в разделе «Переадресация».
«Дополнительные настройки» – «NAT переадресация» – находим функцию, включаем, вводим IP адрес устройства и сохраняем параметры.
D-Link
Внизу выбираем «Расширенные настройки» и находим нашу функцию в разделе «Межсетевого экрана».
Сервис находим в разделе «Межсетевой экран».
Включаем функцию и вводим адрес устройства. Вы кстати можете выбрать адрес из списка, уже подключенных. В конце нажмите «Применить». В некоторых моделях вы можете увидеть функцию «NAT Loopback» – эту функция, которая позволяет проверять пакеты, уходящие из локальной сети во внешнюю (интернет) с помощью межсетевого экрана. Если у вас слабый аппарат, то включать её не стоит, так как она сильно нагружает процессор роутера.
Zyxel Keenetic
Прежде чем добавить подключенное устройство, вам нужно его зарегистрировать. Зайдите в раздел «Список устройств», там вы увидите два списка: «Незарегистрированные» и «Зарегистрированные» устройства. Для регистрации устройства нажмите по нужному аппарату.
Введите имя и нажмите на кнопку регистрации.
После этого данное устройство появится в списке «Зарегистрированных» – найдите его там и опять зайдите в настройки. Вам нужно установить галочку «Постоянный IP-адрес».
Заходим в «Переадресацию» и создаем правило:
В разделе «Домашняя сеть» (имеет значок двух мониторов) переходим во вкладку «Устройства» и выбираем из списка тот аппарат, который у нас будет DMZ-хостом. Если устройство не подключено, вы можете его добавить – правда при этом вам нужно точно знать его MAC-адрес.
Вводим описание и обязательно ставим галочку «Постоянный IP-адрес». Также в строке «Доступ в Интернет» должно стоять значение «Разрешен». Нажимаем «Зарегистрировать».
Теперь переходим в раздел «Безопасность» и на вкладке «Трансляция сетевых адресов (NAT)» нажимаем по кнопке «Добавить правило».
Теперь нужно ввести следующие данные:
Нажимаем по кнопке «Сохранить».
Находим слева раздел «Интернет», далее переходим в соответствующую вкладку. Включаем функцию и вводим адрес хоста. В конце не забудьте нажать «Применить».
Netis
Нужная нам функция находится в разделе «Переадресация», далее включаем хост, вводим IP и «Сохраняемся».
Tenda
Заходим в «Расширенные настройки» и находим конфигурация хоста.
Переводим бегунок во включенное состояние и вводим последнюю цифру локальной машины, для которой все порты будут открыты.
Находим вкладку «Advanced».
Пролистываем до раздела «ДМЗ-хост» включаем (Enabled) и вводим адрес.
LinkSys
Конфигуратор по открытию всех портов находится в разделе «Application & Gaming». Включаем функцию (Enabled). Здесь настройки немного отличаются от других аппаратов. В строке «Source IP Address» можно установить диапазон внешних адресов, которые будут иметь доступ к выделенному устройству в сети. Чаще всего указывается параметр «Any IP Address» (Все IP адреса).
Для конфигурации в строке «Destination» указываем IP или MAC-адрес устройства. Вы также можете посмотреть все подключенные аппараты, нажав на кнопку «DHCP Client Table». После настройки нажмите на «Save Settings».
Что такое DMZ в роутере и как настроить демилитаризованную зону
Функциональные возможности Wi-Fi роутера довольно широки, но некоторые опции этого сетевого устройства совсем незнакомы некоторым пользователям. Безусловно определенные функции в интерфейсе устройства рядовым юзерам ни к чему, но если нужно решить нетривиальные задачи, то знать о них просто необходимо. Например, геймерам, имеющим дома игровой сервер или обезопасившим себя системой видеонаблюдения, чтобы открыть доступ к DVR видеорегистратору следует знать, что такое DMZ в роутере и как настроить виртуальную зону.
Многие рекомендуют в таких случаях сделать проброс портов. Это действительно актуально, но в этом случае есть риск столкнуться с некоторыми проблемами. Нередко под видеорегистратор для веб-интерфейса используется 80-тый порт, который изменить нельзя и вместе с этим на маршрутизаторе он тоже занят, а значит проброс портов в этом случае неактуален. Есть бывалые ребята, которые перенаправляют сетевой поток с участием брандмауэра, но на мой взгляд лучше воспользоваться встроенной в роутер опцией DMZ.
DMZ — это аббревиатура от выражения DeMilitarized Zone, что переводится как Демилитаризованная зона. По сути это специализированный локальный сегмент сети, который содержит в себе общедоступные сервисы с полным открытым доступом для внутренней и внешней сети. Одновременно с этим, домашняя (частная) сеть остается закрытой за сетевым устройством и никаких изменений в ее работе нет.
После активации этой функции, ДМЗ-хост будет доступен из Всемирной сети с полным контролем над своей безопасностью. То бишь, все открытые порты, находящиеся в этой зоне, будут доступны из Интернета и локальной сети по доверенному IP-адресу. Таким образом DMZ обеспечивает необходимый уровень безопасности в локальной сети и дает возможность свести к минимуму ущерб в случае атаки на общедоступный (добавленный в ДМЗ) IP. Как вы понимаете, атакующий имеет только доступ к устройству, которое добавлено в Демилитаризованную зону.
Если вы добавили в эту зону регистратор, то можно просто изменить пароль, а вот игровой сервер нуждается в дополнительной настройке контроля и фильтрации в брандмауэре. Следует сказать, что, например, для компьютера, который добавлен в качестве узла DMZ, нужно отключить функцию DHCP-клиента (автоматическое получение IP-адреса) и присвоить ему статический IP. Это необходимо сделать из-за того, что функция DHCP может менять IP-адрес устройства.
Как включить и настроить DMZ на Wi-Fi роутере / модеме.
Бюджетные модели этих сетевых устройств не имеют возможности создать полноценную зону для всех участников в нашем сегменте сети, но нам это и не нужно. Главное, что есть возможность добавить в Демилитаризованную зону один IP-адрес видимой станции. Этим действием, мы сделаем DMZ-хост и откроем доступ из внешней сети ко всем его доступным портам.
К сожалению, от других производителей сетевых устройств для создания скриншота сейчас под рукой нет, но где найти эту функцию в других моделях на словах скажу. Компания D-Link расположила ее в «Межсетевом экране», а Zyxel Keenetic может добавить эту опции в параметрах NAT.
Как видите включить DMZ на роутере достаточно просто. Желаю, чтобы различного рода атаки обходили вас стороной.
Как Создать DMZ Хост и Виртуальный Сервер На Роутере?
В этой статье я расскажу, что такое DMZ хост или сервер на роутере. А также как открыть порты с помощью функции DMZ. Раз вы уже читаете эту статью, то наверняка вы уже знаете, что такое виртуальный сервер и для чего это нужно делать. Если нет, то читаем тут. Если коротко — то открыть порт на роутере нужно в том случае, когда вы с компьютера обмениваетесь файлами с другими пользователями интернета. Например, для работы запущенного на домашнем ПК FTP-сервера, либо торрент-клиента, либо сетевой игры. В этой статье мы научимся открывать сразу все порты при помощи так называемого DMZ-хоста на примере роутеров TP-Link, Asus, Zyxel Keenetic и Tenda
DMZ — что это в роутере?
DMZ («демилиторизованная зона») — это технология, с помощью которой можно открыть абсолютно все порты на одном конкретном устройстве
Как использовать сервер DMZ на маршрутизаторе?
С помощью описанного выше методы мы с помощью роутера открываем лишь один порт для одного устройства в сети. Через DMZ-хост можно открыть сразу несколько портов. Однако, делать это нужно лишь в крайних случаях, так как в таком случае устройство оказывается абсолютно открытым для доступа из интернета. Однако иногда это делать необходимо, например, для настроек просмотра камер видеонаблюдения, подключенных через регистратор, или для организации игрового сервера.
Приведу пример — часто при подключении регистратора видеонаблюдения по умолчанию используется порт 80 и поменять его в настройках просто невозможно. В то же самое время на маршрутизаторе этот порт также занят и перенаправить его не получится. В этом случае на помощь приходит DMZ-хост на роутере.
Виртуальный сервер DMZ на роутере Tenda
В wifi роутерах Tenda функция открытия портов называется «Виртуальный сервер». В админке ее можно найти в разделе «Дополнительные настройки — Виртуальный сервер»
Но сначала необходимо назначить статический IP адрес для компьютера, на который вы хотите сделать перенаправление портов, иначе при следующем включении по DHCP роутер может присвоить ему другой адрес и все наши настройки собьются. Как это сделать, читайте тут.
Когда за компьютером зарезервирован определенный адрес, вписываем его в разделе «Виртуальный сервер» в ячейке «Внутренний IP адрес».
И нажимаем кнопку «Добавить»
После сохранения настроек, порт через роутер Tenda откроется и мы сможем без проблем предоставить доступ из интернета к тем или иным ресурсам на компьютере.
Активация DMZ хоста на wifi роутере Tenda находится в «Дополнительных настройках». Здесь все просто — переводим тумблер во включенное положение и вписываем IP адрес компьютера или иного устройства, на котором мы хотим открыть все порты
Настройка DMZ на роутере TP-Link
Функция DMZ на роутере TP-Link в новой версии веб-интерфейса находится в «Дополнительных настройках» в разделе «NAT переадресация — DMZ». Здесь все просто — включаем его галочкой и указываем IP адрес компьютера, на котором откроются все порты.
Что такое DMZ в роутере
Аббревиатура DMZ расшифровывается как DeMilitarized Zone, то есть «Демилитаризованная зона». Неожиданно и непонятно какое это отношение имеет к роутеру. Однако на самом деле это очень полезная в ряде случаев вещь. Об этом и пойдёт речь в данной статье.
Назначение и использование DMZ
DMZ – это сегмент сети, создаваемый для сервисов и программ, которым требуется прямой доступ в интернет. Прямой доступ необходим для торрентов, мессенджеров, онлайн-игр, некоторых других программ. А также без него не обойтись, если вы хотите установить камеру видеонаблюдения и иметь к ней доступ через интернет.
Если компьютер, на котором запущена программа, подключается к интернету напрямую, минуя роутер, то необходимости использовать DMZ нет. Но если подключение осуществляется через роутер, то «достучаться» до программы из интернета не получится, потому что все запросы будут получены роутером и не переправлены внутрь локальной сети.
Для решения этой проблемы обычно используют проброс портов на роутере. Об этом на нашем сайте есть отдельная статья. Однако это не всегда удобно и кто-то предпочитает настраивать DMZ. Если вы настроите DMZ на вашем роутере и добавите в неё нужный узел сети, например, ПК, на котором запущен игровой сервер или видеорегистратор, к которому подключена IP-камера, этот узел будет виден из внешней сети так, как будто он подключен к интернету напрямую. Для остальных устройств вашей сети ничего не изменится – они будут работать так же, как и до этого.
Следует внимательно относиться к этим всем настройкам. Так как и проброс портов и DMZ — это потенциальная дыра в безопасности. Для повышения безопасности в крупных компаниях зачастую создают отдельную сеть для DMZ. Для того, чтобы закрыть доступ из сети DMZ к другим компьютерам, используют дополнительный маршрутизатор.
Настройка DMZ на роутере
Роутеры позволяют добавить в DMZ только одно устройство. Роутер должен получать «белый» IP-адрес. Только в этом случае будет возможен доступ к нему из глобальной сети. Информацию об этом можно получить у вашего интернет провайдера. Некоторые провайдеры бесплатно выдают внешний IP-адрес, но зачастую за эту услугу требуется дополнительная плата.
Установка статического IP-адреса
Добавить в DMZ можно только компьютер, имеющий статический IP-адрес. Поэтому первым делом меняем его. Для этого открываем свойства сетевого подключения и в настройках TCP/IP прописываем статический IP-адрес в диапазоне адресов вашей сети. Например, если у вашего роутера IP 192.168.0.1, то для компьютера можно указать 192.168.0.10. Маска подсети стандартная – 255.255.255.0. А в поле «Шлюз» нужно указать адрес вашего роутера.
На этом настройка компьютера завершена и можно переходить к настройкам роутера.
Настройка роутера
Первым делом DMZ на роутере нужно включить, поскольку по умолчанию она всегда отключена.
Находим соответствующий пункт меню в веб-интерфейсе устройства:
В любом случае на вкладке настроек нужно поставить галочку в поле «Включить». А рядом найти поле, которое называется «Адрес узла DMZ» или «Адрес видимой станции» (в зависимости от модели роутера могут быть другие варианты). В это поле вписываем статический адрес компьютера или другого устройства, которое нужно добавить в DMZ. В нашем случае это 192.168.0.10.
Сохраните настройки и перезапустите роутер. На этом всё: все порты на выбранном ПК открыты. Любая программа, которая использует входящие подключения, будет думать, что выходит в сеть напрямую. Все остальные программы будут работать в штатном режиме.
Ниже приведен пример настройки маршрутизатора с англоязычным интерфейсом.
Поэтому на устройстве, используемом в качестве узла DMZ, нужно обязательно установить файервол и антивирусную программу.
Сегментация сети для самых маленьких
Введение
Цель статьи: показать базовый подход к сегментации сети компании при разработке новых либо модернизации текущих автоматизированных систем.
В статье рассмотрим:
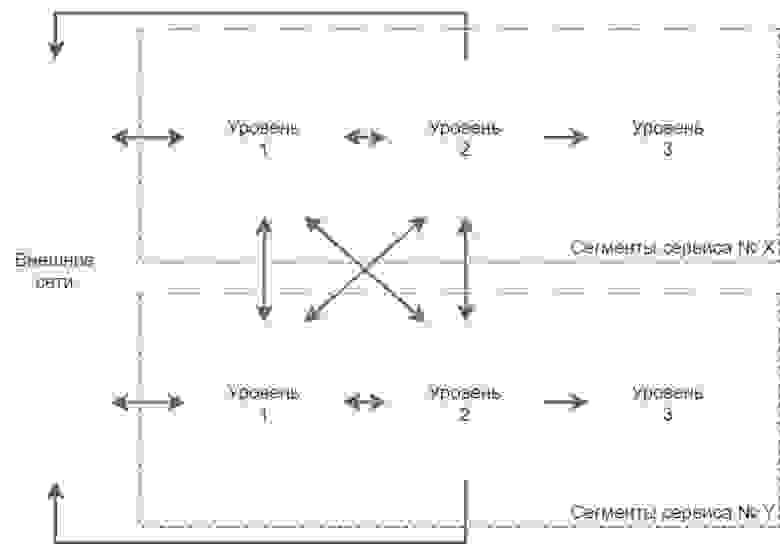
Демилитаризованная зона (DMZ, уровень I)
Начнем рассмотрение принципов межсетевого экранирования и сегментации сети со следующей схемы:
Логическая схема одноуровневой сети:
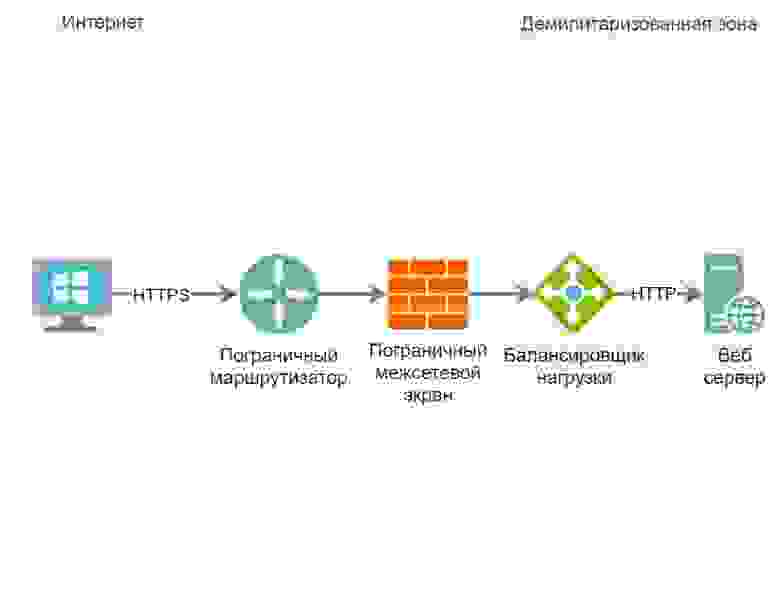
На картинке стрелка означает наличие сетевого доступа с IP адресом источника от того сетевого устройства от которого стрелка отходит, и с IP адресом назначения того сетевого устройства к которому стрелка направлена. Двухсторонняя стрелка соответственно будет означать наличие двух правил межсетевого экранирования в таблице правил межсетевого экранирования.
Давайте посмотрим как будут выглядеть правила межсетевого экранирования при прохождении обоих межсетевых экранов уровня сети:
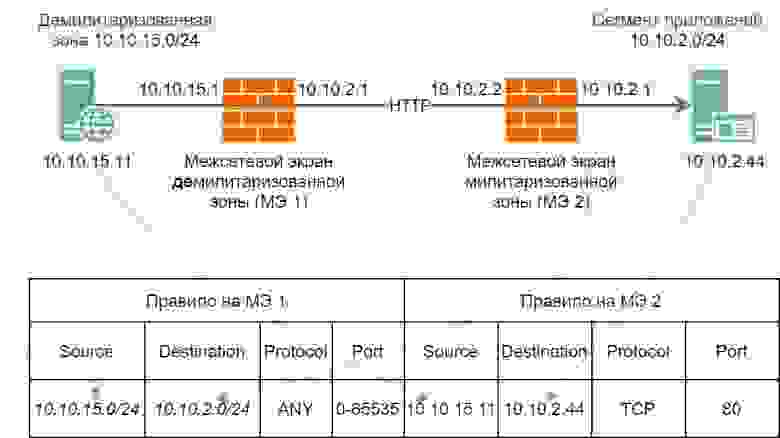
Как видим правила 2, правила могут быть как и идентичными, так и более широкими у того межсетевого экрана из-за которого трафик выходит, а более точечными за межсетевым экраном который трафик принимает. Так проще писать правила на межсетевом экране из-за которого трафик выходит, достаточно написать одно правило и если серверов много, то множество дублирующих правил писать не потребуется. То есть допустимы и такие правила:
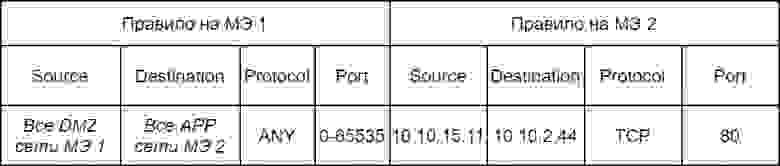
Вот мы заодно рассмотрели и как понять какое правило межсетевого экранирования требуется написать.
Грубо говоря, в демилитаризованной зоне размещается то, что не жалко потерять, что потенциально может быть легко скомпрометировано.
Давайте пойдем дальше и перейдем к сегменту приложений (APP).
Сегмент приложений (APP, уровень II)
После первичной проверки, данные можно передавать веб приложению, выполняющее основную логику сервиса и размещенное на отдельном сервере:
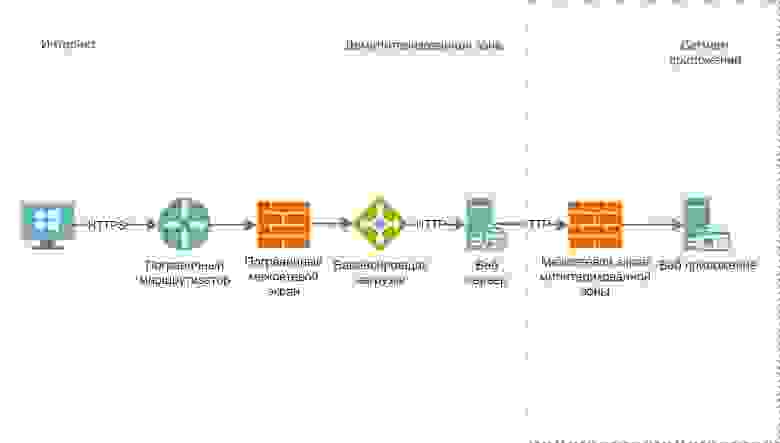
Схема для удобства упрощена до 3-х серверов:
Сервер с балансировщиком нагрузки;
Сервер с веб сервером;
Сервер с веб приложением.
Обратим внимание на пунктирную линию, она показывает следующее: все что за демилитаризованной зоной, является милитаризованной зоной, защищаемой другим межсетевым экраном. Отдельный межсетевой экран важен по следующей причине: если из сети интернет будет перегружен пограничный межсетевой экран, то вся сеть перестанет работать, он не сможет пропускать через себя трафик сегментов второго уровня. Если у нас 2 межсетевых экрана, то внутреннее взаимодействие при отказе пограничного межсетевого экрана сохранится:
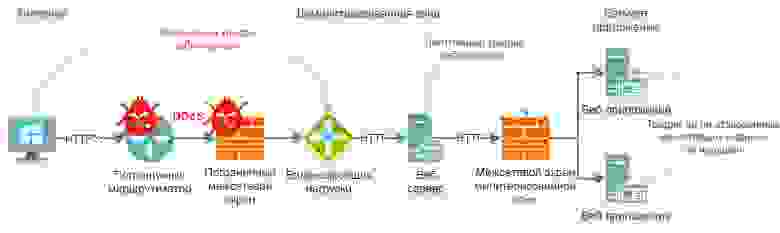
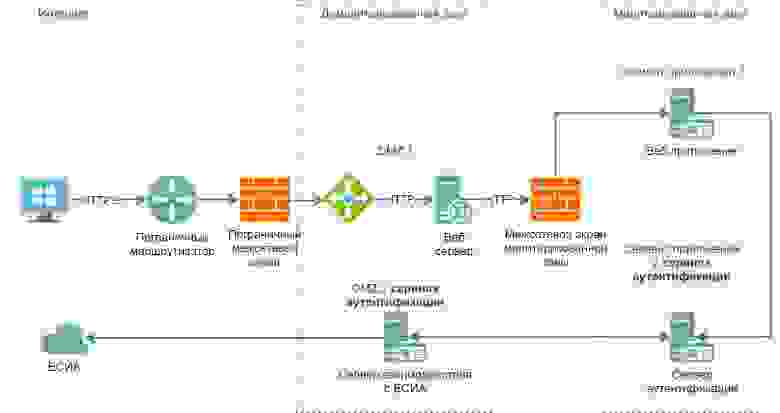
Давайте вернемся к упрощенной схеме с одним сервисом. Давайте взглянем на наше монолитное приложение с огромным количеством строк кода в разрезе сервера:
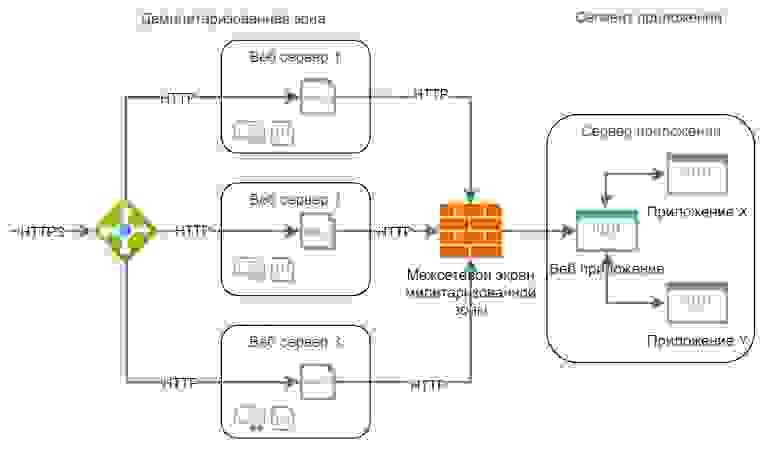
Мы видим, что на серверах могут быть размещены какие-то файлы необходимые для работы приложений, могут быть запущены сами приложения. Давайте представим, что у нас не одно монолитное приложение, а множество маленьких приложений и все они вместе решают всё ту же задачу, только размещены на разных серверах:
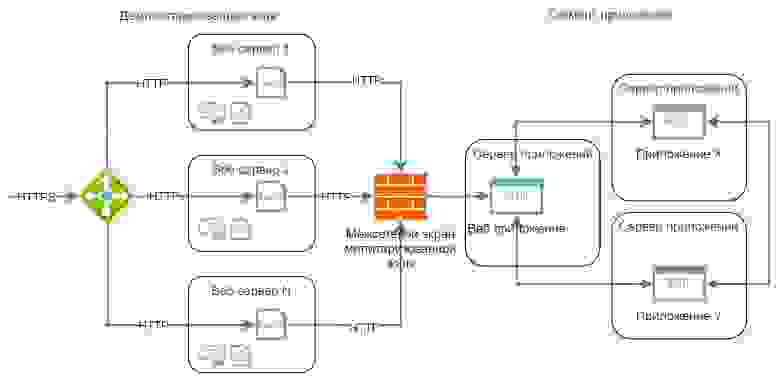
Теперь у изначального сервиса может в единственном сетевом сегменте приложений быть уже N серверов.
Мы можем разрабатывать наши сервисы так:
Один DMZ только для входящих соединений из внешних сетей;
Другой DMZ только для исходящих соединений.
Такая хитрость позволит уменьшить возможные векторы атаки на нашу базу данных, но увеличит количество серверов и правил межсетевого экранирования:
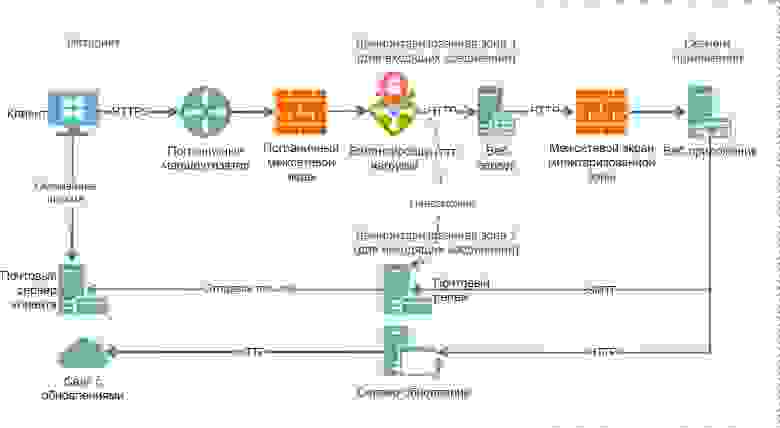
Как видим на картинке у нас есть DMZ 1 и DMZ 2. Например, в случае компрометации балансировщика, злоумышленник не сможет атаковать серверы в DMZ 2 из-за отсутствия правил разрешающих трафик, злоумышленнику сначала придется найти уязвимость в веб приложении в сегменте приложений, получить высокие привилегии в операционной системе сервера с веб приложением и только потом он сможет атаковать серверы в DMZ 2.
При этом стоит предполагать, что доступ открывается на известные DNS имена, а не на IP адреса либо во весь интернет. IP адрес может быть выдан нескольким владельцам, один из которых окажется злоумышленником То есть создавать можно только точечные доступы до доверенных сервисов в сети интернет.
Сегмент баз данных (DB, уровень III)
В процессе работы с данными, их необходимо где-то хранить, это могут быть различные базы данных SQL и no-SQL, файловые хранилища, каталоги LDAP, хранилища криптографических ключей, паролей и т.д.
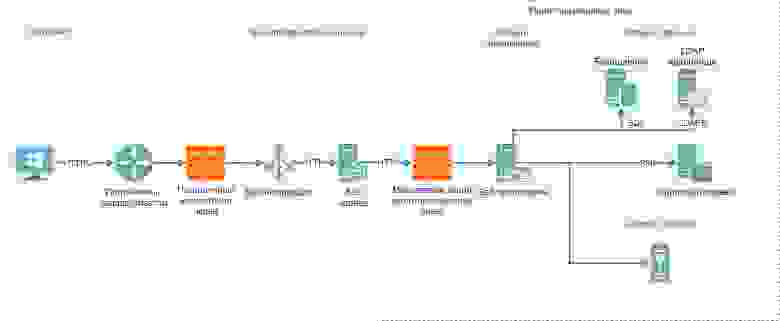
На картинке не нарисован третий межсетевой экран, давайте представлять, что пересечение прямоугольника показывающего границы сегмента сети = пересечение межсетевого экрана, то есть считаем, что любое перемещение трафика между сегментами это прохождение трафика через межсетевой экран. Упрощенная схема:
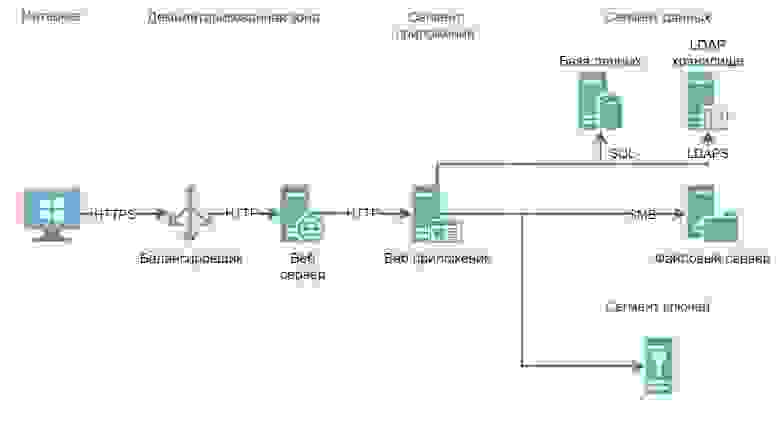
Если есть желание отображать межсетевые экраны, их можно рисовать так:
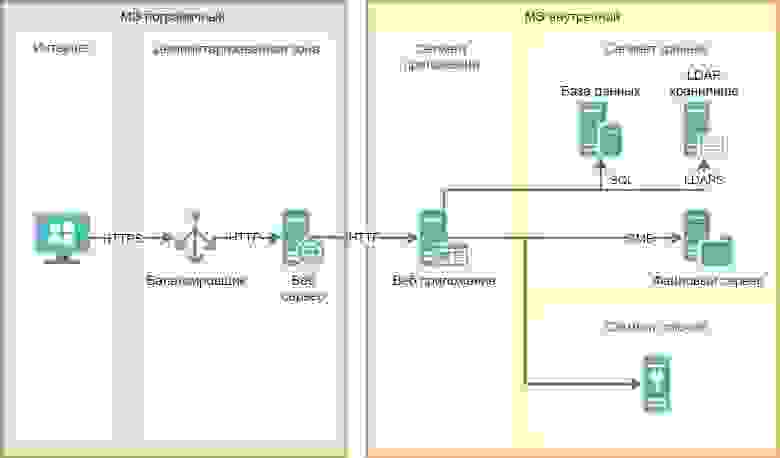
Так мы не сильно нагружая картинку показываем за каким межсетевым экраном какие сегменты находятся. Изображать можно и как-то иначе, например, выделяя сегменты определенным цветом.
Межсервисное взаимодействие
Идеальная ситуация если в организации между серверами сервисов взаимодействие происходит всегда через демилитаризованную зону:
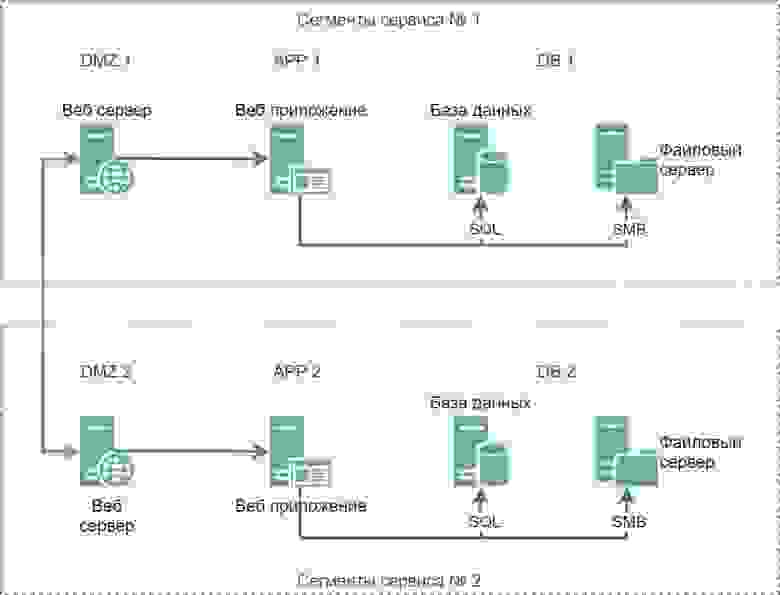
Теперь представим, что мы достаточно безопасно настроили каждый сервер и приложения, мы доверяем администраторам, у нас имеются средства защиты серверов, двухсторонняя усиленная аутентификация и т.д. Так же в случае если в организации объявить такую политику, то администраторы, архитекторы сервисов вместо разработки сервисов по объявленной политике, в DMZ будут размещать безусловные прокси серверы, которые просто будут проксировать трафик между сегментами DMZ 1 и DMZ 2 без какой-либо проверки. То есть политика будет исполняться лишь формально.
В таком случае, логичным будет разрешить такие взаимодействия:
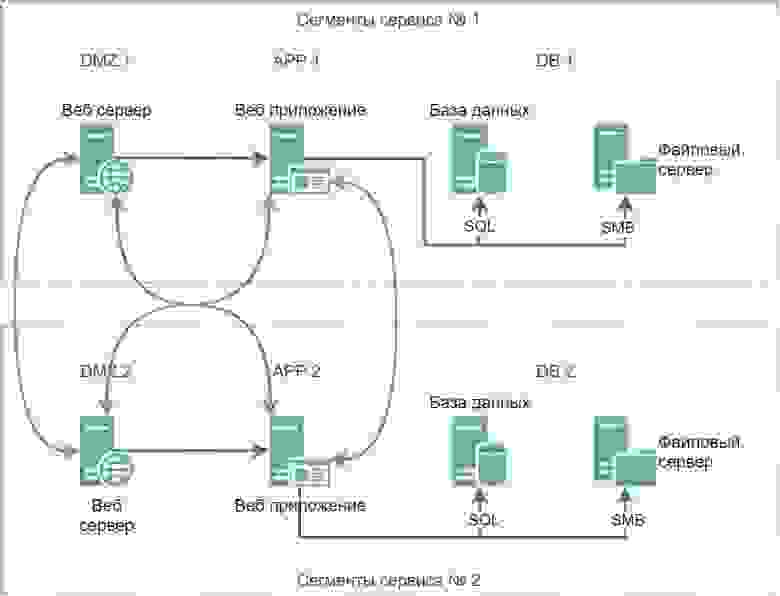
То есть мы разрешаем условно любые взаимодействия между зонами DMZ и APP всех сервисов внутри компании.
При этом, доступ в базу данных чужого сервиса нельзя разрешать ни в коем случае.
В итоге мы получаем такой перечень основных базовых правил определения возможности предоставления сетевого доступа: