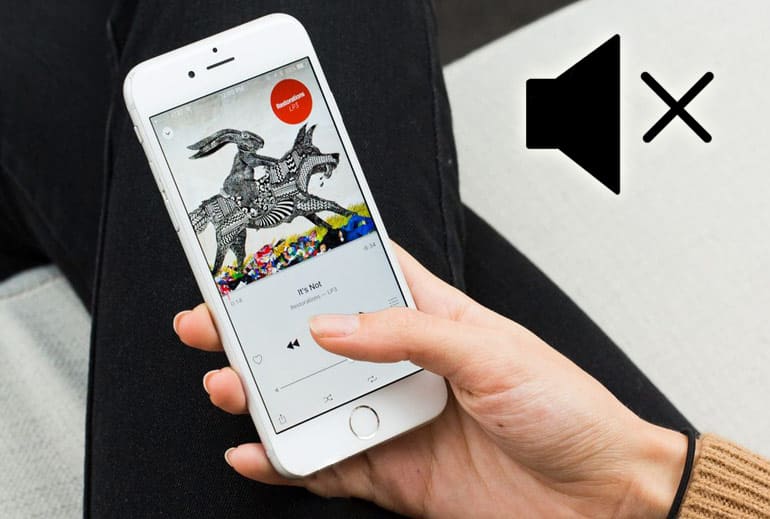Наушники шипят что делать
Несмотря на простоту эксплуатации, иногда мы всё же сталкиваемся с определёнными неполадками, такими как посторонние звуки, похожие на шипение и хрипы, из-за которых качество звучания в целом значительно ухудшается. Чтобы устранить данную проблему, нужно знать возможные причины её появления.
Важно знать, что, несмотря на всю элементарность данного устройства, человеку, которому не приходилось ранее сталкиваться с проблемами в его работе и устранять их, эта проблема может показаться очень серьёзной.
Для того чтобы понять, откуда возникает шипение в наушниках, нужно хоть немного разбираться в том, как они устроены. Обратите внимание на то, постоянно ли вы слышите шипящие звуки или только периодически.
Одной из причин, по которым может возникать данная неполадка, является неправильное подключение наушников, а точнее, выбор неверных настроек. Кроме того, если наушники не новые, проверьте, исправны ли контакты, с помощью которых вы их подключаете.
Рекомендации: Как правильно прогреть наушники и нужно ли это делать 

Шумы в наушниках, вызванные неисправной работой звуковой карты
Такая деталь, как звуковая карта, оказывает самое непосредственное влияние на то, насколько качественно мелодия воспроизводится аппаратурой. Если деталь неисправна, персональный компьютер не может точно передавать звуковые сигналы, из-за чего нормальное звучание дополняется шипением, треском, звук как будто «переламывается» и «скачет». В данной ситуации поможет только замена неисправной детали, и тогда звучание больше не будет сопровождаться посторонними шумами.
Неисправные провода
За правильность работы наушников и корректную передачу звуков часто отвечает производитель модели.
Следует знать, что существует две разновидности наушников: беспроводные и с проводом. Посторонние звуки, как правило, появляются в моделях, работающих через кабель, подключающийся штекером. Если медная жила кабеля повреждена или растянута, появляются шумовые помехи и скачкообразные перебои звука.
Повреждённый провод часто приводит к возникновению шумов в наушниках на айфоне. Это связано с тем, что материал кабеля тонкий и гибкий, он легко рвется. Проводник с повреждениями посылает звуковой карте неправильные характеристики сигналов, и это отражается на звучании. Как же устранить хрипение наушников? Это можно сделать, удалив надорванный или оголенный участок провода, в крайнем случае, придётся купить новую фурнитуру.
Сломанный USB вход
Некорректное звучание может возникать после подключения других гаджетов к USB-разъему. Вызвать проблему может мышь, или неисправная клавиатура. В таком случае, нажимая на клавишу, вы будете слышать щелчки. Есть вполне объективные причины, почему так происходит.
Когда передаётся информация, повышается нагрузка на ПК. Чтобы её снизить, нужно сделать следующее:
1. Переключить штекер в другой порт.
2. Можно также приобрести разветвитель и починить старые разъемы для подключения.
3. Начать использовать беспроводные устройства.
Проблема в том, что очень часто пользователи не уделяют должное внимание компьютеру, не сразу ремонтируют появившиеся неполадки. В итоге, USB разъемы один за другим приходят в непригодность, и остаётся лишь один, в который подключают разветвитель и именно на него выпадает вся нагрузка, что и становится причиной ее повышения.
Как правильно носить внутриканальные наушники-вкладыши
Шум от работы с мышью
Когда вы делаете прокрутку страницы мышью, иногда также можете заметить шумы, иногда они просто невыносимы. Решением проблемы станет замена мыши, переключение мыши к соседнему USB порту или установка внешней звуковой карты.
Отсутствие заземления розеток
Данная проблема не часто, но всё же возникает, мешая нормальной работе наушников. Отсутствие заземления также может стать причиной возникновения треска, щелчков и прочих шумов в наушниках. Если вы уже проверили наушники и не нашли никаких неполадок, проверьте также розетки, к которым подключён компьютер.
Данный нюанс касается только стационарных компьютеров, платы ноутбуков обычно заземляются на этапе их производства.
Когда вы пользуетесь наушниками, подключёнными к ноутбуку, некорректные звуки скорее всего спровоцированы внутренними неисправностями устройства. Не стоит затягивать с обращением в сервисный центр, где ваше устройство продиагностируют на наличие неполадок.
Источник звука сам работает некорректно
Нарушение правил использования наушников часто приводит к нарушению их работы, и в частности к звучанию. Также проблемы возникают в работе основного источника звука. Редко, но все же происходят ошибки драйверов. Ошибки программ и сбои в работе операционной системы вызывают помехи в виде шумов и треска.
Проблему можно обнаружить, проверив устройство при помощи подключения различных гарнитур. Если их работа будет одинаково неприемлемой – неприятные звуки будут слышны во всех наушниках, значит, проблема скрывается именно в драйвере устройства.
Если вы привыкли слушать музыку на очень высокой громкости, также можете заметить появление шипения и треска. Как правило, так происходит, если вы приобретаете недорогие наушники.
Недостаточно мощное электропитание – ещё одна причина посторонних шумов при звучании наушников (такая проблема иногда встречается у владельцев ноутбуков, которые ещё не разобрались со всеми его особенностями). Устранить эту проблему просто, воспользовавшись следующими подсказками.
На своём ноутбуке зайдите в «Панель управления», далее в «Система и безопасность» и, наконец, в «Электропитание», и выберите режим «Высокая производительность». По окончании настройки проверьте качество звука в наушниках.
Тематические материалы: 5 лучших наушников Defender 







Что делать, если шумят наушники
Шум в наушниках может сильно раздражать, особенно если вы любите слушать музыку. Мы расскажем, как устранить эту проблему — есть несколько способов, которые помогут избавиться от шума и шорохов в наушниках.
Если гарнитура или наушники шумят, обычно проблема не настолько серьезна, чтобы обращаться в сервис — скорее всего вы сможете исправить эту ошибку самостоятельно.
Как проверить, сломаны ли наушники
Как настроить наушники, чтобы они не шумели
В некоторых случаях может помочь изменение настроек наушников программным путем.
Как почистить наушники
Иногда наушники начинают играть тише или даже шуметь из-за банального засора. О том, как почистить наушники, мы делали отдельную статью с практическими советами.
Как починить наушники своими руками
Если вы знаете, что проблема заключается в поломке провода — попробуйте самостоятельно его починить. Мы сделали подробную инструкцию, которая поможет правильно спаять поврежденный кабель.
Как убрать шум, треск и шипение в наушниках на ПК под Виндовс
Если в наушниках слышны помехи, треск, шум и другие посторонние звуки, необходимо определить причину проблемы. Без этого не удастся справиться с неполадками и восстановить качество звучания. Проверку начинают с самых распространенных нарушений, выполняя поэтапную проверку гарнитуры и настройку параметров.
Причины шума и шипения в наушниках на компьютере
Для того чтобы определить, почему в наушниках возникло потрескивание или они начали издавать другие неприятные звуки, изучают распространенные проблемы.
Сбои в драйверах и программном обеспечении
Работа ПК невозможна без управляющих программ, драйверов. Неполадки в их работе – это частая причина посторонних звуков в Bluetooth наушниках. Исправить проблему поможет корректировка, обновление драйвера, с применением программ производителя устройства.
Для проверки наличия последней версии звукового драйвера на компьютере, необходимо:
Если возле звуковой карты расположен восклицательный знак – драйвер обязательно нужно обновить. Но даже если нет предупреждения, программу рекомендуется переустановить.
Чтобы обновить драйвер на компе, следует нажать на название звуковой карты ПКМ. После этого выбрать обновление и подождать пока мастер автоматически найдет обновленные драйвера в интернете. Для настройки программы на ноутбуке или компьютере, пользуются также DriverPack Solution.
Фонят внутренние комплектующие ноутбука/компьютера
Пищание, треск и шум в наушниках часто связаны с составными частями компьютера. Для определения причины, выполняют поочередное отключение:
Неисправность звукового разъема
Если выполнить подключение наушников через кабель к другому устройству, например, к телефону, и посторонних звуков больше не будет, качество восстановится – значит, причины в работе компьютера.
Сначала нужно проверить состояние разъемов, подключить наушники к каждому из них.
Гнездо повреждается, если:
ПК оснащены двумя аудиовходами: на лицевой и задней панели. Если звук в наушниках ухудшается при контакте с одним из разъемов, то пользоваться стоит исправным вариантом.
Неполадки в звуковой карте
На качество воспроизведение музыки аппаратурой влияет состояние звуковой карты. При неисправности детали у компьютера не будет возможности передавать звуковые сигналы, поэтому вместо нормального звучания:
Справиться с проблемой поможет только замена неисправного элемента, тогда посторонних шумов не будет.
Наушники шумят из-за микрофона и других разъемов ПК
Нарушения возникают, если пользователь не уделяют много внимания работе компьютера. Из-за этого постепенно USB-разъемы выходят из строя, и остается один. В него подключают разветвитель и он страдает от повышенной нагрузки, что также влияет на звук.
Помехи могут появляться под влиянием микрофона. Это явление не считают неисправностью. Для прослушивания пользуются высококачественными профилями для стереогарнитур, а для обычных моногарнитур используют блютуз. Это во время разговора ухудшает качество звука, но пользователь будет хорошо слышать собеседника.
Если наушники стали хуже работать под влиянием микрофонного входа, то исправить проблему поможет отключение звука от него. Для этого нужно:
Проблемы часто связаны с тем, что микрофонный вход и сам микрофон очень чувствительный. Для решения проблемы лучше включить режим шумоподавления. Таким режимом располагают современные звуковые карты.
Помехи в наушниках из-за других подключенных устройств
Появление треска в наушниках на компьютере Windows 10, связано с тем, что устройство, подключенное к нему, включается в электрическую схему оборудования. Это значит, что оно получает электропитание.
При плохой проектировке, нарушении качества сборки, воздействии электромагнитных волн мышка, клавиатура, колонка или другое подключенное устройство может передавать помехи на компьютер, которые повлияют на работу гарнитуры. Это не отразится на работе компьютера.
Такой эффект возникает при возрастании нагрузи на USB-порт и достижении максимума возможности, например, при подключении мощного и быстрого внешнего жесткого диска, требующего много электрического питания. Это происходит, если подключать внешнюю камеру, передающую в процессе работы на компьютер много видео.
Для проверки, какое устройство создает помехи, нужно при надетых наушниках поочередно отключать один USB-прибор за другим.
Если все устройства отключены, а скрип, свист или гул не проходят, значит. Проблема не связана с USB-устройствами.
Если при поключении к компьютеру или ноутбуку недорогих мультимедийных jbl колонок, звук начал дребезжать, необходимо отключить колонки и проверить, не восстановился ли звук.
Проблема заключается в том, что в составе недорогих колонок присутствуют дешевые элементы, при сборке которых экономят на пайке, конструктивных особенностях. Поэтому во внутренней части колонок возникает плохой контакт или замыкание, наводящие помехи на электрическую цепь. В результате этого процесса может появиться посторонний шум, нарушающий качество звучания.
Чтобы устранить неполадки, колонки отключают полностью, одного выключения питания не достаточно. Кроме прочих причин, колонки могут фонить:
Но это нормальная ситуация, не требующая внешнего вмешательства.
Треск из-за неправильного заземления
Странный звук, сильный шум или скрип при прослушивании наушников, которые не проходят после проверок, слышны при перемещении курсора или во время других процессов, связывают с заземлением. Чтобы проверить, нужно:
Если хрипеть и шипеть звук перестанет, заземление компьютера или розетки плохого качества. Этот трюк не решит проблему, а используется для проверки. Оставлять такое заземление надолго нельзя, иначе возникнут проблемы. Например, если похожую операцию выполнят соседи, их ударит током.
Для проверки нужно переключить ПК в другую розетку. Снижение частоты шумов или полное исчезновение говорит о том, что лучше вызвать мастера для проведения заземления розетки.
Если хрипеть и скрипеть наушники не перестали, утечка тока происходит в компьютере. Возможно, придется выполнить заземление розеток в квартире. Это определяется подключением компьютера к сети в другой квартире.
Щелчок при движении курсора мышки или треск появляется:
Помехи на звуковую часть материнской платы наводят ее элементы, расположенные рядом друг с другом. Тогда нужно убирать старую плату и установить новую. Также для устранения шума необходимо:
При правильной настройке стук, слишком тихий или резкий звук исчезнет, а его качество восстановится.
Механическое повреждение провода или штекера наушников
Правильность работы наушников и корректная передача звуков часто зависит от производителя. Их выпускают беспроводными и с проводом. Посторонние звуки возникают в моделях Xiaomi, работающих через кабель. Плохой звук возникает при повреждении или растяжении медной жилы кабеля. Этот процесс сопровождается появлением шумовых помех и скачкообразных перебоев.
Пищать или гудеть часто начинают наушники на айфоне. Это связано с тем, что кабель выполнен из слишком тонкого и гибкого, легко рвущегося материала. Поврежденный проводник пошлет звуковой карте неправильные характеристики, что негативно повлияет на звучание. Избавиться от проблемы можно, если удалять надорванные или оголенные элемент.
Чтобы слышать звук в наушниках стало приятней, необходимо выполнить проверку состояния штекера и шнура гарнитуры. Для начала к разъему подключают другой гаджет или выполняют перемещение звука в аудиосистему. Если лишние шумы исчезли, неполадки с наушниками. Проверка гарнитуры выполняется методом подсоединения к другому устройству и поиска поврежденного участка.
Чаще работа гарнитуры ухудшается при повреждении штекера. Проверить это можно выполняя сгибающие движения и прислушиваясь, усиливается или пропадает шум.
Как убрать фоновый шум в беспроводных наушниках
Перед тем как убрать шипение в наушниках, нужно изучить все моменты, характерные для беспроводной гарнитуры. Многие модели издают фоновый шум. При этом игра или музыка будет звучать тихо или вовсе отсутствовать.
Это явление нельзя назвать поломкой, а скорее характерной особенностью. Проверить это поможет:
Чтобы устройство перестало фонить, поключают беспроводные наушники к аудиокодеку. Для этого:
Это поможет устранить белый шум в гарнитуре.
Как исправить шум в наушниках на телефоне при прослушивании музыки
Пользователи Андроид часто жалуются на проблему шума в наушниках. Чтобы справиться с недостатками:
При прослушивании музыки с помощью стандартного проигрывателя шум может возобновляться. В этом случае выполняют проверку гаджета на наличии механических повреждений. Для этого внимательно осматривают устройство, определяя наличие вмятин, трещин проверить порты и кнопки управления. Если обнаружены повреждения, нужно постараться самостоятельно отремонтировать гарнитуру или отнести наушники в сервисный центр. Помощь профессионалов понадобится, если отсутствует опыт и знания в ремонте электротехники.
Как убрать шум в наушниках на ПК?
Рассмотрим простые способы, как убрать шум в наушниках на ПК, под Windows или MAC, на ноутбуке или стационарном компьютере. Причины фонового шума, шипения, писка и помех могут быть как в наушниках, так и в устройстве к которому они подключаются. Конечно же, в первую очередь проверяем наушники на другом телефоне, плеере, ПК и другие наушники на «подозрительном» источнике.
Довольно распространенная причина шума в наушниках на ПК – это старая встроенная звуковая карта, старое расшатанное гнездо и плохая изоляция контактов.
1. Перед подключением к ПК — проверяем повреждение кабеля и штекера наушников
Если при подключении к ПК в наушниках появляется шум, в первую очередь стоит проверить кабель и штекер самих наушников. Это самая распространённая причина шума в наушниках.
Если, конечно, сразу видно, где кабель был переехан креслом или прогрызен котом, искать другие повреждения не обязательно. 😉 Хотя, это не значит, что их нет.
Более подробно о ремонте кабеля и штекера можно почитать в наших специализированных и подробных статьях. Но проще всего отнести наушники в сервисный центр. Или купить новые, если наушники недорогие, так как ремонт может обойтись дороже.
2. Пробуем устранить поломку в наушниках
Помехи в наушниках при подключении к ПК могут быть вызваны их поломкой. Если вы в предыдущем пункте поняли, что проблема не в источнике (ПК), а в наушниках, но кабель в порядке, значит повредилось что-то ещё (спасибо, кэп ©). Роняли ли вы наушники в последнее время? Может быть есть видимые повреждения: трещины, развалившиеся швы и так далее.
На данном этапе 2 пути:
Если отошёл проводок в чаше от динамика, можно перепаять и самому, но более хитрые поломки лучше доверить профи. Если наушники на гарантии, естественно, любой самостоятельный ремонт не рекомендован.
3. Исправляем треск в наушниках из-за неисправного разъёма на ПК
Вы проверили наушники на другом источнике и поняли, что проблема не в них: при подключении к компьютеру они гудят, а к телефону – шума нет. Тогда начинаем проверять возможные неисправности в ПК. Начнём с самой простой и очевидной – сломанный разъём.
Подключаем наушники в другой разъём. Обычно их, как минимум, 2: на задней панели корпуса и на передней. Если наушники шумят в обоих случаях, переходим к следующему пункту. Если в другом работает, проще всего его и использовать. Ремонт может быть непростым.
Почему мог сломаться разъём? Вариантов несколько: «расшатался», плохая «китайская» пайка контактов (кольцевое заземление, просто отвалился какой-то контакт, оголился и тому подобное), механические повреждения (кто-то сильно дёрнул провод в этом разъёме), плохое внутреннее экранирование проводов к этому разъёму и не только. Бывает и так, что штекер входит в разъём не целиком, но это легко заметить.
4. Исправляем некорректную работу драйверов и ПО
Шумы в наушниках (на Windows 10 или более ранних версиях) могут быть вызваны некорректной работой программ и\или драйверов. Во-первых, стоит разобраться, наушники шипят только в какой-то конкретной ситуации (при прослушивании музыки через конкретный плеер, например) или всё время. Если только в одной программе, естественно, проверяем настройки этого приложения, можно обратиться в службу поддержки.
Если помехи в наушниках есть во время работы любой программы на компьютере, стоит проверить работу драйверов для звука. Панель управления – диспетчер устройств (в Windows 10 просто набираем в строке поиска), находим свою звуковую карту.
Если напротив неё есть восклицательный знак, то обновляем драйверы. Правый клик на строчке – контекстное меню. Если автоматическое обновление не помогает, заходим на сайт производителя своей аудио-карты (например, Realtek), скачиваем нужные и обновляем принудительно. Перед этим стоит удалить все имеющиеся драйверы для звука и вообще можно удалить устройство в диспетчере.
Обновить драйверы можно и тогда, когда тот самый восклицательный знак отсутствует. Иногда помогает. Кроме того, обновить драйверы можно с помощью специального ПО, которое анализирует систему и при необходимости может скачать нужные драйверы. Например, IObit Driver Booster.
Посторонний шум в наушниках на ноутбуке может быть вызван режимом энергосбережения. Если он включён, звуковой карте в те или иные моменты может банально не хватать энергии, будет некорректно работать встроенный усилитель и так далее.
Изменение режима энергосбережения
Панель управления – Система и безопасность – Электропитание. Выбираем «Высокая производительность», перезагружаем компьютер (на всякий случай, не обязательно) и слушаем, пропал ли треск. Если не пропал, возвращаем сбалансированный. Экономим. 😛
В плане настроек ПО есть ещё вариант – обновление BIOS. Иногда шипение в наушниках на ПК возникает именно от BIOS и особенностей работы конкретной версии оболочки.
5. Настраиваем разъёмы правильно
Треск в наушниках может быть из-за одного из неиспользуемых разъёмов на аудио-карте и\или из-за микрофона. Проверяем, постепенно отключая все разъёмы. Это можно сделать в настройках ПО для звуковой карты или в стандартных настройках звука.
В первом случае открываем приложение для звуковой карты и находим вкладку, где перечислены все разъёмы (Line-In, CD, Mic и другие). В зависимости от ПО их можно отключить или отрегулировать звук. Советую отключать постепенно, слушая изменения, чтобы понять, какой конкретно разъём фонит.
Во втором случае открываем настройки звука, как было описано выше (например, в Windows 10: правой кнопкой по значку динамика у часов, «открыть параметры звука», дальше в правом углу «панель управления звуком»). Открываем вкладку «Уровни» и отключаем всё, кроме основного (верхнего).
Настройка уровней звука
В старых материнских платах бывала проблема шума в наушниках от работы встроенной «пищалки». В параметрах – это «PC Beep». В современных платах таких проблем обычно нет. Но стоит обратить внимание на этот параметр. Отключить его также можно консольной командой «net stop beep». В поиске набираем «cmd» или «командная строка» и вводим данную команду. Слушаем, есть ли разница.
Кроме того рекомендуем выключить все программные «улучшения» и обработку звука. В специальных приложениях (фирменное ПО от наушников, например), программах от звуковой карты и в стандартных настройках (в том же окне, на вкладке «Улучшения» и других похожих, например, «DTS»).
Шум может быть и от микрофона. Так же открываем в звуковых устройствах свойства своего микрофона. Сначала можно попробовать включить подавление шума во вкладке «Улучшения». Если это не помогает, выключаем звук микрофона на вкладке «Уровни».
Включаем подавление шума
6. Находим наводки от подключённых устройств
Наушники на компьютере могут фонить от подключённых устройств – USB и не только. Просто отключаем все устройства (лучше по очереди) и слушаем, пропал ли треск. В первую очередь, конечно, отключаем USB-девайсы. Но наводки могут быть и от колонок, мышки и прочего, поэтому проверить нужно всё.
Стоит также проверить, есть ли шум в колонках, и не пропадёт ли он при различных регулировках звука (отдельно на колонках и в системе). А если громкость можно менять и на самих наушниках, пробуем выставить в системе максимальную громкость, а в наушниках убавить до удобной.
7. Находим части компьютера которые фонят
Такое тоже может быть: треск в наушниках от составляющих ПК. Поочерёдно отключаем всё, что можно отключить, чтобы компьютер при этом работал. Начинаем с DVD-приводов (и тому подобных), жёстких дисков (кроме системного). Можно отключить видео-карту, если в процессоре есть видео-чип (переключаем обработку видео на него и проверяем). Либо запускаем какой-то звук и слушаем при выключенной «картинке».
Это может быть также связано с плохими контактами, заземлением и многими другими причинами. Если внутри корпуса около плат «висят» провода, пробуем отодвинуть их. Возможно, фонят они из-за «китайской» изоляции.
8. Исправляем треск в наушниках от неправильного заземления
Если всё вышеописанное не помогло, и наушники при подключении к компьютеру всё ещё гудят, пришло время проверить заземление. Особенно это актуально, если вы «слышите», как перемещается курсор мышки и прочие рабочие процессы в ПК.
Самый простой, хоть и странный, способ – кинуть кабель от компьютера к батарее. Да да, к отопительной. Прелесть батарей в том, что они заземлены. Берём медный кабель небольшого сечения, оголяем контакты с двух сторон, прислоняем одну сторону к корпусу (лучше, к задней стенке, к решётке вентилятора), другую – к батарее.
Желательно найти неокрашенный сегмент и использовать именно его. Чаще всего такие места бывают сзади.
Если после такой операции шумы пропали, у вас впереди много интересных часов. Проблема с заземлением может быть в розетке или в самом компьютере. И неясно, что хуже. Сначала пробуем подключить ПК к другой розетке (лучше все вилки, которые имеют отношение к компьютеру, «переткнуть», например, от монитора, колонок). Если всё пропало, оставляем так и заземляем розетку. Эту работу стоит предоставить профессионалу. Есть вероятность, что придётся работать с большой частью проводки в квартире.
Если проблема с заземлением не в розетке, ищем её в компьютере. Изолируем, чистим, контакты, ищем утечки. Однозначного порядка действий тут нет, лучше обратиться к знающим людям. Кроме того – самый неприятный случай – когда проблема с заземлением есть во всех розетках. В старых домах такое можно встретить. Это можно понять, например, подключив свой компьютер к сети у друга (лучше, в другом доме).