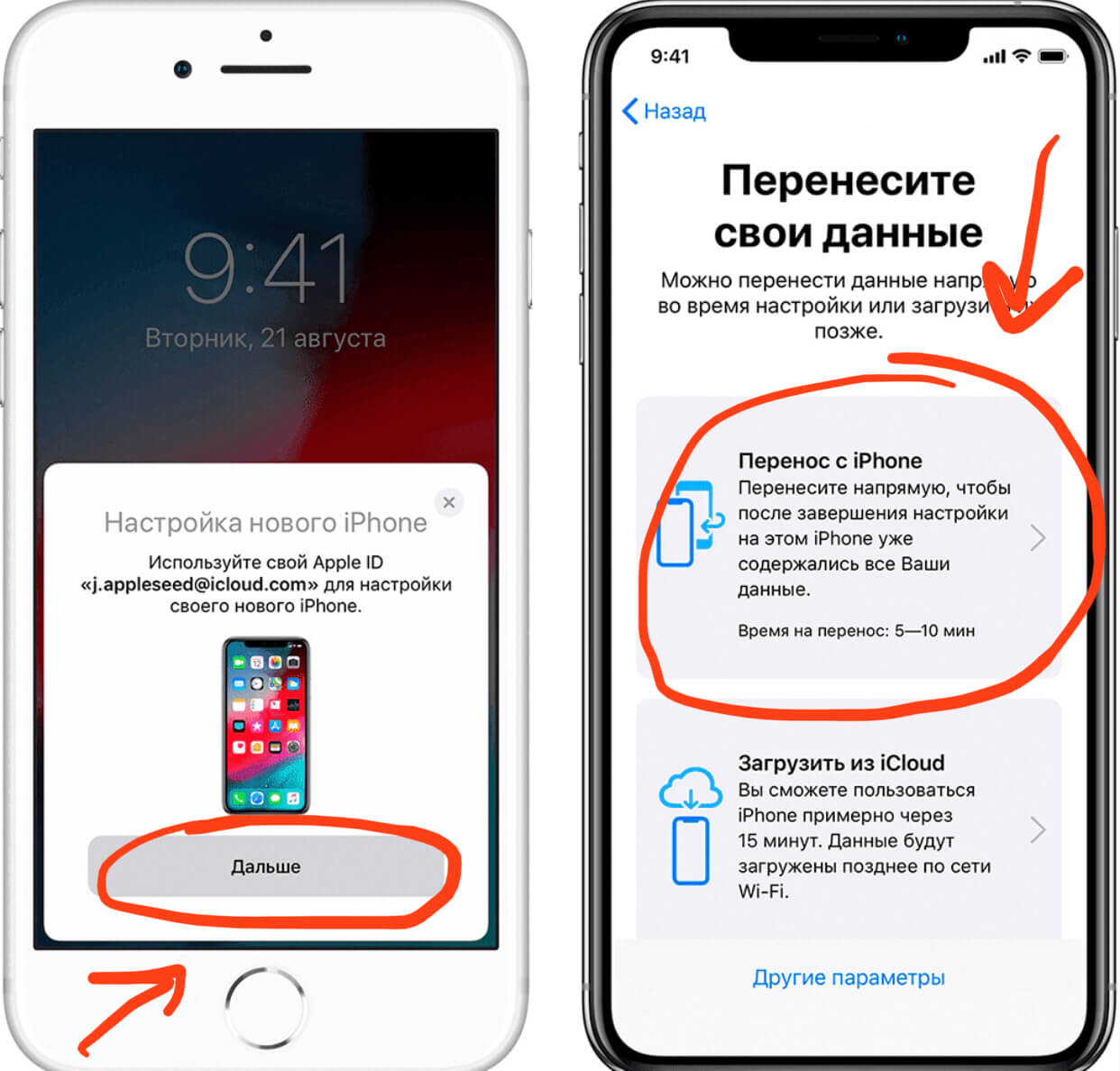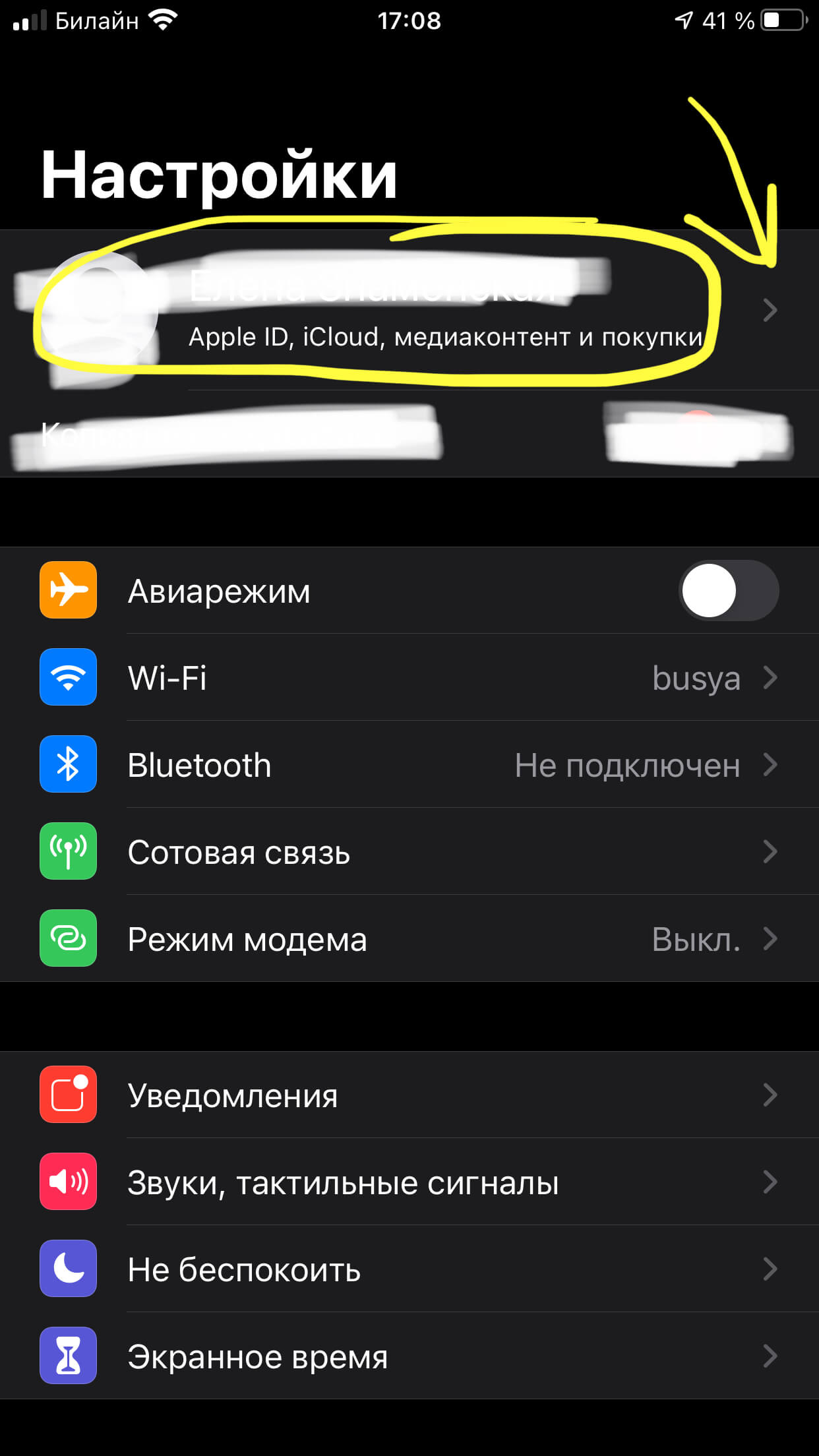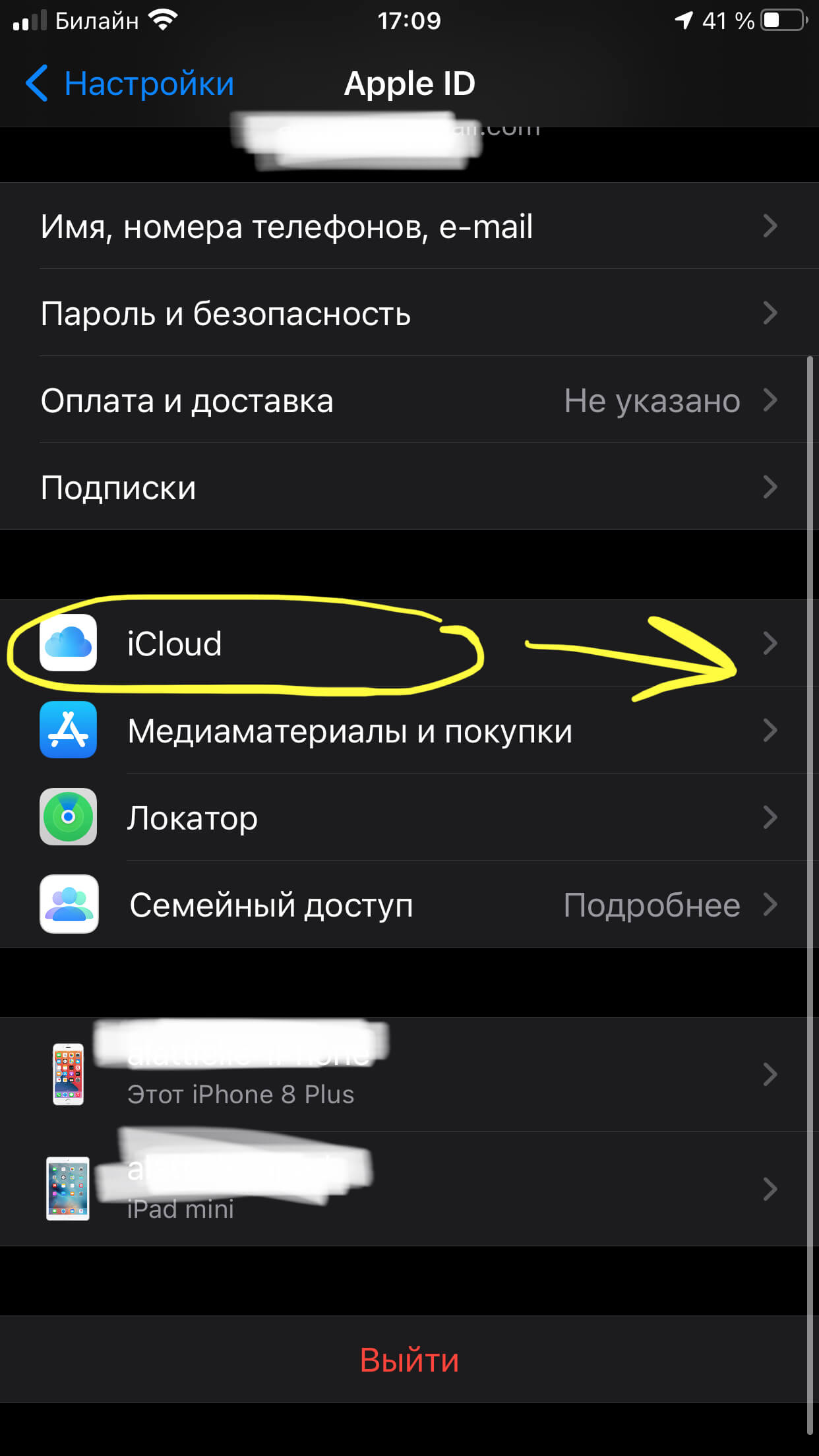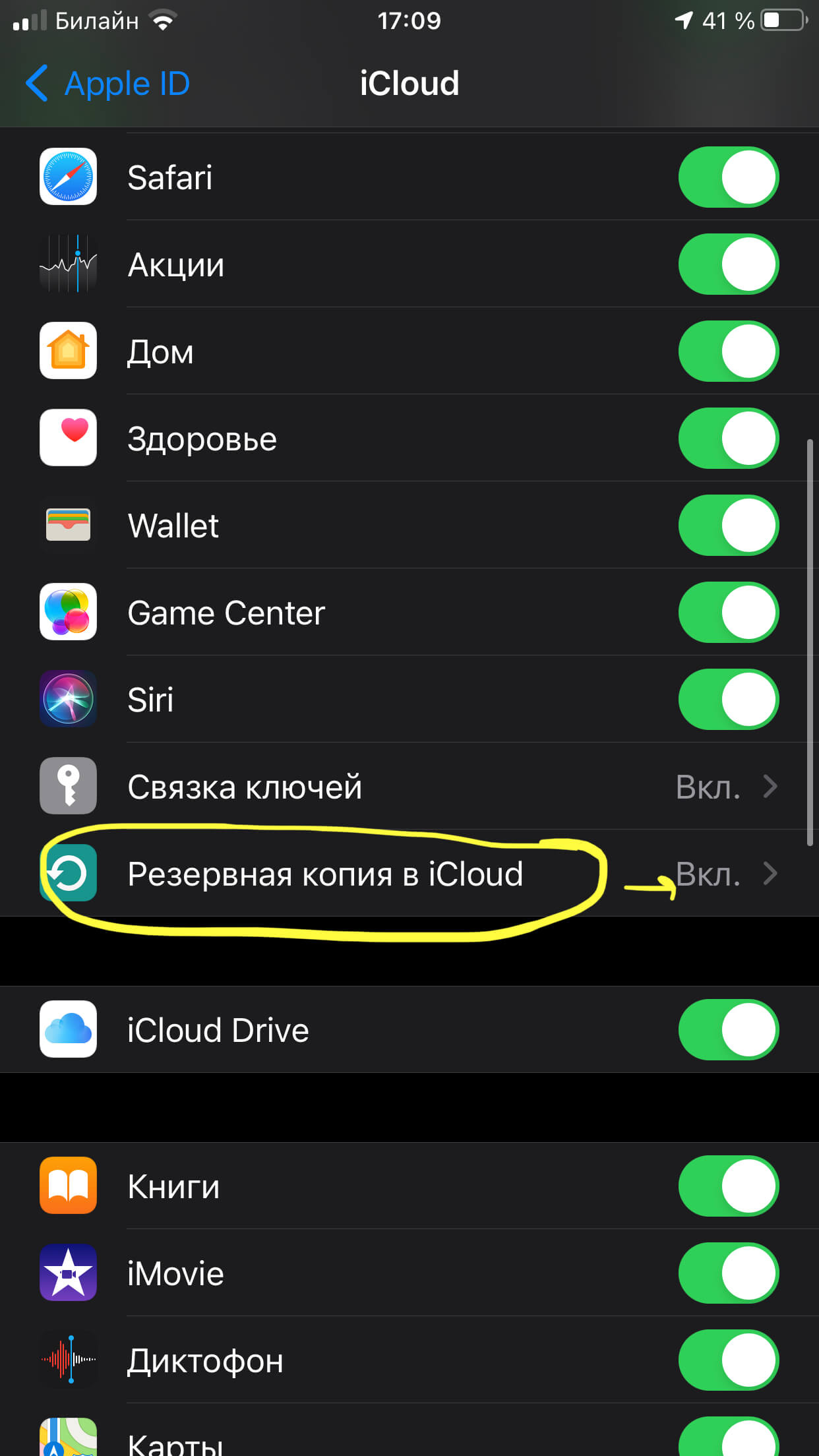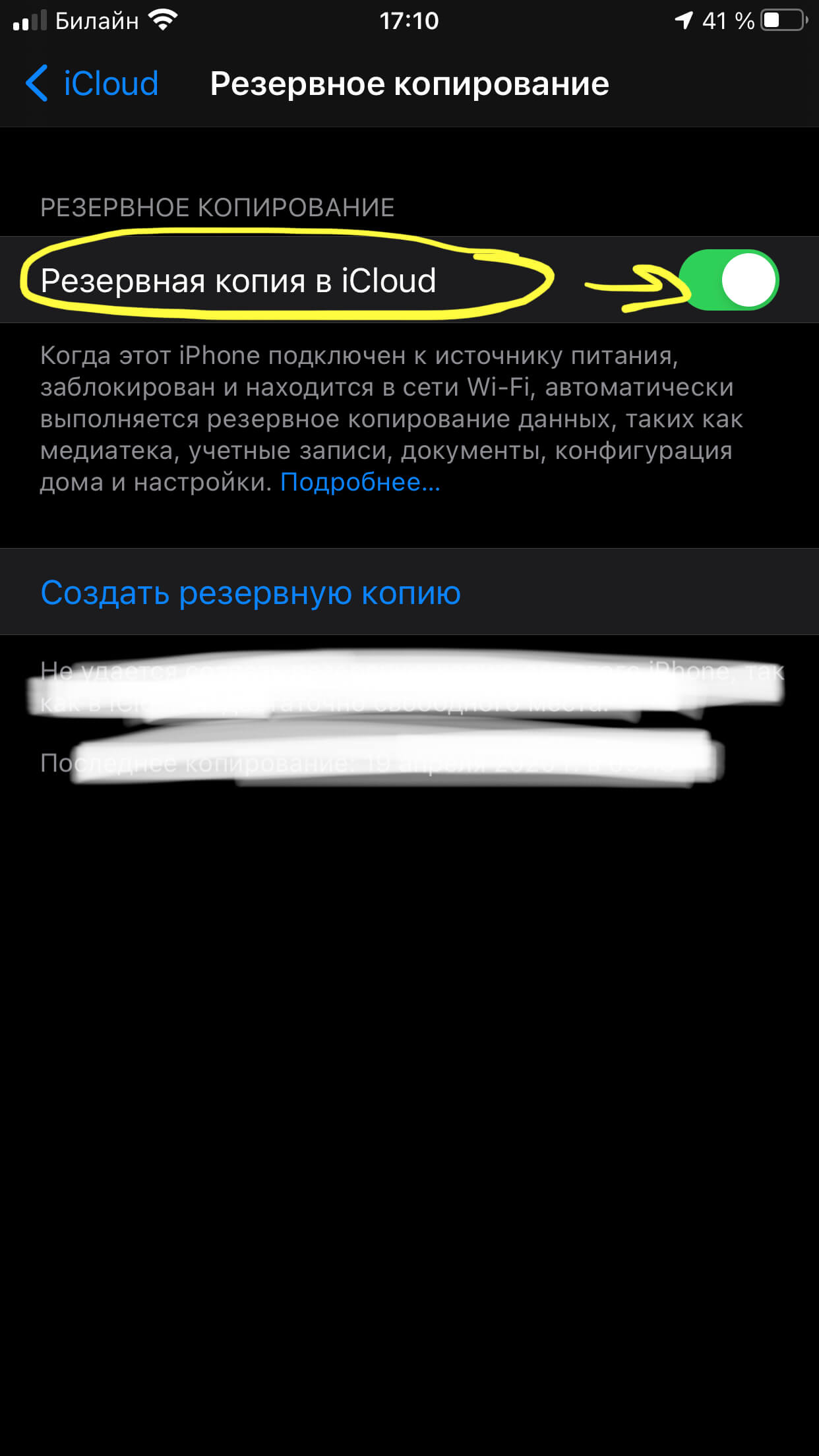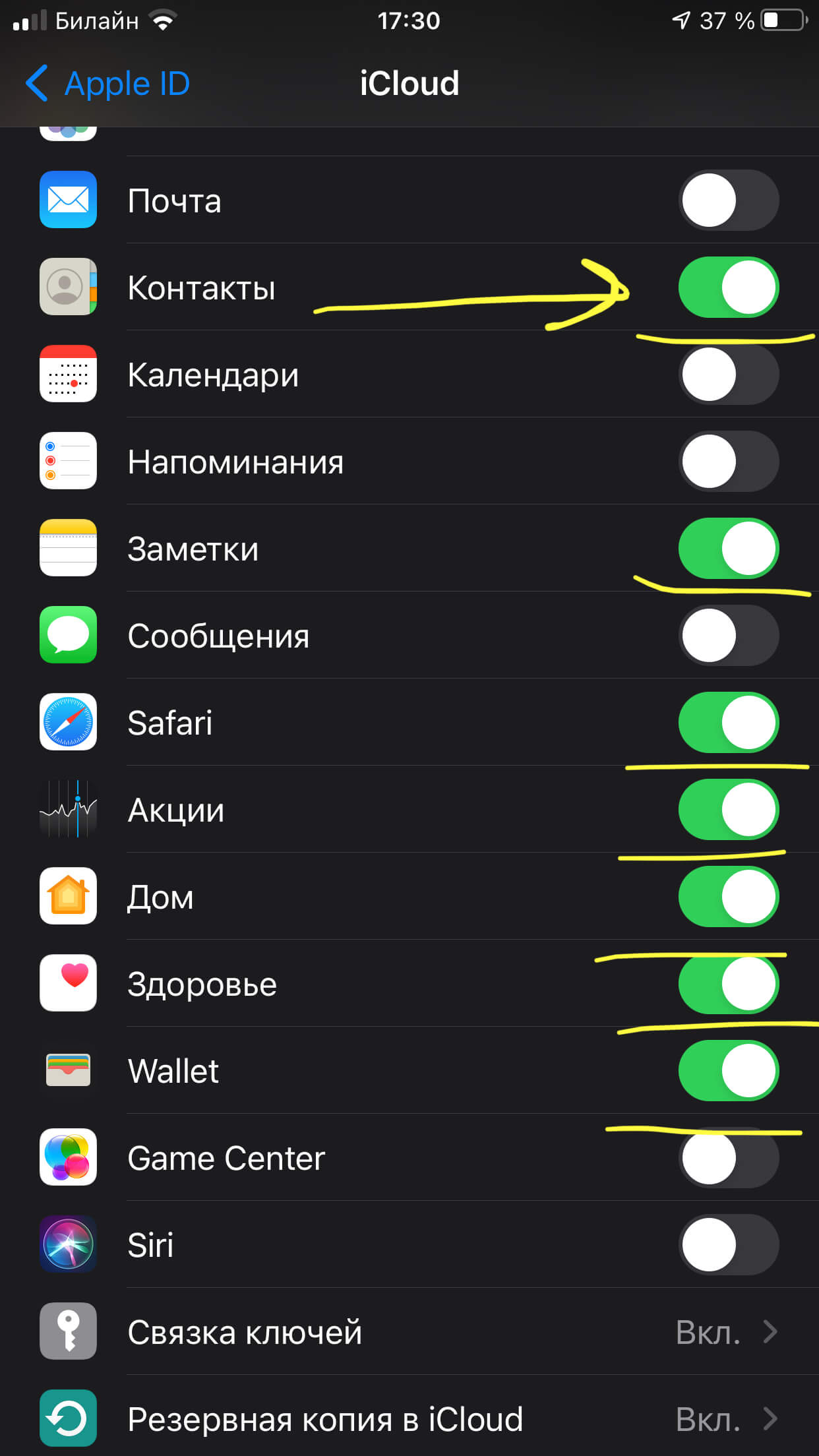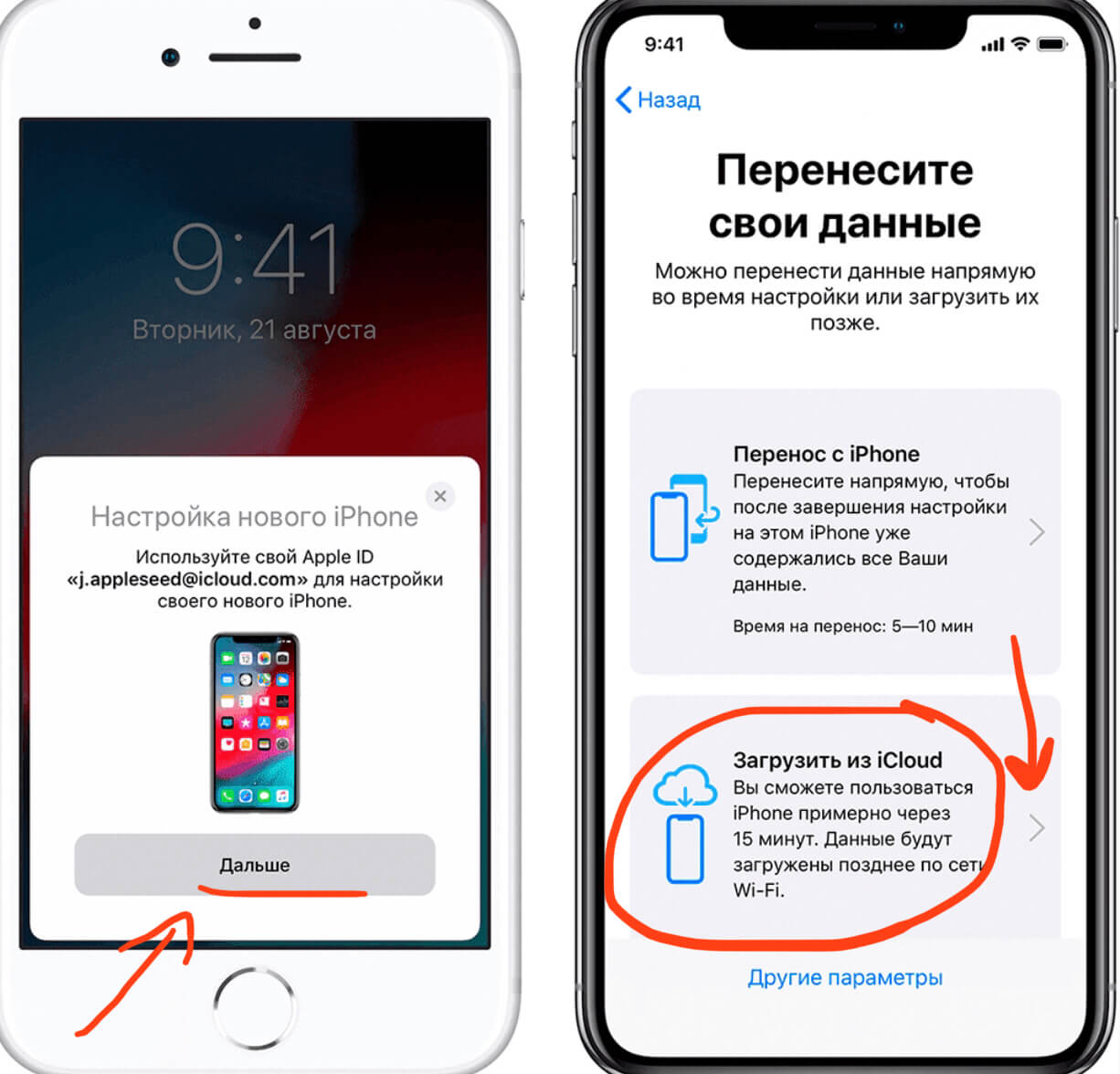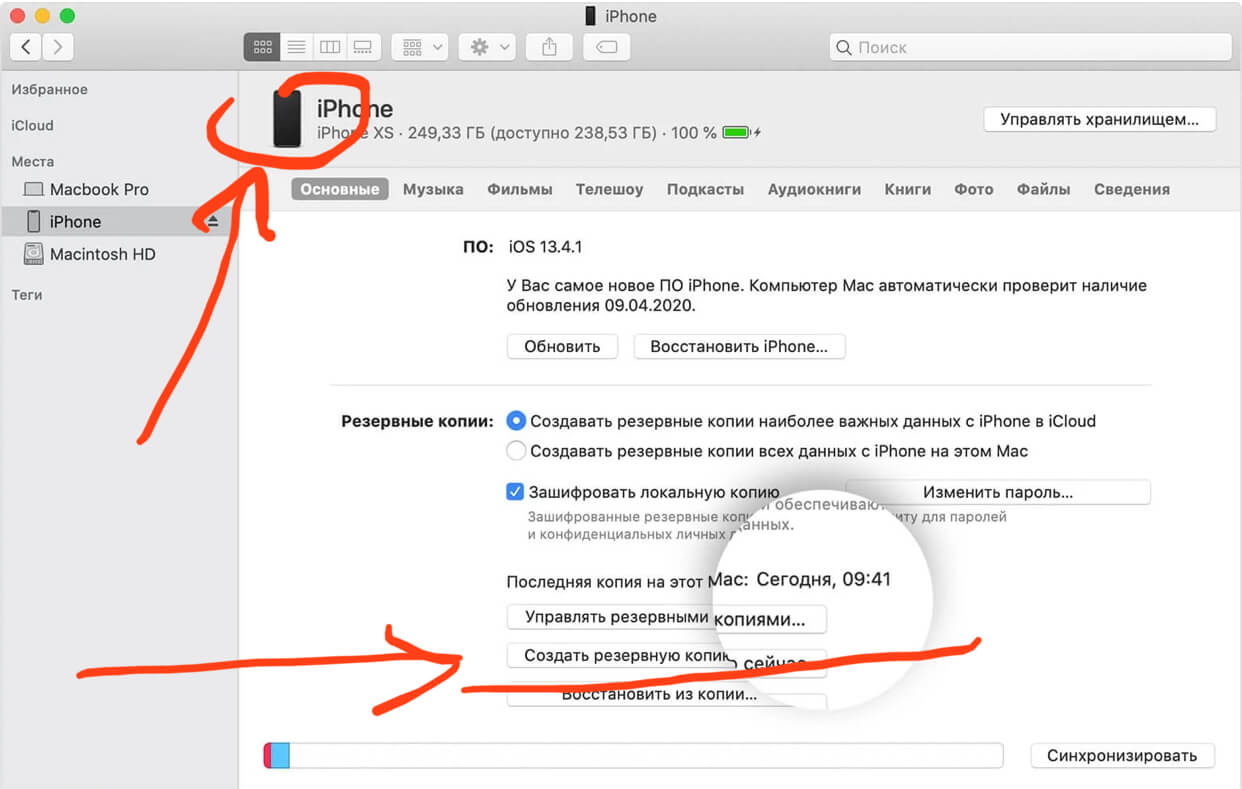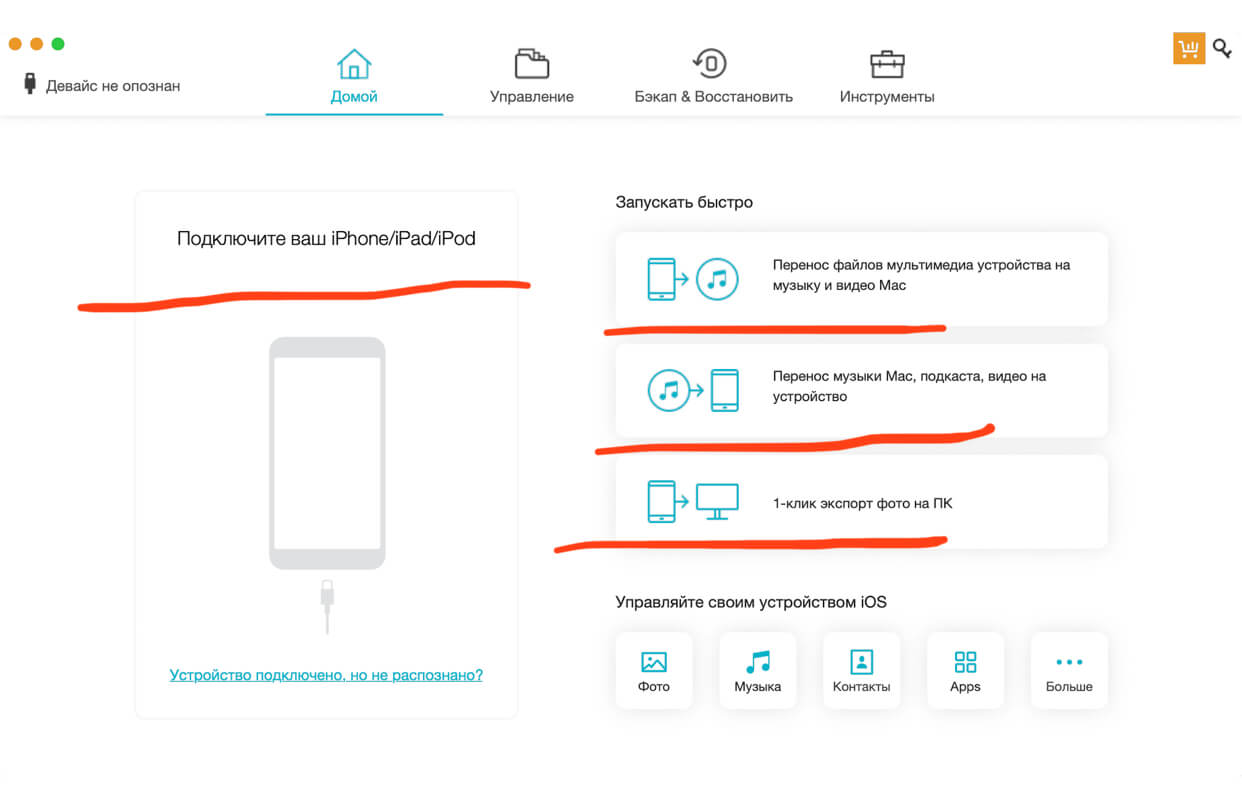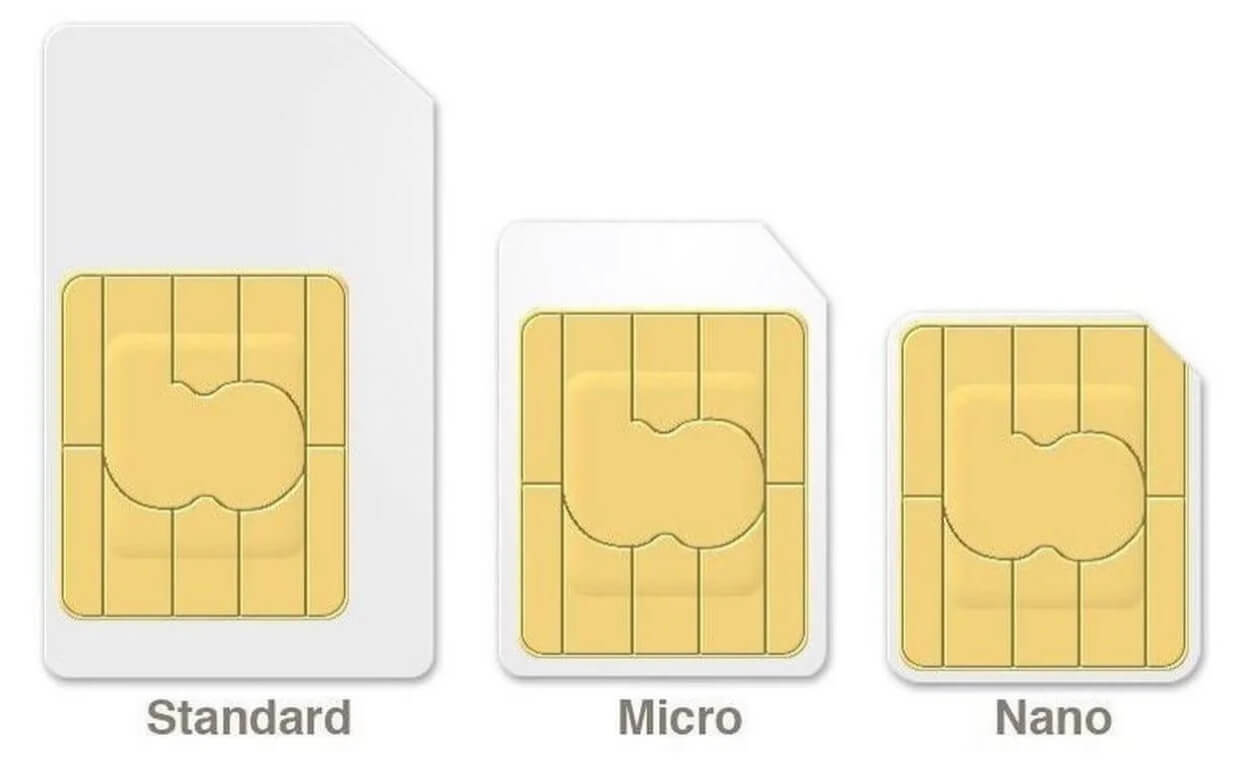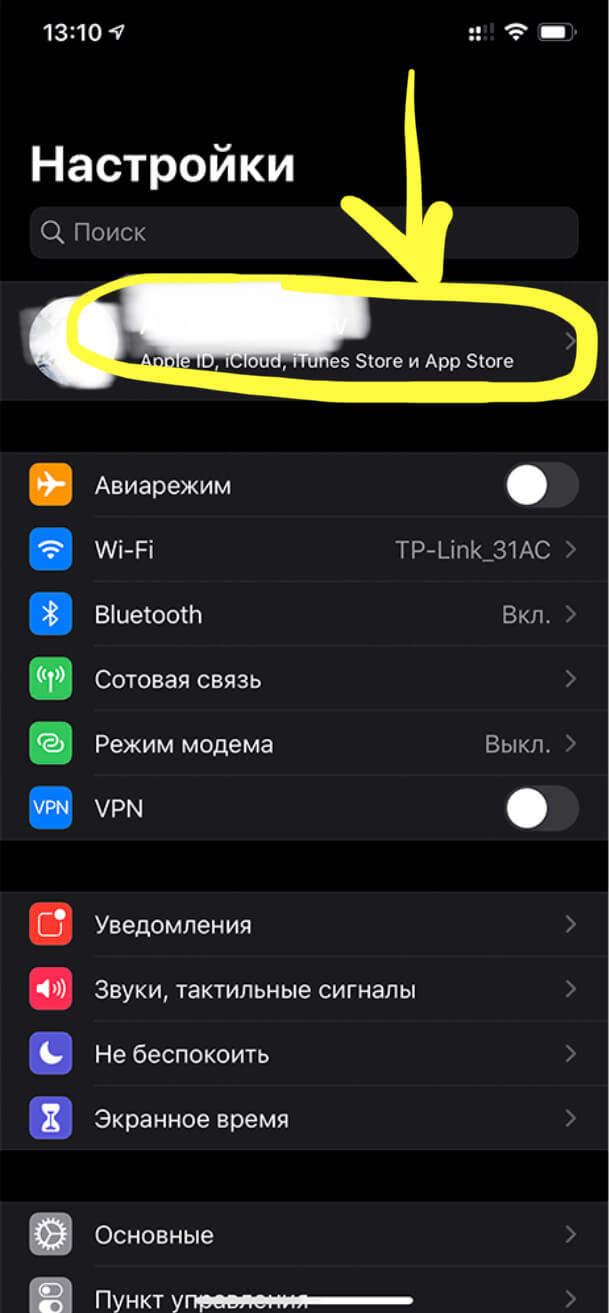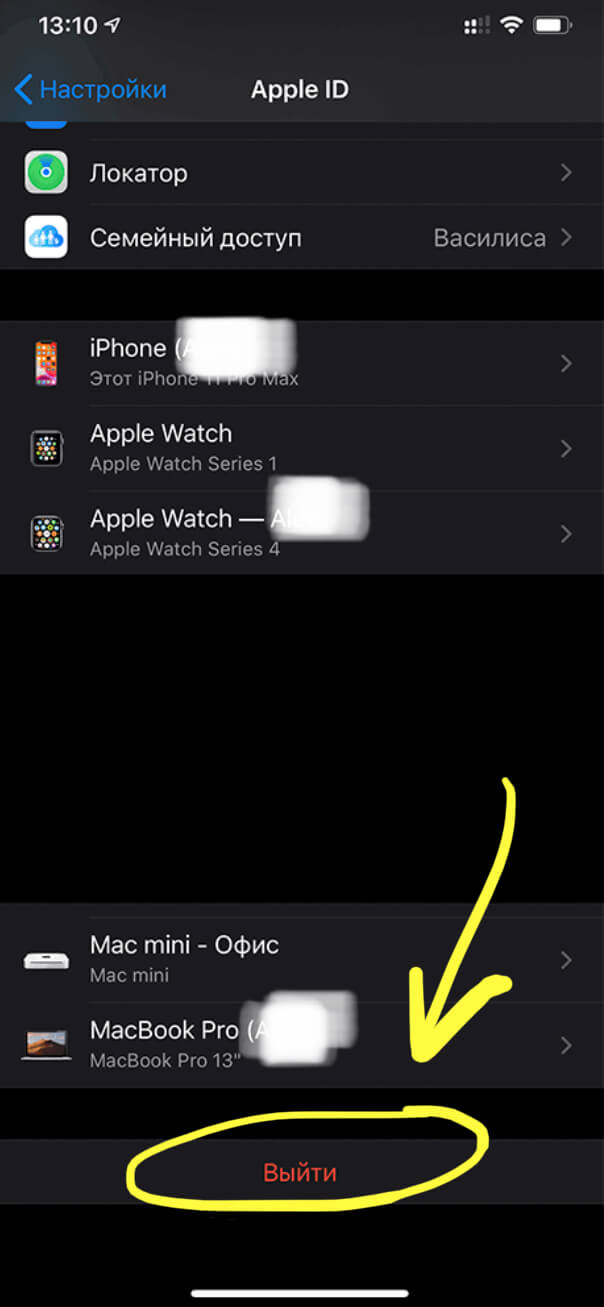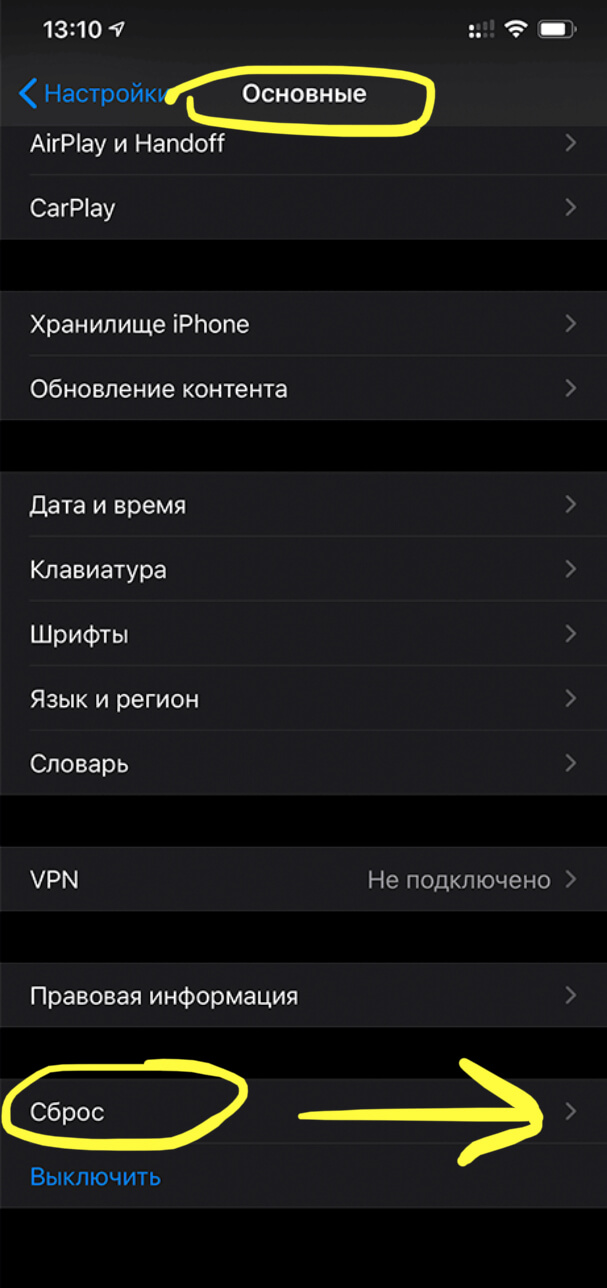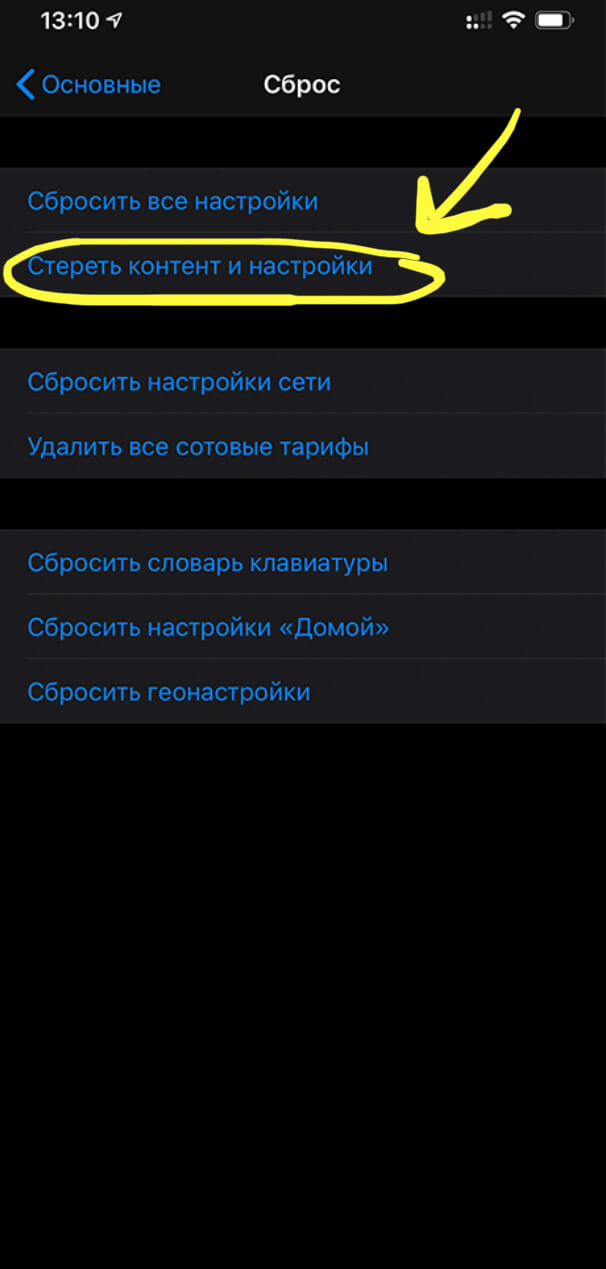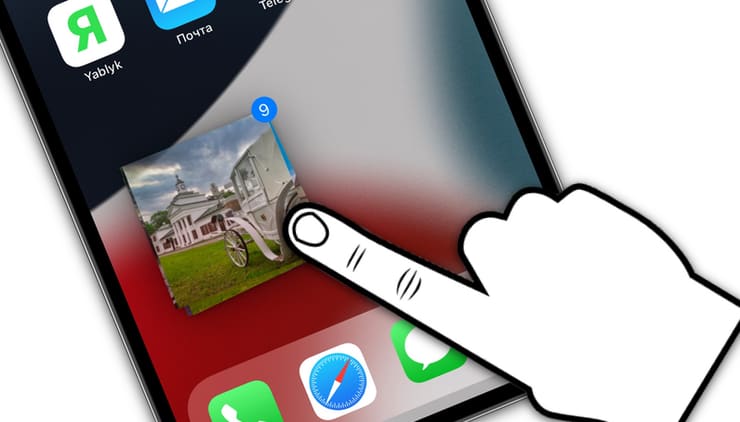Наведите рамку своего другого iphone на это изображение что это
Как легко перенести данные с айфона на айфон в iOS 12.4
Долгое время процесс первоначальной настройки iPhone требовал обязательного подключения к iTunes, выводя из себя многих из нас. Собственно, за это смартфоны Apple и не любили. Однако со временем влияние бюрократии сошло на нет и пользователям сначала разрешили активировать iPhone при помощи Wi-Fi, потом упростили восстановление резервной копии iCloud, а теперь и вовсе дали возможность напрямую импортировать данные из памяти другого iPhone.
Несмотря на то что в iOS 11 уже была функция переноса настроек с одного iPhone на другой, на самом деле второй смартфон был нужен исключительно для верификации, тогда как все данные переносились из резервной копии iCloud. С выходом iOS 12.4 перенос данных производится напрямую из памяти смартфона. К тому же сделать это можно двумя разными способами: по Wi-Fi или при помощи провода. Правда, для второго вам потребуется Lightning-кабель и переходник.
Как перенести фото и контакты с айфона на айфон
Процесс переноса данных в iOS 12.4 донельзя прост. При первоначальной активации нового iPhone нужно просто поднести к нему старый поближе. Аппараты распознают друг друга и на экране нового появится предложение провести настройки с функцией «Быстрый старт». Затем подтвердите подключение вводом пароля от учетной записи Apple ID, задайте отпечаток пальца или лицо в зависимости от модели смартфона и выберите перенос данных со старого iPhone. Будьте готовы: этот процесс может занять от нескольких минут до нескольких часов.
В отличие от восстановления резервной копии, прямой перенос данных является более предпочтительным вариантом. Дело в том, что резервная копия, которая была создана ранее, может не учитывать последних изменений, которые вы произвели со своим старым iPhone. К примеру, установили новые приложения или удалили ненужные. При прямом способе все сведения передаются в том виде, в каком они есть на смартфоне на момент сопряжения. К тому же, такой способ не ограничивает вас в объемах передаваемой информации, в отличие от iCloud.
А вы восстанавливаете резервную копию на новом iPhone? Ответы оставляйте в комментариях или нашем Telegram-чате.
Новости, статьи и анонсы публикаций
Свободное общение и обсуждение материалов
Лонгриды для вас
Чтобы сделать PDF из фото, вам не нужен компьютер. Достаточно иметь iPhone или iPad и штатное приложение «Фото» и Книги. Рассказываем, как превратить любое фото в PDF на iPhone всего за минуту.
AppleInsider.ru выбрал самые крутые чехлы для ваших iPhone на AliExpress: от противоударных до чехлов с оригинальнойй расцветкой. Открывайте подборку и выбирайте тот, что больше нравится вам!
Кабель для зарядки iPhone нужно выбирать с умом. Это не менее важный компонент, чем адаптер. Мы отобрали для вас только самые лучшие кабели с коннектором Lightning, среди которых вы точно найдёте что-то себе по вкусу
Смысл качать заново все приложения, если клон устройства делается? Недоработано опять
Функция автоматической настройки в iOS 11 позволяет быстро настроить новый iPhone и iPad
Наверное, каждый при покупке нового iPhone мечтал о том, чтобы просто поднести к его к старому смартфону и магическим образом перенести все данные, включая пароли Wi-Fi, Apple ID, персональные настройки и пароли из связки ключей iCloud. Как вы могли догадаться, iOS 11 предоставляет такую возможность благодаря новой функции «Автоматическая настройка».
Работает все примерно также, как и на Apple TV – когда вы подносите iOS-устройство к телеприемнику, tvOS предлагает перенести настройки.
Шаг 1. Во-первых, вам понадобится два устройства под управлением iOS 11. То есть придется либо установить бета-версию, либо дождаться релиза финальной версии.
Шаг 2. На новом устройстве необходимо пройти стандартную процедуру настройки – выбрать язык, регион и т.д, после чего вас встретит новый экран iOS Assistant.
Шаг 3. На экране появится надпись: «Поднесите iOS-устройство ближе к этому iPhone». Далее следуйте инструкциям на экране. Перенос данных происходит при помощи камеры, то есть на одном устройстве вы наводите камеру на специальный узор, отображаемый на другом девайсе.
Шаг 4. Это все. Как уже отмечалось раньше, все пароли Wi-Fi, параметры Apple ID и другая информация из связки ключей iCloud будут переданы на ваше новое устройство.
Нельзя сказать, что предыдущий способ настройки iPhone и iPad был слишком сложным или долгим, но Apple в iOS 11 решила еще больше упростить этот процесс.
Существует много способов, как перенести фото с айфона на айфон, iPad, MacBook или компьютер. Поскольку хранение фотографий имеет первостепенную важность, мы расскажем о самых простых из них.
Перенести фото с одного айфона на другой при помощи функции AirDrop
Перенести фото с одного айфона на другой можно при помощи функции AirDrop. Вы сможете можно передавать мультимедийный контент между устройствами Apple. В iOS эта возможность реализована уже давно, но пользуются ей не все владельцы яблочных гаджетов.
Для передачи фотографий между устройствами это лучший вариант, поскольку для выполнения процедуры не нужен доступ к интернету.
1. На обоих устройствах следует одновременно включить Bluetooth и Wi-Fi. Делается это в центре управления iOS. Для этого проведите пальцем по экрану в направлении снизу вверх.
2. В центре управления, активируется функция AirDrop. При необходимости можно ограничить доступ, активировав AirDrop исключительно для своих контактов.
3. Запустите приложение «Фото» и отметьте картинки, которые нужно передать.
4. Откройте меню «Поделиться» и выберите в пункте AirDrop требуемый контакт для передачи.
Сам сервис iCloud является полностью официальным. И на данный момент компания Apple предоставляет до 5 Гб места на облачном сервере бесплатно. В дальнейшем, бесплатное пространство будет расширяться в зависимости от политики компании. Сервис имеет русскоязычную версию и отличается безопасностью, а также защитой данных, как от несанкционированного доступа, так и потери. Поэтому, ваши фото будут в целости и сохранности.
5. Подтвердите передачу файла на втором устройстве.
Как перенести фото с iPhone на iPhone через iCloud
Перекинуть фото через iCloud – самый современный и перспективней способ. Все, что нужно для этого – просто два iPhone и стабильное интернет соединение (подойдет и мобильный).
Шаг 1. Зайдите в настройки своего смартфона и откройте пункт с iCloud. В более новых версиях iOS потребуется найти в пункт с вашим именем или названием смартфона, где уже будет находиться меню iCloud.
Шаг 2. В данном меню включите синхронизацию фотографий с облачным хранилищем. Также вы можете поставить галочку напротив пункта «скачать и сохранить оригиналы». После этого, все ваши фотографии автоматически будут синхронизироваться с iCloud.
Шаг 3. В самом приложении откройте папку с фотографиями. Теперь вы можете поделиться тем фотографиями, которые вы хотели перекинуть на другой айфон. Также все фотографии будут автоматически доступны для просмотра и скачивания на другом айфоне если он используется с вашим же Apple ID. То есть подвязан к одной учетной записи.
Нюансом данного способа является необходимость наличия Интернет-соединения. А также сложности при передаче большого количества данных через iCloud по мобильной сети. К примеру, на Android можно как установить такие ограничения, так и снять. Но, на iPhone перекинуть архив фотографий на несколько гигабайт не получится.
Сам сервис iCloud является полностью официальным. И на данный момент компания Apple предоставляет до 5 Гб места на облачном сервере бесплатно. В дальнейшем, бесплатное пространство будет расширяться в зависимости от политики компании. Сервис имеет русскоязычную версию и отличается безопасностью, а также защитой данных, как от несанкционированного доступа, так и потери. Поэтому, ваши фото будут в целости и сохранности.
Важным преимуществом является возможность скинуть фото с айфона на android смартфон.
Как перенести фото с одного айфона на другой
Более сложным, но так же «официальным» способом является iTunes. Способ не так прост и требует подключения смартфона к компьютеру с установленной утилитой. Но, с его помощью можно скинуть фото с айфона на айфон если нет Интернет-соединения.
Шаг 1. Подключите включенный айфон к компьютеру и запустите iTunes.
Шаг 2. Подождите окончания синхронизации или отмените её. После этого перейдите раздел фото и отметьте те фотографии, которые хотите синхронизировать.
Шаг 3. Теперь запустите синхронизацию во вкладке вашего смартфона. После её завершения все фотографии будут перенесены на компьютер.
Шаг 4. Подключите второй айфон к компьютеру. Перейдите во вкладку с фотографиями, выберите те, которые хотите перенести на айфон и запустите синхронизация. Готово.
Данный способ потребует больше времени и немного знания интерфейса, а также принципа работы утилиты iTunes. Сама утилита является официальной программой от Apple для работы со всеми мобильными устройствами самого известного американского производителя смартфонов. Утилита полностью бесплатная и её последнюю версию можно скачать на официальном сайте. Есть версия под любую операционную систему, кроме Linux. iTunes работает с любой версий iPhone или любого другого оригинального мобильного устройства от Apple.
iTunes включает в себя библиотеку из 45 музыкальных треков, а также фильмов и сериалов. Контент библиотек платный и лицензионный поэтому для прослушивания музыки может потребоваться оформление подписки.
Как перекинуть фото с айфона на айфон через Tenorshare iCareFone
Наиболее простым и интуитивно понятным способом для перемещения фото (или любых других данных) с айфона на айфон является утилита iCareFone от компании Tenorshare. Утилиту можно скачать для компьютеров с операционной системой Windows или MAC на официальном сайте tenorshare.com. Инструкция крайне проста. В новых версиях продукта присутствует русский язык, что облегчает работу.
У данной утилиты есть ряд преимуществ, например:
Чтобы выполнить перенос данных со старого устройства на новое, вам необходимо выполнить пошаговые действия:

Шаг 1 Скачайте программу и установите на свой ПК. Запустите программу на своем ПК. И в верхней части экрана, вы увидите значок папки с названием «Управлние», нажав туда, выберите тип файла, который нужно импортировать.
Шаг 2 В левой части панели вам будут даны на выбор различные типы файлов: фото, музыка, видео, контакты и т.д. Кликните по нужному типу файлу.
Шаг 3 Нажмите кнопку «Импорт», выберите нужные файлы и нажмите кнопку «Открыть». Далее выберите сохраненные фотографии на компьютере для переноса.
Шаг 4 Дождитесь завершения переноса данных и фотографии будут храниться на вашем устройстве.

Заключительная часть
В заключении хочется еще раз упомянуть про программу Tenorshare iCareFone, это – удобный и простой файловый менеджер iOS для передачи данных между iOS, ПК и iTunes, а также резервного копирования и восстановления содержимого и восстановления системы iOS. Вам всего лишь нужно перейти на сайт Tenorshare и установить эту программу на свой ПК, чтобы в любой момент вы смогли самостоятельно и без труда исправить возникшие баги, проблемы и ошибки за короткое время.

Обновление 2021-11-11 / Обновление для Перенести iOS файлы
Оглавление
Для каких устройств подходит статья
Знания о том, как переместить все с одного iPhone на другой, актуальна для владельцев всех яблочных девайсов, находящихся сейчас в активном использовании. Поэтому инструкции, описанные в статье, будут рабочими для следующих моделей:
Способы, позволяющие перенести все с iPhone на iPhone
На сегодняшний момент существуют три способа переноса информации с iPhone на другой девайс той же фирмы:
Расскажем по порядку о каждом из этих вариантов, чтобы читатели смогли выбрать наиболее удобный для себя.
Перенос всех данных с iPhone на iPhone при помощи «Быстрого начала»
Данная фишка работает на всех «яблочных» устройствах, где установлена iOS 11 и последующие.
Рисунок 1. Располагаем оба iPhone рядом, ждём синхронизации и подтверждаем запросы на старом и новом телефоне для начала переноса данных
Перед началом переброса информации с прежнего iPhone на новый будет предложено внести данные Apple ID, а также создать распознавание по лицу/отпечатку пальца (зависит от конкретной модели iPhone). Данная задача происходит не быстро (занимая от пары минут вплоть до пары часов!). Даже в случае долгих настроек нужно запастись терпением и дождаться полного окончания процесса, о котором сообщит айфон, иначе придётся перезапускать всю передачу данных заново. По завершении перекидывания данных все фото- и видеоматериалы, записи в заметках и сообщения, вся информация будет переброшена на новый девайс!
Переносим данные на новый айфон благодаря резервной копии в iCloud
Рисунок 2. Выбираем верхний раздел Настроек (Apple ID и iCloud), чтобы проверить, сохранена ли копия данных старого девайса в Айклауде
Рисунок 3. Заходим в меню Айклауд для проверки наличия резервной копии
Рисунок 4. Выбираем раздел «Резервная копия в iCloud», чтобы посмотреть, активировано ли копирование
Рисунок 5. При необходимости, активируем создание резервной копии переключением движка в активную позицию
Рисунок 6. Активируем переключатель напротив тех программ, которые хотим перенести на новый айфон
В случае, если Резервная копия будет создаваться в первый раз, нужно дождаться, пока не появится сообщение, что все успешно завершено (потребуется некоторое время, которое как раз можно потратить с пользой, включив и начав настраивать новый iPhone, как это рассказано в главе 3, Пункте 1. Затем, когда на старом аппарате создастся копия, а на новом появится окно, предлагающее восстановить данные из старого, выберем на этот раз «Восстановить из копии iCloud».
Рисунок 7. Выбираем «Загрузить из iCloud», чтобы перекинуть все данные на новый телефон из Облака
После этого, потребуется лишь ввести данные Apple ID, и передача данных из Облака начнётся. Можно будет через определенное время уже использовать новый айфон, при этом данные будут продолжать подгружаться, пока вся информация старого девайса не будет перекинута из Айклауда.
Как импортировать с айфона на айфон посредством iTunes
Эта возможность переросла данных с айфона на айфон является самой старинной, и пользоваться ею удобно в тех случаях, когда у пользователя мало место в Айклауд (например, только бесплатные 5 гигабайт, а дополнительно докупать облачное пространство нет возможности).
Чтобы начать процесс, сперва подключим старый телефон к ПК, и откроем на компьютере iTunes. В появившемся окне жмём на иконку айфона, затем выбираем «Создать резервную копию сейчас». И ждём, пока процесс создания завершится.
Рисунок 8. Открыв Айтюнс, жмём на иконку устройства, выбираем опцию создания резервной копии и ожидаем завершения процесса
Стоит отметить, что перенос данных с одного айфона на другой прямым способом (при синхронизации айфонов) либо через Акйлауд являются более оптимальными, поскольку при них данные передаются полностью обновлёнными, буквально до секунды перед передачей. Тогда как перенос информации при помощи Айтюнс может не учесть некоторые данные (самые свежие фотографии, видео, Заметки, историю звонков и т.д.), даже если копию айфона пользователь сделал накануне ночью, а с утра какая-то информация добавилась/изменилась, и только после этого он смог загрузить резервную копию на другой айфон через iTunes. Одинако, если нет другой возможности, эта опция по-прежнему остаётся рабочей, следует только максимально аккуратно проверить, что в резервную копию точно попала вся нужная для переноса на новый девайс информация.
Перенос информации через Менеджер файлов
Заслужившей доверие и комфортной в использовании является программа-менеджер под названием «iCareFone». Интерфейс приложения интуитивно понятный, гораздо нагляднее, чем даже в iTunes. В один клик можно «перетащить» файлы из айфона в компьютер и наоборот. Необходимо только скачать программу с AppStore, подсоединить айфон посредством usb у компьютеру, и выбрать необходимую опцию. Подойдёт для сохранения старых данных с прежнего айфона и переноса их на новый телефон.
Рисунок 9. Файловый менеджер помогает сохранять информацию со старого iPhone в ПК, чтобы позже выгрузить на новый
Перенос телефонного номера на новый iPhone
Как сбросить старый iPhone и открепить его от Айклауд
Рисунок 11. Заходим в Настройки iCloud, чтобы отключить прежний айфон от своего Айклауда
Рисунок 13. В разделе настроек «Основные» нажмём «Сброс», чтобы сбросить айфон до заводских установок
Рисунок 14. Жмём «Стереть контент и настройки», чтобы полностью очистить iPhone до заводских установок
Выводы
В сегодняшней статье мы подробно рассмотрели, какие известны способы переместить данные с одного iPhone на другой, в чем их отличия, привели пошаговые инструкции. Также читатели узнали об альтернативных вариантах переноса информации со старого айфона на новый благодаря сторонним приложениям. Кроме того, не остался без внимания и вопрос переноса номера на новое устройство и завершающие шаги по использованию старого: как отвязать прошлый iPhone от Айклауд и сбросить Настройки.
Надеемся, инструкции получились понятными, и теперь даже начинающие пользователи без труда справятся с тем, чтобы импортировать все необходимое с айфона на айфон, и с остальными рассмотренными задачами!
Желаем успехов и легкости в использовании любимых помощников от Apple!
Как перетаскивать текст, фото, файлы между приложениями на iPhone или iPad
Не секрет, что жесты перетаскивания контента очень хорошо показали себя на iPadOS. Неудивительно, что Apple решила сперва проверить эту функцию на больших экранах планшетов. Но с выходом iOS 15, перетаскивать контент можно и на iPhone.
Какие типы контента можно перетягивать в iOS из приложения в приложение?
Операционная система позволяет перетаскивать практически любой вид контента между приложениями. От программ лишь требуется, чтобы они в принципе работали с этими данными. Начиная с iOS 15 iPhone и iPad позволяют перетаскивать следующее:
Как перетаскивать данные между приложениями на iPhone и iPad?
1. Чтобы выделить нужный тип данных, задержите на этом элементе палец. Так можно выделить фотографию в приложении Фото, содержимое письма или заметки, данные из «Файлов» или вкладку в браузере.
2. После того, как элемент будет выделен, не спешите отрывать палец от экрана.
3. Теперь вам понадобится другой палец – им сверните рабочее приложение и запустите программу-получателя.
4. В ней отпустите первый палец, чтобы осуществить перенос выделенных данных.
Этот способ кажется более удобным, да и быстрым, чем использование буфера обмена. При этом вы можете как задействовать обе руки, так и использовать пальцы одной руки.
На видео ниже показан пример перетаскивания текста, выделенного на сайте в приложение Заметки, а также текстового файла из приложения Файлы в приложение Сообщение (iMessage):
Как в iOS перетаскивать несколько файлов или фотографий?
Этот способ хорошо еще и тем, что позволяет перетаскивать несколько элементов, тех же фотографий или файлов. Чтобы проделать это, выделите сперва указанным способом первый элемент, а потом нажимайте на последующие, формируя группу или стопку для последующего переноса. Затем остается все тем же способом перенести данные в нужное приложение.
На видео ниже показан пример перетаскивания группы изображений из сервиса Google Картинки в приложение Сообщение (iMessage):
Как в iOS можно перетянуть снимок экрана?
Сперва вам потребуется сделать сам скриншот. Сделать это можно, путем одновременного нажатия боковой кнопки и кнопки увеличения громкости.
Теперь зажмите появившуюся в левом нижнем углу миниатюру, пока белая рамка не исчезнет. После этого можно уже перетаскивать снимок экрана в нужное вам приложение упомянутым выше способом (подробно).