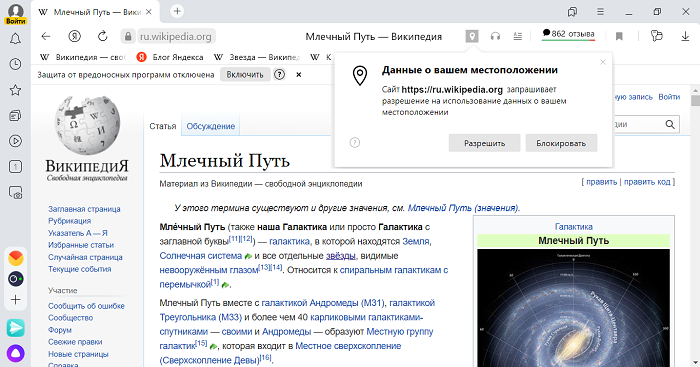Навигация по страницам с помощью курсора что это
Режим активного курсора — что это? (Яндекс)

Простыми словами: например вы пишите сообщение ВКонтакте или Вайбере, когда написали но не отправили, вы можете при помощи стрелочек клавиатуры перемещать курсор по тексту? Можете. Режим активного курсора делает тоже самое — только по тексту, который на веб-странице в браузере (только его удалить нельзя, только перемещение).
Разбираемся
Но как именно работает опция? Давайте разберемся. Открыт Яндекс Браузер. Нажимаем F7, появилось такое уведомление, нажимаем Включить:
После этого — там где текст, там можно поставить мышкой курсор так, будто это текстовое поле:
Этот курсор, как и в обычном набранном тексте — можно перемещать стрелочками с клавиатуры. То есть так, будто вы его там сами напечатали — можно выделить, только удалить нельзя. Чтобы перемещаться курсором не только по буквам, но и по словам — нужно зажать Ctrl. Но если в тексте будет ссылка — этот текст будет окружен двумя желтыми палочками:
Когда между этими желтыми палочками находится курсор — значит можно перейти по ссылке. Просто нажмите энтер и ссылка откроется.
Чтобы отключить такой активный курсор — просто повторно нажмите F7.
Надеюсь данная информация оказалась полезной. Удачи и добра, до новых встреч друзья! Берегите себя!
Что такое Caret Browsing в Chrome, Firefox и Edge и как его использовать
Вы можете выделить и копировать текст со страниц браузера используя несколько способов, помимо использования мыши или трекпада. Если у вашего ПК есть сенсорный экран, вы можете использовать свои пальцы. Для компьютеров без сенсорного экрана вы можете использовать Caret Browsing — функцию, которая позволяет вам перемещаться и выделять тексты на веб-страницах с помощью клавиатуры вашего ПК. Давайте сделаем краткий обзор, чтобы узнать о просмотре Caret и о том, как вы можете наилучшим образом использовать его для просмотра веб-страниц.
Мы объясним, что делает просмотр Caret и как его использовать в некоторых популярных веб-браузерах — Google Chrome, Mozilla Firefox и Microsoft Edge.
Что такое просмотр с помощью каретки
Просмотр по картам (также известный как навигация по картам) позволяет просматривать веб-страницы, используя только клавиши навигации на клавиатуре. Этот тип навигации обычно используется в текстовых процессорах (например, Microsoft Word, Google Docs) и текстовых редакторах (например, в Блокноте и WordPad). С помощью Caret Browsing вы можете более точно выделять огромные фрагменты текста на веб-страницах, чем с помощью мыши или трекпада вашего компьютера.
По сравнению с выделением текста с помощью курсора, когда вам иногда приходится перетаскивать по всей длине или ширине трекпада, просмотр с помощью курсора намного точнее.
Давайте посмотрим, как Caret Browsing работает в некоторых популярных веб-браузерах на рынке — Google Chrome, Mozilla Firefox и Microsoft Edge.
Как использовать просмотр с помощью курсора
Когда вы активируете просмотр курсором, курсор в виде стрелки исчезает, а курсор (мигающая вертикальная линия) случайным образом помещается между текстами на веб-странице.
Вы знали: Каретка также в разговорной речи называется «Курсор выделения текста», «Курсор вставки текста» или просто «Курсор текста».
Вы должны отметить, что использование Caret Browsing не отключает обычную навигацию с помощью мыши / курсора. Мышь или трекпад вашего ПК можно использовать для перемещения курсора между текстами или в определенные места на странице.
Однако просмотр с помощью курсора в первую очередь оптимизирован для использования клавиш направления (например, вверх, вниз, влево и вправо) и некоторых других клавиш на клавиатуре.
Навигация при просмотре курсора
Открытие ссылки
Когда вы перемещаете курсор на ссылку, текст привязки будет выделен крошечной рамкой. Это помогает отличать ссылки от обычного текста.
Когда курсор находится на ссылке, нажмите Enter (для Windows) или Return (для Mac), чтобы открыть ссылку на той же вкладке. Чтобы открыть ссылку в новой вкладке, нажмите Command + Return (для Mac) или Control + Enter (для Windows). Если вы хотите открыть ссылку в новом окне с помощью навигации по картам, используйте горячую клавишу Shift + Enter.
Текстовая навигация
Использование только клавиши со стрелкой влево или вправо перемещает курсор на одну букву. Чтобы быстрее перемещаться по линии (по горизонтали), удерживайте клавиши «Option + влево / вправо». В Windows используйте клавиши «Alt + влево / вправо».
Выделение текстов
Чтобы выделить тексты, удерживайте Shift + клавишу со стрелкой в направлении текста, который вы хотите скопировать. Это копирует текст по буквам.
Вы можете использовать клавиши «Option + Shift + влево / вправо» для пословного выделения текста. Если вы просматриваете курсор на устройстве с Windows, используйте сочетание клавиш Alt + Shift + Left / Right. Это гораздо лучший (и более быстрый) способ горизонтального копирования текста в предложении.
Чтобы выделить текст в разных предложениях, строках и абзацах, используйте клавиши Shift + Up / Down.
Чтобы мгновенно выделить все тексты на (горизонтальной) строке, переместите курсор в начало строки и нажмите Shift + Option + Down (или Shift + Alt + Down для Windows).
Или переместите курсор в конец строки и нажмите «Shift + Option + Up» (или «Shift + Alt + Up» для Windows), чтобы выделить текст в этой конкретной строке.
Примечание: В режиме просмотра курсором вы можете выделить (и скопировать) только текст привязки гиперссылок, но не URL-адрес ссылки. Чтобы скопировать URL-адрес ссылки, вам нужно будет щелкнуть ссылку правой кнопкой мыши или с помощью трекпада и выбрать «Копировать местоположение ссылки» (для Firefox), «Копировать адрес ссылки» (для Chrome) или Копировать ссылку (для Microsft). Край).
Просмотр курсора в Chrome
Активировать просмотр курсора в Chrome можно двумя способами:
1. Используйте сочетание клавиш: Нажмите клавишу F7 на клавиатуре и нажмите кнопку «Включить» в запросе подтверждения.
2. В настройках Chrome: Зайдите в Настройки> Специальные возможности (или вставьте хром: // настройки / доступность в адресной строке и нажмите Enter / Return) и включите опцию «Навигация по страницам с помощью текстового курсора».
Вы всегда можете отключить эту функцию с помощью горячей клавиши F7 или из меню настроек Chrome.
Просмотр каретки в Firefox
В Firefox вы можете включить просмотр курсора только с помощью горячей клавиши. Нажмите F7 и нажмите Да, чтобы включить просмотр курсора. Сделайте то же самое, чтобы отключить эту функцию.
Просмотр курсора в Microsoft Edge
Активация навигации по картам в Mircosoft Edge происходит так же, как и в Firefox.
Вам придется полагаться на горячую клавишу F7, чтобы включать и выключать просмотр каретки в Microsoft Edge.
Раскрытие тайны просмотра с помощью каретки
Это все, что вам нужно знать об использовании просмотра по картам. Некоторые популярные браузеры, такие как Safari и Opera, не поддерживают навигацию по картам. Удивительно, но Internet Explorer делает. Оставьте комментарий ниже, если у вас есть какие-либо вопросы или если вы столкнулись с трудностями при использовании этой функции.
Следующий:
Вы, должно быть, сталкивались с всплывающими окнами приложений для очистки ПК или утилит настройки. В приведенной ниже статье мы объясняем, какие приложения для очистки ПК и стоит ли их использовать. Прочитать.
Что будет если нажать F7 в браузере
Стыдно об этом говорить, но возможно этому кому-то поможет. Недавно обнаружил, что у меня в браузере стал мигать курсор.Притом везде, где ему вздумается.
Курсор противно мигал и иной раз мог быть таким:
Сперва я подумал, что я у меня что-то с Windows.
Так совпало, что я буквально день назад пересел с одного ПК на другой. Курсор мигал, раздражал меня все сильнее, пришлось даже лезть в поисковик.
Оказывается, я каким-то образом нажал F7 в браузере, да еще и подтвердил это действие:
Что такое режим активного курсора?
1. По факту, любая веб-страница превращается практически в документ. Можно управлять браузером без мыши с помощью стрелок, клавиши TAB, а действия подтверждать нажатием клавиши Enter.
2. Очень удобно выделять нужный фрагмент текста с помощью стрелок и одновременно зажатой клавишей Shift.
Подходит в тех случаях, когда не хочется делать нужные действия на сайте с помощью мыши.
Однако, если вы играете в игру на сайте, то данная функция будет мешать, а также негативно влиять на игровой процесс.
Также не все разработчики сайтов это учитывают, и бывает что курсор раздражающе мигает на тех объектах, которые выделить нельзя и никакое действие сделать тоже.
Функция работает в любом браузере на движке Chromium: Google Chrome, Яндекс Браузер, EDGE и прочих.
Чтобы активировать, нужно нажать на клавишу F7 и подтвердить в диалоговом окне включение данной опции.
Ну а чтобы, переключать быстро, можно активировать галочку «Больше не спрашивать».
Ну а если у вас появился этот мигающий курсор в браузере, то также нажмите F7 для отключения функции.
Специальные возможности
Яндекс заботится о пользователях и делает браузер и другие сервисы более доступными для людей с ограниченными возможностями.
Программы экранного доступа
Программы экранного доступа позволяют людям с ослабленным зрением считывать информацию с экрана компьютера с помощью тактильного или речевого управления. Они воспроизводят вслух всё, что находится на экране, а пользователь управляет процессом сенсорными жестами и сочетаниями клавиш.
В Яндекс.Браузер встроена поддержка программ экранного доступа:
Возможности горячей клавиши F6 расширены, используйте все функции боковой панели и Умной строки, переключайтесь на всплывающие окна.
Возможности Умной строки
Для озвучивания страницы нажмите значок (Алиса, прочитай эту статью).
Алиса
Алиса — это голосовой помощник, который устанавливается в Яндекс.Браузер. Она поможет вам найти нужную информацию в интернете, расскажет о новостях и погоде, включит музыку, запустит программу, прочитает страницу вслух или просто поболтает с вами на произвольную тему.
Озвучить страницу можно двумя способами:
Вы можете обратиться к Алисе с фразами:
Если значка нет в Умной строке:
Боковая панель
Боковая панель обеспечивает легкий доступ к сервисам Яндекса, уведомлениям, вкладкам и закладкам, а также позволяет управлять воспроизведением аудио и работать с заметками.
Теперь возможности боковой панели стали доступны пользователям с ослабленным зрением.
Перейдите к нужной функции, ориентируясь на подсказки программы экранного доступа:
Чтобы включить боковую панель:
Режим активного курсора
Режим активного курсора — это возможность использовать для навигации по странице не мышь, а клавиатуру, как в текстовых редакторах.
Отключить Режим активного курсора можно двумя способами:
Горячие клавиши
В Яндекс.Браузере вы можете использовать следующие клавиатурные сочетания:
| Windows | macOS | |
|---|---|---|
| Развернуть окно во весь экран или выйти из полноэкранного режима | F11 | Shift + ⌘ + F |
| Увеличить масштаб страницы | Ctrl + Плюс | Ctrl + ⌘ + Плюс |
| Уменьшить масштаб страницы | Ctrl + Минус | Ctrl + ⌘ + Минус |
| Установить для страницы масштаб 100% | Ctrl + 0 | Ctrl + ⌘ + 0 |
| Перейти в поле ввода поискового запроса | ||
| Перейти вперед | Alt + → | ⌘ + ] |
| Перейти назад | Alt + ← | ⌘ + [ |
| Переключаться между элементами в окне браузера. Подробнее в разделе Горячая клавиша F6 | F6 | |
| Перейти на панель закладок | Alt + Shift + B | |
| Перейти к значкам Умной строки | Alt + Shift + T | |
| Открыть контекстное меню | Shift + F10 |
| Windows | macOS | |
|---|---|---|
| Развернуть окно во весь экран или выйти из полноэкранного режима | F11 | Shift + ⌘ + F |
| Увеличить масштаб страницы | Ctrl + Плюс | Ctrl + ⌘ + Плюс |
| Уменьшить масштаб страницы | Ctrl + Минус | Ctrl + ⌘ + Минус |
| Установить для страницы масштаб 100% | Ctrl + 0 | Ctrl + ⌘ + 0 |
| Перейти в поле ввода поискового запроса | ||
| Перейти вперед | Alt + → | ⌘ + ] |
| Перейти назад | Alt + ← | ⌘ + [ |
| Переключаться между элементами в окне браузера. Подробнее в разделе Горячая клавиша F6 | F6 | |
| Перейти на панель закладок | Alt + Shift + B | |
| Перейти к значкам Умной строки | Alt + Shift + T | |
| Открыть контекстное меню | Shift + F10 |
Более подробную информацию о горячих клавишах смотрите в разделе Справки.
Горячая клавиша F6
Панель закладок (если включена).
Информационная панель (если отображается).
Используйте Tab для перемещения между элементами панели.
Боковая панель (если включена).
Окно (если отображается).
Используйте Tab для перемещения между элементами окна.
Размер страницы и шрифта
Размер страницы и шрифта в браузере можно сделать крупнее, чтобы слабовидящие люди могли читать с экрана.
Изменить на сайтах размер шрифта, не трогая картинки:
Специальные возможности
Яндекс заботится о пользователях и делает браузер и другие сервисы более доступными для людей с ограниченными возможностями.
Программы экранного доступа
Программы экранного доступа позволяют людям с ослабленным зрением считывать информацию с экрана компьютера с помощью тактильного или речевого управления. Они воспроизводят вслух всё, что находится на экране, а пользователь управляет процессом сенсорными жестами и сочетаниями клавиш.
В Яндекс.Браузер встроена поддержка программ экранного доступа:
Возможности горячей клавиши F6 расширены, используйте все функции боковой панели и Умной строки, переключайтесь на всплывающие окна.
Возможности Умной строки
Для озвучивания страницы нажмите значок 
Алиса
Алиса — это голосовой помощник, который устанавливается в Яндекс.Браузер. Она поможет вам найти нужную информацию в интернете, расскажет о новостях и погоде, включит музыку, запустит программу, прочитает страницу вслух или просто поболтает с вами на произвольную тему.
Озвучить страницу можно двумя способами:
Вы можете обратиться к Алисе с фразами:
Если значка нет в Умной строке:
Боковая панель
Боковая панель обеспечивает легкий доступ к сервисам Яндекса, уведомлениям, вкладкам и закладкам, а также позволяет управлять воспроизведением аудио и работать с заметками.
Теперь возможности боковой панели стали доступны пользователям с ослабленным зрением.
Перейдите к нужной функции, ориентируясь на подсказки программы экранного доступа:
Чтобы включить боковую панель:
Режим активного курсора
Режим активного курсора — это возможность использовать для навигации по странице не мышь, а клавиатуру, как в текстовых редакторах.
Отключить Режим активного курсора можно двумя способами:
Горячие клавиши
В Яндекс.Браузере вы можете использовать следующие клавиатурные сочетания:
| Windows | macOS | |
|---|---|---|
| Развернуть окно во весь экран или выйти из полноэкранного режима | F11 | Shift + ⌘ + F |
| Увеличить масштаб страницы | Ctrl + Плюс | Ctrl + ⌘ + Плюс |
| Уменьшить масштаб страницы | Ctrl + Минус | Ctrl + ⌘ + Минус |
| Установить для страницы масштаб 100% | Ctrl + 0 | Ctrl + ⌘ + 0 |
| Перейти в поле ввода поискового запроса | ||
| Перейти вперед | Alt + → | ⌘ + ] |
| Перейти назад | Alt + ← | ⌘ + [ |
| Переключаться между элементами в окне браузера. Подробнее в разделе Горячая клавиша F6 | F6 | |
| Перейти на панель закладок | Alt + Shift + B | |
| Перейти к значкам Умной строки | Alt + Shift + T | |
| Открыть контекстное меню | Shift + F10 |
| Windows | macOS | |
|---|---|---|
| Развернуть окно во весь экран или выйти из полноэкранного режима | F11 | Shift + ⌘ + F |
| Увеличить масштаб страницы | Ctrl + Плюс | Ctrl + ⌘ + Плюс |
| Уменьшить масштаб страницы | Ctrl + Минус | Ctrl + ⌘ + Минус |
| Установить для страницы масштаб 100% | Ctrl + 0 | Ctrl + ⌘ + 0 |
| Перейти в поле ввода поискового запроса | ||
| Перейти вперед | Alt + → | ⌘ + ] |
| Перейти назад | Alt + ← | ⌘ + [ |
| Переключаться между элементами в окне браузера. Подробнее в разделе Горячая клавиша F6 | F6 | |
| Перейти на панель закладок | Alt + Shift + B | |
| Перейти к значкам Умной строки | Alt + Shift + T | |
| Открыть контекстное меню | Shift + F10 |
Более подробную информацию о горячих клавишах смотрите в разделе Справки.
Горячая клавиша F6
Панель закладок (если включена).
Информационная панель (если отображается).
Используйте Tab для перемещения между элементами панели.
Боковая панель (если включена).
Окно (если отображается).
Используйте Tab для перемещения между элементами окна.
Размер страницы и шрифта
Размер страницы и шрифта в браузере можно сделать крупнее, чтобы слабовидящие люди могли читать с экрана.
Изменить на сайтах размер шрифта, не трогая картинки: