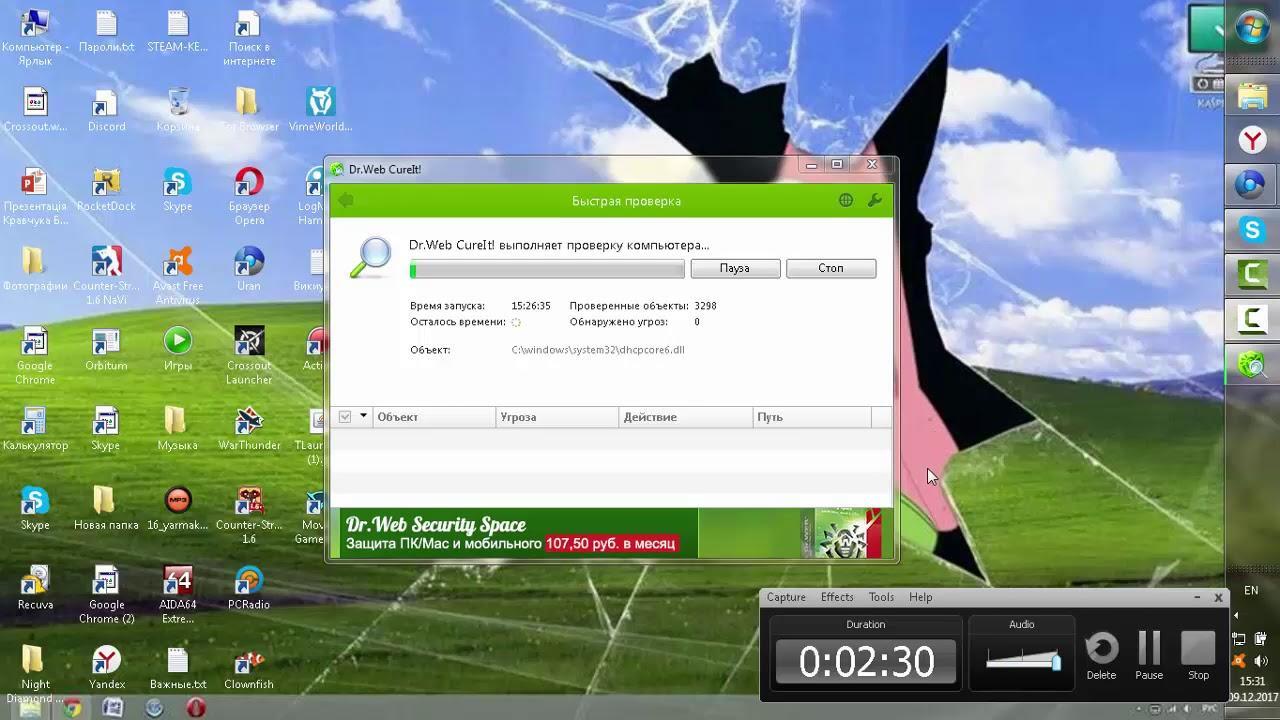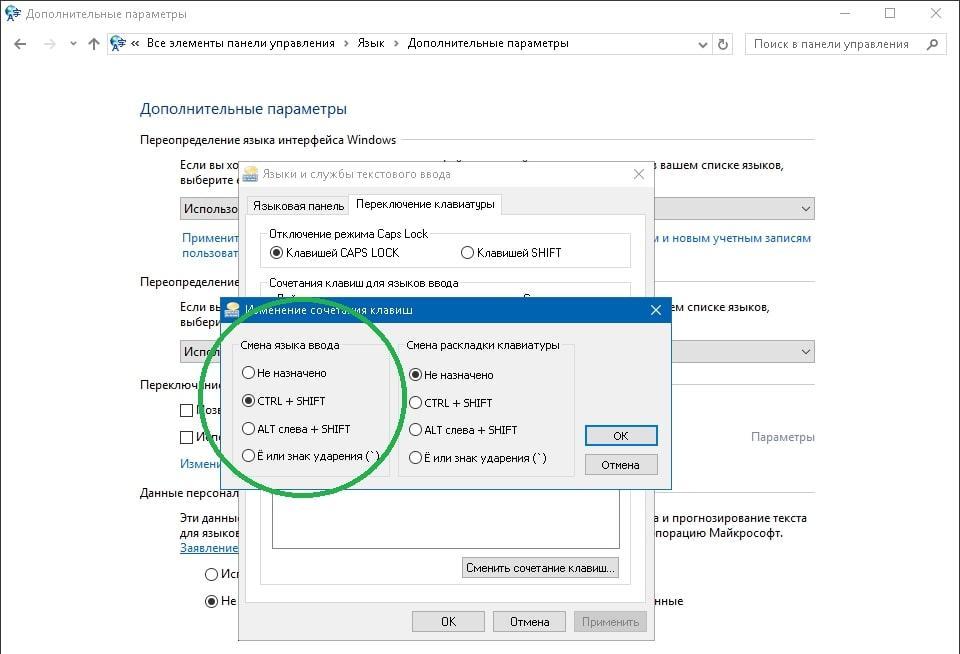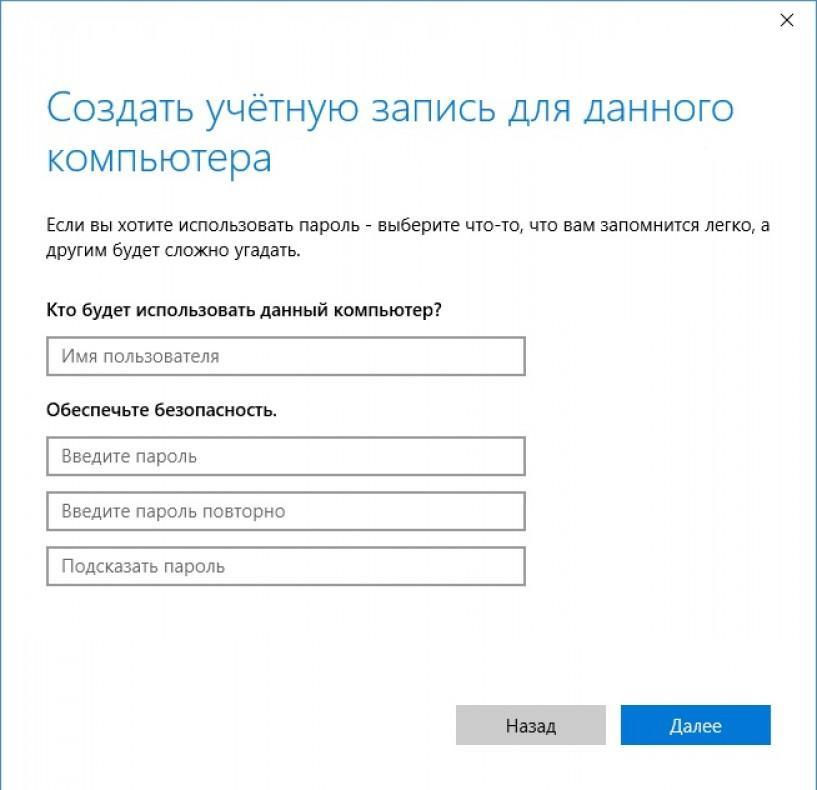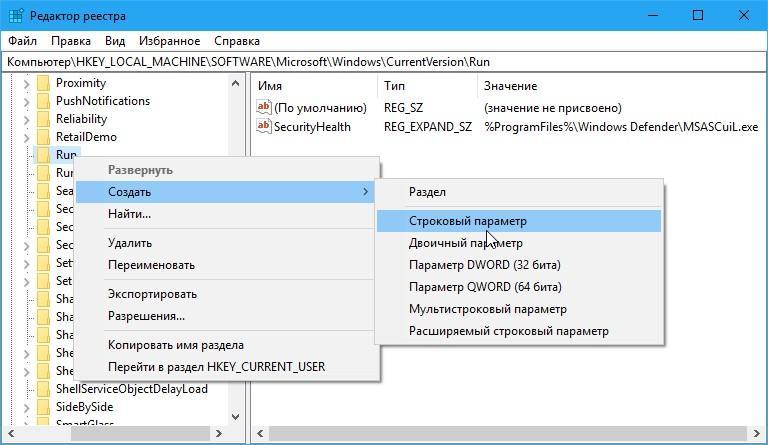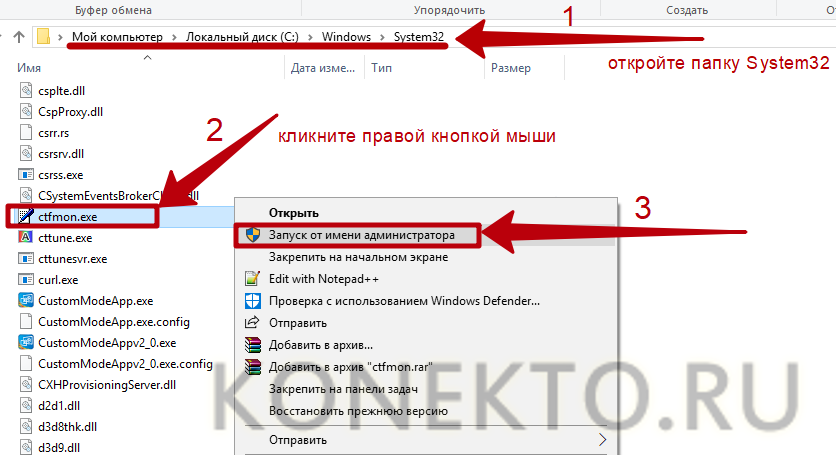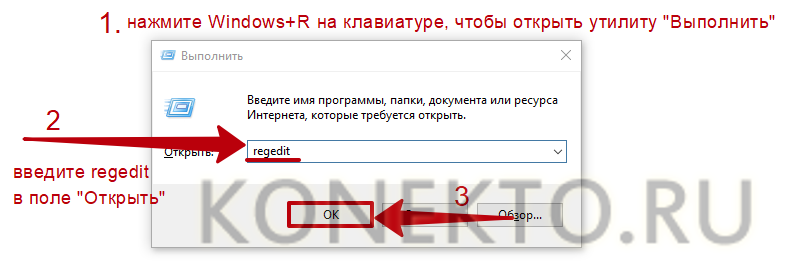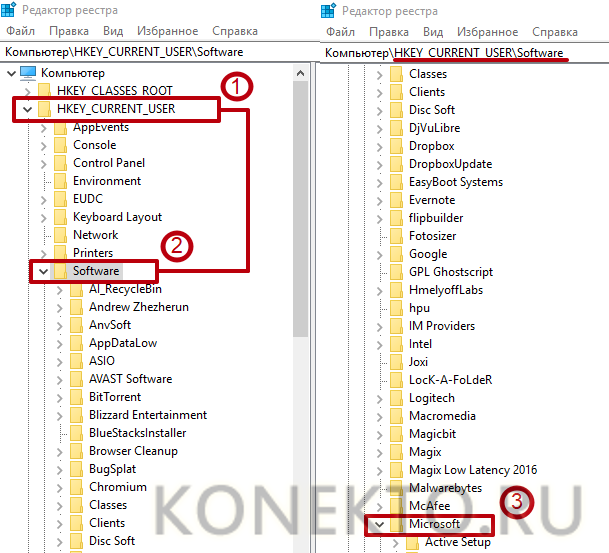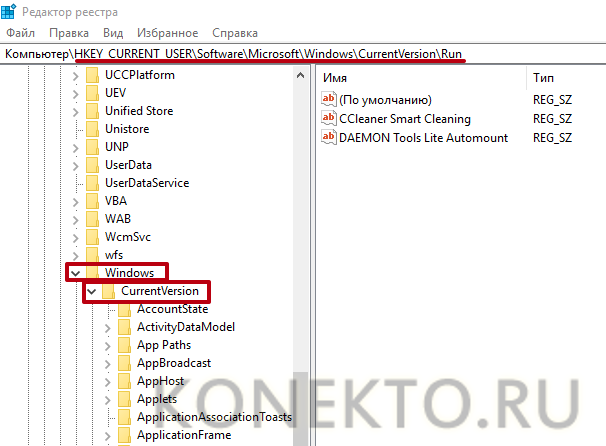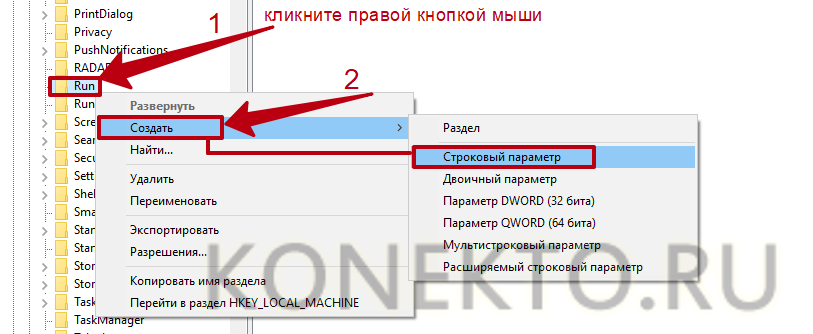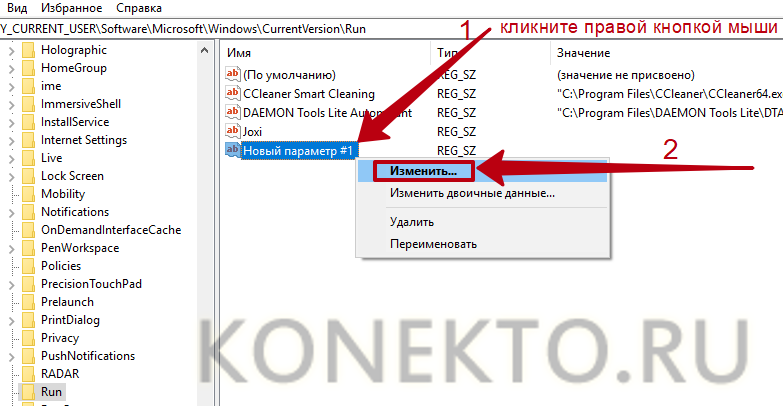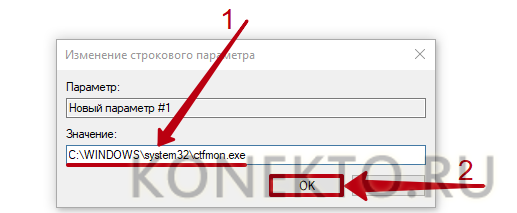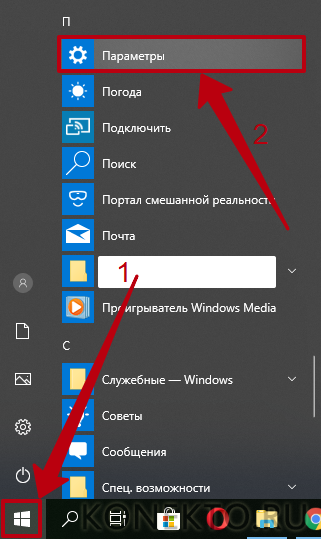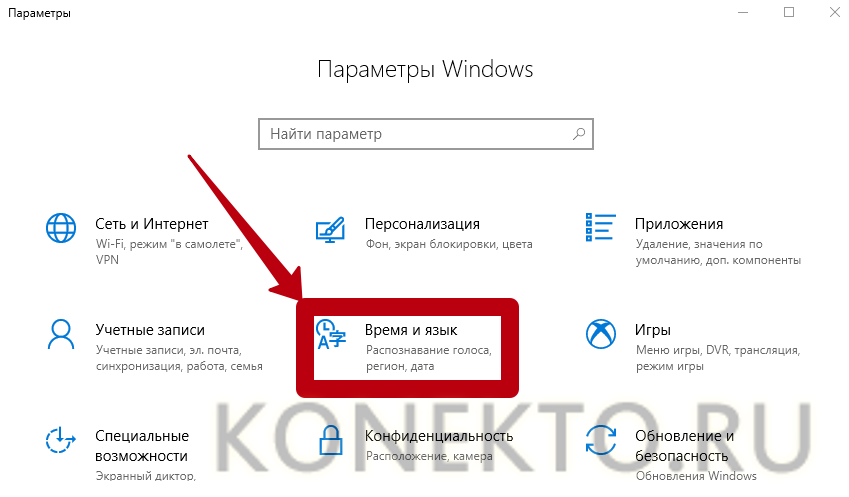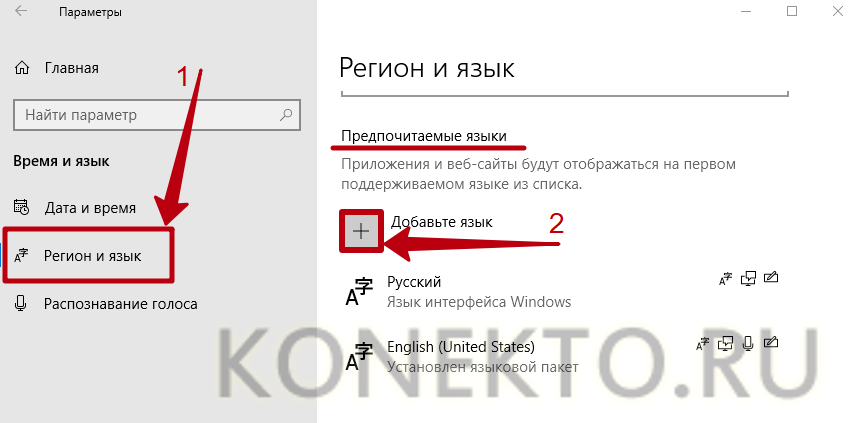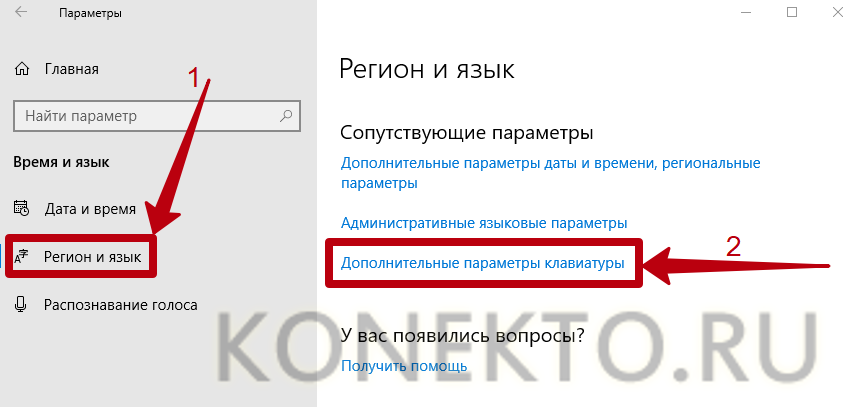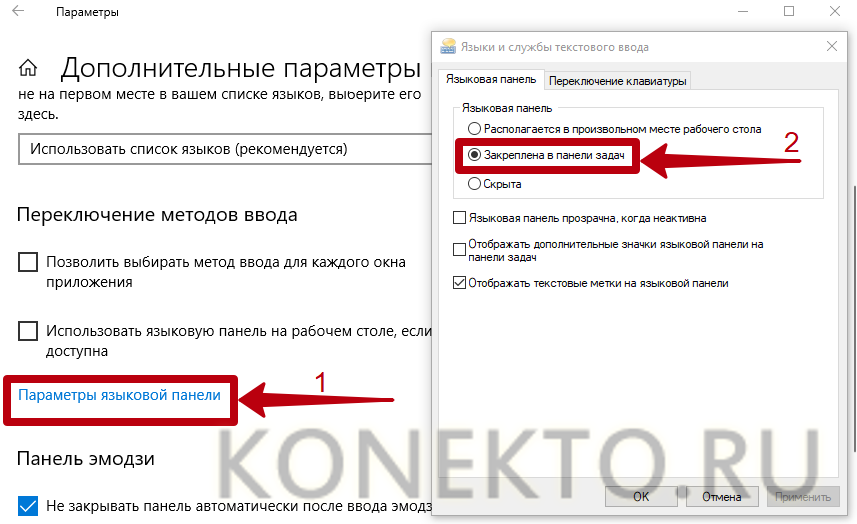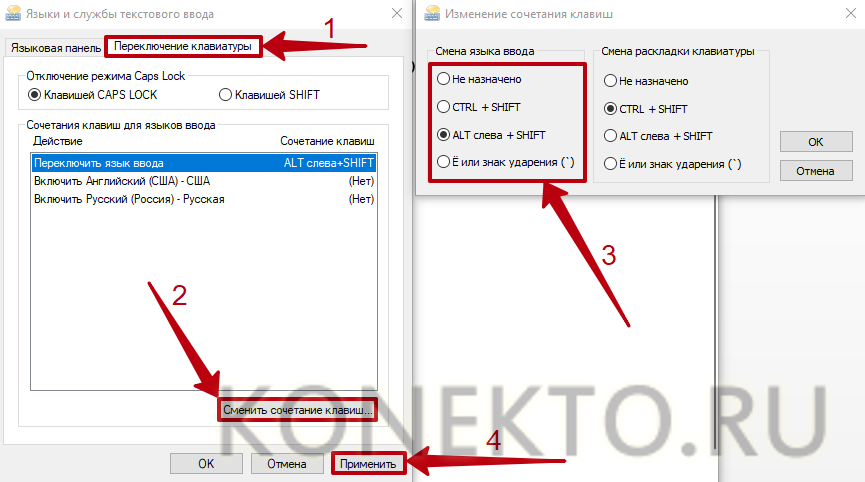Не меняется раскладка что делать
Не меняется язык на клавиатуре Виндовс 10: переключение раскладки
В различных приложениях на операционной системе Windows 10 можно менять язык текста сочетанием клавиш на клавиатуре. Однако из-за возникших сбоев такая опция может оказаться недоступной, т. е. человек не сможет ей воспользоваться. В данной статье будет рассказано об основных методах устранения ошибки.
Что такое раскладка, где её увидеть и как сделать на Виндовс 10 переключение языка
Простыми словами, раскладка — это режим keyboard, в котором она работает в данный момент, т. е. язык печатанья текстов, активируемый через Shift + альт.
По умолчанию на операционке Windows 10 есть только два типа раскладки: русская или английская. Да и многих клавиатурах присутствуют и русские, и английские буквы. Но при желании можно писать любым языком, выбрав нужный вариант в языковой панели. При этом придётся использовать экранную клавиатуру, которая может пропасть или переставать работать.
Внешний вид клавиатуры для ПК
Текущую раскладку можно посмотреть в правом нижнем углу панели задач. Как правило, там будет указано либо «RU», либо «EN», что соответствует английскому или русскому языку.
Обратите внимание! Переключить раскладку также возможно с помощью компьютерного манипулятора, наведя его на соответствующую иконку панели задач и выбрав подходящий вариант.
Почему возникают проблемы с переключением языковой панели
Причин, по которым раскладка может не работать, несколько:
Важно! На нелицензионных версиях Windows программы могут работать некорректно, а функции и вовсе не выполняться. Раскладка клавиатуры не является исключением. Теперь можно понять, почему не меняется язык на клавиатуре Виндовс 10.
Очистка компьютера от вирусов
Как поменять клавиши для смены языка на Windows 10
Переназначение кнопок на клавиатуре актуально в том случае, если прежние клавиши, отвечающие за реализацию функции, сломались. Существует несколько методов, позволяющих переназначить клавиши. Самый простой из них предполагает соблюдение следующего алгоритма действий:
Дополнительная информация! После осуществления вышеизложенных манипуляций компьютер потребуется перезагрузить и проверить работу раскладки, т.е. удостовериться, сменяется ли значок в панели задач после комбинации кнопок на клавиатуре.
Автозапуск ctfmon
Это системная утилита, позволяющая быстро менять раскладку клавиатуры. Возможно, она перестала работать. Для повторного запуска ПО потребуется воспользоваться следующим алгоритмом:
Перезагружать стационарный компьютер или ноутбук не обязательно. Теперь понятно, что делать, если не меняется раскладка клавиатуры Windows 10.
Смена клавиш для переключения языка на клавиатуре на Windows 10
Создание нового профиля
Часто рассматриваемая ошибка возникает из-за повреждения системных файлов, что вынуждает пользователя создавать новый профиль. Процесс его создания прост и банален:
Остается протестировать созданный профиль. Главным образом, пользователь должен будет убедиться, что раскладку клавиатуры можно изменить.
Обратите внимание! Если после создания дополнительного аккаунта Microsoft проблему решить не удалось, то языковую панель, скорее всего потребуется восстанавливать через системный реестр. Старый профиль можно удалить в разделе управления на рабочем столе.
Создание учётной записи на Windows 10
Другие способы переключения языка в Windows 10
Существует ряд второстепенных методов выполнения поставленной задачи. Они также способны устранить проблему с переключением раскладки клавиатуры. Далее будут рассмотрены лишь самые распространённые методы.
Как включить смену языка на Виндовс 10 через панель задач
Для этого необходимо кликнуть по иконке RU или EN, расположенной в трее панели задач в правом нижнем углу экрана. Затем развернётся список доступных раскладок. Здесь потребуется поставить галочку напротив нужной строчки и закрыть трей. После этого язык клавиатуры поменяется.
Восстановление языковой панели Windows 10 через реестр
Языковая панель имеет свои собственные настройки в системном реестре. Чтобы восстановить работу функции, некоторые параметры придётся изменить. Процесс восстановления панели, если на Windows 10 не переключается язык, подчиняется следующей инструкции:
Восстановление языковой панели Windows 10 через реестр
Важно! Если ни один из вышеперечисленных способов не решил проблему, то пользователю придётся переустанавливать операционную систему.
Таким образом, проблемы с изменением языка на клавиатуре компьютера с Windows 10 встречаются достаточно часто. Чтобы от них избавиться, нужно внимательно ознакомиться с представленной выше информацией.
Не меняется язык на клавиатуре Виндовс 10? Мы знаем, что делать!
Переключение раскладки – одна из основных функций ОС. Используется переключение языка практически везде, поэтому ситуация, когда раскладка не изменяется, вызывает некоторые трудности при работе на компьютере.
Причин появления этой неисправности может быть множество, и сказать с точностью, что именно вызвало проблему невозможно.
Первое, что стоит сделать, если перестал переключаться язык – перезагрузить компьютер. Чаще всего это решает проблему, но если ничего не изменилось, то стоит попробовать несколько эффективных способов.
Причины
Одна из частых причин проблемы, когда не работает смена языка на виндовс 10 — залипание клавиш и другие проблемы с клавиатурой. Довольно сложно поменять язык со сломанной клавиатурой. В зависимости от характера неполадки, причины могут быть следующими:
Причин для ошибки не так много, но к каждой из них нужно подходить по разному. Дальше опишем способы решения проблем, когда не переключаются языки виндовс 10.
Что делать, если в Windows не переключается язык в окне ввода пароля
На днях Александр Ляпота, создатель и автор блога Keddr.com, в рамках своего эксперимента по миграции с macOS на Windows столкнулся с неприятным багом операционной системы Microsoft, который существует уже много лет – невозможность изменить язык в окне ввода пароля.
Сегодня Windows 10 Pro меня жестоко подвел. Я на встрече должен был показать наше портфолио, мне дали пароль к WiFi, но винда напроч отказалась вводить его латиницей. То есть, язык переключается на Eng, но при вводе пароля — все равно кириллица. Так и не смог показать, сидел, как олух, оправдявался, что только недавно с виндой. Потом мне сказали, что такая трабла есть в винде, но это зло!
Данная проблема действительно много лет существует в Windows, например, на официальном форуме Microsoft есть схожие жалобы от пользователей, датированные еще 2013 годом. Что делать в такой ситуации?
Во-первых, если вы столкнулись с этим багом, то самым быстрым способом будет ввести пароль в любом текстовом поле Windows (окно браузера, Word или любое другое приложение), скопировать его и вставить в нужное окно. Это, конечно, грабли, но поможет ввести пароль без перезагрузки компьютера, которая чаще всего решает проблему.
Второй способ более сложный и требует наличия на клавиатуре цифрового блока, но он будет полезен в тех ситуациях, когда невозможно переключить язык на заблокированном экране компьютера, а в Windows бывает и такое. Для ввода пароля нам потребуется использовать ASCII-таблицу – кодировку для представления десятичных цифр, латинского и национального алфавитов, знаков препинания и управляющих символов. В этой таблице каждому символу соответствует цифрой индекс, который можно ввести с клавиатуры.
Windows умеет работать с ASCII по умолчанию. Использовать таблицу можно следующим образом:
1) Нажать и удерживать клавишу ALT.
2) Ввести цифровой индекс необходимой буквы.
Самым же действенным способом не сталкиваться с этим багом никогда является назначение английского языка приоритетным в системе. Для этого необходимо открыть «Панель управления» > «Часы, язык и регион» и перетащить английский язык вверх списка. Эта настройка заставит все приложения и службы Windows по умолчанию использовать английский язык, а русская раскладка клавиатуры будет включаться только при её ручном переключении.
Способ №1 Смена комбинации
Самым популярным способом переключения раскладки клавиатуры является сочетание клавиш “Shift” + “Alt”. Это классическая раскладка, которая стоит по умолчанию на операционных системах Windows уже долгое время.
Если сочетание альт шифт не переключает язык виндовс 10, возможно в системе стоит другая комбинация. Стоит обратить внимание, что раньше настройки находились в Панели управления и доступ к ним был проще и быстрее, сейчас же это длинная цепь действий, которую лучше описать и показать в скриншотах.
Чтобы поменять раскладку выполните следующие действия:
Раскладка клавиатуры в окне изменения клавиш отвечает за смену соответствия расположения клавиш. Основная раскладка QWERTY, но в некоторых странах используют другие раскладки — AZERTY, QWERTZ и другие. Но в обывательском понимании — раскладка клавиатуры и смена языка одинаковы.
Кроме этого, есть еще одно сочетание. которое работает без привязки к параметрам — “Win” + “Пробел”. Попробуйте этот вариант, если не устанавливается русский язык раскладки в windows 10.
Если вы сменили раскладку, но всё равно не получается сменить язык в виндовс 10, то попробуйте следующий способ.



Добавляем язык
Если на панели задача расположена языковая панель, и в ней есть возможность выбрать все языки, то можно пропустить эту инструкцию. Иначе можно попробовать изменить настройки панели. Возможно неисправность возникла из-за того, что в системе установлен только один язык.
Порядок действия достаточно прост:
Как исправить ошибку с кодом 0x8007007b
Способ №2 Автозапуск ctfmon
За быстрое переключение клавиатуры отвечает небольшая системная утилита ctfmon.exe. Если на компьютере не изменяется язык ввода на виндовс 10, попробуйте включить эту утилиту.
Если это помогло, то с большой долей вероятности, после перезагрузки, Вы обнаружите, что опять не меняется язык интерфейса windows 10 домашняя или Про. В этом случае, нужно добавить эту утилиту в автозагрузку, есть 2 варианта как это сделать:
Вместо %Папка пользователя% должно быть название профиля. Не забудьте включить отображение скрытых папок.
Но что делать, если при запуске ctfmon, система всё равно не меняет язык на компьютере виндовс 10. Перейдем к более кардинальному варианту.







Что такое раскладка, где её увидеть и как сделать на Виндовс 10 переключение языка
Простыми словами, раскладка — это режим keyboard, в котором она работает в данный момент, т. е. язык печатанья текстов, активируемый через Shift + альт.
По умолчанию на операционке Windows 10 есть только два типа раскладки: русская или английская. Да и многих клавиатурах присутствуют и русские, и английские буквы. Но при желании можно писать любым языком, выбрав нужный вариант в языковой панели. При этом придётся использовать экранную клавиатуру, которая может пропасть или переставать работать.
Внешний вид клавиатуры для ПК
Текущую раскладку можно посмотреть в правом нижнем углу панели задач. Как правило, там будет указано либо «RU», либо «EN», что соответствует английскому или русскому языку.
Обратите внимание! Переключить раскладку также возможно с помощью компьютерного манипулятора, наведя его на соответствующую иконку панели задач и выбрав подходящий вариант.
Способ №3 Новый профиль
Проблема, что windows 10 не переключает язык может быть из-за поврежденных системных файлов. Чтобы проверить эту теорию, создайте новый профиль.
Если в новом профиле нужные функции смены раскладки работают, то можно выбрать 2 варианта развития ситуации:
В случае проблемы, если windows 10 не работает переключение языка — оба варианта будут хороши, если прошлые не помогли.
Настройки языка Windows 10
Заходим в параметры «десятки» комбинацией клавиш Win+I. Выбираем раздел «Время и язык». Во вкладке «Регион и язык» видим список всех добавленных языков. Добавить новый можно, кликнув по иконке с плюсиком.
Чтобы установить конкретный язык как основной интерфейса, выбираем из предложенного списка.
В нашем списке нет, например, английского языка, хотя английская раскладка присутствует. Это значит, что для английского не скачан языковой пакет. Кликаем на английский язык в списке (у вас это может быть любой другой, по желанию) и выбираем «Параметры».
Заметили, что для того же украинского «Установлен языковой пакет», а для английского только «Доступен».
В параметрах кликаем на «Загрузить». Ждем, пока завершится загрузка нового языка, а затем устанавливаем его в качестве основного для интерфейса, как было показано выше.
Для более ранних версий Windows (до сборки 1803) были актуальны несколько другие настройки. Вместо выбора из списка нужного языка, ОС предлагала следующее. При нажатии на язык появлялось сообщение «Использовать как основной».
Скачав языковой пакет и установив его в качестве основного для интерфейса, нужно перезагрузит компьютер. Изменения будут актуальны только для пользователя, в учетной записи которого менялись настройки.


Исправление ошибки стандартными инструментами
Если использование нового профиля не возможно, попробуйте воспользоваться следующими стандартными средствами:
Не переключается язык на клавиатуре — что делать?
Пользователям ПК чаще всего нужны 2 языка (русский и английский), чтобы полноценно работать в браузере и других мультиязычных приложениях. Некоторые используют 3 и более раскладок. Но иногда переключение между языками на клавиатуре перестает работать в силу различных причин — программных и аппаратных неисправностей. Владелец компьютера может решить эту проблему самостоятельно при помощи советов, приведенных ниже.
Ручное восстановление языковой панели
Основной причиной неисправности языковой панели, которая ведет к невозможности поменять язык на клавиатуре, является системный процесс ctfmon.exe. Он отвечает за сервисы ввода текста, распознавания печатных символов и других технологий ввода в Windows. По умолчанию ctfmon.exe запускается автоматически при включении компьютера. Если по каким-либо причинам процесс не активен, пользователь не сможет переключить язык на клавиатуре.
Проблема решается ручным запуском файла ctfmon.exe. Как это сделать:
На заметку: чтобы быстро перенести текст из одного документа в другой или файлы с жесткого диска на флешку, узнайте, как копировать и вставлять с помощью клавиатуры.
Исправление неполадки через редактор реестра
Если ручной запуск приложения ctfmon.exe не исправил проблему с переключением языков на компьютере, следует использовать редактор реестра:
После этих действий процесс ctfmon.exe добавится в автозагрузку и будет автоматически запускаться вместе с Виндовс. Чтобы изменения в реестре вступили в силу, необходимо перезагрузить компьютер.
На заметку: если вы работаете с иностранными текстами, узнайте больше о самом лучшем переводчике.
Настройка языковой панели
Еще одна возможная причина, по которой русский не переводится на английский на клавиатуре, — некорректно настроенная языковая панель. Чтобы установить в ней правильные значения, понадобится:
На заметку: если вы пользуетесь «Семеркой», узнайте, что делать, когда не отображается языковая панель в Windows 7.
Почему не меняется язык на клавиатуре?
Очень часто для работы в интернете требуется переключить экранную клавиатуру на английский. На компьютере чаще всего используется русский язык, но для работы в интернете часто применяется английский. Самое элементарное: логин и пароль вводятся латинскими символами. Но иногда бывают сложности с переключением языков. В таких случаях пользователи задаются вопросом: почему не меняется язык на компьютере?
Как переключить клавиатуру на английский язык?
Самый простой способ – это воспользоваться языковой панелью. Этот метод не требует каких-либо манипуляций. Вся работа выполняется при помощи мышки.
Ту же работу можно выполнить и при помощи клавиатуры. Для такой цели могут использоваться комбинации клавиш (в зависимости от настроек ПК) «Ctrl» + «Alt», «Shift» + «Alt», «Shift» + «Ctrl».
Если язык не переключается
Бывают случаи, когда не переключается язык на клавиатуре. Подобное может случиться по нескольким причинам.
Если не меняется язык на клавиатуре по той причине, что эта функция не настроена. Потребуется нажать на панели задач на языковые символы правой кнопкой мышки. Откроется небольшой перечень, где потребуется выбрать «Перечень». Появится новое окно, где слева указан используемый язык, а рядом стоит кнопка «Добавить». Кликаем на нее. Возникнет большой список всех возможных языков. Среди них надо выбрать требующийся и нажать «ОК», а затем «Применить».
В случае, когда не переключается язык по тому, что на панели задач нет языкового трея, надо зайти в «Панель управления» и сменить область просмотра на мелкие значки. Среди параметров компьютера надо нажать на «Язык и региональные стандарты». Переходим во вкладку «Языки и клавиатуры» и кликаем на «Изменить клавиатуру. После этого находим необходимые языки, нажимаем «ОК» И «Применить».
Во вкладке «Языковая панель» надо поставить отметку напротив «Закреплена в панели задач», потом «ОК» И «Применить». После этого в правом нижнем углу на панели задач появится языковый значок.
Перестал переключаться язык на клавиатуре виндовс 10
Почему не переключается язык на компьютере: способы решения проблемы
На компьютерах под управлением операционной системы Windowsсегодня работает преобладающая доля пользователей во всем мире. Несмотря на популярность ОСей производства Microsoft, с ними систематически наблюдаются всевозможные проблемы и глюки. И сегодня мы разберемся с одним из них, который связан с тем, почему не меняется язык на компьютере.
Зачастую возникновение подобной проблемы связано с «вылетом», остановкой или всевозможными неполадками одного из системных процессов, запущенных в системе. Речь идет о процессе «crfmon.exe», отвечающим за языковую панель системы Windows. Очень редко, но на большинстве компьютеров наблюдаются подобные неприятности. И ниже мы предлагаем разобраться с тем, как их побороть.
Одним из практически оптимальных вариантов решения возникшей проблемы, является отправление компьютера в перезагрузку. Многим пользователем это кажется невероятным, но именно «ребут» является одним из главных решений большинства проблем, возникающих в работе компьютера.
Если же и после перезагрузки проблема сохранилась, следует выполнить другую операцию, а именно – ручной перезапуск процесса языковой панели. Осуществляется это так:
Таким образом, вы сможете восстановить работу языковой панели, и переключение раскладки клавиатуры на вашем компьютере в дальнейшем будет выполняться корректно.
Почему не меняется язык на компьютере автоматически
Еще один вопрос, которым также нередко задаются среднестатистические пользователи персональных компьютеров и ноутбуков под управлением операционных систем семейства Windows, касается того, почему на их гаджетах не реализована возможность автоматического переключения языка. Действительно, это очень удобная функция, которая позволяет не отвлекаться на систематические прыжки между русской и английской раскладками, однако в штатных средствах «операционки» она не реализована.
Впрочем, решить данную проблему несложно, ведь существует такая программа, как Prunto Switcher. Загрузить её можно с официальных серверов Яндекса, где она доступна абсолютно бесплатно. Установив софт на свой компьютер, переключение языка будет осуществляться в автоматическом режиме.
Часто пользователи операционной системы Windows, и не только, встречаются с различными проблемами, которые в свою очередь, усложняют, и делают работу за компьютером не столь комфортной как хотелось бы. К примеру один из читателей блога kompcheb, задал вопрос: Не переключается язык на клавиатуре, как решить проблему? Решить данную проблему не сложно, но сложнее выявить проблему из-за которой не переключается раскладка клавиатуры. Причин может быть множество, но в данной статье речь будет идти о решении самой проблемы с переключением раскладки клавиатуры.
Не переключается язык на клавиатуре. Решение проблемы
Для переключения раскладки клавиатуры воспользуйтесь горячими клавишами Alt+Shift или Ctrl+Shift. Если данная комбинация не работает, обратите внимание на наличие языковой панели на панели задач. Если язык все таки не переключается даже при помощи языковой панели, то вам следует перезагрузить компьютер. Как правило данная процедура решает проблему с языковой панелью.
Но есть и еще способ решения проблемы «непереключения» клавиатуры без перезагрузки операционной системы. Для этого Вам необходимо запустить файл ctfmon.exe
, который расположен в папке C:\WINDOWS\system32\ctfmon.exe.
После запуска данного файла работоспособность переключения клавиатуры должна восстановиться.
Если работоспособность не восстановилась — это значит, что ваш реестр поврежден и его следует восстановить.







Исправление ошибки стандартными инструментами
Если использование нового профиля не возможно, попробуйте воспользоваться следующими стандартными средствами:
Не переключается язык на клавиатуре с русского на английский
Как вы знаете, в раскладке по-умолчанию используется два языка: для нас это русский и дополнительный английский языки. В некоторых случаях переключение между языками не происходит. С чем это связано и как решить проблему? Давайте разбираться.
Основных причин всего три:
С неработающими клавишами все понятно — в этом случае проще сменить клавиатуру. Если клавиатура дорогая, например, игровая, дешевле будет ее отремонтировать. Недорогие клавиатуры обычно не ремонтируют по той простой причине, что стоимость ремонта может быть выше стоимости самой клавиатуры.
А вот другие две проблемы рассмотрим более подробно.
Первым делом зайдите в «Панель управления» и выберите пункт «Языки и региональные стандарты».
Откроется окно. Выберите вкладку «Языки и клавиатуры», а затем нажмите на кнопку «Изменить клавиатуру».
Перед вами откроется окно с названием «Языки и службы текстового ввода». Выберите вкладку «Переключение клавиатуры». В нижней части окна есть кнопка «Сменить сочетание клавиш», на которую вам нужно кликнуть.
Теперь вы можете назначить клавиши для смены языка ввода. Всего есть три варианта на выбор:
Делаете выбор и нажимаете ОК.
На всякий случай откройте вкладку «Языковая панель» и удостоверьтесь в том, что она закреплена на панели задач (рядом с этим пунктом должна стоять галочка).
Теперь проверяете клавиатуру. При нажатии на выбранные кнопки должна происходить смена языка.
Как и в предыдущем случае, необходимо запустить окно «Языки и службы текстового ввода». На вкладке «Общее» вы увидите установленные языки. Если у вас всего один язык, например, русский, нажмите на кнопку «Добавить».
Далее выбираете английский язык (ставите галочку рядом с ним) и нажимаете ОК.
После этого видим, что английский язык добавлен. Не забываем нажать на кнопку «Применить».
Смотрим в трей и видим, что появилась языковая панель (при одном добавленном языке она может отсутствовать).
Пробуем переключить язык.



Изменяем сочетание клавиш
Еще один вариант решения проблемы – это изменить сочетание, которое используется для изменения. Возможно горячие клавиши сбросились и их нужно заново установить.
Для этого повторяем действия предыдущего раздела, чтобы перейти к настройкам панели.
Тут нужно проверить, назначены ли горячие клавиши для переключения. Если везде стоит слово нет, то изменить язык сочетанием клавиш не получится.
Чтобы изменить эти настройки, выделяем пункт «Переключить язык ввода» и нажимаем кнопку ниже (Сменить сочетание клавиш). Тут предлагается три варианта на выбор:
Выбираем необходимое и подтверждаем выбор.
Также, можно назначит свое сочетание для каждого языка, для чего в окне переключения клавиатуры необходимо выделить второй пункт.
Не меняется язык ввода с русского на английский в Windows 7, 8
В основном Мы используем русский язык ввода и меняем его на английский, когда требуется прописать название почтового ящика, пароль и другое. Для совершения данной операции чаще используют сочетание клавиш, но иногда клавиатура не переключается на английский язык, что делать с такой проблемой рассмотрим в уроке.
Причины не переключения языка:
Прежде чем проделывать инструкции, перезагрузите ПК. Возможно, это сбой в результате установки или обновления ПО. Если проблема осталась, тогда вперед ее устранять.
Если на панели задач в области системного трея Вы увидите языковую панель, тогда смело пропускайте выполнение инструкции этого раздела. Иначе проделайте следующие шаги:
1. Запустите панель управления Windows 7, 8. Переключитесь на крупные или мелкие значки в области просмотра. Среди компонентов найдите и выберите «язык и региональные стандарты».
2. Перейдите во вкладку «языки и клавиатуры». Потом кликните кнопку «изменить клавиатуру».
3. Обратите внимание на количество языков. Если один «русский», тогда жмите кнопку «добавить».
4. В огромном списке найдите «английский (США)» язык и кликните плюсик перед ним. Здесь доступно 2 пункта.
Нажмите на плюсик 1 пункта. О, чтобы назначить классическую английскую раскладку. Если Вы используете ручной сенсорный ввод, раскройте 2 раздел и отметьте опцию распознавания рукописного текста – Ink Correction. Далее щелкните OK.
5. Теперь рядом с русским должен появиться английский язык. Из списка выше выберите язык по умолчанию, который будет действовать после запуска Windows. Кликните кнопку «применить» и проверьте изменения. Если и сейчас клавиатура не переключается с русского на английский язык, тогда делайте шаги ниже.
Перейдите в окошко «языки и службы текстового ввода», до которого доберетесь, выполнив шаги 1 и 2 выше. Переместитесь во вкладку «переключение клавиатуры». Посмотрите какие у Вас действия и назначены ли на них сочетания клавиш. У меня везде стоит «нет» из-за этого клавиатура не переключается и не меняется язык ввода.
Чтобы назначить кнопки, кликните на «переключить язык», затем «сменить сочетание клавиш». В окне задайте смену языка ввода из 3 доступных вариантов:
Я выбрал 2 вариант, он для меня более удобен. Выберите свое сочетание, щелкните OK в этом и предыдущем окне.
Вы также можете задать горячие клавиши для конкретного языка. Выберите, к примеру, английский и нажмите «сменить сочетание клавиш». На изображении присвоены кнопки Ctrl + 1, присвойте свои значения и жмите OK.
Если не меняется язык ввода после проделанных действий, проверьте исправность кнопок. Запустите экранную клавиатуру и последовательно кликайте кнопки назначения. Изменение цвета клавиши говорит об ее исправности.
В настройках языка во вкладке языковой панели убедитесь, что отмечена опция закрепления на панели задач. Это поможет переключать язык с русского на английский с помощью мыши. Кликните OK.
Теперь Вы знаете, почему клавиатура не переключается на английский язык, и что делать при данной ситуации. Рекомендации в 90 % срабатывают, за исключением неисправности клавиш и повреждения текстовой службы.
Способ №3 Новый профиль
Проблема, что windows 10 не переключает язык может быть из-за поврежденных системных файлов. Чтобы проверить эту теорию, создайте новый профиль.
Если в новом профиле нужные функции смены раскладки работают, то можно выбрать 2 варианта развития ситуации:
В случае проблемы, если windows 10 не работает переключение языка — оба варианта будут хороши, если прошлые не помогли.
Как восстановить функцию переключения языков (если не переключается английский язык)
Здравствуйте, дорогие друзья! Довольно часто не только «чайники», но и более опытные пользователи сталкиваются с такой мелкой неприятностью, как невозможность переключиться с языка на язык. Это может быть как последствие вируса, так и просто «глюк» винды. О том, как удалить баннер с рабочего стола, читайте по ссылке, ибо лечение баннеров выходит за рамки данной публикации. Кстати, если опыта в подобном мало, то лучше обратиться в Скорую Компьютерную Помощь, где опытные профессионалы в кратчайшие сроки вылечат заразу. А мы пока рассмотрим причину проблемы с раскладкой и её решение. Итак!
В основном такая неприятность, как сбой в переключении языков происходит по двум причинам:
Как показывает практика, второй вариант — наиболее распространен, и вот почему. «Чайники» — существа любопытные и чрезвычайно доверчивые. Где-то услыхали о какой-то очень «полезной» программе, которая очищает компьютер от всего ненужного и тем самым увеличивает скорость работы. Скачали программу, установили, запустили и… проблему получили! Ребята! Не надо лазить туда, куда лазить не надо (извините за каламбур). Дело в том, что программы, которые чистят реестр — руководствуются чисто своими принципами, но не вашими. И вычищают эти «чистильщики» всё то, что, по их мнению, лишнее. И, поверьте на слово: проблема с переключением языков — далеко не самая страшная. «Чистильщик» может запросто удалить и другие параметры, в результате чего появятся и другие проблемы. Так что не стоит слишком уж доверять программам: не так всё просто, как это кажется на первый взгляд.
Теперь идем дальше и переходим к главному: как же всё-таки восстановить переключение языков? Обычно решение проблем вы ищите на онлайн-форумах. Что вам советуют? А советы — просто сказочные! «Перезагрузи компьютер», «Сделай откат системы», «Переустанови систему» (вообще — шок!), «Почисти компьютер от вирусов» и прочая хрень! Именно — хрень, поскольку данная «проблема» решается настолько просто, что вы и сами удивитесь. Во-первых, в «Редактор реестра» лазить не надо, поскольку там ловить нечего. А во-вторых, функция переключения восстанавливается в «Панели управления», а точнее — в разделе «Язык и региональные стандарты». Смотрим алгоритм восстановления.
Входим в «Пуск» — «Панель управления» — «Язык и региональные стандарты». Открываем «Язык и региональные стандарты» и видим три вкладки: «Региональные параметры», «Языки» и «Дополнительно». Открываем вкладку «Языки». Видите: там есть кнопка «Подробнее»? Жмите на неё. Отлично: теперь вы попали в окно «Языки и службы текстового ввода». В поле «Язык по умолчанию» должен стоять «Русский — русская». Ниже вы видите большое окно «Установленные службы». В этом окне должны стоять следующие службы: «EN (Английский США) — Клавиатура — США» и «RU (Русский) — Клавиатура — Русская». Есть? Хорошо. А теперь просто нажмите на «Английский США» и «Применить». Всё! Теперь проверяйте: всё работает, как часы!
Велика ли премудрость? Отнюдь. Скажу больше: 90% всех системных проблем исправляется вот так вот запросто! До встречи в следующих статьях!
Vista: что делать, если не переключается раскладка клавиатуры?
При работе в операционной системе Windows Vista
бывает, что невозможно переключить раскладку клавиатуры (то есть перейти с кириллицы на латиницу, или наоборот) – ни с помощью так называемых горячих клавиш (
Alt+Shift
или
Ctrl+Shift
), ни с помощью языковой панели, расположенной на
Панели задач
.
Возникает резонный вопрос: что делать?
Если перезагрузить операционную систему, то работоспособность «переключателя», как правило, восстанавливается.
А можно ли без перезагрузки?
Откройте папку, в которой расположена операционная система (\Windows\System32\);
– найдите файл ctfmon.exe
– работоспособность «переключателя» клавиатуры должна восстановиться.
Если после перезагрузки ПК раскладка клавиатуры всё равно не переключается, значит, в Реестре Windows
повреждён (или отсутствует, например, удалён вирусами) параметр, отвечающий за загрузку «переключателя» клавиатуры.
Как исправить Реестр Windows
для восстановления работоспособности «переключателя» клавиатуры
Нажмите кнопку Пуск
правой кнопкой мыши;
– из контекстного меню выберите Запуск от имени администратора
(если появится соответствующий запрос, введите пароль);
– в окне Редактора реестра
– выберите меню Правка –> Создать –> Строковый параметр
– присвойте вновь созданному REG_SZ
– присвойте вновь созданному REG_SZ
-параметру значение
C:\Windows\System32\ctfmon.exe
(если операционная система установлена не на диске C:\, введите соответствующую букву диска);
– закройте Редактор реестра
– для вступления в силу изменений перезагрузите ПК.
1. За переключение раскладки клавиатуры в операционной системе Windows
2. Если на Панели задач
«пропала»
Языковая панель
, нажмите
Пуск –> Панель управления –> Язык и региональные стандарты
;
– в диалоговом окне Язык и региональные стандарты
откройте вкладку
Языки и клавиатуры –> Изменить клавиатуру…
;
– в диалоговом окне Языки и службы текстового ввода
откройте вкладку
Языковая панель
;
– установите переключатель Закреплена в панели задач –> OK –> OK
– закройте Панель управления
3. При работе с Редактором реестра
необходимо соблюдать осторожность, а то можно такого «наредактировать», что придется переустанавливать операционную систему.
В Windows Server при подключении к нему по rdp наблюдается такое явление, как две языковые панели у терминального пользователя. Одна с текстовым индикатором (RU|EN), вторая — с изображением клавиатуры. И при нажатии Alt-Shift или Ctrl-Shift (как у кого настроено) язык ввода не переключается.
Есть несколько способов решения данной проблемы:
Завершить сеанс на сервере, закрыть rdp-клиент на локальной машине. Заново подключится. Иногда помогает и если такой вариант устраивает, то можно больше ничего не делать.
1. Заходим — пуск — панель управления — язык и региональные стандарты. 2. Вкладка «Языки и клавиатуры» — жмем кнопку — Изменить клавиатуру. 3. На вкладке «Общее» — Ставим язык ввода по умолчанию — английский, далее удаляем русский язык, жмем применить, ок. 4. Проделываем пункт 2 еще раз. 5. На вкладке «Общее» добавляем русский язык (англ. так и оставляем стоять по умолчанию) 6. На вкладке «Языковая панель» должна стоять галочка «Отображать текстовые метки на языковой панели», если не стоит — ставим. 7. На вкладке «Переключение клавиатуры», жмем «Сменить сочетание клавиш» 8. В графе «Смена языка ввода», ставим переключение клавиатуры как нам надо. В графе «Смена раскладки клавиатуры» ставим — не назначено. Жмем «ОК» — «Применить» — «ОК» — «ОК» 9. Перегружаемся.
На терминальном сервере от имени администратора внести изменения в реестр в ветке
создать параметр IgnoreRemoteKeyboardLayout типа REG_DWORD(32bit) и установить значение 1.
Либо создать файл time.reg с таким содержанием
Windows Registry Editor Version 5.00
Перезагрузка. Помогает в 100% случаях.
Если решение вопроса найти не удалось, Вы можете отправить нам заявку:
Многие пользователи операционных систем Windows задают вопрос: почему язык не переключается? Проблема заключается в неработоспособности клавиш переключения языка на клавиатуре. Обычно, такими клавишами являются Alt+Shift или Alt+Ctrl. Во многих случаях эта проблема решается перезагрузкой компьютера, но бывает и такое, что подобное решение не помогает или, например, у вас открыто очень важное письмо и нужно срочно ответить.
И так, что же делать если у вас не переключается язык на клавиатуре? Как уже говорилось ранее — перезагрузите компьютер если это возможно сделать в данный момент. Естественно, не забудьте предварительно сохранить все важные файлы с которыми вы работаете в данный момент в память компьютера. Обычно после перезагрузки проблема решается сама собой.
Если же и после рестарта системы у вас не переключается на английский язык/русский или вы не можете позволить себе перезапустить систему из-за срочной работы или другого важного фактора, то попробуйте выполнить следующие действия:
Бывают случаи, когда все вышеназванные способы не работают. Но не стоит опускать руки. Попробуйте переключить язык выбрав его в нижней панеле в правом углу. Как это сделать:
Если у вас все заработает, а горячие клавиши (так называются комбинации Alt+Shift и Alt+Ctrl) не будут работать, скорее всего ваша клавиатура требует замены или чистки.
Обычно в работе за ПК задействуется несколько раскладок на клавиатуре. Иногда случается неисправность и язык изменить не удается. Причины возникновения такой проблемы могут быть разными. Решить их просто, достаточно лишь определить источник неполадки и исправить его. В этом вам помогут инструкции, приведенные в нашей статье.
Обычно проблема заключается в неправильной настройке клавиатуры в самой операционной системе Windows, сбоях в работе компьютера или повреждении определенных файлов. Мы подробно разберем два способа, которые решат возникшую неполадку. Давайте приступим к их выполнению.
Иногда выставленные настройки сбиваются или же параметры были выставлены неправильно. Такая проблема является самой частой, поэтому логично будет рассмотреть ее решение первоочередно. Мы рекомендуем проверить всю конфигурацию, добавить необходимую раскладку и настроить переключение с использованием комбинаций клавиш. Вам достаточно лишь следовать следующей инструкции:
- Откройте «Пуск»и выберите «Панель управления».
Найдите раздел «Язык и региональные настройки» и запустите его.
Откроется дополнительное меню, которое распределено на разделы. Вам требуется перейти в «Языки и клавиатуры» и кликнуть на «Изменить клавиатуру».
Перед вами отобразится список со всеми доступными раскладками. Выберите необходимую, после чего нужно будет применить настройки нажатием на «ОК».
Вы снова попадете в меню изменения клавиатуры, где потребуется выбрать раздел «Переключение клавиатуры» и нажать на «Сменить сочетание клавиш».
Здесь укажите комбинацию символов, которыми будет осуществляться смена раскладки, затем кликните на «ОК».
В меню смены языка перейдите к «Языковая панель», поставьте точку напротив «Закреплена в панели задач» и не забудьте сохранить изменения нажатием на «Применить».
В тех ситуациях, когда все настройки были установлены правильно, однако смена раскладки все равно не происходит, скорее всего, проблема заключается в сбоях языковой панели и повреждениях реестра. Выполняется восстановление всего за 4 шага:
- Откройте «Мой компьютер»и перейдите к разделу жесткого диска, где установлена операционная система. Обычно данный раздел именуется символом С.
Откройте папку «Windows».
В ней отыщите директорию «System32» и перейдите к ней.
Если неполадка не исчезла и вы снова наблюдаете проблему с переключением языка, следует восстановить реестр. Вам понадобится сделать следующее:
- Используйте комбинацию клавиш Win + R, чтобы запустить программу «Выполнить». В соответствующей строке напечатайте regeditи кликните «OK».
Перейдите по пути, указанному ниже, чтобы найти папку «DISABLE», в которой следует создать новый строковый параметр.
Переименуйте параметр в ctfmon.exe.
Нажмите правой кнопкой мыши по параметру, выберите «Изменить» и задайте ему значение, указанное ниже, где С – раздел жесткого диска с установленной операционной системой.
Неполадки в изменении языков ввода в ОС Windows являются частыми, и как видите, причин такого существует несколько. Выше мы разобрали простые способы, с помощью которых выполняется настройка и восстановление, благодаря чему исправляется проблема с переключением языка.
Отблагодарите автора, поделитесь статьей в социальных сетях.



Не меняется язык ввода с русского на английский в Windows 7, 8
В основном Мы используем русский язык ввода и меняем его на английский, когда требуется прописать название почтового ящика, пароль и другое. Для совершения данной операции чаще используют сочетание клавиш, но иногда клавиатура не переключается на английский язык, что делать с такой проблемой рассмотрим в уроке.
Причины не переключения языка:
Прежде чем проделывать инструкции, перезагрузите ПК. Возможно, это сбой в результате установки или обновления ПО. Если проблема осталась, тогда вперед ее устранять.
Если на панели задач в области системного трея Вы увидите языковую панель, тогда смело пропускайте выполнение инструкции этого раздела. Иначе проделайте следующие шаги:
1. Запустите панель управления Windows 7, 8. Переключитесь на крупные или мелкие значки в области просмотра. Среди компонентов найдите и выберите «язык и региональные стандарты».
2. Перейдите во вкладку «языки и клавиатуры». Потом кликните кнопку «изменить клавиатуру».
3. Обратите внимание на количество языков. Если один «русский», тогда жмите кнопку «добавить».
4. В огромном списке найдите «английский (США)» язык и кликните плюсик перед ним. Здесь доступно 2 пункта.
Нажмите на плюсик 1 пункта. О, чтобы назначить классическую английскую раскладку. Если Вы используете ручной сенсорный ввод, раскройте 2 раздел и отметьте опцию распознавания рукописного текста – Ink Correction. Далее щелкните OK.
5. Теперь рядом с русским должен появиться английский язык. Из списка выше выберите язык по умолчанию, который будет действовать после запуска Windows. Кликните кнопку «применить» и проверьте изменения. Если и сейчас клавиатура не переключается с русского на английский язык, тогда делайте шаги ниже.
Перейдите в окошко «языки и службы текстового ввода», до которого доберетесь, выполнив шаги 1 и 2 выше. Переместитесь во вкладку «переключение клавиатуры». Посмотрите какие у Вас действия и назначены ли на них сочетания клавиш. У меня везде стоит «нет» из-за этого клавиатура не переключается и не меняется язык ввода.
Чтобы назначить кнопки, кликните на «переключить язык», затем «сменить сочетание клавиш». В окне задайте смену языка ввода из 3 доступных вариантов:
Я выбрал 2 вариант, он для меня более удобен. Выберите свое сочетание, щелкните OK в этом и предыдущем окне.
Вы также можете задать горячие клавиши для конкретного языка. Выберите, к примеру, английский и нажмите «сменить сочетание клавиш». На изображении присвоены кнопки Ctrl + 1, присвойте свои значения и жмите OK.
Если не меняется язык ввода после проделанных действий, проверьте исправность кнопок. Запустите экранную клавиатуру и последовательно кликайте кнопки назначения. Изменение цвета клавиши говорит об ее исправности.
В настройках языка во вкладке языковой панели убедитесь, что отмечена опция закрепления на панели задач. Это поможет переключать язык с русского на английский с помощью мыши. Кликните OK.
Теперь Вы знаете, почему клавиатура не переключается на английский язык, и что делать при данной ситуации. Рекомендации в 90 % срабатывают, за исключением неисправности клавиш и повреждения текстовой службы.
Настройка языковой панели
Еще одна возможная причина, по которой русский не переводится на английский на клавиатуре, — некорректно настроенная языковая панель. Чтобы установить в ней правильные значения, понадобится:




На заметку: если вы пользуетесь «Семеркой», узнайте, что делать, когда не отображается языковая панель в Windows 7.