Не могу открыть гугл хром что делать
Не открывается Google Chrome на компьютере [Что делать]
Доброго времени суток всем!
Наиболее частая причина такого поведения браузера:
В этой статье дам несколько базовых советов, которые стоит попробовать выполнить в первую очередь для восстановления работы Chrome.
Что делать, если перестал запускаться Chrome
Совет 1. Проверьте, есть ли контрольная точка для отката
Один из самых эффективных способов вернуть работу браузера и системы в нормальное состояние — это попробовать ее откатить (если, конечно, у вас найдется контрольная точка).
Как посмотреть, на какие даты у вас в системе есть контрольные точки:
Выбор контрольной точки
Собственно, таким простым способом, можно решить сию проблему. Однако, хочу отметить, что вообще в современных версиях Windows 10/11 автоматическое создание контрольных точек, почему-то, отключено.
Совет 2. Посмотрите, нет ли запущенного процесса Google Chrome
Также очень частая проблема при запуске браузера (не только Chrome) кроется в том, что его процесс уже запущен: т.е. браузер работает, только вы не видите его (проводник не отображает). А запуск второй копии часто не возможен в силу некоторых причин.
Если есть — закройте это приложение/процесс, а затем попробуйте открыть программу вновь. 👇
Совет 3. Попробуйте использовать спец. ключ «—no-sandbox»
Если браузер у вас не запускается в обычном режиме, можно попробовать его запустить со специальным ключом «—no-sandbox» (обеспечивает безопасный запуск программного кода, позволяющий проверить работоспособность «сырого» и «сбойного» ПО).
Например, этот ключ очень может пригодиться, если вы хотите сохранить свои закладки, логины и пароли, какую-то еще информацию из браузера, прежде чем будете его переустанавливать. От себя добавлю, что данный ключ позволяет запускать Chrome даже в самых безнадежных случаях.
Как запустить браузер с ключом «—no-sandbox»:
После чего сохраните измененные свойства ярлыка, и попробуйте с помощью него открыть браузер. Даже в случае серьезных сбоев — браузер должен запуститься.
Совет 4. Проверьте, нет ли конфликтов модулей
Думаю, что для многих не секрет, что при установке различных программ, обновлении системы, браузера — количество модулей в Chrome может прибавляться (например, часто встраиваются модули для защиты браузера от вредоносного ПО, повышения его производительности, улучшение его работы с графикой и т.д.).
В самом Chrome есть специальная вкладка, которая покажет вам, какие модули установлены, и есть ли у них конфликты. Поэтому, если вам удалось все же запустить браузер (например, с помощью предыдущего совета), рекомендую открыть страничку: chrome://conflicts
Как она выглядит представлено на скрине ниже. 👇
Обратите здесь внимание на самую первую строчку: обнаружены ли конфликты. Если они будут обнаружены, установите какие приложения вызвали конфликт, и примите решение по их удалению. Чаще всего конфликты возникают с различным рекламным ПО, которое можно подхватить при «беглой» установке разнообразных программ.
Совет 5. Попробуйте «изменить» профиль пользователя
👉 Кстати, на моем ПК (с Windows 10) папка User Data расположена, по такому пути: C:\Users\alex\AppData\Local\Google\Chrome
Пример, как открыть системную папку User Data
Собственно, вы должны увидеть папку «User Data» (как на скрине ниже 👇). Перед ее удалением, рекомендую сделать резервную копию (на всякий случай).
Как удалить файл или папку которые не удаляются (пишет: не удается удалить, нет доступа. Файл используется другой программой).
Совет 6. Проверьте ПК на вирусы, оцените работу антивирусного ПО
Нередко, когда запуск браузера невозможен из-за его блокировки антивирусным ПО. Также подобная проблема может возникнуть из-за заражения файлов браузера вирусами.
Для начала рекомендую полностью проверить ПК современным антивирусным продуктом. Благо, что сделать это можно даже без установки дополнительных антивирусных программ (есть онлайн-версии антивирусов). О том, как это сделать, подскажет одна из моих предыдущих статей.
Как проверить компьютер на вирусы в онлайн режиме — [см. инструкцию]
Если все в порядке, и вирусы не найдены, отключите свой штатный антивирус на время и попробуйте запустить Chrome.
Кстати, особым «рвением» в этом плане отличаются антивирусы Panda и Norton: при режиме макс. защиты они порой не только блокируют запуск многих приложений, но и запрещают извлекать архивы.
Отключение антивируса Avast на 1 час
Совет 7. Переустановите браузер
Ну и последнее, в случаях, когда были испорчены файлы браузера (например, при вирусных атаках, сбоях и пр.) может так стать, что решить проблему возможно только с помощью переустановки браузера.
Как удалить программу «начисто» (даже к тех случаях, когда ее не получается удалить стандартным способом).
Параметры Windows 10
В списке приложений найдите Chrome: при выборе приложения, должна появиться кнопка «Удалить» (как на примере ниже 👇).
После проверьте, не остались ли какие-нибудь данные в системной папке User Data браузера. Чтобы это сделать, нажмите сочетание кнопок Win+R и введите команду: %LOCALAPPDATA%\Google\Chrome\
Пример, как открыть системную папку User Data
Dadaviz
Что делать, если не открывается Google Chrome
Иногда при работе Google Chrome возникают ошибки: браузер виснет, не открывает страницы, а то и вовсе не запускается. Что делать? Есть несколько способов решить проблему в зависимости от причины неисправности.
Почему не работает Google Chrome?
Проблемы с браузером часто застают врасплох. Посреди активной работы окно программы может зависнуть или полностью закрыться, не реагируя ни на какие действия. Почему такое случается? Причины могут быть самыми разными: от безобидных и легко исправимых до более серьёзных типа вирусов или проблем с драйверами. Чаще всего неполадки возникают из-за:
В большинстве случаев решить проблему под силу любому пользователю, для этого не нужно быть крупным компьютерным асом и копаться в глубине сервисных настроек.
Быстрые способы исправить проблемы при запуске браузера
Чаще всего для восстановления нормальной работы Google Chrome достаточно перезапустить браузер или, если этот способ не помогает, перезагрузить компьютер.
Перезапуск Google Chrome
Если ваш браузер запускается, но не открывает сайты, значит, компьютер перегружен и тормозит, нужно сделать разгрузку. Для этого есть два способа:
Оба варианта одинаково эффективны.
Перезапуск браузера с помощью ярлыка программы
Проще всего перезагрузить Google Chrome, завершив его работу и запустив заново. Чтобы это сделать, следуйте инструкции:
Если браузер завис и не отвечает, закройте его принудительно. Для этого:
Возобновление работы браузера через команду chrome://restart
Для перезагрузки у Google Chrome предусмотрена специальная команда restart. Чтобы её запустить:
Браузер автоматически закроется и откроется через пару секунд. Все открытые до перезапуска вкладки сохранятся, вам не надо будет открывать их заново.
Можно автоматизировать этот процесс и создать закладку со специальной командой перезагрузки. Для этого:
Перезагрузка устройства
Если перезапуск браузера ничего не дал, попробуйте перезагрузить систему:
Если по каким-то причинам устройство не выключается, придётся использовать варварский, но действенный способ. Нажмите на кнопку выключения и удерживайте её, пока работа не завершится.
Обновление ярлыка Google Chrome
Часто проблема кроется не в самой программе или системе, а в том, что ярлык браузера не работает. Чтобы проверить, так это или нет, откройте браузер напрямую из директории. Если программа запустится — значит, проблема в ярлыке. Его нужно удалить и создать заново:
После этого попробуйте запустить браузер через ярлык. Должно работать.
Видео: как создать ярлык в Windows 7
Очистка кэша программой CCleaner
Нередко браузер виснет именно из-за того, что объём кэш-памяти огромен. Все сайты, которые вы когда-либо посещали, все файлы, которые скачивали, остаются в памяти и тормозят работу и браузера, и ПК.
Чтобы очистить кэш, не запуская браузер, установите программу для очистки системы. Загрузить её можно с официального сайта.
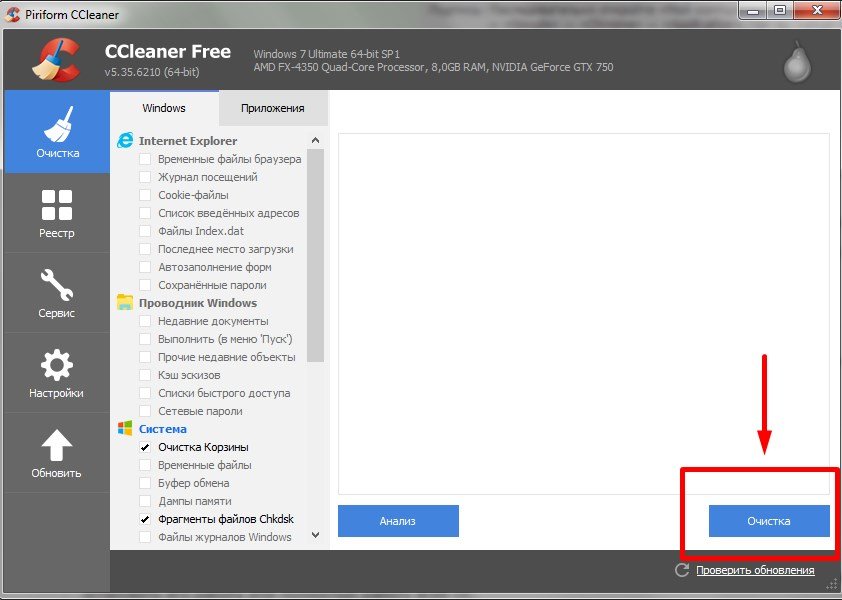
После завершения очистки закройте CCleaner и попробуйте запустить Chrome.
Видео: как очистить кэш на Windows с помощью CCleaner
Устранение неполадок
Если простые способы не помогли, значит, проблема кроется глубже: вирусы, устаревшие драйвера, неисправности в сетевом подключении. К серьёзным сбоям в работе Chrome приводят:
Удаление вирусов
Вирусы способны заполнить браузер навязчивой рекламой или вовсе остановить его работу. Чтобы исправить последствия от вредоносных программ, установите бесплатную лечащую утилиту Dr.Web CureIt! Она просканирует компьютер и устранит угрозы. Скачать программу можно с официального сайта.
Чтобы установить Dr.Web CureIt! и проверить систему, нужно выполнить следующий алгоритм:
Видео: как использовать утилиту от «Доктор Веб»
Проверка исправности сетевого подключения
Если вы спокойно заходите в интернет с другого браузера, значит, причина в настройках Chrome. Чтобы это проверить, следуйте инструкции:
Переустановка браузера
Если повреждены какие-то системные файлы, придётся переустанавливать Chrome. Сначала надо удалить старую версию программы, потом остаточные файлы на диске C, затем перейти на официальный сайт, скачать и установить браузер. Чтобы удалить программу:
Готово! Программа удалена. Теперь осталось почистить остаточные файлы. Для этого вам понадобится CCleaner. Чтобы почистить реестр с помощью утилиты, нужно:
Все остатки программы в реестре будут удалены. Вам потребуется загрузить браузер заново. Чтобы установить Google Chrome с официального сайта:
Видео: почему после переустановки не запускается Chrome
Проверка пользовательских настроек
Иногда проблема с браузером может возникать из-за сбоя в настройках пользовательского аккаунта. Решение: переустановить. Полностью. Ибо в системные файлы лучше не лезть, особенно если вы неопытный пользователь. Но если вы всё-таки хотите рискнуть… Тогда есть один способ:
Устранение конфликта с другими программами
Иногда работе браузера могут мешать другие приложения или даже расширения самого браузера. Есть два способа проверить наличие конфликтов:
Если ваш браузер не запускается, возможно, ему мешают какие-то программы. Чтобы это проверить:
Если Chrome запускается, можно воспользоваться командой поиска конфликтов. Для этого:
Лучше добавить это в закладки и сохранить куда-то в зону быстрого доступа. Функцию желательно использовать, даже если проблем с запуском нет.
Решение проблемы с брандмауэром
Довольно часто в настройках брандмауэра стоит ограничение на запуск всех подозрительных программ. И Chrome могли ошибочно внести в чёрный список. Чтобы это проверить, потребуется отключить брандмауэр:
Если после отключения брандмауэра браузер запустился, значит, он действительно внесён в чёрный список. И его надо оттуда убрать:
Приложение окажется в списке исключений и проблем при его запуске быть не должно.
Если вы используете антивирусные программы, нужно добавить chrome в список исключений антивируса. Для каждого антивирусника эта процедура индивидуальна, поэтому вам лучше поискать способ решения в сети. Запрос: «как добавить chrome в список исключений «имя вашего антивируса».
Обновление драйверов
Устаревшие драйвера видеокарты тоже могут стать причиной того, что браузер не запускается. Если вы сомневаетесь в их исправности, сделайте следующее:
Что делать, если ничего не помогает
Если не помог ни один из предложенных способов, можно попробовать рискованный вариант, который годится только для того, чтобы быстро перенести все закладки, пароли и прочую информацию из Chrome в другое место. Это ключ no-sandbox. Когда он прописан в поле настроек браузера, программа автоматически становится уязвимой. Но если ситуация критическая и нужно срочно запустить Google Chrome, попробуйте его использовать. Для этого:
Также вы можете обратиться в службу поддержки google: Справочный центр Chrome.
Вы можете наладить работу браузера, использовав один или несколько предложенных выше способов. В большинстве случаев работоспособность Google Chrome удаётся восстановить.
Не запускается браузер Google Chrome на компьютере или ноутбуке
Причины, почему не открывается Гугл Хром весьма разнообразны: неактивный ярлык на рабочем столе, наличие вирусов в файловой системе, блокировка брандмауэром, избыточная нагрузка на ЦП либо оперативную память ПК.
Чтобы выяснить, что делать в Виндовс 7, 10, если браузер не запускается на компьютере, нужно прежде всего выполнить перезагрузку, снять активный процесс обозревателя в диспетчере задач, открыть программу в безопасном режиме. Если это не поможет, рекомендуется проверить устройство на наличие вирусов, отключить брандмауэр, очистить систему от ненужных утилит или выполнить переустановку приложения.
Не запускается после восстановления Виндовс 7, 8 или 10
Что нужно попробовать изменить, настроить или исправить:
Если не включается Гугл Хром: первым делом перезагружаем Виндовс
Ошибки при запуске Chrome могут быть вызваны сбоями в работе операционной системе. Рекомендуется выполнить перезагрузку компьютера – это простейший способ, позволяющий устранить ошибку и запустить обозреватель.
«Снятие» уже запущенного процесса Google Chrome
Иногда браузер не открывается из-за того, что он уже запущен, но по определенным причинам не отвечает. Такое бывает когда на ПК одновременно работает множество программ, на устаревших устройствах с небольшим объемом ОЗУ. Нужно вызвать диспетчер задач Виндовс и проверить наличие активного процесса.
Если Вам не удается войти в диспетчер через меню «Пуск», Вы можете осуществить аварийный вызов этой службы. Для этого нажмите комбинацию Ctrl + Alt + Del. На экране появится меню с несколькими пунктами, среди которых следует выбрать диспетчер задач.
Когда явно понятно, что браузер зависает и не отвечает, то следует действовать по другой инструкции (ссылка на нее в начале предложения, если не заметили). А если Хром грузит процессор на 100%, то решение проблемы выполняется по иным инструкциям.
Пробуем запустить в безопасном режиме »—no-sandbox»
Если обычным способом Хром не открывается, можно запустить приложение в безопасном режиме.
Отключение антивируса
Если Хром на ПК или ноутбуке не работает, возможная причина в том, что обозреватель блокируется антивирусным ПО. Это случается когда пользователь регулярно посещает сайты с рекламными материалами, часто переходит по сторонним ссылкам или загружает контент из ненадежных источников. Чтобы удостовериться в том, что Хром заблокирован сторонней программой, необходимо на время деактивировать антивирусное ПО.
Если Вы используете популярный антивирус Касперского, то найдите его значок справа внизу в панели задач (уведомлений). Активируйте контекстное меню правой кнопкой мышки. Выберите пункт «Приостановить защиту».
Не загружается при нажатии: проверяем ярлык
Если операционная система компьютера или ноутбука работает с ошибками либо на устройстве присутствует вирусное ПО, то возможная причина может заключаться в неправильной работе ярлыка на рабочем столе. Чтобы убедиться в этом, запустите приложение через меню «Пуск». Если браузер и работает без ошибок – причина именно в ярлыке. Тогда достаточно создать новый значок на рабочем столе, предварительно удалив старый.
Проверка компьютера на наличие вирусов
Ошибки в работе нередко вызваны вредоносным ПО, установленным на ПК без ведома владельца. Следует проверить устройство и браузер антивирусными утилитами.
Cureit
Adwcleaner
Malwarebytes Anti-Malware
Средство для обнаружения вредоносного ПО и очистки компьютера от файлов, замедляющих его работы. В отличие от предыдущих утилит, Anti-Malware предназначен для защиты ПК в реальном времени, что позволяет не только защитить ПК от занесенных вирусных объектов, но и предотвратить попадание новых. В утилите также предусмотрена функция защиты от потенциально опасных сайтов, программ-вымогателей и блокировщиков.
Наводим порядок в ПК
После проверки на наличие вирусов целесообразно провести дополнительную чистку, удалив ненужные файлы и неиспользуемые приложения. Это позволит снизить нагрузку на аппаратную часть ПК, повысить его производительность и восстановить работу Chrome.
CCleaner: очистка системы
Revo Uninstaller: удаление ненужных программ
Если браузер Chrome не работает, освободить оперативную память ПК можно путем удаления ненужных приложений. Это можно сделать при помощи стандартных инструментов Виндовс, но проще использовать утилиту Revo Uninstaller.
Все равно не грузится: возможно проблемы с брандмауэром Windows
Еще одна возможная причина – блокировка браузера со стороны брандмауэра Виндовс. Это стандартное средство защиты, которое может ограничить другим объектам соединение с интернетом. При этом Хром может запускаться возможность просматривать страницы и контент отсутствуют.
Сброс Chrome утилитой очистки Cleanup Tool
Конфликт внутри браузера: по возможности используем chrome://conflicts
Если Хром не запускается, возможно браузер «вступил» в конфликт с другими программными продуктами или службами. Это может происходить при установке ПО из неизвестных источников или после недавней переустановки Windows. Для проверки предусмотрен инструмент, отображающий список модулей, конфликтующих с Chrome.
Этот способ помогает восстановить нормальную работу обозревателя. Однако, если Chrome не открывается, то воспользоваться описанным инструментом не удастся.
Удаление и обновление профиля пользователя в Хроме
Одна из возможных причин, по которым не грузится браузер – повреждение файлов, хранящихся в папке профиля. Так как обновить профиль напрямую из Хром не удастся, Вам необходимо выполнить удаление системной папки через файловый менеджер Виндовс.
Помните, что в системной папке хранятся все пользовательские данные, в том числе сохраненные пароли, закладки, история. При удалении профиля эти сведения будут утеряны. Вы можете скопировать папку User Data и затем переместить ее обратно в директорию Google/Chrome.
Оптимизация работы процессора, памяти, диска системы: снятие «тяжелых» процессов других программ
Одна из причин, по которым не открывается приложение – загруженность процессора и других аппаратных компонентов ПК. Если браузер не запускается, остановите сторонние процессы, нагружающие ЦП. Стоит закрыть плееры, вкладки в других обозревателях, службы Windows, работающие в фоновом режиме. Эту процедуру проще всего выполнять посредством диспетчера задач.
Даже если ЦП не сильно загружен, производительность может падать из-за того, что сторонние процессы занимают много оперативной памяти. Следует отключать те программы, использующие больше ОЗУ, а не нагружают ЦП.
Откат к точке восстановления
В случаях, когда Хром не запускается, можно воспользоваться радикальным методом – восстановлением прежней версии ОС Windows. Этот способ поможет, если ранее браузер работал без ошибок, но теперь не открывается по неизвестным причинам.
Откат к точке восстановления рекомендуется только опытным пользователям ПК. Эта процедура может привести к потере данных и удалению некоторых файлов или программ, установленных в период между обновлениями операционной системы.
Переустановка Chrome
Не запускается Google Chrome в Windows 7
Почему не запускается Гугл Хром на Виндовс 7? Такой вопрос все чаще задают пользователи. И дело здесь вовсе не в самой версии операционной системы. Все гораздо сложнее и запутаннее. Поэтому в данной проблеме нужно разобраться.
Подробности
Как правило, для такого поведения программы есть определенные причины. Но далеко не всегда можно определить именно ту, по которой случилась неполадка в том или ином конкретном случае. Даже специалисты часто бывают в растерянности.
Поэтому приходится перебирать и рассматривать все возможные варианты решения проблемы. Однако главная беда в том, что в данном случае способов решения довольно много. Поэтому процесс может затянуться надолго.
В данном материале мы представим самые действенные меры для возврата работоспособности браузеру Google Chrome. Начнем с самых простых и очевидных вариантов. И только потом перейдем к более сложным.
Способ №1: Отключение зависшего процесса
Часто Хром не хочет запускаться по той простой причине, что процесс уже запущен и не отвечает. Система расценивает это так, что браузер уже запущен и незачем новой копии стартовать. И во всем виноват отдельный зависший процесс. Такое в Windows 7 случается довольно часто. И поэтому нужно знать, как с этим бороться.
Главная проблема заключается в том, что данный процесс просто так не увидишь. Для этого придется использовать соответствующие инструменты операционной системы Windows. А именно – диспетчер задач, который тоже скрыт от глаз любопытных пользователей. Алгоритм действий для решения проблемы будет вот такой:
После этого можно закрывать диспетчер и пытаться снова запустить браузер. В некоторых случаях, правда, придется перезагрузить компьютер. Однако данный способ поможет только в том случае, если дело действительно было в зависшем процессе. Если же нет, то нужно переходить к следующей главе.
Способ №2: Удаляем файл профиля пользователя
Все настройки пользователя Хром хранит в специальном каталоге. Если этот файл поврежден, то веб-обозреватель не запустится ни в коем случае. Ведь ему просто неоткуда будет брать информацию о загрузке. Также, если были применены неправильные настройки, то они также будут храниться в данном файле, не давая браузеру стартовать.
Хорошая новость заключается в том, что данный файл можно обновить. Причем для этого даже не потребуется веб-обозреватель (который не запускается). Ведь файл хранится в определенной папке на жестком диске компьютера. На самом деле все очень просто. Вот подробная инструкция, рассказывающая о том, как и что делать:
После этого можно пытаться запускать веб-обозреватель. Во время запуска он создаст совершенно новый каталог с пользовательскими настройками. Вот только придется настраивать все параметры заново. Если дело было именно в нем, то данный вариант точно поможет. Но если нет, то тогда переходим к следующей главе.
Способ №3: Отключение антивируса
Сторонний антивирус тоже вполне может блокировать запуск веб-обозревателя. Причем это происходит и с Kaspersky, и с Avast, и с ESET, и со многими другими продуктами. Мы рекомендуем на время отключить защиту.
Способ №4: Поиск и удаление вирусов
Если Google Chrome все так же не запускается и не подает никаких признаков жизни, то вероятнее всего, на компьютере пользователя присутствуют вирусы. Они способны не только заставить браузер не запускаться, но и вызвать куда более серьезные неполадки, которые скажутся на стабильности всей системы.
Поэтому от вредоносных объектов нужно избавляться. Мы рассмотрим выполнение данной процедуры на примере антивируса ESET Internet Security, но вы можете использовать и любой другой:
Сканирование запустится сразу же. Если в процессе проверки будут найдены вредоносные объекты, то они будут тут же удалены. По завершении процесса сканирования можно будет просмотреть журнал со всей информацией.
После проведения сканирования обязательно нужно перезагрузить компьютер. И только после этого можно проверять работоспособность веб-обозревателя. Если дело было в вирусах, то данный вариант точно должен помочь.
Способ №5: Переустановка Google Chrome
Точно такая же ситуация бывает и в том случае, если вирусы умудрились повредить файлы самого веб-обозревателя. Тогда он может вести себя неадекватно. И запускаться в таком случае браузер напрочь откажется. И выход здесь только один: переустановка приложения целиком. Иначе о работе и думать нечего.
Для начала нужно озаботиться установочным файлом. Его нужно скачать с официального сайта разработчика заранее. Только потом можно приступать к удалению старой версии и установке новой. Однако не стоит скачивать инсталлятор с левых сайтов. Можно подцепить какой-нибудь вирус. Лучше использовать официальный сайт. Вот подробная инструкция, рассказывающая о том, как и что делать:
Вот и все. Chrome полностью переустановлен. Теперь он точно должен без проблем запускаться и работать. Это последнее решение, которое обычно всегда помогает. Но прибегать к нему нужно только в самых крайних случаях.
Заключение
Итак, в данном материале мы попытались рассказать о том, что делать, если не открывается Гугл Хром в Windows 7. Теперь подведем итоги и сделаем кое-какие выводы. Начнем с того, что причин для появления такой проблемы довольно много. И определить конкретную часто не могут даже специалисты.
Поэтому приходится перебирать все способы решения проблемы. Некоторым пользователям везет: им помогают самые простые решения. А вот другим приходится прибегать к сложным вариантам. Но если делать все в строгом соответствии с инструкцией, то ничего страшного не случится. Главное – не заниматься самодеятельностью.














